نحوه ورود خودکار در مک
اگر Mac دارید که توسط اعضای خانواده یا مخاطبین مورد اعتماد شما استفاده می شود، می توانید ویژگی ورود خودکار را در Mac خود فعال کنید. این کار نیاز به وارد کردن رمز عبور یا استفاده از Touch ID را هر زمان که کسی بخواهد وارد مک شما شود را برطرف می کند.
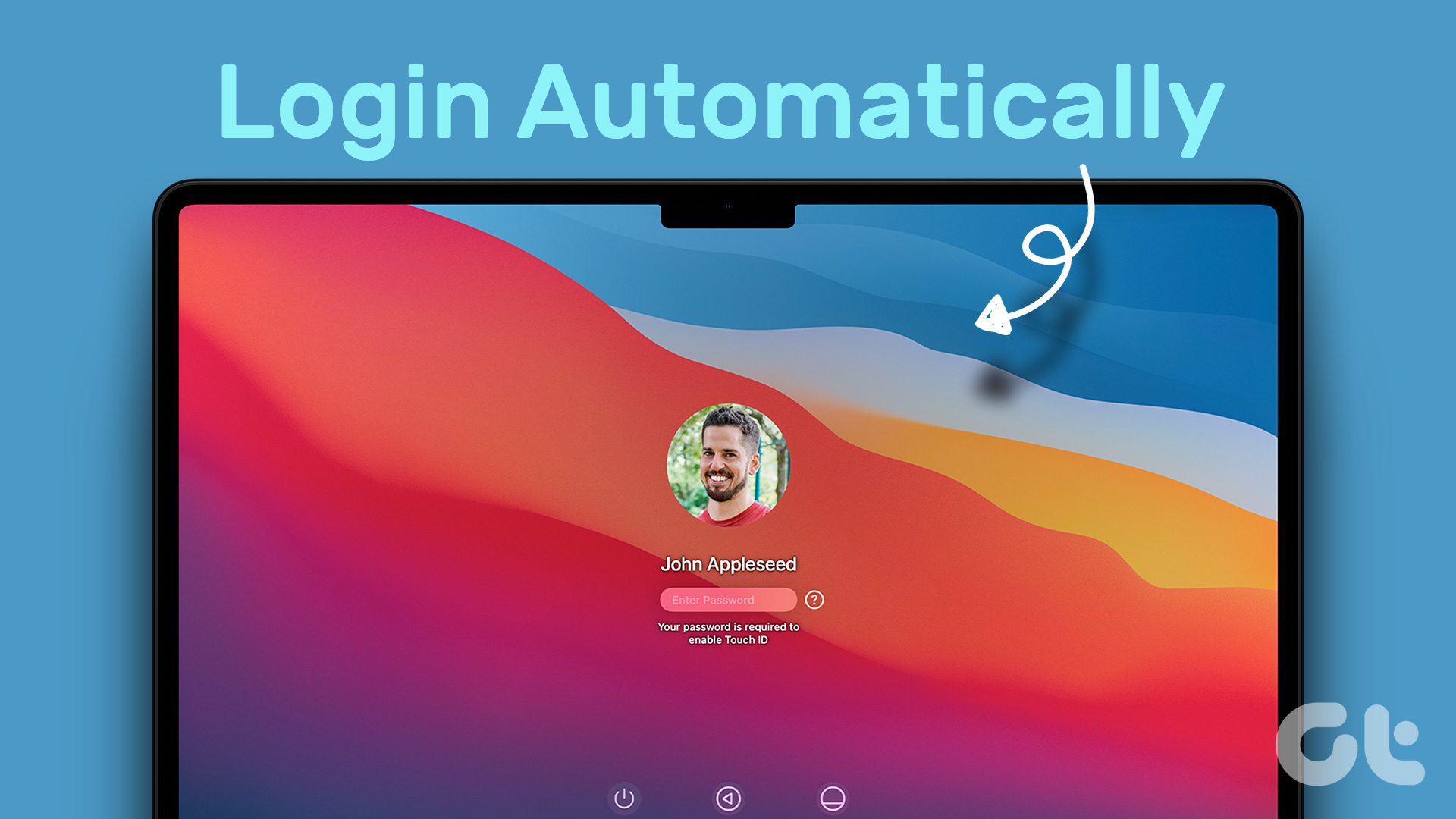
فعال کردن این ویژگی همچنین به شما این امکان را می دهد که بدون ایجاد مزاحمت، فوراً روی مک خود کار کنید. اگر شما مک پس از بیدار شدن از خواب رمز عبور نمی خواهد، توصیه می کنیم از این ویژگی استفاده نکنید. اما اگر میخواهید در این مورد بیشتر بدانید، به خواندن این پست ادامه دهید که نحوه ورود خودکار در مک را توضیح میدهد.
قبل از شروع
توصیه میکنیم آخرین بهروزرسانی macOS را بررسی کنید تا مطمئن شوید در حین انجام مراحل ذکر شده در زیر با هیچ مشکلی مواجه نمیشوید.
مرحله ۱: Command + Spacebar را فشار دهید تا Spotlight Search باز شود، تایپ کنید تنظیمات سیستم، و Return را فشار دهید.

گام ۲: از نوار کناری سمت چپ روی General کلیک کنید.

مرحله ۳: بر روی Software Update کلیک کنید.

مرحله ۴: اگر به روز رسانی در دسترس است، آن را دانلود و نصب کنید.
برای فعال کردن ورود خودکار، FileVault را غیرفعال کنید
پس از به روز رسانی به آخرین نسخه نرم افزار، زمان آن رسیده است که ویژگی FileVault را غیرفعال کنید تا ورود خودکار در مک شما فعال شود. FileVault یک رمزگذاری فول دیسک است که از رمزگذاری XTS-AES-128 با یک کلید ۲۵۶ بیتی برای محافظت از تمام محتویات دیسک راه اندازی داخلی مک شما استفاده می کند. وقتی مک شما حاوی دادهها یا اطلاعات حساسی است که نمیخواهید کسی به آنها دسترسی داشته باشد، FileVault به این کمک میکند.
این بدان معناست که اگر مک شما به سرقت رفته یا گم شود، داده های شما ایمن می مانند. فایلها و دادههای شما غیرقابل دسترسی باقی میمانند مگر اینکه رمز عبور مک شما وارد شود. هنگام تنظیم FileVault در مک خود، یک کلید بازیابی دیجیتالی نیز دریافت می کنید که باید آن را ایمن نگه دارید. اگر رمز عبور مک خود را به خاطر نمی آورید یا کلید بازیابی را ذخیره نکرده اید، اطلاعات شما از بین می رود.
در اینجا نحوه غیرفعال کردن ویژگی FileVault در مک خود آورده شده است.
مرحله ۱: Command + Spacebar را فشار دهید تا Spotlight Search باز شود، تایپ کنید تنظیمات سیستم، و Return را فشار دهید.

گام ۲: به پایین بروید و روی Privacy & Security از نوار کناری سمت چپ کلیک کنید.

مرحله ۳: به پایین بروید و روی دکمه Turn Off در کنار FileVault کلیک کنید.

مرحله ۴: برای تایید انتخاب خود بر روی Turn Off Encryption کلیک کنید.

که ویژگی FileVault را غیرفعال می کند.
ورود خودکار را در مک خود فعال کنید
اکنون که FileVault غیرفعال شده است، در اینجا مراحل روشن کردن ورود خودکار در مک شما وجود دارد. توجه داشته باشید که فعال کردن این ویژگی، Touch ID را غیرفعال میکند و هر کارت Apple Pay را از مک شما حذف میکند. همچنین اگر مک شما توسط سازمانی استفاده می شود، این امکان وجود دارد که از استفاده از این ویژگی منع شوید. در این صورت، باید با کارفرمای خود مشورت کنید.
مرحله ۱: Command + Spacebar را فشار دهید تا Spotlight Search باز شود، تایپ کنید تنظیمات سیستم، و Return را فشار دهید.

گام ۲: به پایین بروید و روی Users & Groups از نوار کناری سمت چپ کلیک کنید.
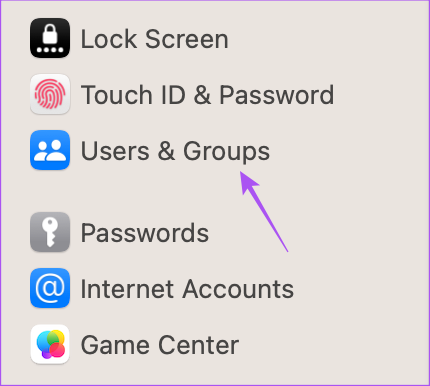
مرحله ۳: روی منوی کشویی کنار «ورود خودکار به عنوان» کلیک کنید.

مرحله ۴: نام پروفایل خود را از منوی کشویی انتخاب کنید.

مرحله ۵: رمز عبور مک خود را وارد کرده و بر روی Unlock کلیک کنید.

مرحله ۶: دوباره همان رمز عبور را وارد کرده و روی OK کلیک کنید.

مرحله ۷: برای تایید انتخاب خود بر روی Continue کلیک کنید.
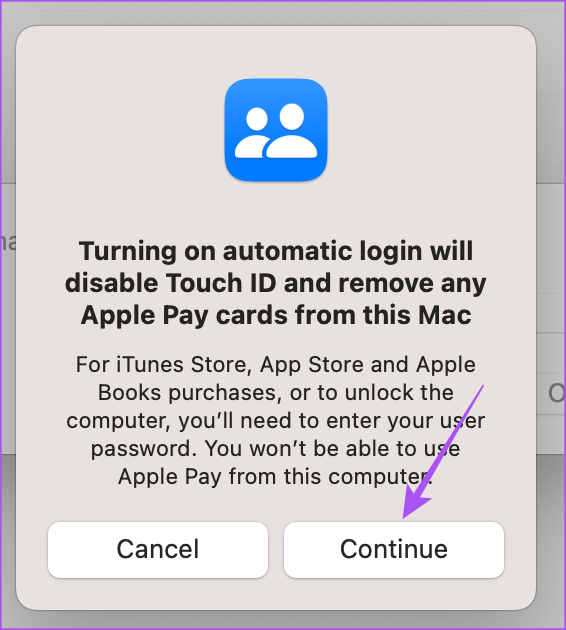
که ورود خودکار را در مک شما فعال می کند.
ورود خودکار را در مک خود غیرفعال کنید
اگر میخواهید به دلایل امنیتی یا دلایل دیگر، ویژگی ورود خودکار را در مک خود غیرفعال کنید، باید تغییرات را برگردانید. همچنین توصیه می کنیم برای امنیت داده های خود دوباره FileVault را روشن کنید. در اینجا مراحل غیرفعال کردن ورود خودکار در مک شما آمده است.
مرحله ۱: Command + Spacebar را فشار دهید تا Spotlight Search باز شود، تایپ کنید تنظیمات سیستم، و Return را فشار دهید.

گام ۲: به پایین بروید و روی Users & Groups کلیک کنید.
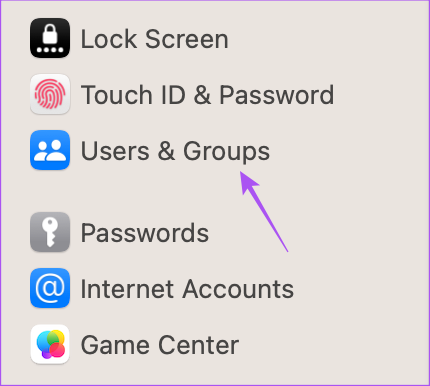
مرحله ۳: روی منوی کشویی کنار «ورود خودکار به عنوان» کلیک کنید.
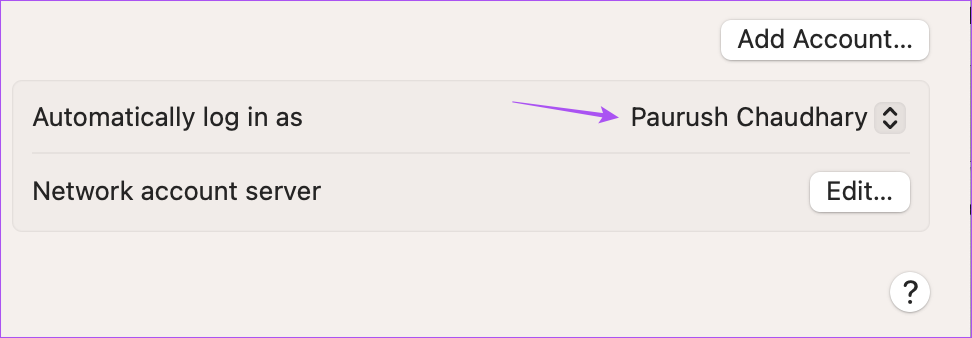
مرحله ۴: خاموش را انتخاب کنید.

برای تأیید، ممکن است لازم باشد رمز عبور مک خود را دوباره وارد کنید.
پس از آن، هر بار که مک خود را بوت می کنید و می خواهید وارد شوید، باید رمز عبور مک خود را وارد کنید یا از Touch ID استفاده کنید.
به صورت خودکار در مک وارد شوید
ویژگی ورود خودکار چند ثانیه ذخیره می کند و به شما امکان دسترسی سریع به دسکتاپ مک را می دهد. اما برای ایمن سازی داده های خود، تنظیم رمز عبور یا استفاده از Touch ID لایه ای از امنیت را اضافه می کند و به شما آرامش خاطر در مورد داده های خود را در مک می دهد. با این حال، ممکن است برخی از سناریوها زمانی که رمز عبور مک خود را فراموش کنید وجود داشته باشد. با بهترین ما اتفاق می افتد. پست ما را بخوانید وقتی رمز عبور مک خود را فراموش کردید چه کاری انجام دهید.



