نحوه پاک کردن کش در مک: ۴ بهترین راه
مواقعی وجود دارد که مک شما به درستی کار نمی کند یا برخی از برنامه ها رفتار عجیبی دارند. ممکن است فضای دیسک شما تمام شود یا نگران حریم خصوصی خود باشید. خب، اینجاست که پاک کردن کش در مک به کار می آید. اگر مطمئن نیستید، این مقاله شما را در مورد نحوه پاک کردن کش خود در مک راهنمایی می کند.
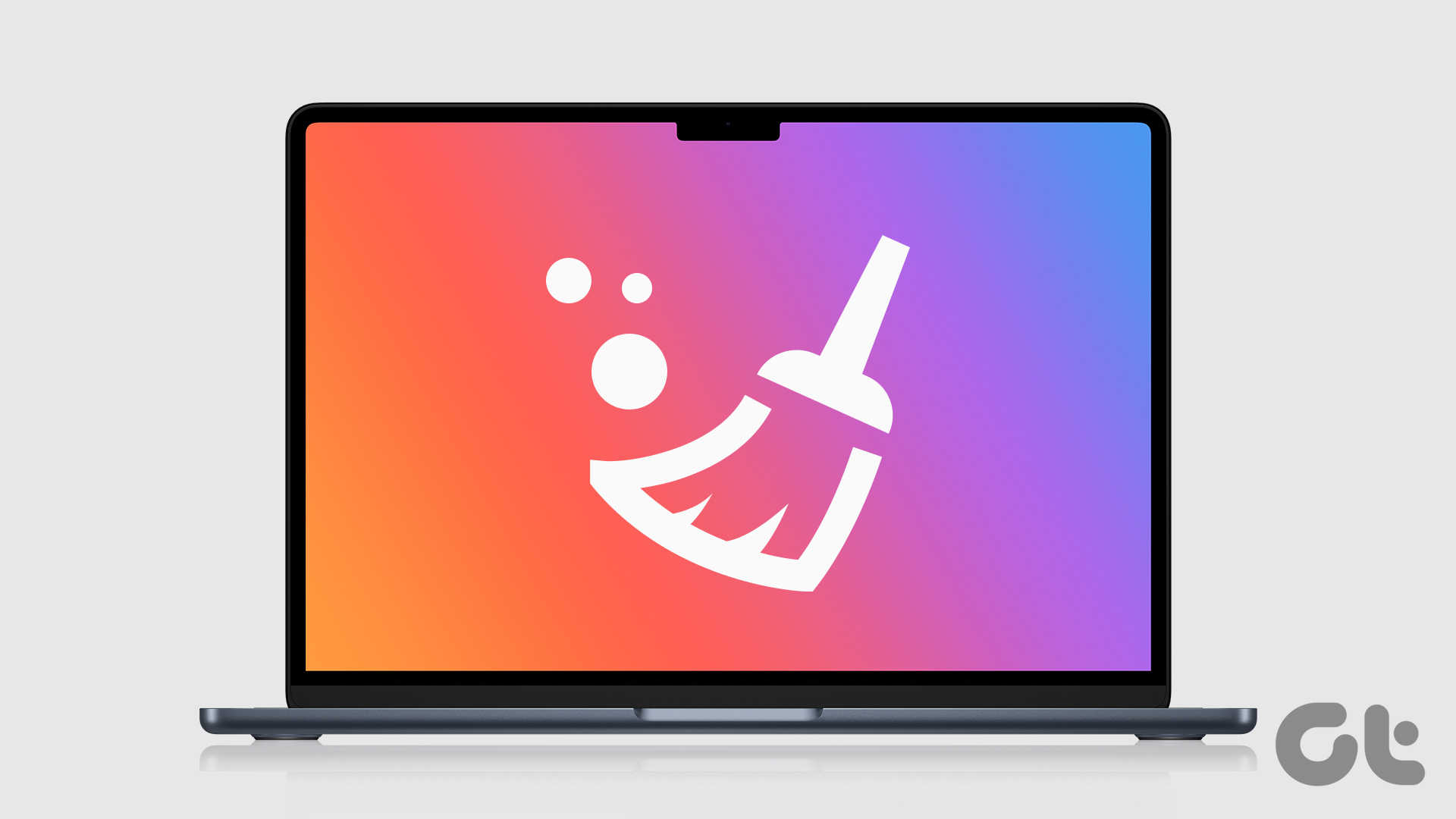
اما قبل از آن، بیایید بفهمیم که آیا حذف فایل های کش بی خطر است یا خیر. خوب، پاسخ کوتاه بله است. حذف کش از مکان های ذکر شده در مقاله نباید مک شما را با مشکلی مواجه کند. با این حال، توجه داشته باشید که برخی از برنامه ها فایل های ضروری را در پوشه های کش ذخیره می کنند. بنابراین، کپی کردن قبل از حذف برنامه ها کمک خواهد کرد.
اشاره کوتاه: اگر نمی خواهید فرآیند خسته کننده گام به گام پاک کردن کش از مک خود را طی کنید، توصیه می کنیم مستقیماً به آخرین روش بروید و این فرآیند را با استفاده از یک برنامه شخص ثالث تکمیل کنید.
نحوه حذف تمام کش سیستم در مک
حذف کش سیستم آسان و بسیار ساده است. اگرچه ممکن است مراحل پیچیده به نظر برسند، اما اینطور نیستند.
مرحله ۱: تمام پنجره ها را کوچک کنید و از نوار ابزار بر روی Go کلیک کنید.
یا Finder را باز کنید و از نوار ابزار روی Go کلیک کنید.

گام ۲: “Go to Folder” را انتخاب کنید.
توجه داشته باشید: همچنین میتوانید از میانبر «Shift+Command+G» برای باز کردن «Go to Folder» استفاده کنید.
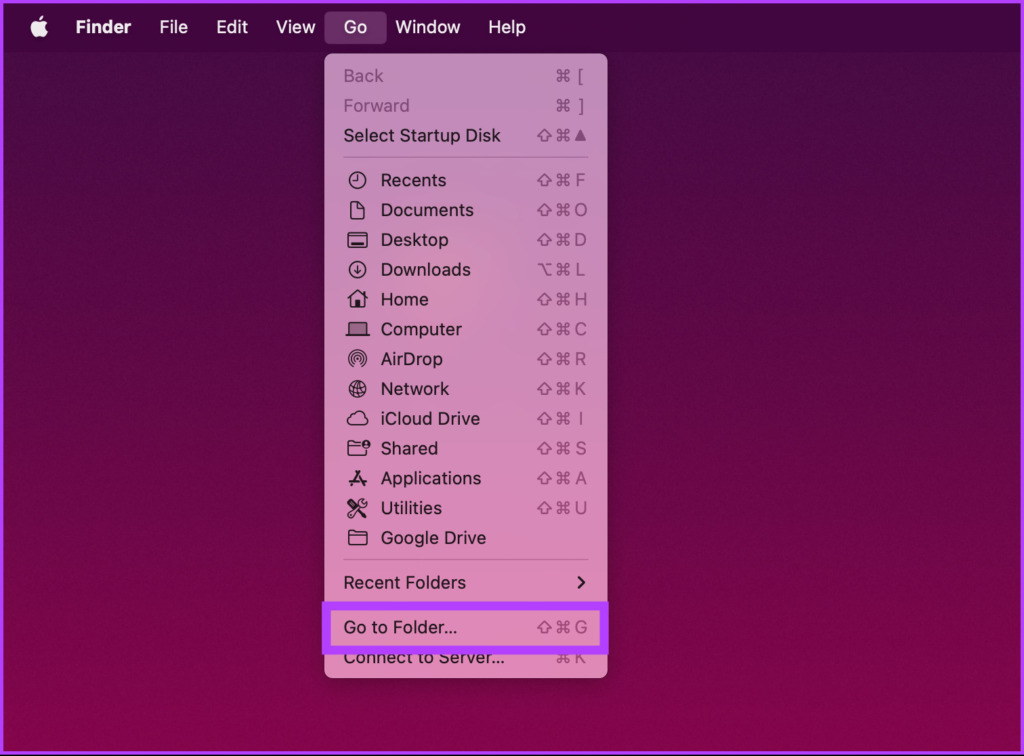
مرحله ۳: دستور زیر را در کادر متنی تایپ کرده و روی Go کلیک کنید.
~/Library/Caches

این شما را به پوشه ای می برد که حاوی فایل های کش مک شما است.
مرحله ۴: اکنون، Command+A را روی صفحه کلید خود فشار دهید تا همه فایل های کش انتخاب شوند.
توجه داشته باشید: تمام حافظه های پنهان همه برنامه های نصب شده مک شما پاک می شوند.
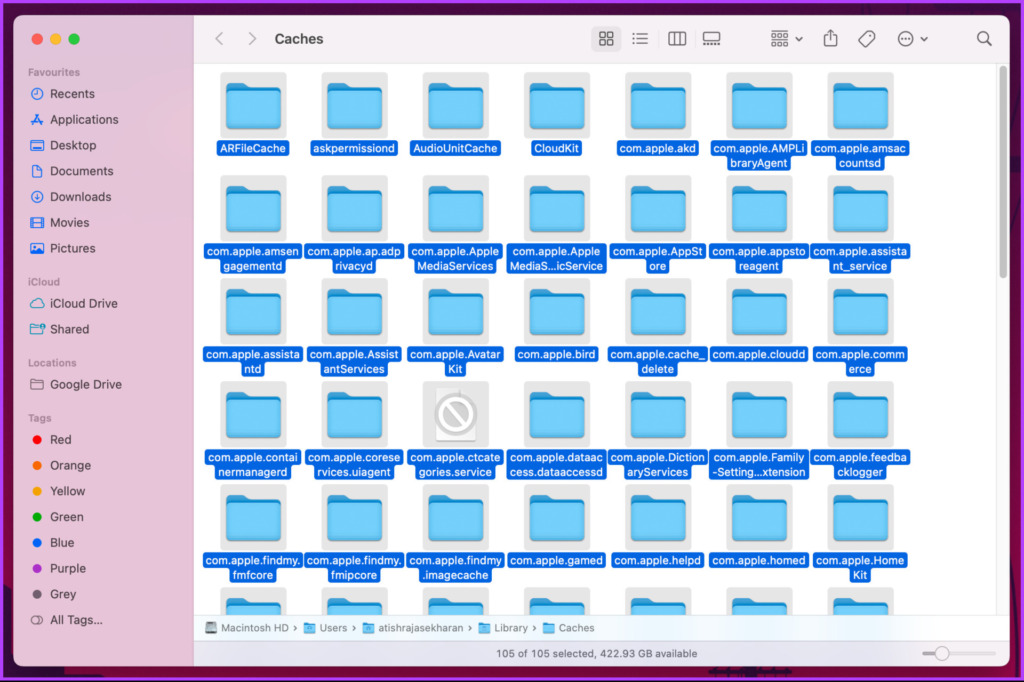
مرحله ۵: پس از آن، کلیک راست کرده و “انتقال به سطل زباله/سطل” را انتخاب کنید.
توجه داشته باشید: اگر پنجره پاپ آپ برای تکمیل عمل ظاهر شد، رمز ورود مک خود را وارد کنید.

مرحله ۶: از داک به Bin بروید، کلیک راست کرده و Empty Bin را انتخاب کنید.

شما بروید. شما با موفقیت کش سیستم خود را بدون هیچ مشکلی پاک کرده اید. با این حال، این نیست. در مک، مرورگر شما مقدار قابل توجهی کش را نیز جمع می کند. برای درک نحوه حذف آن به خواندن ادامه دهید.
نحوه پاک کردن کش مرورگر در مک
ذخیره فایلها تجربه مرور شما را سرعت میبخشد، اما از طرف دیگر، بهطور غیر ضروری از فضای دیسک زیادی نیز استفاده میکند. این روش بر اساس مرورگری که استفاده می کنید متفاوت است. می توانید از سافاری، کروم، فایرفاکس، اپرا یا مرورگر دیگری استفاده کنید.
توجه داشته باشید: با در نظر گرفتن کاربران مک، این روش را با استفاده از Safari نشان خواهیم داد. با این وجود، پاک کردن کش در گوگل کروم یا فایرفاکس نسبتا آسان است.
مرحله ۱: Safari را با استفاده از Launchpad یا Spotlight Search باز کنید.
نکته: برای باز کردن Spotlight Search، “Command + Spacebar” را روی صفحه کلید خود فشار دهید.
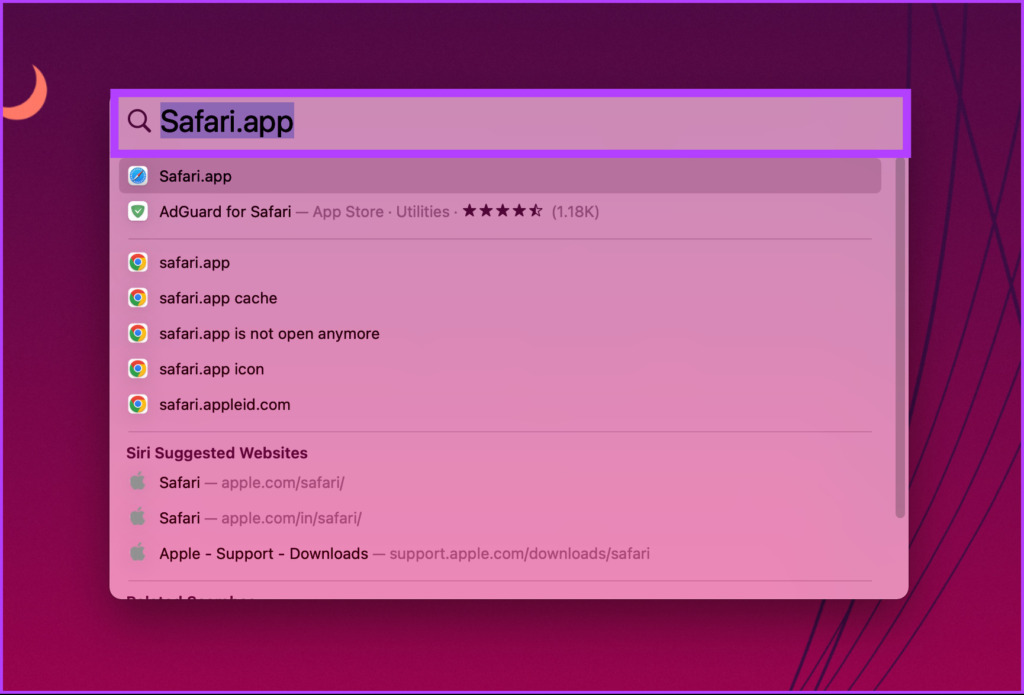
گام ۲: از نوار منو بر روی Safari کلیک کنید.

مرحله ۳: تنظیمات را انتخاب کنید.

مرحله ۴: به تب Advanced بروید.
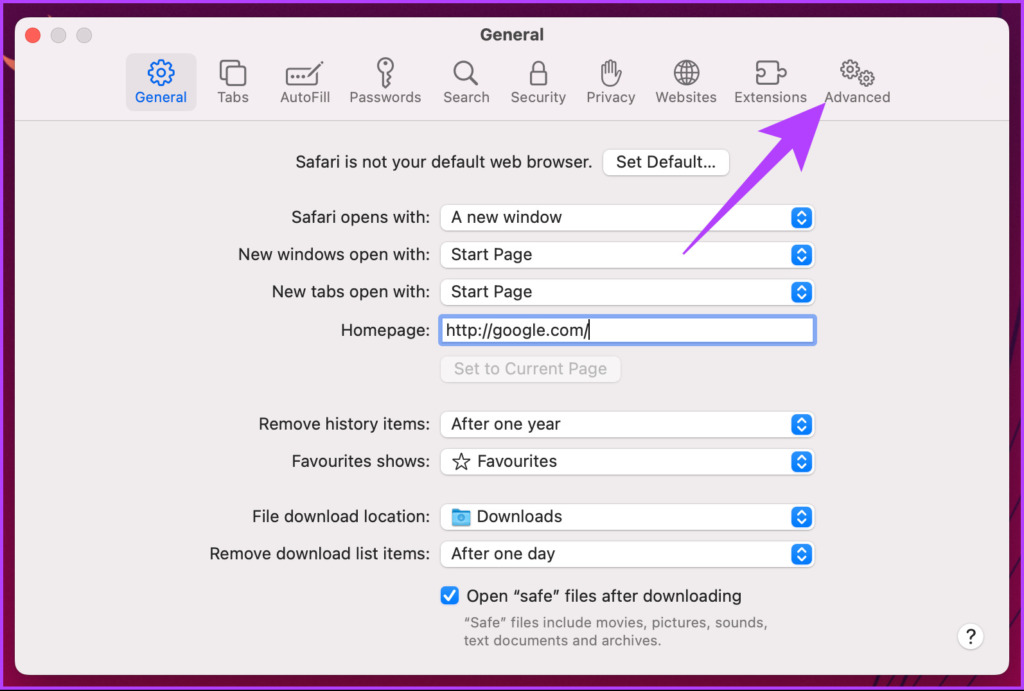
مرحله ۵: کادر «نمایش منوی توسعه در نوار منو» را علامت بزنید و پنجره ترجیحی Safari را ببندید.

مرحله ۶: اکنون به Develop and بروید Empty Caches را انتخاب کنید.
توجه داشته باشید: همچنین، میتوانید «Option + Command + E» را فشار دهید تا کش را پاک کنید.
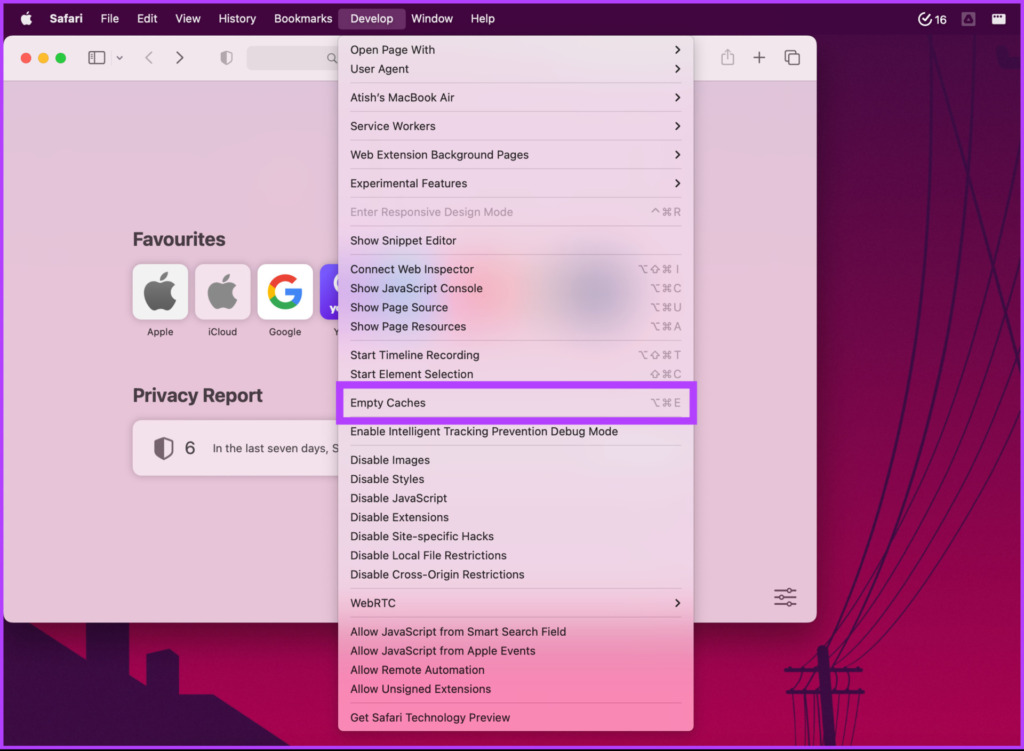
خودشه. شما با موفقیت کش را در مرورگر مک خود پاک کردید. اگر می خواهید کش را از برنامه خاصی که فکر می کنید فضای دیسک را مصرف می کند حذف کنید، به خواندن ادامه دهید.
نحوه خالی کردن کش برنامه در مک
گاهی اوقات، برنامهها آنقدر حافظه پنهان ذخیره میکنند که بارگذاری آنها کند میشود، که عملکرد کلی مک شما را تحت فشار قرار میدهد. بنابراین، تمیز کردن کش هر از گاهی توصیه می شود. برای این کار دستورالعمل های گام به گام زیر را دنبال کنید.
مرحله ۱: تمام پنجره ها را کوچک کنید و از نوار ابزار بالا روی Go کلیک کنید.
یا Finder را باز کنید و از نوار ابزار روی Go کلیک کنید.

گام ۲: از منوی کشویی گزینه Go to Folder را انتخاب کنید.
توجه داشته باشید: همچنین میتوانید «Shift+Command+G» را روی صفحهکلید فشار دهید تا «Go to Folder» باز شود.
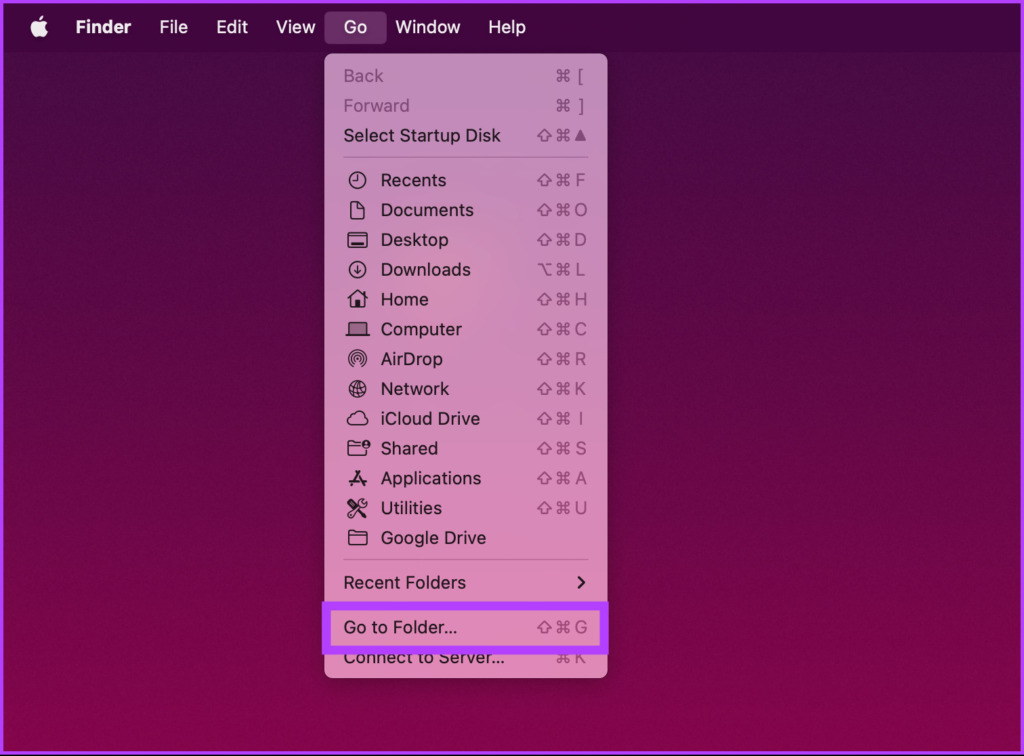
مرحله ۳: دستور زیر را در کادر متنی تایپ کرده و روی Go کلیک کنید.
~/Library/Caches

این شما را به پوشه ای می برد که حاوی فایل های کش مک شما است.
مرحله ۴: اکنون پوشه برنامه ای را که می خواهید حذف کنید انتخاب کنید.

مرحله ۵: کلیک راست کرده و “Move to Bin” را انتخاب کنید.

مرحله ۶: از داک به Bin بروید، کلیک راست کرده و Empty Bin را انتخاب کنید.

شما آن را دارید. ساده. اگر نمیخواهید مراحل پاک کردن کش را طی کنید، اما در عوض میخواهید کش مک را به سرعت و کارآمد پاک کنید، به روش زیر بروید.
نحوه حذف کش از مک با استفاده از ابزارهای شخص ثالث
بسیاری از برنامه های پاک کننده برای مک در بازار موجود است تا به شما کمک کند تا حافظه پنهان خود را به سرعت پاک کنید. برای نمایش، ما از CleanMyMac X استفاده خواهیم کرد، اما شما همچنین می توانید CCleaner را امتحان کنید.
توجه داشته باشید: CleanMyMac X و CCleaner هر دو برنامه های فریمیوم هستند، به این معنی که دارای یک ردیف رایگان با ویژگی های محدود و یک ردیف برتر با ویژگی های بیشتر هستند که نیاز به اشتراک دارند. برای اکثر کاربران، یک نسخه رایگان کافی است.
مرحله ۱: CleanMyMac X را از اپ استور دانلود و نصب کنید.

گام ۲: پس از اتمام، CleanMyMac X را باز کنید و به System Junk بروید.
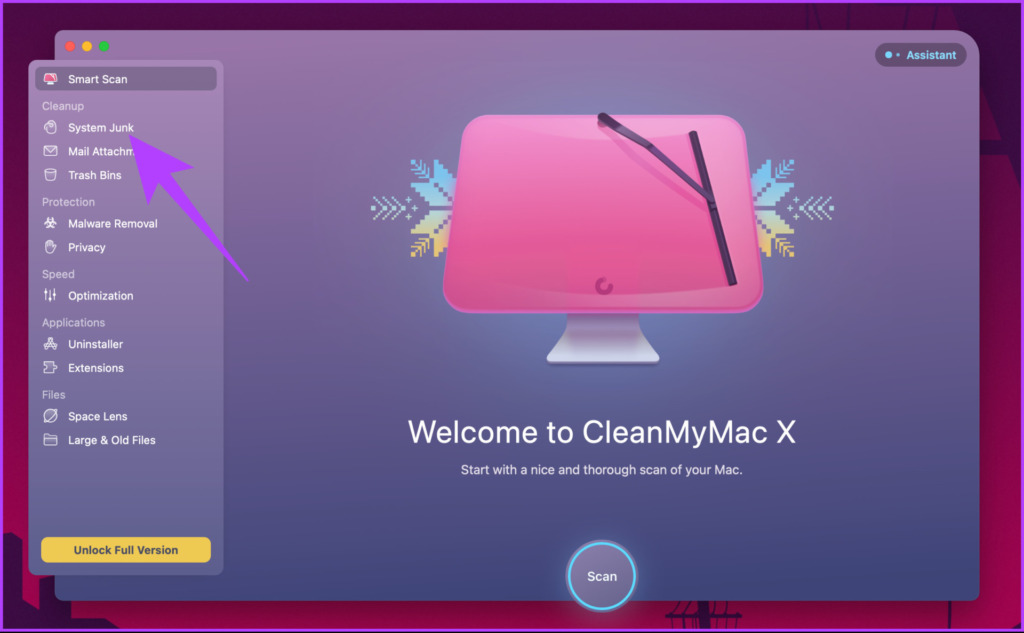
مرحله ۳: روی دکمه Scan کلیک کنید تا سیستم خود را برای فایل های کش تجزیه و تحلیل کنید.

مرحله ۴: پس از اتمام اسکن، برنامه به شما نشان می دهد که چقدر فضا می تواند آزاد شود. در نهایت روی Clean کلیک کنید.
توجه داشته باشید: برای مشاهده جزئیات فایل های کش می توانید بر روی Review Details کلیک کنید و بر اساس آن می توانید هر فایل کشی را که ترجیح می دهید حذف نکنید، انتخاب یا از حالت انتخاب خارج کنید.

خودشه. شما با موفقیت تمام کش را از مک خود حذف کردید. اما توجه داشته باشید، CleanMyMac X محدودیتی دارد. شما فقط می توانید ۵۰۰ مگابایت فایل های ناخواسته را پاک کنید. اگر می خواهید بیشتر تمیز کنید، به اشتراک پولی نیاز دارید. یا می توانید Ccleaner را امتحان کنید.
سوالات متداول در مورد پاک کردن کش در مک
بله، به طور کلی پاک کردن داده های حافظه پنهان در مک ایمن است. دادههای کش دادههای موقتی هستند که در رایانه شما ذخیره میشوند و پاک کردن حافظه پنهان به طور منظم میتواند به آزاد کردن فضا و همچنین بهبود عملکرد آن کمک کند.
توصیه می شود که کش را به طور مرتب پاک کنید تا مک شما به خوبی کار کند. با این حال، اگر برایتان مهم نیست که چند گیگابایت فضای دیسک را صرف کنید، خوب است که فایلهای کش را نیز نگه دارید.
به سادگی به پوشه ‘/Library/Caches’ بروید. این پوشه حاوی فایلهای کش برای همه برنامهها و سرویسهای نصب شده در مک شما است.
مک خود را آزاد کنید
توصیه می شود برای حذف ناخواسته و آزاد کردن فضای دیسک، یک بار در ماه کش را پاک کنید. هر یک از روش هایی که در این مقاله توضیح داده شده است را می توان برای پاک کردن کش در مک استفاده کرد. به عنوان یک افزونه، اگر برای مدتی از برنامه ای استفاده نمی کنید، بهتر است آن را از مک خود حذف کنید و فضای دیسک را ذخیره کنید. و حالا که می دانید، منتظر چه هستید؟ پیش بروید و مک خود را تمیز کنید.



