نحوه پیوست کردن عکس ها به ایمیل در برنامه ایمیل در iPhone، iPad و Mac
برنامه پیش فرض Mail به شما امکان می دهد مکالمات ایمیل را بدون دانلود برنامه های جداگانه مدیریت کنید. میتوانید تمام حسابهای ایمیل مختلف خود مانند Gmail، Outlook و Yahoo را اضافه کنید. همچنین میتوانید هنگام نوشتن ایمیلهای خود، امضای ایمیل خود را به برنامه Mail اضافه کنید.
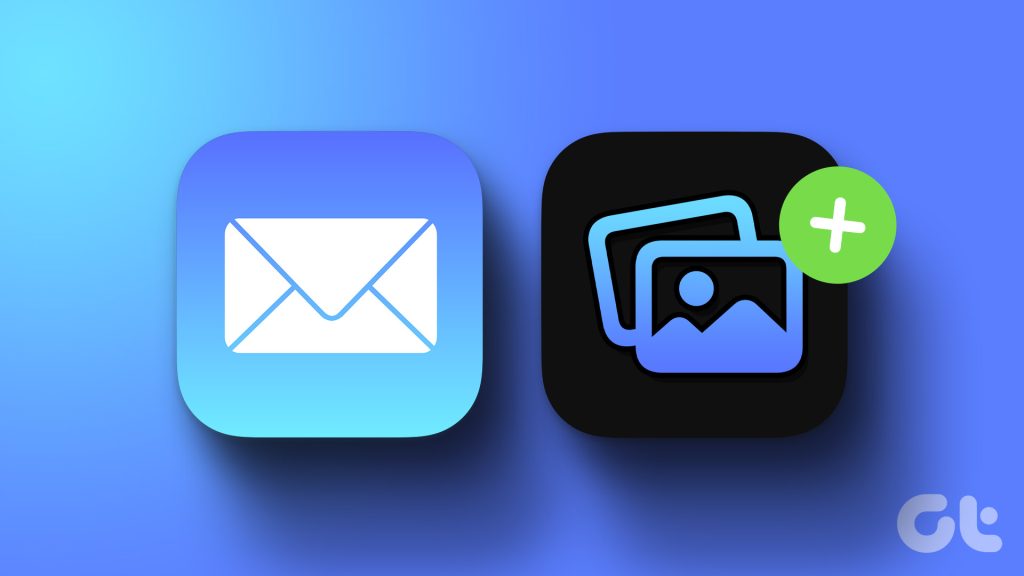
برنامه Mail همچنین به شما امکان می دهد تصاویر یا فایل ها را به ایمیل خود پیوست کنید. در این پست، نحوه پیوست کردن عکسها به ایمیل خود را با استفاده از برنامه Mail در iPhone، iPad و Mac نشان خواهیم داد. اطمینان حاصل کنید که از آخرین نسخه برنامه Mail در همه دستگاه های اپل خود استفاده می کنید.
Photos را به برنامه Mail در iPhone و iPad ضمیمه کنید
می توانید با استفاده از برنامه Mail در iPhone و iPad خود عکس ها را به عنوان پیوست ارسال کنید. این مفید است، به خصوص اگر AirDrop روی آیفون شما کار نمی کند. به علاوه، ارسال تصاویر شما از طریق سایر برنامه های پیام رسانی می تواند منجر به کاهش کیفیت شود. بیایید با پیوست کردن عکسها به ایمیل خود در برنامه Mail در iPhone و iPad شروع کنیم. مراحل برای هر دو پلتفرم یکسان است.
مرحله ۱: برنامه Mail را در iPhone یا iPad خود باز کنید.
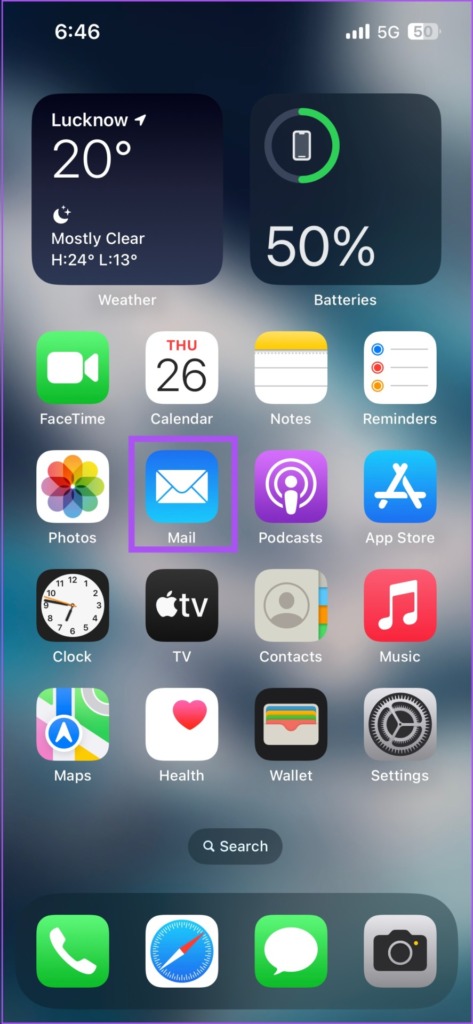
گام ۲: روی نماد نوشتن پیام جدید در گوشه سمت راست پایین ضربه بزنید.
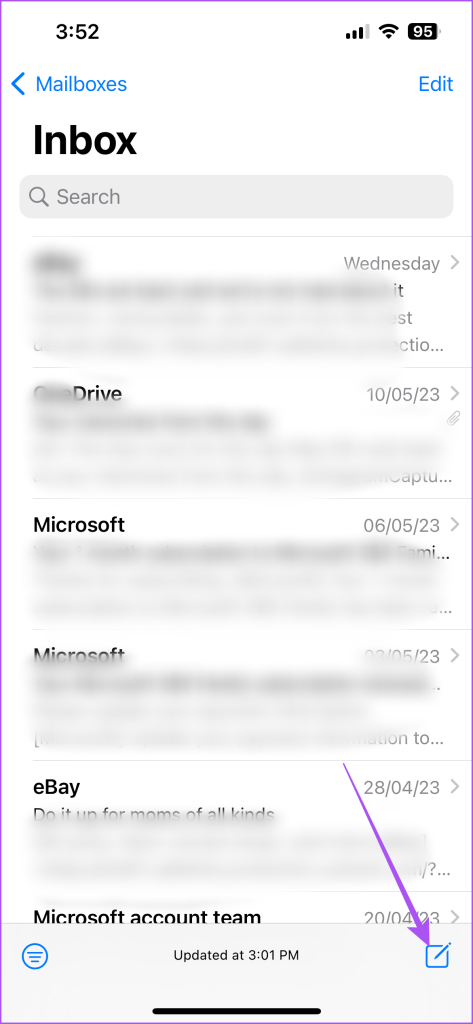
مرحله ۳: پس از افزودن آدرس ایمیل گیرنده خود، روی قسمت متن پیام ضربه بزنید.
مرحله ۴: بعد از اینکه صفحه کلید روی صفحه ظاهر شد، روی نماد فلش در سمت راست ضربه بزنید تا گزینههای بیشتر نمایان شود.

مرحله ۵: برای انتخاب و پیوست کردن تصویر، روی نماد تصویر ضربه بزنید.
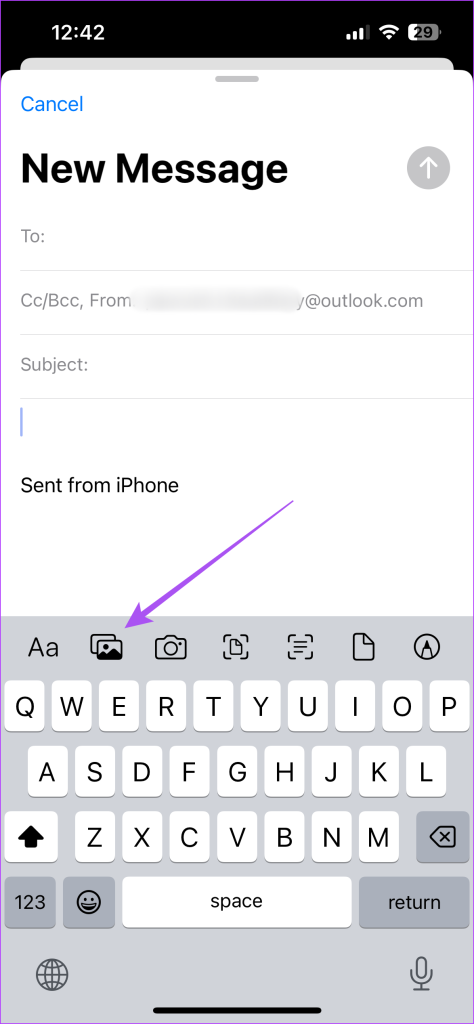
پس از آن، تصویر شما به متن پیام ایمیل شما پیوست می شود.
میتوانید روی نماد دوربین ضربه بزنید و یک عکس را به ایمیل خود پیوست کنید.
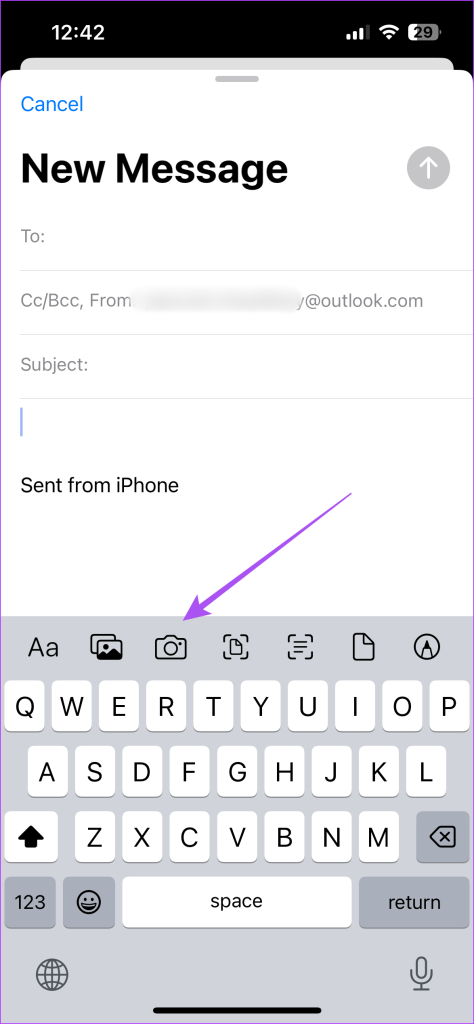
اگر می خواهید عکس یک سند را پیوست کنید، روی نماد سند کلیک کنید.

مرحله ۶: می توانید متن ایمیل خود را تایپ کنید و روی نماد ارسال در سمت راست بالا ضربه بزنید.

اگر نمیخواهید ایمیل خود را فوراً ارسال کنید، میتوانید برای ارسال آن زمانبندی کنید.
Photos را به برنامه Mail در Mac ضمیمه کنید
اگر ترجیح می دهید از برنامه Apple Mail در مک خود استفاده کنید، می توانید عکس ها را پیوست کرده و برای مخاطبین خود ارسال کنید. در اینجا چگونگی آن است.
مرحله ۱: میانبر صفحه کلید Command + Spacebar را فشار دهید تا Spotlight Search باز شود، تایپ کنید نامه، و Return را فشار دهید.

گام ۲: روی نماد نوشتن پیام جدید در بالا کلیک کنید.

مرحله ۳: روی نماد پیوست در پنجره پیام جدید کلیک کنید.

مرحله ۳: عکس خود را انتخاب کرده و بر روی Choose File کلیک کنید. می توانید چندین عکس ذخیره شده در مک خود را انتخاب کنید.

عکس(های) انتخابی شما به متن ایمیل شما اضافه می شود.
اندازه عکس خود را از منوی کشویی سمت راست انتخاب می کنید.

با کلیک کردن بر روی نماد فلش رو به پایین و انتخاب گزینه مورد نظر، می توانید عکس خود را ویرایش کنید یا پس زمینه آن را حذف کنید.

برای تبدیل عکس خود به آیکون، روی عکس کلیک راست کرده و View As Icon را انتخاب کنید.

مرحله ۴: با کلیک بر روی دکمه ارسال در بالا می توانید ایمیل ارسال کنید.
اگر جستجوی Apple Mail در مک شما کار نمی کند، می توانید پست ما را نیز بخوانید.
نکته پاداش – ایمیل را در Apple Mail در مک برنامه ریزی کنید
در اینجا نحوه برنامهریزی ایمیلهای خود در برنامه Apple Mail در مک برای ارسال آنها در فرصتی دیگر آمده است.
مرحله ۱: میانبر صفحه کلید Command + Spacebar را فشار دهید تا Spotlight Search باز شود، تایپ کنید نامه، و Return را فشار دهید.

گام ۲: پس از وارد کردن آدرس ایمیل گیرنده و متن ایمیل، روی منوی کشویی کنار نماد ارسال در بالا کلیک کنید.

مرحله ۳: میتوانید از بین دورههای زمانی پیشنهادی انتخاب کنید یا روی Send Later کلیک کنید تا تاریخ و زمان دلخواه خود را انتخاب کنید.

ارسال عکس با استفاده از Apple Mail
میتوانید با استفاده از برنامه Mail در iPhone، iPad و Mac، تصاویر یا فایلها را به یک ایمیل پیوست کنید. همچنین میتوانید از قابلیت Mail Drop برای ارسال فایلهای تا ۵ گیگابایت استفاده کنید. اگر از بیش از یک سرویس گیرنده ایمیل استفاده می کنید، بمباران اعلان ها مطمئناً امکان پذیر است، به خصوص در روزهای شلوغ. حتی اگر نمیخواهید به ایمیلهای خود پاسخ دهید، ترجیح میدهید به تمام ایمیلهای جدیدی که دریافت میکنید نگاهی بیندازید. اگر با اعلانهای ایمیل با مشکل مواجه هستید، میتوانید به پست ما مراجعه کنید که بهترین راه حلها را برای کار نکردن اعلانهای برنامه Mail در آیفون شما ارائه میکند.



