نحوه کپی و چسباندن ویرایش ها در برنامه Photos در مک
برنامه Photos در Mac شما ویژگی های داخلی ویرایش عکس را برای سفارشی کردن ظاهر و احساس خاطرات شما ارائه می دهد. ویرایش چندین عکس با استفاده از ویرایش های یکسان برای حفظ ثبات می تواند دلهره آور باشد، به خصوص زمانی که نیاز به ویرایش هر عکس به صورت جداگانه دارید.
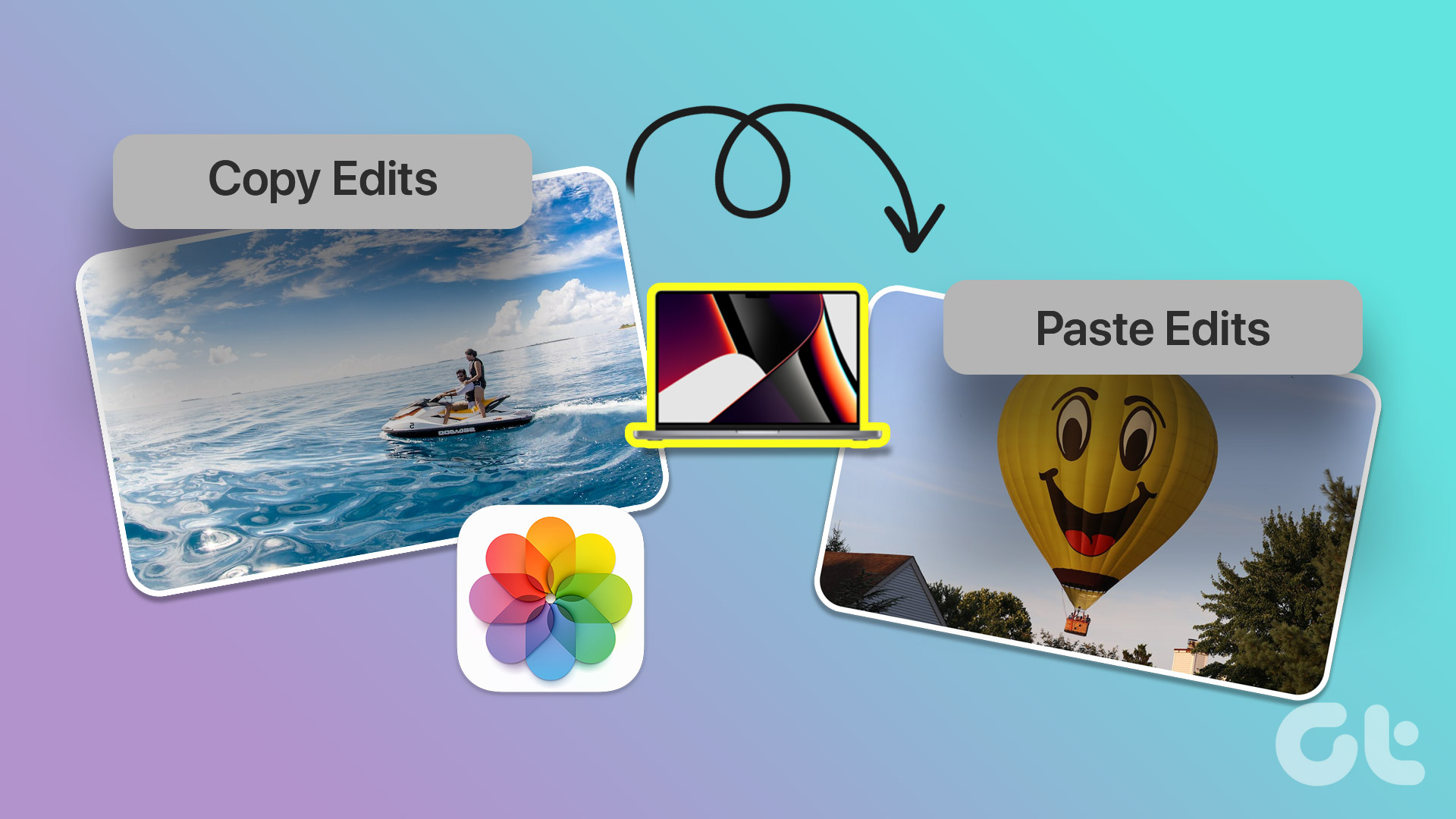
MacOS Venture به شما این امکان را می دهد که ویرایش ها را از یک عکس به عکس های دیگر خود کپی و جایگذاری کنید. این بدان معناست که اگر قبلاً این کار را نکردهاید، باید بهروزرسانی MacOS Venture را روی مک خود نصب کنید. نحوه کپی و چسباندن ویرایش ها در برنامه Photos در مک را توضیح خواهیم داد.
قبل از شروع
باید بررسی کنید که آیا مک شما روی macOS Ventura اجرا میشود، زیرا این ویژگی از این نسخه به بعد برای برنامه Photos در دسترس است. در اینجا نحوه بررسی همان است.
مرحله ۱: Command + Spacebar را فشار دهید تا Spotlight Search باز شود، تایپ کنید تنظیمات سیستم، و Return را فشار دهید تا تنظیمات سیستم باز شود.

گام ۲: از منوی سمت چپ روی General کلیک کنید.

مرحله ۳: در منوی سمت راست بر روی Software Update کلیک کنید.

مرحله ۴: اگر به روز رسانی در دسترس است، آن را دانلود و در مک خود نصب کنید.
نحوه کپی و چسباندن ویرایش ها در برنامه Photos
پس از بهروزرسانی به macOS Ventura، قبل از استفاده از برنامه Photos، مک خود را مجدداً راهاندازی کنید تا همه چیز مرتب شود. ویژگی کپی و چسباندن ویرایش ها به ویرایش دسته ای از عکس ها با هم کمک می کند. میتوانید با استفاده از این ویژگی در برنامه Photos در مک، به همان جلوهها و زیباییشناسی تصاویر خود برسید.
در اینجا نحوه استفاده از آن آورده شده است.
مرحله ۱: Command + Spacebar را فشار دهید تا Spotlight Search باز شود، تایپ کنید عکس هارا فشار دهید و Return را فشار دهید تا برنامه Photos اجرا شود.

گام ۲: عکسی را که می خواهید ویرایش کنید انتخاب کرده و باز کنید. روی Edit در گوشه سمت راست بالا کلیک کنید.

مرحله ۳: پس از انجام ویرایش های کافی، روی Done در گوشه سمت راست بالا کلیک کنید تا آنها را ذخیره کنید.

مرحله ۴: سپس روی آن تصویر کلیک راست کرده و گزینه Copy Edits را انتخاب کنید.

مرحله ۵: تمام عکسهای دیگری را که میخواهید همان سبک ویرایش را در آنها کپی کنید، انتخاب کنید.
میتوانید عکسهای تک یا چندتایی را برای کپی کردن ویرایشها انتخاب کنید.
مرحله ۶: کلیک راست کرده و Paste Edits را انتخاب کنید.

برنامه Photos تمام ویرایش های کپی شده را روی عکس های انتخابی شما اعمال می کند.

پس از کپی کردن ویرایش ها، می توانید عکس های خود را با کمک یک چاپگر فشرده برای مک خود چاپ کنید.
نحوه لغو ویرایش ها در برنامه Photos
اگر میخواهید ویرایشها را از عکسها حذف کنید و آنها را به نسخه اصلی خود بازگردانید، میتوانید ویرایشها را با استفاده از برنامه Photos لغو کنید. در اینجا مراحل است.
مرحله ۱: Command + Spacebar را فشار دهید تا Spotlight Search باز شود، تایپ کنید عکس هارا فشار دهید و Return را فشار دهید تا برنامه Photos باز شود.

گام ۲: یک یا چند عکس را که میخواهید به ظاهر اصلی خود بازگردانید، انتخاب کنید.
مرحله ۳: راست کلیک کرده و از لیست گزینه ها Revert To Original را انتخاب کنید.

همه عکس ها به نسخه اصلی خود باز می گردند.
روش دیگر این است که چگونه میتوانید ویرایشها را برای یک عکس جداگانه لغو کنید.
مرحله ۱: Command + Spacebar را فشار دهید تا Spotlight Search باز شود، تایپ کنید عکس هارا فشار دهید و Return را فشار دهید تا برنامه Photos اجرا شود.

گام ۲: برای باز کردن عکس ویرایش شده کلیک کنید.
مرحله ۳: روی دکمه «بازگشت به اصل» در گوشه بالا سمت چپ کلیک کنید.

مرحله ۴: برای ذخیره تغییرات روی Done در گوشه سمت راست بالا کلیک کنید.

عکس به نسخه اصلی خود برگردانده می شود.
نکته پاداش – نحوه لغو ویرایشهای فردی در برنامه Photos در مک
مراحل قبلی به شما امکان می دهد عکس ها را به نسخه اصلی خود بازگردانید. اما یک نقطه ضعف این است که شما باید ویرایش آنها را از ابتدا شروع کنید. خوشبختانه، برنامه Photos در مک شما همچنین به شما اجازه میدهد تا ویرایشهای فردی را که در عکسهای خود انجام میدهید، لغو کنید.
در اینجا نحوه استفاده از این ویژگی آمده است.
مرحله ۱: Command + Spacebar را فشار دهید تا Spotlight Search باز شود، تایپ کنید عکس هارا فشار دهید و Return را فشار دهید تا برنامه Photos باز شود.

گام ۲: برای باز کردن عکس برای ویرایش، انتخاب کنید. ویرایش تصویر را شروع کنید و روی Edit در گوشه بالا سمت چپ در نوار منوی بالا کلیک کنید.

مرحله ۳: برای برگرداندن یک ویرایش واحد در تصویر، روی Undo Change ‘Feature Name’ کلیک کنید. همچنین می توانید Command + Z را فشار دهید تا تغییرات اخیر را لغو کنید.

این گزینه به شما امکان میدهد تا ویرایشهای دقیقهای خود را در عکسهایتان کنترل کنید.
لغو ویرایش ها در مک
ویرایش عکسها در مک شما با برنامه Photos آسانتر شده است. علاوه بر سایر ویژگیها، کپی و چسباندن ویرایشها میتواند در زمان زیادی که مجموعه بزرگی از عکسها را برای ویرایش دارید، صرفهجویی کند. همین ویژگی با آپدیت iOS 16 برای آیفون در دسترس است. بنابراین اگر به مک خود دسترسی ندارید، می توانید ویرایش ها را با استفاده از برنامه Photos در آیفون خود کپی و جایگذاری کنید.



