چرا صفحه نمایش من در ویندوز بزرگ شده است و چگونه آن را برطرف کنیم؟
به گزارش اپ خونه، رویارویی با صفحه نمایش بزرگنمایی/زوم شده غیرمنتظره در ویندوز ۱۰ و ۱۱ رایانه می تواند ناخوشایند باشد و بهره وری و تجربه کلی کاربر را مختل کند. این راهنما به حل مشکل برای همیشه کمک میکند.
بزرگنمایی غیرمنتظره صفحه نمایش، در عین حال که باعث سردرگمی می شود، غیرمعمول نیست و می تواند از منابع مختلفی ناشی شود. قبل از اینکه نحوه رفع آن را به شما نشان دهیم، بیایید برخی از دلایل رایج این مشکل را بررسی کنیم.
چرا صفحه نمایش ویندوز شما به طور ناگهانی بزرگ می شود؟
یکی از دلایلی که ممکن است صفحه نمایش شما در ویندوز ۱۰ یا ۱۱ بزرگنمایی شده به نظر برسد، این است که هنگام نگه داشتن کلید Ctrl به طور تصادفی چرخ ماوس را اسکرول کنید.
اگر به طور ناخواسته ابزار Windows Magnifier را فعال کنید، مشکل مشابهی نیز ممکن است رخ دهد.

تنظیم صفحه نمایش ویندوز روی وضوح یا مقیاس نادرست نیز می تواند باعث ایجاد چنین ناهنجاری هایی شود. جدای از آن، مشکلات مربوط به نمایشگرهای خارجی، درایورهای قدیمی یا باگ های خاص برنامه نیز عامل این مشکل هستند.
۱. از وضوح صفحه نمایش و مقیاس نمایش توصیه شده استفاده کنید
اولین قدم شما این است که اطمینان حاصل کنید که رایانه شما روی وضوح (resolution) صفحه نمایش و مقیاس (scale) نمایش توصیه شده تنظیم شده است. در اینجا این است که چگونه می توانید در مورد آن اقدام کنید.
مرحله ۱: روی هر نقطه خالی از دسکتاپ کلیک راست کرده و Display settings را انتخاب کنید.
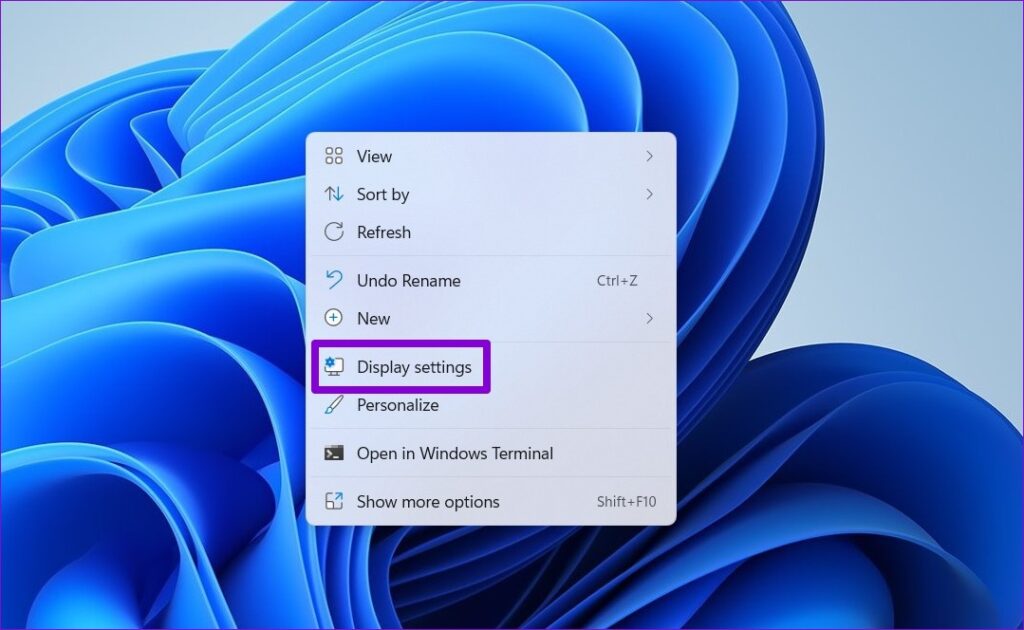
مرحله ۲: روی منوهای کشویی کنار Scale و Display resolution کلیک کنید تا مقادیر توصیه شده را انتخاب کنید.
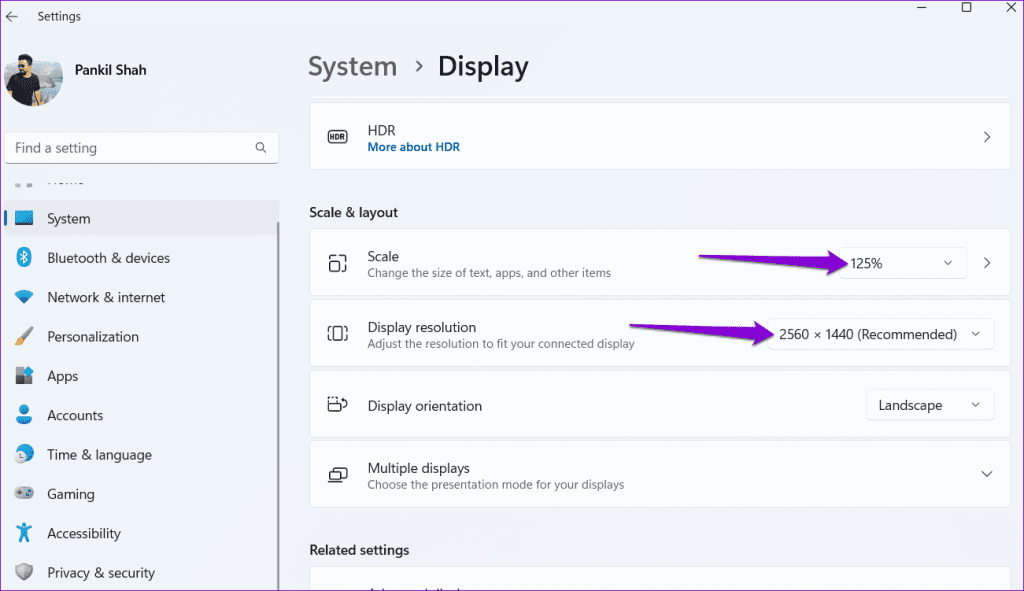
پس از این، بررسی کنید که آیا نمایشگر همچنان بزرگنمایی شده است یا خیر.
۲. ذره بین را خاموش کنید
فعال کردن برنامه Magnifier/ذره بین در ویندوز ۱۰ یا ۱۱ نیز می تواند باعث شود که صفحه نمایش بزرگنمایی شده و با ماوس حرکت کند.
برای خاموش کردن برنامه Magnifier در رایانه شخصی خود، کلید Windows + Esc را روی صفحه کلید خود فشار دهید. پس از آن، بررسی کنید که آیا صفحه نمایش خوب به نظر می رسد.
علاوه بر این، برای جلوگیری از روشن شدن خودکار ذره بین قبل یا بعد از ورود به سیستم، از این مراحل استفاده کنید:
مرحله ۱: کلید Windows + I را فشار دهید تا برنامه تنظیمات راه اندازی شود. به تب Accessibility بروید و روی Magnifier کلیک کنید.
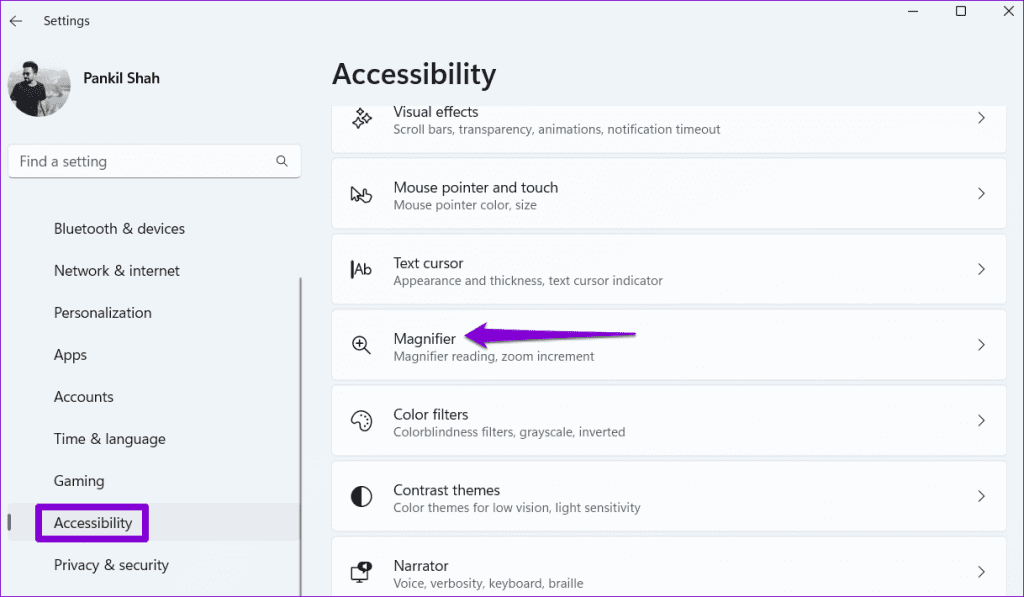
مرحله ۲: روی Magnifier کلیک کنید و کلیدهای “Start Magnifier before sign-in” و “Start Magnifier after sign-in” را از دستور زیر پاک کنید.
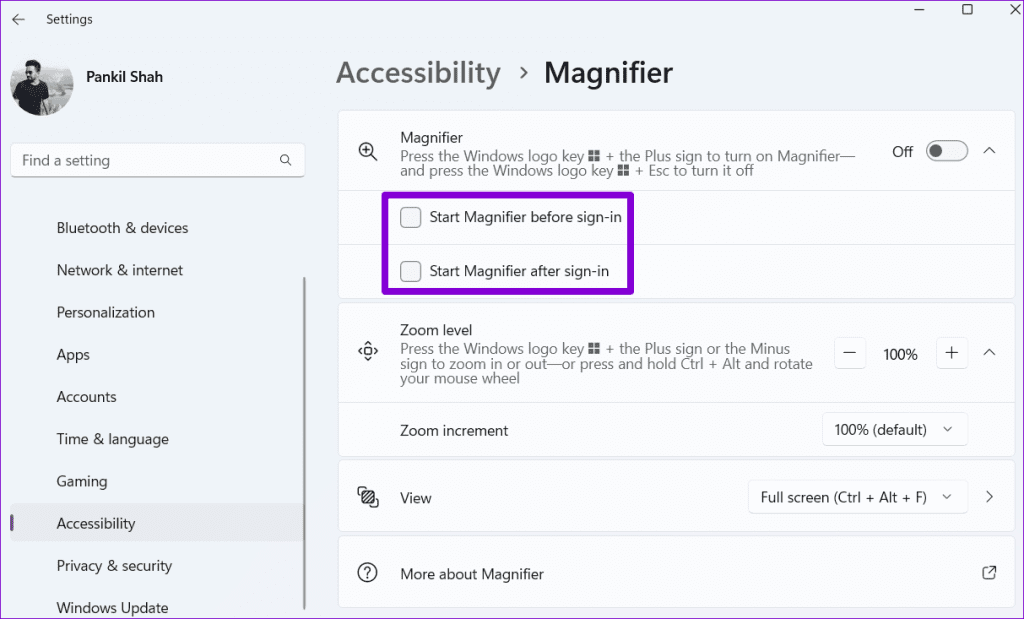
۳. اندازه آیکون دسکتاپ را بررسی کنید
اگر به طور ناخواسته اندازه آیکون های دسکتاپ را افزایش دهید، ممکن است صفحه ویندوز شما زوم شده به نظر برسد .
برای رفع آن، روی هر نقطه خالی از دسکتاپ خود کلیک راست کنید، به View بروید و Medium iconsیا Small icons را انتخاب کنید. این کار اندازه آیکون های دسکتاپ شما را کاهش می دهد و دیگر نباید صفحه نمایش بزرگنمایی شده باشد.
![]()
۴. درایورهای نمایشگر را دوباره نصب کنید
درایورهای نمایشگر (display drivers) خراب یا آسیب دیده در رایانه شما نیز می تواند چنین مشکلاتی را در صفحه نمایش شما ایجاد کند. میتوانید دوباره درایور مشکلساز را حذف و نصب کنید تا ببینید کمکی میکند یا خیر.
مرحله ۱: میانبر صفحه کلید Windows + R را فشار دهید تا کادر محاوره ای Run باز شود. devmgmt.msc را در کادر تایپ کنید و Enter را فشار دهید.
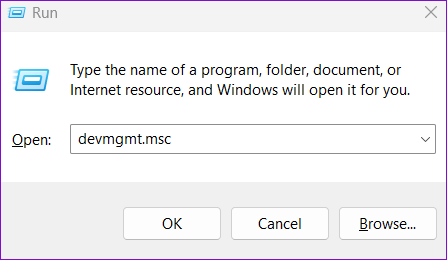
مرحله ۲: Display adapters را باز کنید، روی درایور گرافیک خود کلیک راست کرده و Uninstall device را انتخاب کنید.

مرحله ۳: برای تایید، Uninstall را انتخاب کنید.
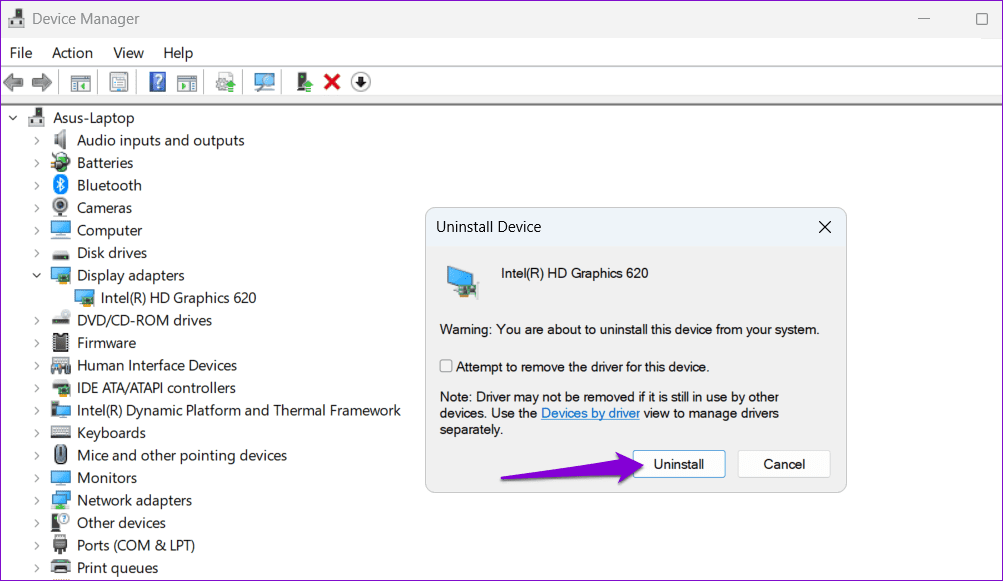
پس از انجام مراحل فوق، به وب سایت سازنده رفته، آخرین درایور نمایشگر سازگار را دانلود کرده و آن را نصب کنید.
۵. از فعال کردن میانبر زوم خودداری کنید
در هر دو ویندوز ۱۰ و ۱۱، می توانید با استفاده از کلیدهای Ctrl + Plus و Ctrl + Minus (-) بزرگنمایی و کوچکنمایی کنید.
همچنین می توانید این کار را با حرکت دادن چرخ ماوس به بالا یا پایین در حالی که کلید Ctrl را نگه داشته اید انجام دهید. مهم است که مطمئن شوید هنگام انجام کارهای دیگر به طور تصادفی این میانبرها را فشار نمی دهید.
کلیدهای Ctrl + (-) را فشار دهید تا اندازه صفحه نمایش مناسب به نظر برسد.
۶. تنظیمات نمایش را در برنامه یا بازی تغییر دهید
آیا هنگام اجرای برنامه یا بازی خاصی صفحه نمایش ویندوز شما بزرگنمایی شده است ؟ اگر اینطور است، ممکن است ویندوز مشکلی نداشته باشد. باید تنظیمات نمایشگر آن برنامه یا بازی خاص را بررسی کنید.
اگر مشکل برطرف نشد، ممکن است لازم باشد برنامه یا بازی را تعمیر کنید یا آن را دوباره روی رایانه شخصی خود نصب کنید.



