چند راه حل برتر برای خطای “WHEA_UNCORRECTABLE_ERROR” در ویندوز ۱۰ و ۱۱
به گزارش اپ خونه، خطاهای Windows Blue Screen of Death می تواند به طور ناگهانی رایانه شما را مجددا راه اندازی/ restart کند یا دستگاه شما را در یک boot loop گیر کند.
‘WHEA_UNCORRECTABLE_ERROR’ یکی از این خطاهای BSOD در ویندوز است که ممکن است به دلایل متعددی رخ دهد.
پس از راه اندازی مجدد، برخی از کاربران عملکرد عادی سیستم را تجربه می کنند، در حالی که برخی دیگر نمی توانند رایانه خود را به درستی boot کنند.
دلایل اصلی این مشکل شامل درایورهای خراب و قدیمی، خرابی قطعات سخت افزاری، داغ شدن بیش از حد، تداخل نرم افزاری و به روز رسانی مشکل ساز ویندوز است .
در این جا از روش های زیر برای رفع این خطای دردسرساز BSOD استفاده کنید.
۱. همه درایورهای دستگاه را با استفاده از DEVICE MANAGER به روز کنید
ابتدا باید تمام درایورهای نصب شده روی رایانه شخصی خود را با استفاده از Device Manager بررسی کنید . در اینجا به این صورت است:
مرحله ۱: کلید Windows را فشار دهید تا منوی Start باز شود. Device manager را در کادر جستجو تایپ کنید و Enter را فشار دهید تا ابزار باز شود.
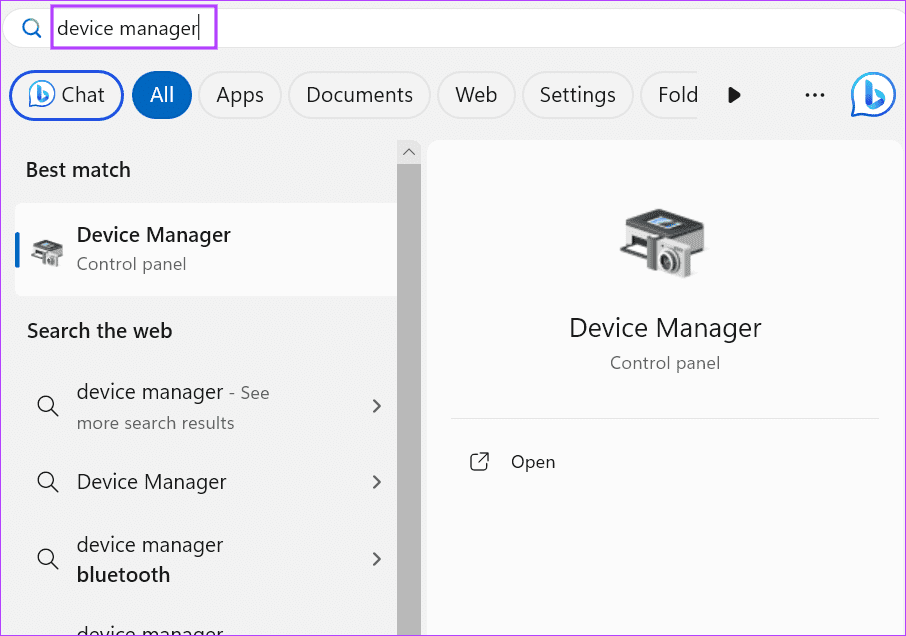
مرحله ۲: تمام گزینه های دستگاه را یکی یکی گسترش دهید و به دنبال علامت هشدار زرد رنگ باشید. روی دستگاه مشکل دار کلیک راست کرده و گزینه Update driver را انتخاب کنید.
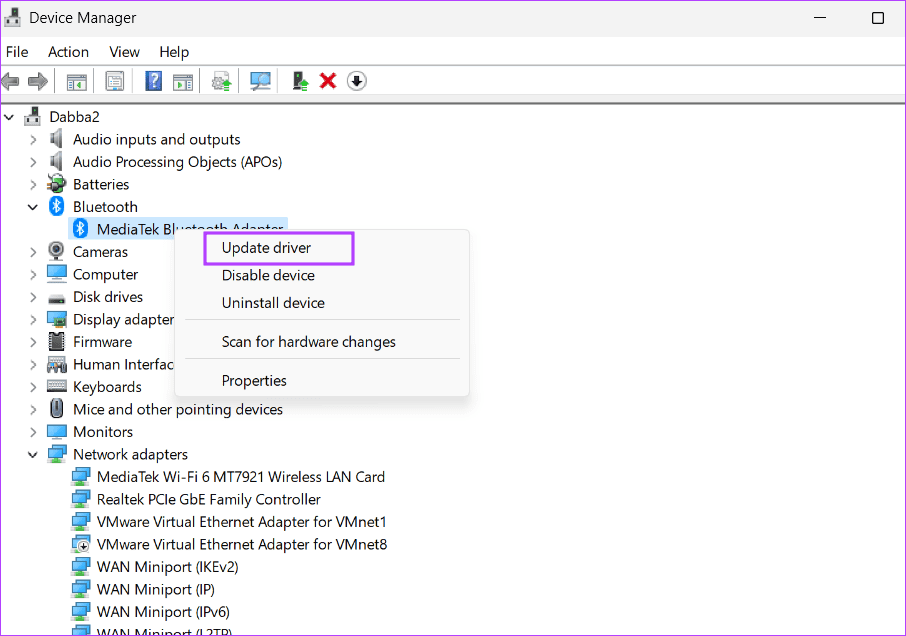
مرحله ۳: دستورالعمل های روی صفحه را برای نصب آخرین به روز رسانی موجود برای آن دستگاه دنبال کنید.
۲. یک CHECKDISK SCAN را اجرا کنید
خطاهای دیسک می تواند دلیل این خطای صفحه آبی رنگ باشد . شما باید از ابزار Check Disk برای اسکن خطاها و بخش های بد دیسک و تعمیر آنها استفاده کنید. در اینجا به این صورت است:
مرحله ۱: کلید Windows را فشار دهید تا منوی Start باز شود. cmd را در کادر جستجو تایپ کنید و کلیدهای Ctrl + Shift + Enter را با هم فشار دهید.
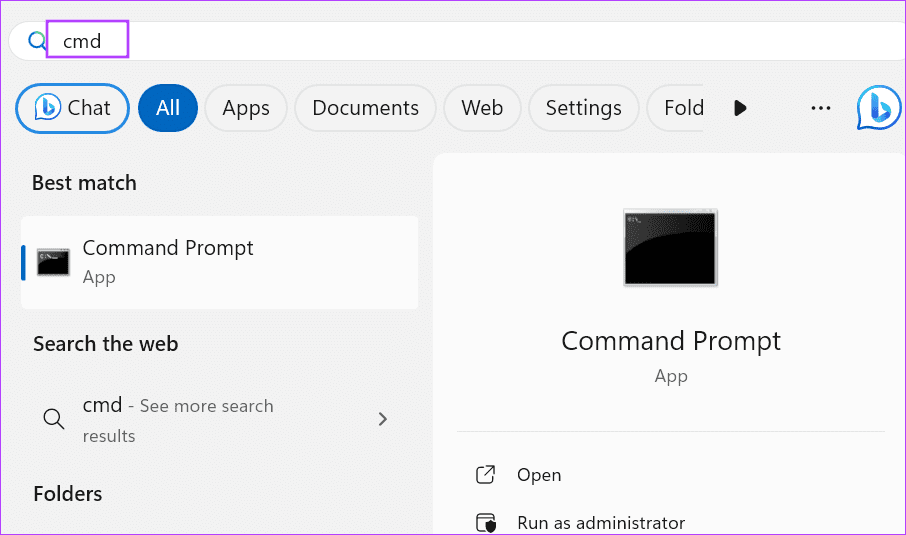
مرحله ۲: پنجره User Account Control باز می شود. روی دکمه Yes کلیک کنید.
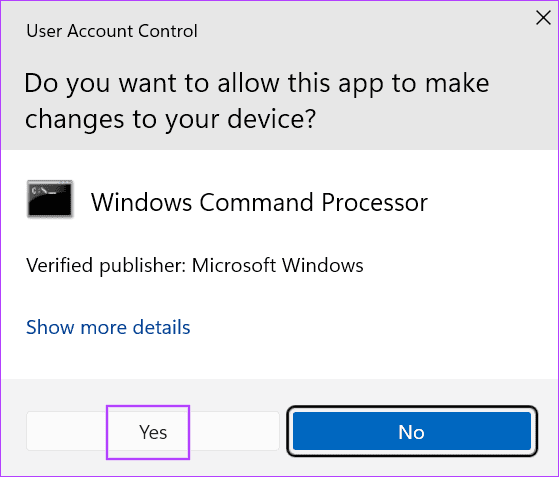
مرحله ۳: دستور زیر را تایپ کرده و Enter را فشار دهید:
chkdsk /r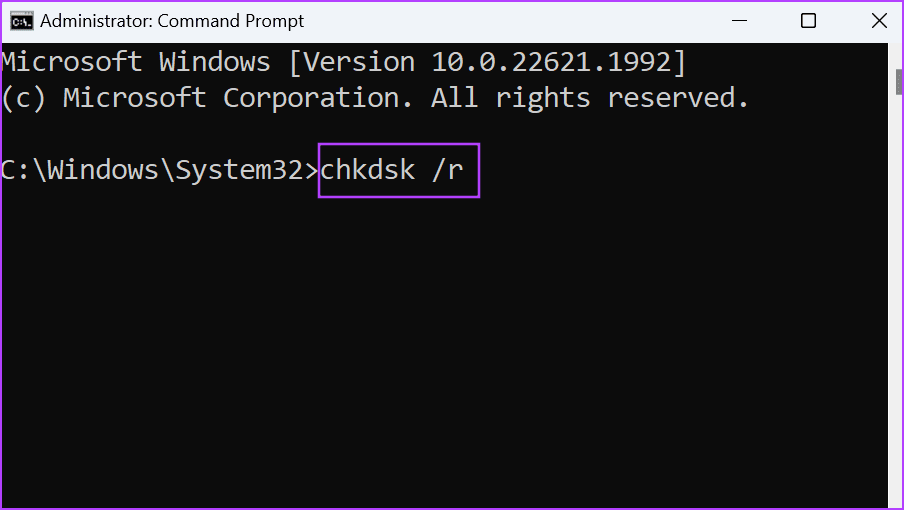
مرحله ۴: سپس y را تایپ کرده و Enter را فشار دهید.
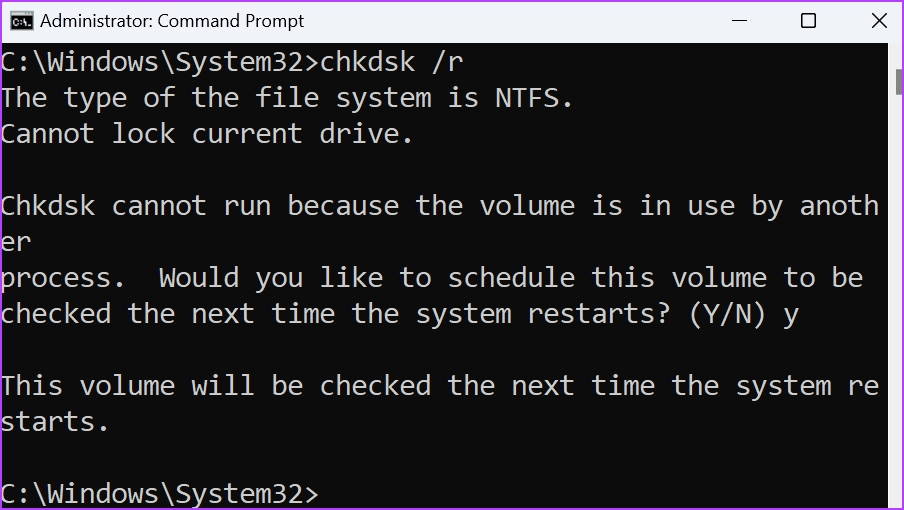
مرحله ۵: رایانه خود را Restart کنید تا اسکن دیسک آغاز شود. توجه داشته باشید که تکمیل این فرآیند زمان زیادی طول خواهد کشید.
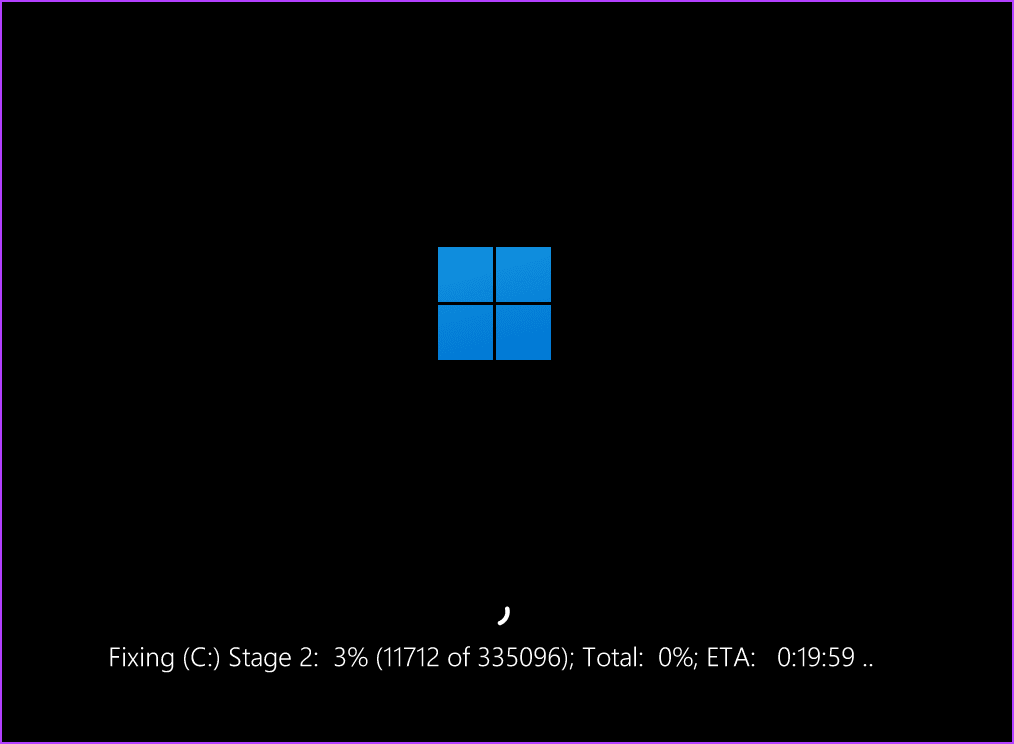
۳. از MEMORY DIAGNOSTIC UTILITY برای بررسی RAM استفاده کنید
اگر اسکن Check Disk هیچ خطایی پیدا نکرد، باید حافظه سیستم را برای هر گونه مشکل بررسی کنید. ویندوز یک ابزار تشخیص حافظه برای بررسی مشکلات رم ارائه می دهد. در اینجا نحوه استفاده از آن آمده است:
مرحله ۱: کلید Windows را فشار دهید تا منوی Start باز شود. Windows memory diagnostic را در کادر جستجو تایپ کنید و Enter را فشار دهید.

مرحله ۲: بر روی گزینه “Restart now and check for problems ” کلیک کنید.
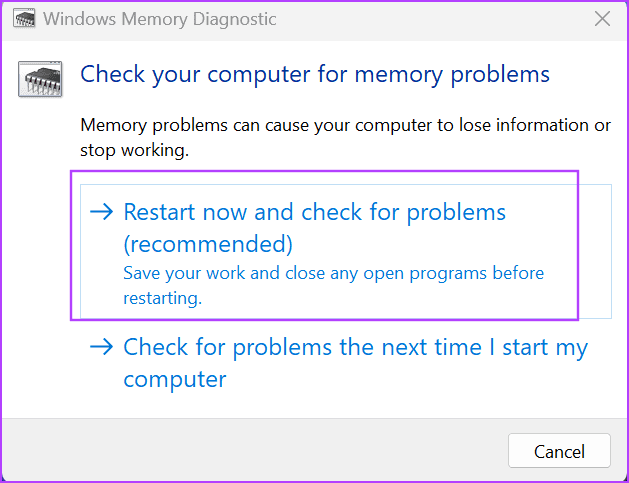
مرحله ۳: رایانه شما مجدداً راه اندازی می شود و به صفحه ابزار boot می شود، جایی که حافظه را برای وجود خطا اسکن می کند.
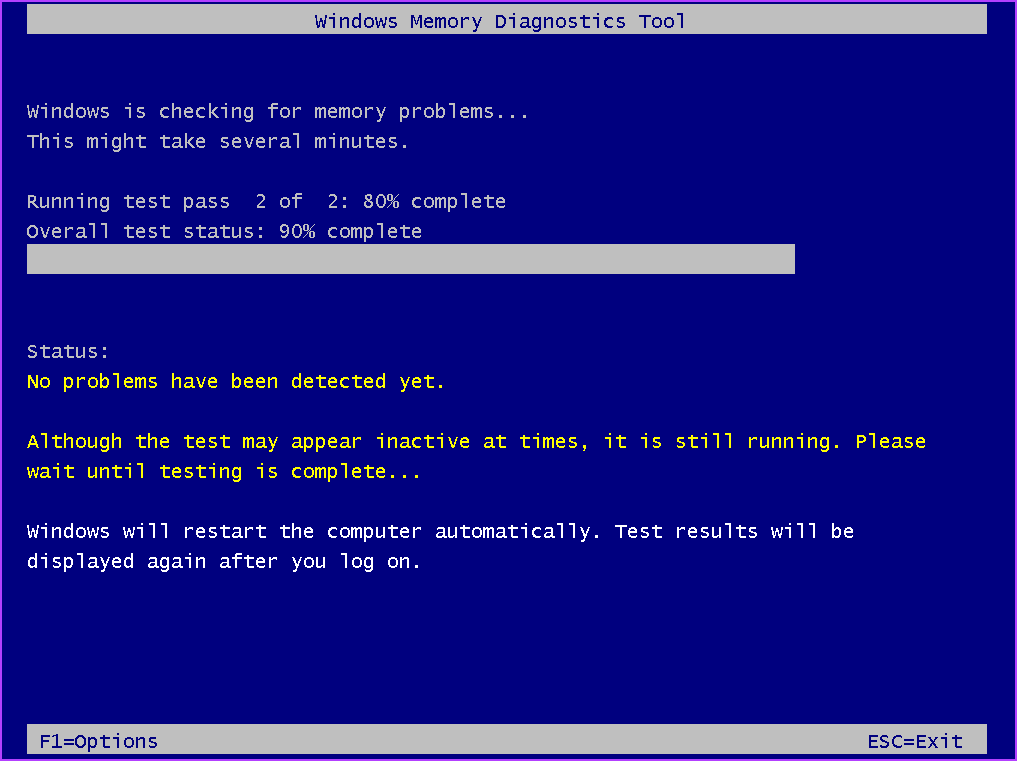
مرحله ۴: پس از اتمام اسکن، وارد رایانه خود شوید. اگر همه چیز خوب باشد، اعلان «No memory errors were detected» را خواهید دید.
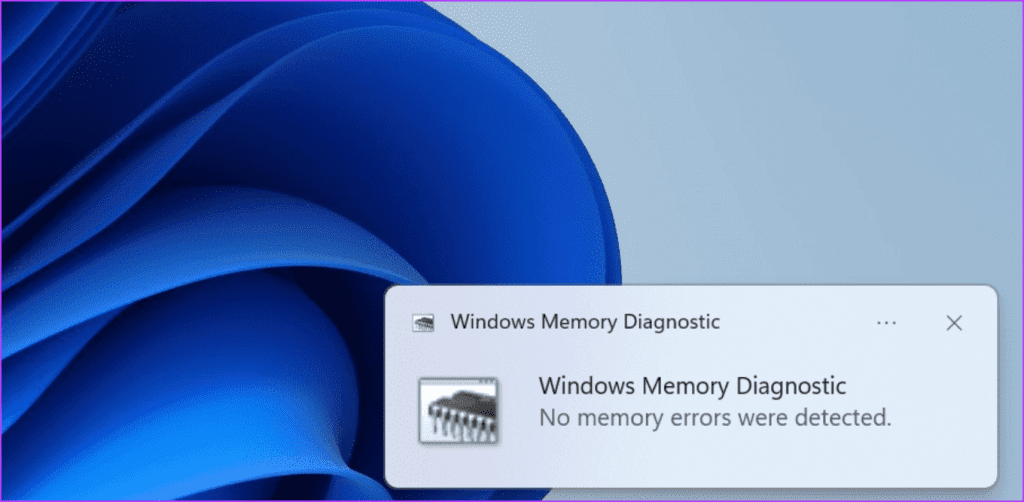
۴. دمای اجزای سیستم را بررسی کنید
گرمای بیش از حد اجزای سیستم می تواند باعث خطای “WHEA_UNCORRECTABLE_ERROR” شود.
بنابراین، باید از یک برنامه نظارت بر دما استفاده کنید تا بررسی کنید که آیا هر یک از اجزاء بیش از حد گرم شده است . در اینجا به این صورت است:
مرحله ۱: HWiNFO را دانلود کنید.
مرحله ۲: برنامه را نصب کنید و آن را با تنظیمات پیش فرض اجرا کنید.
مرحله ۳: روی گزینه Sensors کلیک کنید.
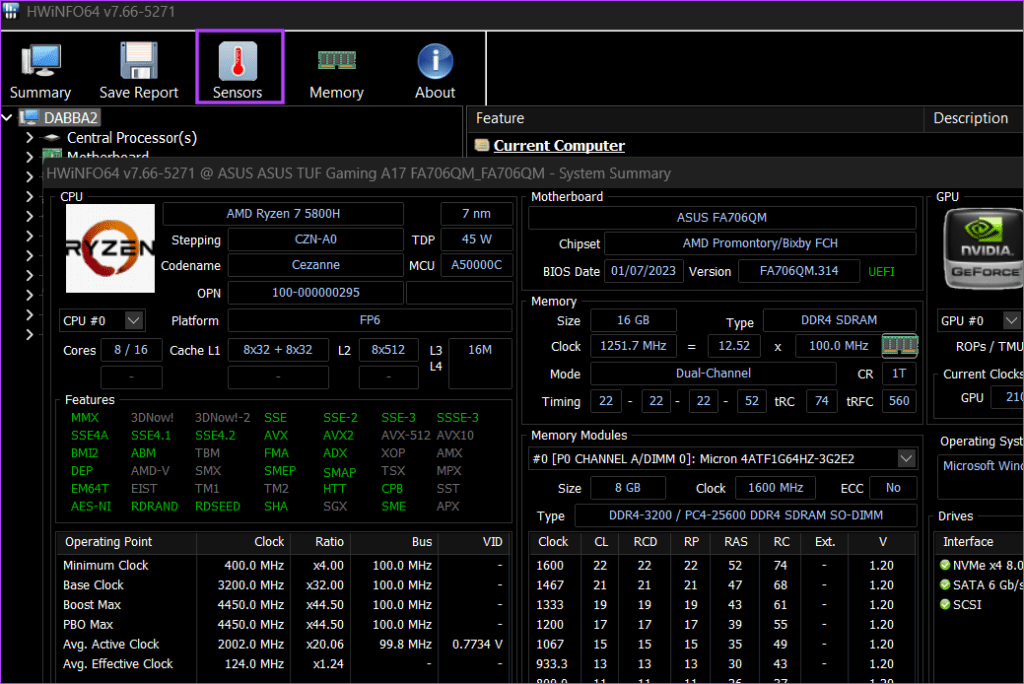
اکنون، هرگونه جهش ناگهانی دما یا اجزایی که از ۸۵ درجه سانتیگراد عبور می کنندبررسی کنید.
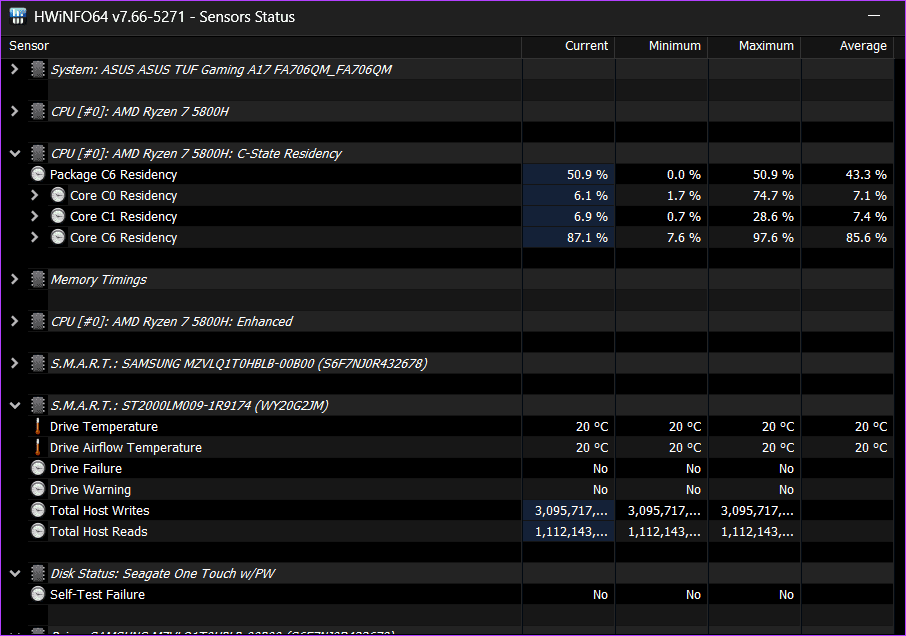
۵. Overclocking را از اجزای سیستم حذف کنید
Overclocking اجزای مختلف نیز می تواند منجر به افزایش دمای نامنظم شود. بنابراین، شما باید Overclocking را از اجزای سیستم (RAM، CPU یا GPU) حذف کنید و سپس کامپیوتر را restart کنید.
پس از آن، بررسی کنید که آیا دما پایین می آید و در محدوده ایمن نوسان می کند. اگر نه، اجزای رایانه شخصی خود را توسط یک تکنسین سخت افزار بررسی کنید.
۶. از SAFE MODE برای حذف تضادهای نرم افزاری استفاده کنید
Safe Mode می تواند به شما کمک کند تضادهای نرم افزاری را رد کنید. پس از شناسایی، باید برنامه مزاحم را در رایانه شخصی خود حذف کنید. در اینجا نحوه ورود به حالت Safe Mode در ویندوز آورده شده است :
مرحله ۱: کلید Windows + کلید L را برای قفل کردن رایانه فشار دهید.
مرحله ۲: روی نماد Power کلیک کنید. کلید Shift را فشار داده و نگه دارید و روی Restart کلیک کنید.
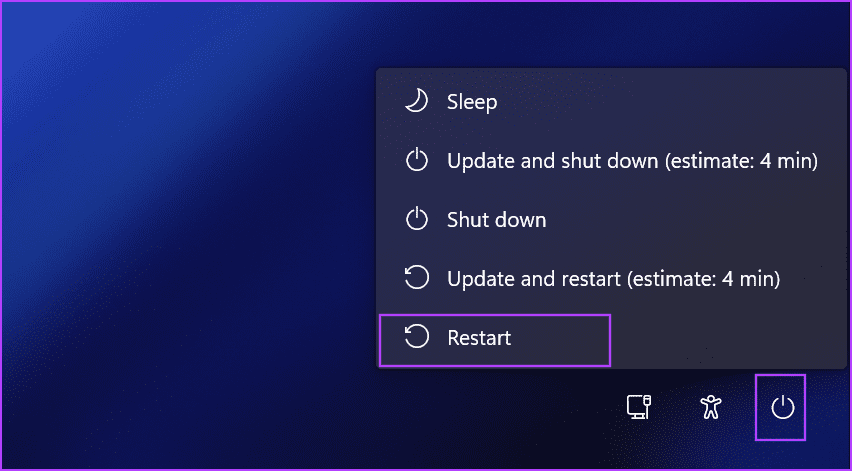
مرحله ۳: روی گزینه Troubleshoot کلیک کنید.
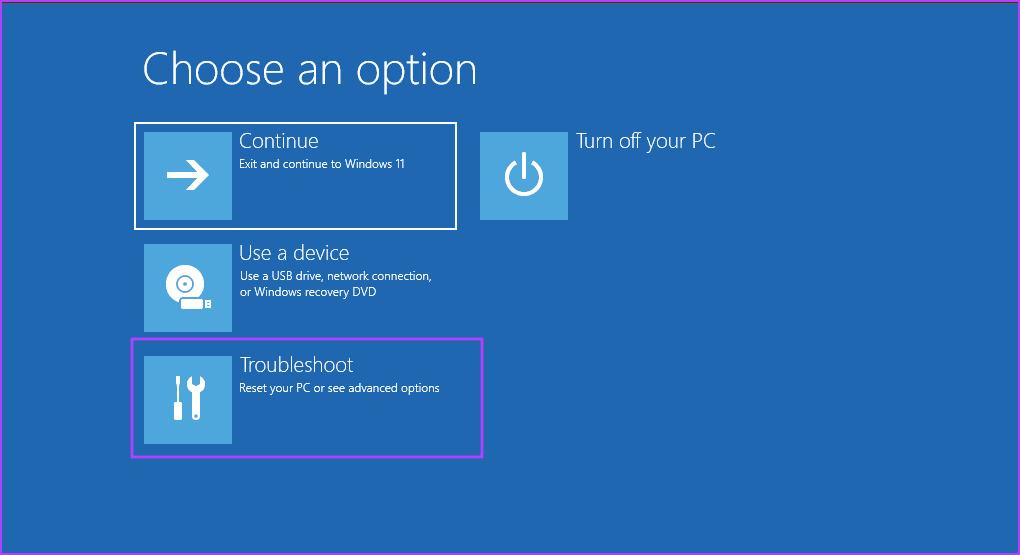
مرحله ۴: گزینه های Advanced را انتخاب کنید.
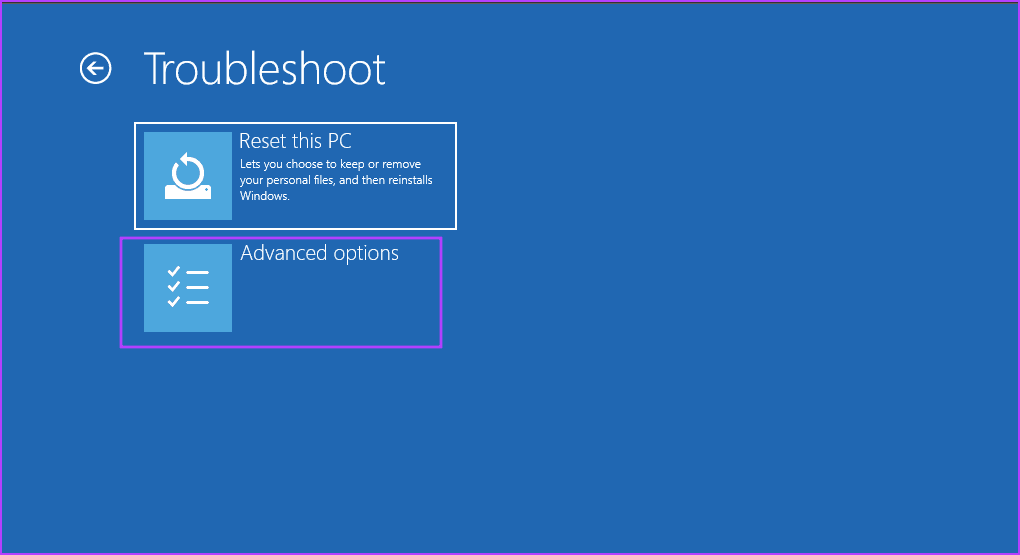
مرحله ۵: روی گزینه Startup Settings کلیک کنید.
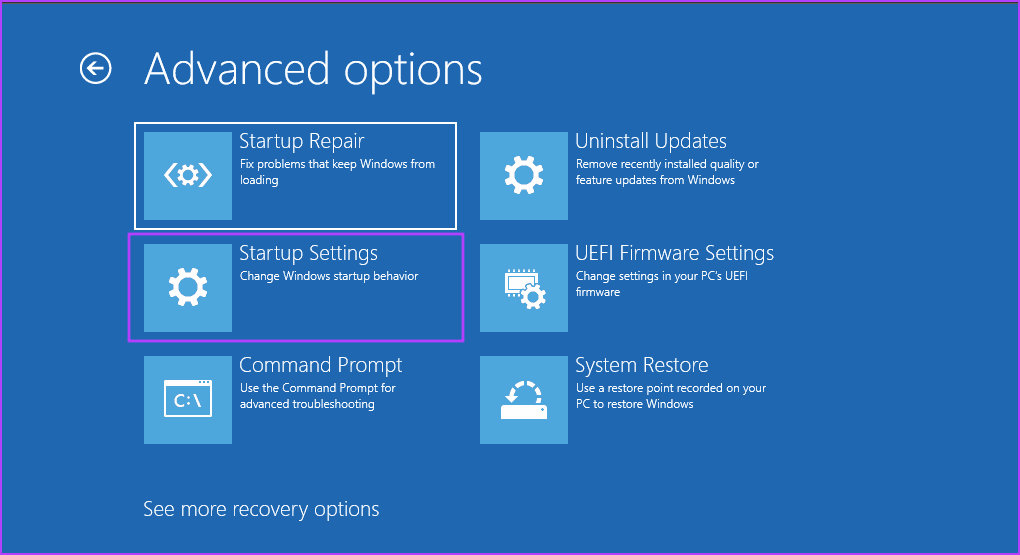
مرحله ۶: روی گزینه Restart کلیک کنید.
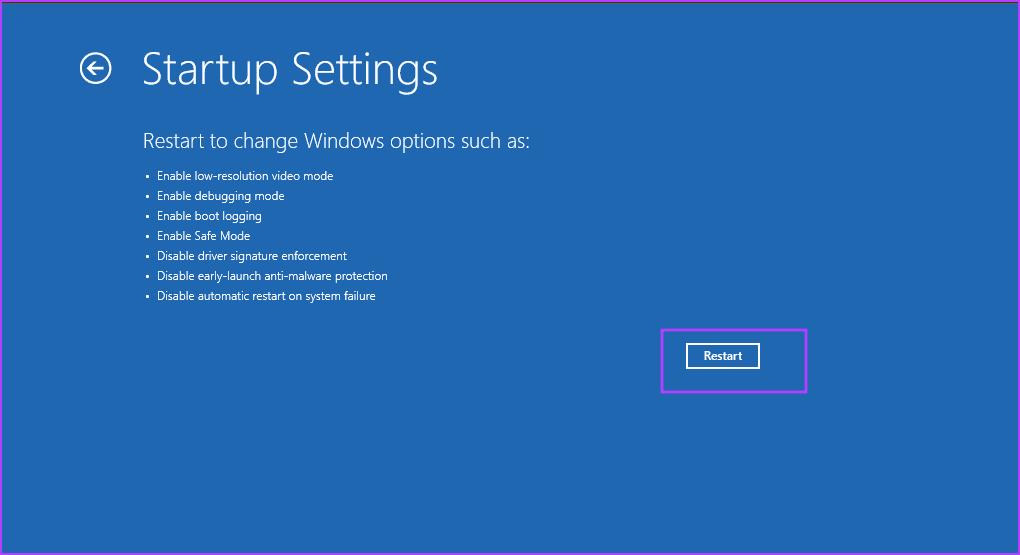
مرحله ۷: پس از انجام، روی کلید F4 ضربه بزنید تا به حالت Safe Mode راه اندازی شود. بررسی کنید که آیا خطا ادامه دارد یا خیر.
۷. یک به روز رسانی اخیر را حذف کنید
گاهی اوقات، به روز رسانی های ویندوز می تواند برخی از ویژگی های موجود در رایانه شما را خراب کند. اگر خطای BSOD بعد از نصب بهروزرسانی اخیر ظاهر شد، بهروزرسانی را حذف کنید. در اینجا به این صورت است:
مرحله ۱: کلید Windows را فشار دهید تا منوی Start باز شود. Uninstall updates را در نوار جستجو تایپ کنید و Enter را فشار دهید.
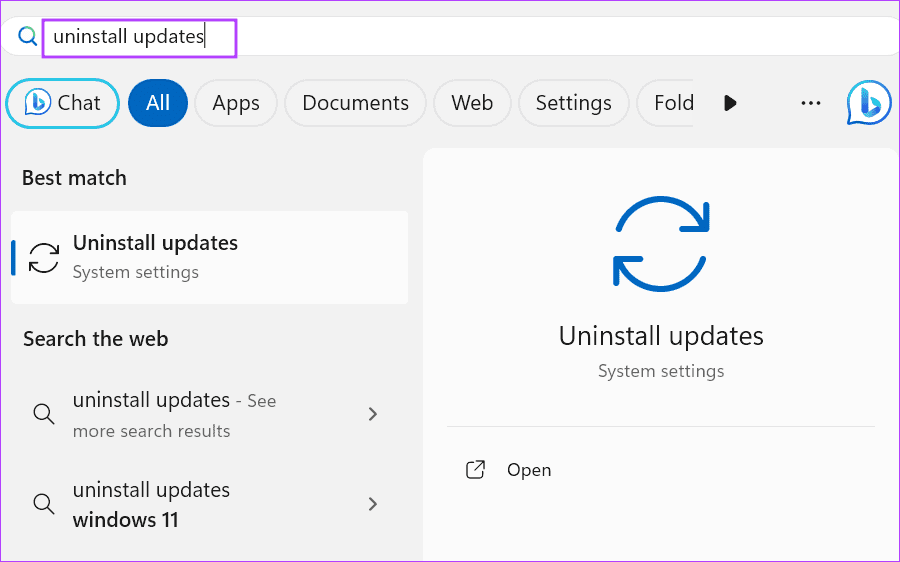
مرحله ۲: روی گزینه Uninstall در کنار آپدیت اخیرا نصب شده کلیک کنید.

مرحله ۳: روی دکمه Uninstall کلیک کنید.
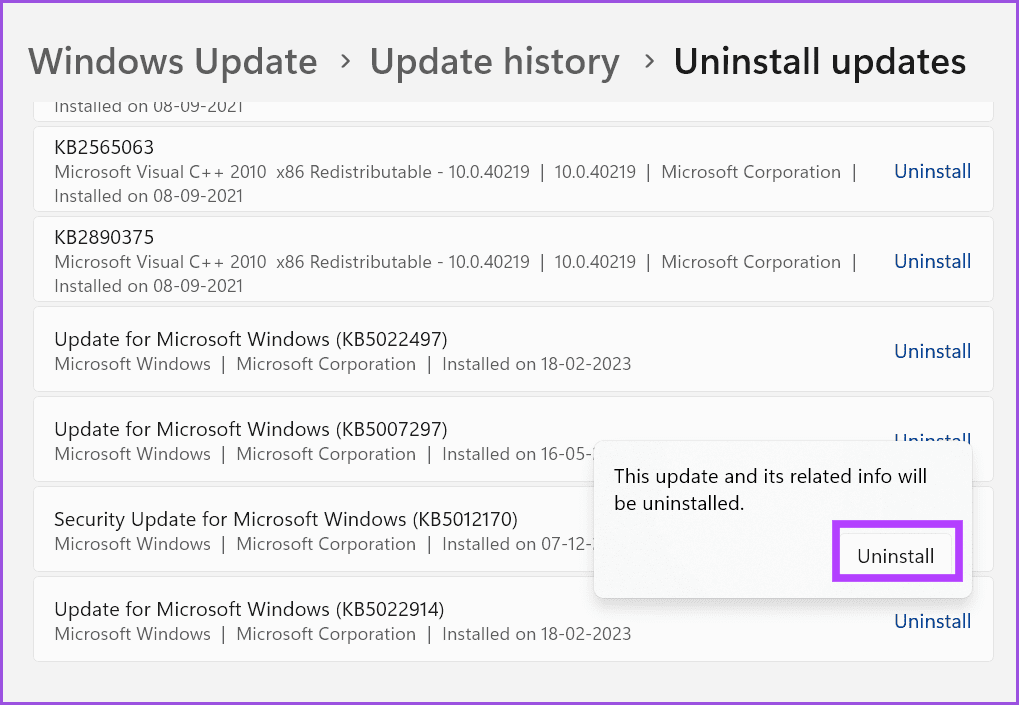
مرحله ۴: پنجره برنامه تنظیمات را ببندید و کامپیوتر خود را restart کنید.
۸. تنظیمات BIOS را ریست کنید
اگر بعد از تغییر تنظیمات در BIOS متوجه خطای BSOD شدید، باید آنها را به حالت پیش فرض خود برگردانید. به یاد داشته باشید که صفحه تنظیمات BIOS و منوها ممکن است در رایانه شخصی شما متفاوت ظاهر شوند.
مرحله ۱: کامپیوتر خود را restart کنید.
مرحله ۲: برای باز کردن صفحه تنظیمات BIOS، کلید F یا Esc تعیین شده را فشار دهید (کلید اتصالات را برای مدل رایانه شخصی خود بررسی کنید).
مرحله ۳: به تب Exit بروید. گزینه Load Default Settings را انتخاب کنید.
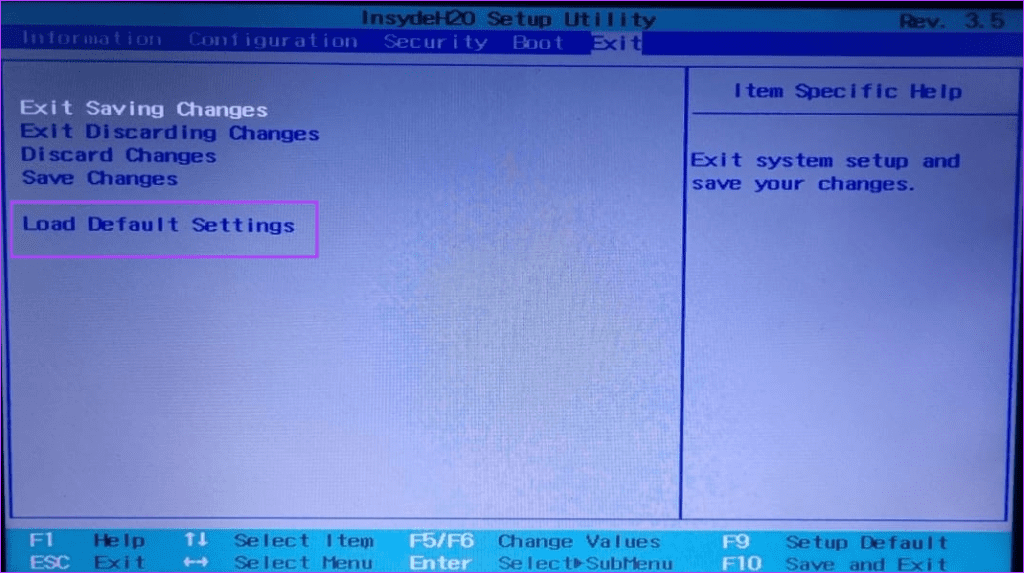
مرحله ۴: گزینه Yes را انتخاب کرده و Enter را فشار دهید تا تغییرات اعمال شود.
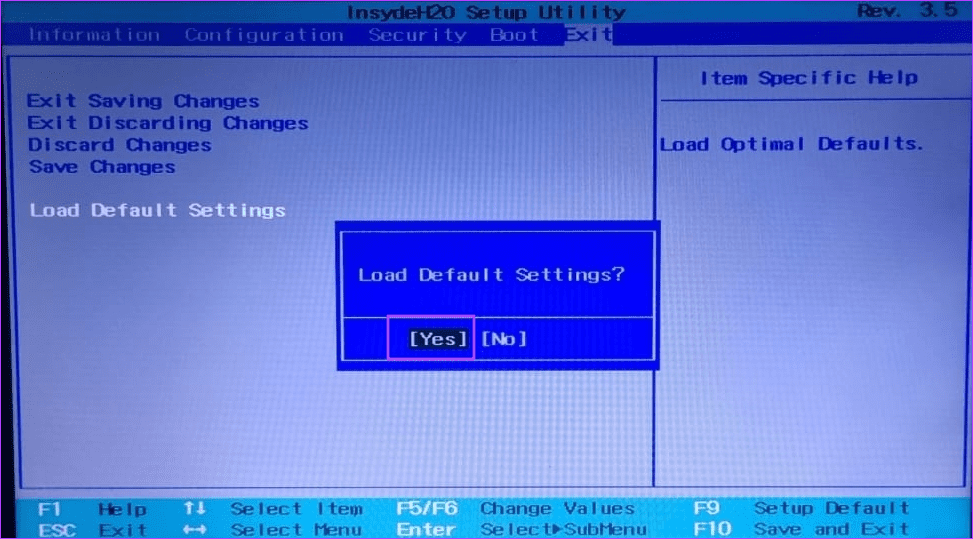
مرحله ۵: رایانه شخصی خود را Boot کنید و بررسی کنید که آیا خطا دوباره ظاهر می شود.
۹. ویندوز را پاک و دوباره نصب کنید
اگر هیچ یک از راه حل های ذکر شده در بالا مشکل را حل نکرد، باید ویندوز ۱۱ را به طور کامل نصب کنید. سعی کنید از فایل های خود در درایو C در یک دیسک خارجی نسخه پشتیبان تهیه کنید و یک نقطه بازیابی سیستم اعمال کنید .
پس از اتمام، پس از دانلود فایل ISO رسمی ویندوز ، یک رسانه نصب قابل Boot با استفاده از Rufus ایجاد کنید . USB را به کامپیوتر خود وصل کنید و با استفاده از آن Boot کنید. پس از آن، دستورالعمل های روی صفحه را برای نصب سیستم عامل دنبال کنید.
امیدواریم این روش ها به شما کمک کرده باشد BSOD “WHEA_UNCORRECTABLE_ERROR” را در ویندوز ۱۰ و ۱۱ حل کنید.



