چگونه به روز رسانی های ویندوز را Unpause کنید
به گزارش اپ خونه، در حالی که ویندوز به شما امکان توقف موقت بهروزرسانیهای سیستم را میدهد ، بسیار مهم است که آنها را بهطور نامحدود به تعویق نیندازید.
این بهروزرسانیها علاوه بر ویژگیهای جدید، بهبودهای عملکردی و رفع اشکال بسیار مورد نیاز را نیز به همراه دارند. بنابراین، همیشه ایده خوبی است که بهروزرسانیهای ویندوز را پس از رسیدن به هدف خود از سر بگیرید.
اگرچه بهروزرسانیهای ویندوز بهطور خودکار از سر گرفته میشوند، اما اگر به دلیل خاصی آنها را متوقف کردهاید یا ناخواسته مکث/pause را فشار دادهاید، ممکن است بخواهید آنها را بهصورت دستی از سر بگیرید.
این راهنما به شما نشان میدهد که چگونه بهروزرسانیهای ویندوز را به صورت دستی از سر بگیرید و در صورت بروز هرگونه مشکل چه کاری انجام دهید.
نحوه از سرگیری به روز رسانی ویندوز
روند از سرگیری به روز رسانی ویندوز کاملاً شبیه به توقف موقت (pause) آنها است. در اینجا آمده است که چگونه می توانید در مورد آن اقدام کنید.
مرحله ۱: کلید Windows + I را فشار دهید تا برنامه تنظیمات (Settings) باز شود.
مرحله ۲: به تب Windows Update بروید و روی دکمه Resume updates در سمت راست خود کلیک کنید.

سپس ویندوز شروع به بررسی بهروزرسانیهای معلق میکند و به شما امکان میدهد آنها را دانلود و نصب کنید.
اگر نمی توانید به روز رسانی ویندوز را از سر بگیرید چه کاری باید انجام دهید
اگرچه لغو pause بهروزرسانیهای ویندوز بسیار ساده است، اما ممکن است مواردی وجود داشته باشد که گزینه Resume Updates وجود نداشته باشد یا آنطور که انتظار میرود کار نکند.
در این صورت، میتوانید از طریق نکات زیر برای از سرگیری بهروزرسانیهای ویندوز تلاش کنید.
۱. سرویس های مرتبط با به روز رسانی را Restart کنید
یکی از دلایل رایج عدم از سرگیری بهروزرسانیهای سیستم توسط ویندوز این است که برخی از سرویسهای مربوط به بهروزرسانیهای ویندوز اجرا نمیشوند یا کار نمیکنند.
در این صورت، باید با استفاده از این مراحل، آن سرویس ها را به صورت دستی Restart کنید:
مرحله ۱: کلید Windows + R را فشار دهید تا کادر محاوره ای Run اجرا شود، services.msc را تایپ کنید و Enter را فشار دهید.
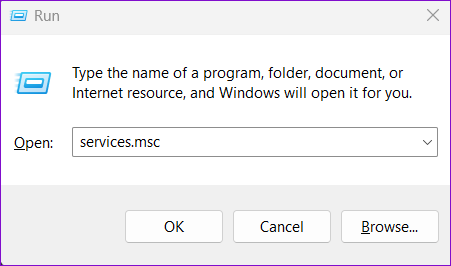
مرحله ۲: در پنجره Services، روی ورودی Windows Update کلیک راست کرده و Restart را انتخاب کنید. اگر سرویس اجرا نمی شود، Start را انتخاب کنید.

به طور مشابه، سرویسهای رمزنگاری، سرویس انتقال هوشمند پسزمینه و سرویسهای Windows Installer را Restart کنید. پس از آن، دوباره به روز رسانی ویندوز را از سر بگیرید.
۲. فایل های رجیستری را برای از سرگیری به روز رسانی های ویندوز تغییر دهید
اگر Restart سرویسهای مربوط به بهروزرسانی بیاثر بود، میتوانید چند فایل رجیستری را تغییر (modify) دهید تا بهروزرسانیهای ویندوز را در رایانه شخصی خود از سر بگیرند.
از آنجایی که ویرایش فایلهای رجیستری میتواند خطرناک باشد، قبل از انجام هر گونه تغییر، از همه فایلهای رجیستری نسخه پشتیبان تهیه کنید یا یک نقطه بازیابی ایجاد کنید .
مرحله ۱: روی نماد جستجو در نوار وظیفه کلیک کنید، registry editor را تایپ کنید و Run as administrator را انتخاب کنید.

مرحله ۲: در پنجره registry editor، مسیر زیر را در نوار آدرس بالا تایپ کرده و Enter را فشار دهید.
Computer\HKEY_LOCAL_MACHINE\SOFTWARE\Microsoft\WindowsUpdate\UpdatePolicy\Settings

مرحله ۳: روی ورودی PausedFeatureStatus دوبار کلیک کنید، ۱ را در قسمت value data تایپ کنید و OK را کلیک کنید. به همین ترتیب، مقدار PausedQualityStatus را روی ۱ قرار دهید.

مرحله ۴: مسیر زیر را در نوار آدرس بالا قرار دهید و Enter را فشار دهید.
HKEY_LOCAL_MACHINE\SOFTWARE\Microsoft\WindowsUpdate\UX\Settings
مرحله ۵: در قسمت سمت راست، کلیدهای زیر را پیدا کرده و انتخاب کنید. بر روی انتخاب خود کلیک راست کرده و Delete را انتخاب کنید.
PauseFeatureUpdatesEndTime PauseFeatureUpdatesStartTime PauseQualityUpdatesEndTime PauseQualityUpdatesStartTime PauseUpdatesExpiryTime PauseUpdatesStartTime

رایانه خود را Restart کنید و به روز رسانی های ویندوز اکنون باید بدون مشکل کار کنند.
۳. Windows Update Components را ریست کنید
ریست کردن اجزای Windows Update یک راه موثر برای رفع مشکلات مختلف مربوط به بهروزرسانیهای سیستم، از جمله مواردی است که با آن مواجه هستید. در اینجا نحوه تنظیم مجدد اجزای به روز رسانی ویندوز در رایانه شخصی خود آورده شده است.
مرحله ۱: روی نماد جستجو در نوار وظیفه کلیک کنید، powershell را تایپ کنید و Run as Administrator را انتخاب کنید.
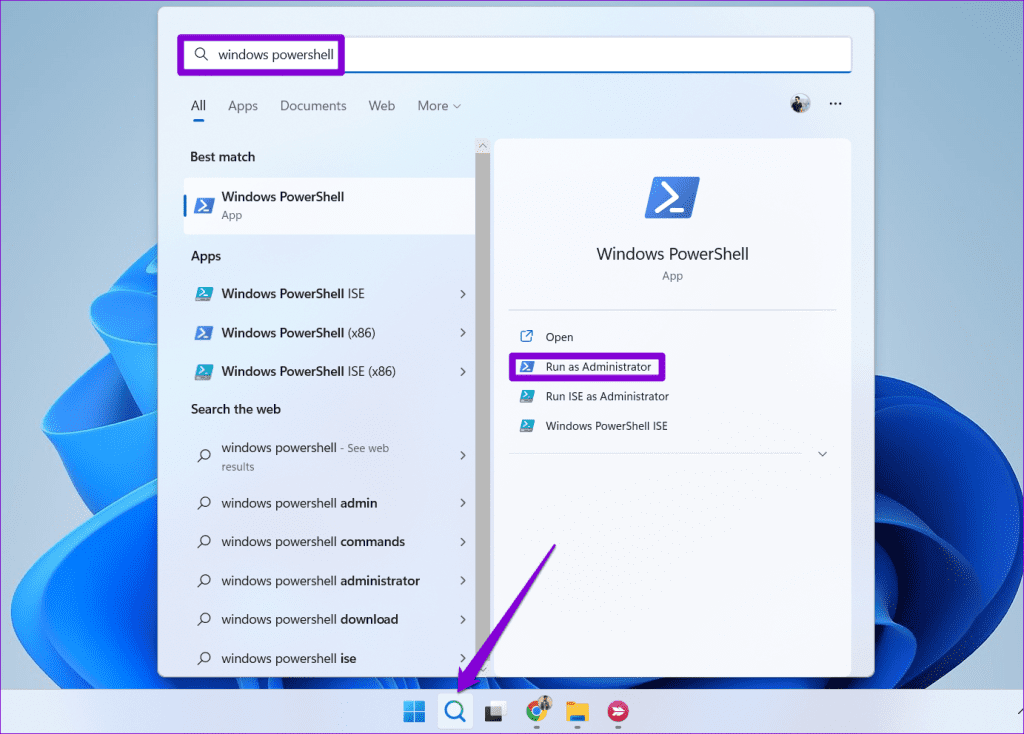
مرحله ۲: در کنسول، دستورات زیر را یکی یکی اجرا کنید و بعد از هر دستور Enter را فشار دهید:
net stop wuauserv net stop cryptSvc net stop bits net stop msiserver ren C:\Windows\SoftwareDistribution SoftwareDistribution.old ren C:\Windows\System32\catroot2 catroot2.old net start wuauserv net start cryptSvc net start bits net start msiserver

پس از اجرای دستورات بالا کامپیوتر خود را Restart کنید. پس از آن، باید بتوانید به روز رسانی را در رایانه شخصی خود از سر بگیرید.
۴. SFC و DISM Scans را اجرا کنید
اگر برخی از فایلهای سیستم رایانه شخصی شما خراب یا گم شده باشند، ممکن است ویندوز برای از سرگیری بهروزرسانیها مشکل داشته باشد.
اگر اینطور است، اجرای اسکن SFC (System File Checker) و
DISM (Deployment Image Service and Management) به شما کمک خواهد کرد.
مرحله ۱: روی نماد Start کلیک راست کرده و از لیست گزینه Terminal (Admin) را انتخاب کنید.

مرحله ۲: در کنسول، دستور زیر را تایپ کرده و Enter را فشار دهید:
SFC /scannow

مرحله ۳: دستورات زیر را به صورت جداگانه اجرا کنید و بعد از هر کدام Enter را فشار دهید تا اسکن DISM اجرا شود:
DISM /Online /Cleanup-Image /CheckHealth DISM /Online /Cleanup-Image /ScanHealth DISM /Online /Cleanup-Image /RestoreHealth

پس از این، رایانه شخصی خود را Restart کنید و سعی کنید به روز رسانی ها را از سر بگیرید.
هنگامی که به روز رسانی ویندوز را با استفاده از مراحل بالا از سر گرفتید، باید بتوانید طبق معمول آنها را دانلود و نصب کنید. پس از نصب، فراموش نکنید که فایل های به روز رسانی ویندوز را حذف کنید تا فضای ذخیره سازی با ارزش را بازیابی کنید.



