چگونه زیرنویس را در Prime Video در هر دستگاهی خاموش کنیم
زیرنویسها به ما در گسترش فهرست تماشای خود با در دسترس ساختن فیلمها و نمایشهای خارجی زبان کمک میکنند. همچنین اگر صدای منبع واضح نباشد، می توانند مفید باشند. با این حال، اگر دیگر نیازی به زیرنویس ندارید، در اینجا می توانید زیرنویس را در Prime Video خاموش کنید.
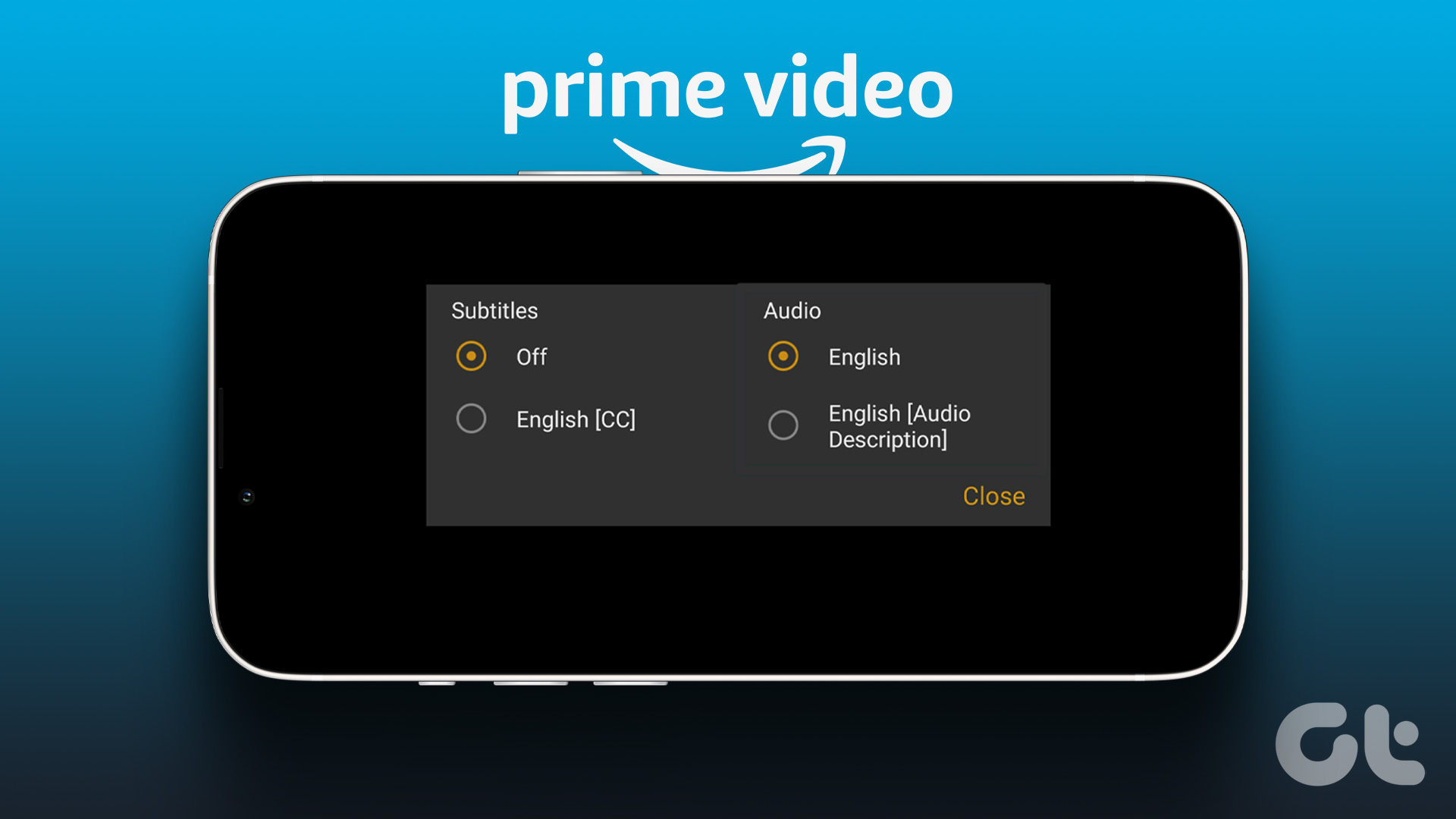
بیایید ببینیم چگونه میتوانیم زیرنویسها را در برنامه Prime Video برای وب، ویندوز، موبایل و Fire TV Stick خاموش کنیم. علاوه بر این، مراحل خاموش کردن گوینده را در برنامه Prime Video نیز بررسی خواهیم کرد. بیایید درست وارد آن شویم.
نحوه خاموش کردن زیرنویس برای Prime Video در مرورگر وب
مرحله ۱: Prime Video را در مرورگر وب خود باز کنید و وارد شوید.
گام ۲: روی عنوانی که می خواهید تماشا کنید کلیک کنید.
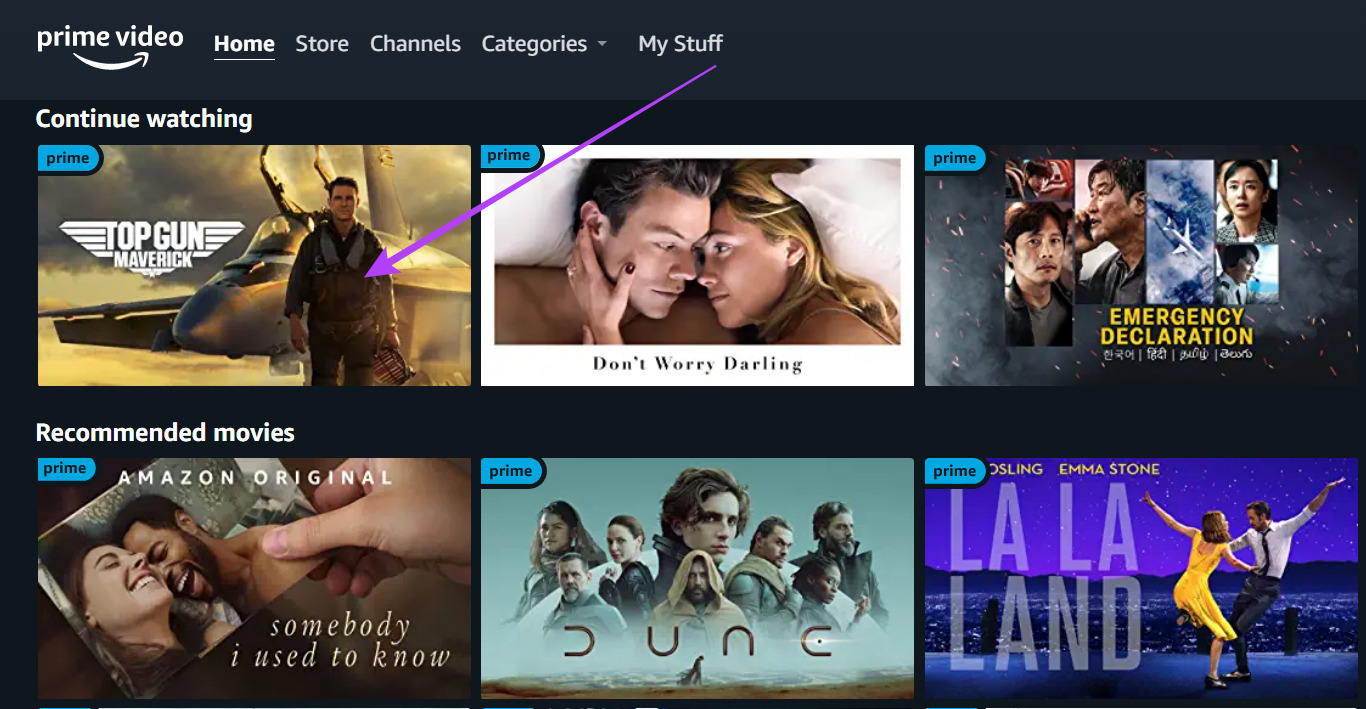
مرحله ۳: سپس، مکان نما را حرکت دهید و هنگامی که ظاهر شد، روی نماد “زیرنویس و صدا” کلیک کنید.

مرحله ۴: در اینجا، بر روی Off کلیک کنید.
توجه داشته باشید: اگر صدا در توضیحات صوتی نشان داده میشود، آن را به انگلیسی یا هر جریان زبان ترجیحی دیگری تغییر دهید.
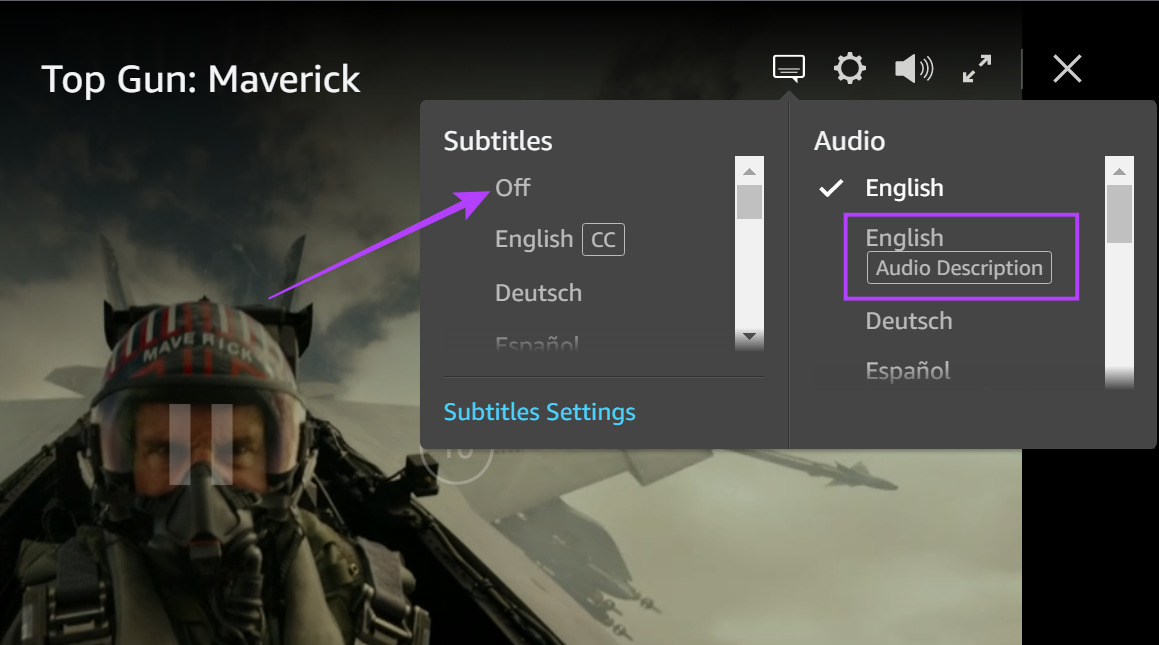
مرحله ۵: اگر زیرنویسهای شما همچنان نمایش داده میشوند، در صورت موجود بودن، روی CC subs کلیک کنید.

مرحله ۶: سپس، دوباره بر روی Off کلیک کنید.
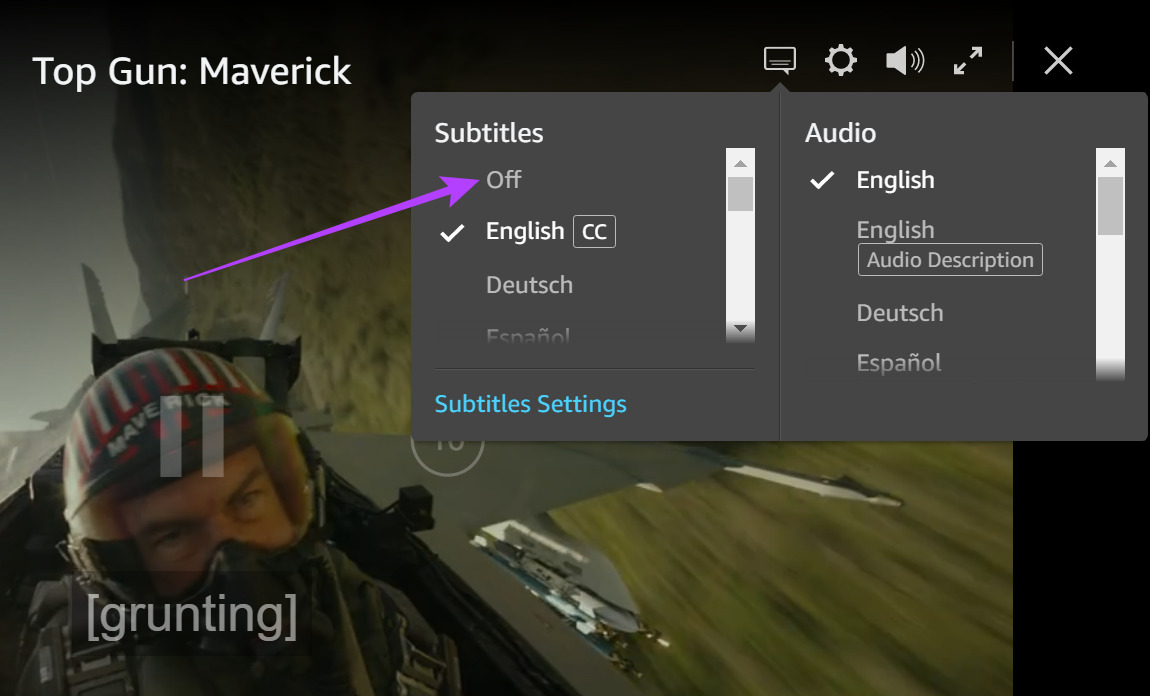
با این کار زیرنویس Amazon Prime Video در مرورگر وب شما خاموش می شود. اگر برنامه Prime برای شما دردسر بیشتری ایجاد می کند، این بهترین راه حل ها را برای عدم کارکرد برنامه Amazon Prime Video در ویندوز ۱۱ بررسی کنید.
زیرنویسهای Amazon Prime Video را در برنامه ویندوز غیرفعال کنید
مرحله ۱: وارد برنامه Prime Video Windows شوید و عنوانی را که می خواهید تماشا کنید باز کنید.
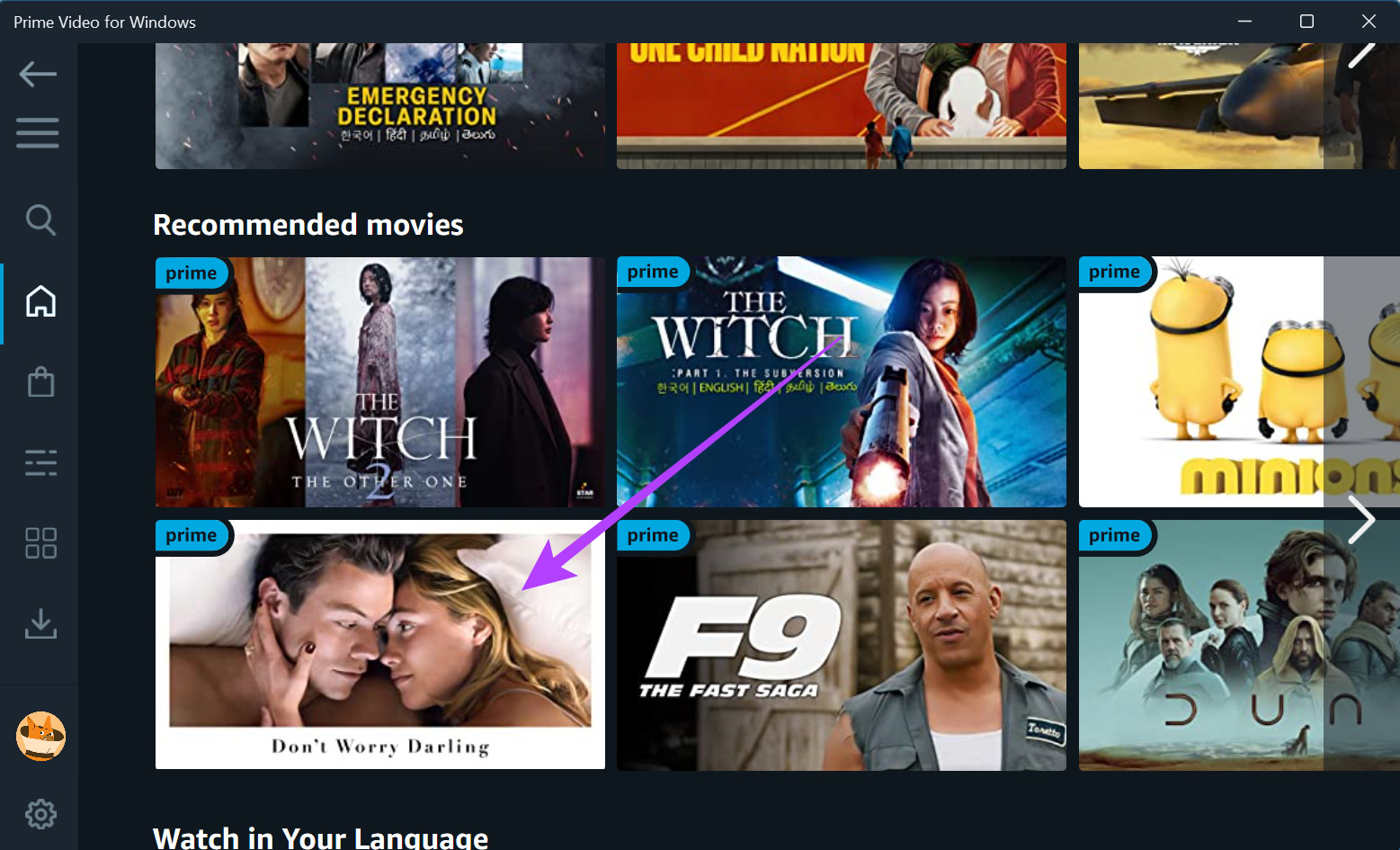
گام ۲: اکنون بر روی نماد “زیرنویس ها و صدا” کلیک کنید.
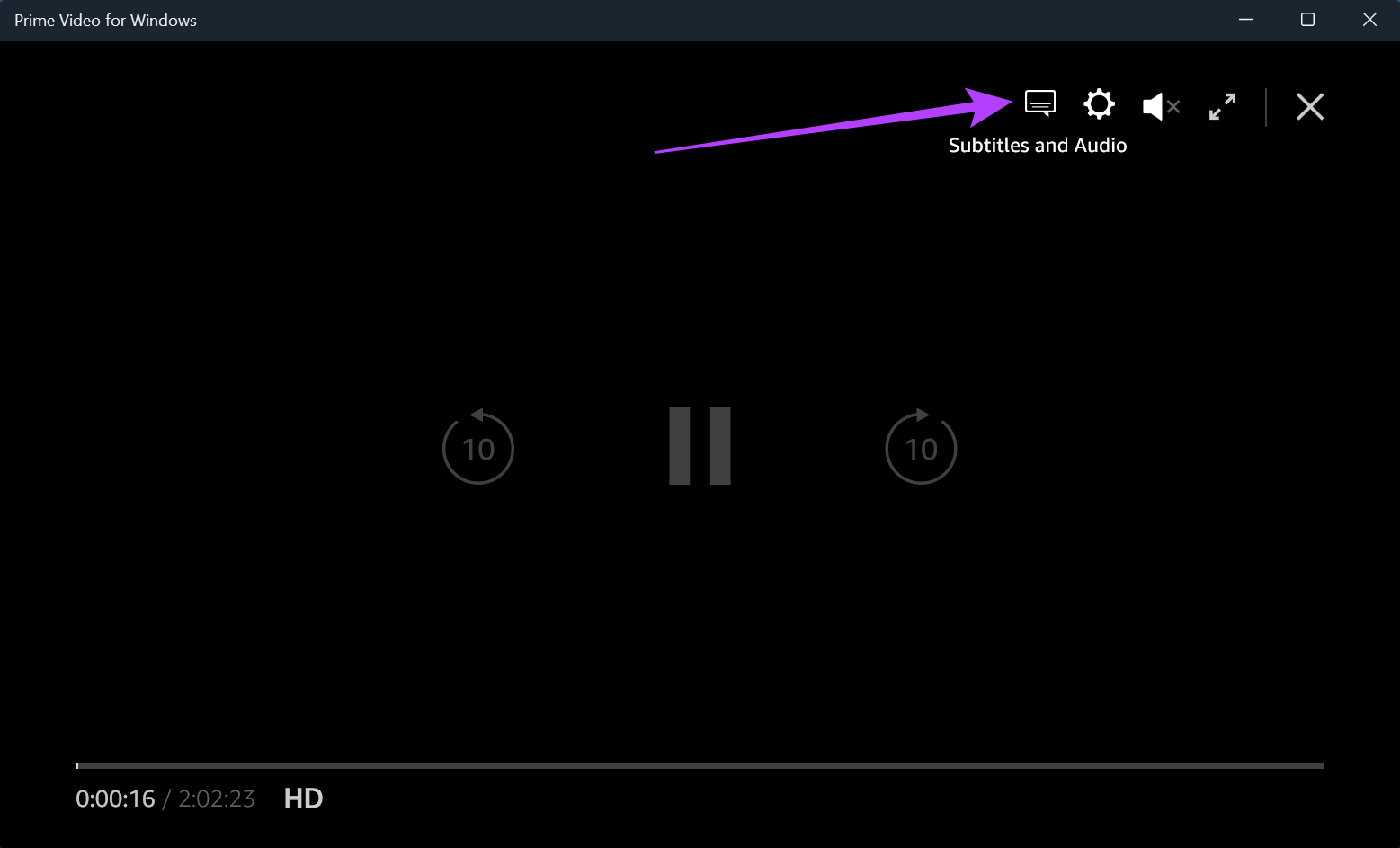
مرحله ۳: در اینجا، خاموش را انتخاب کنید.
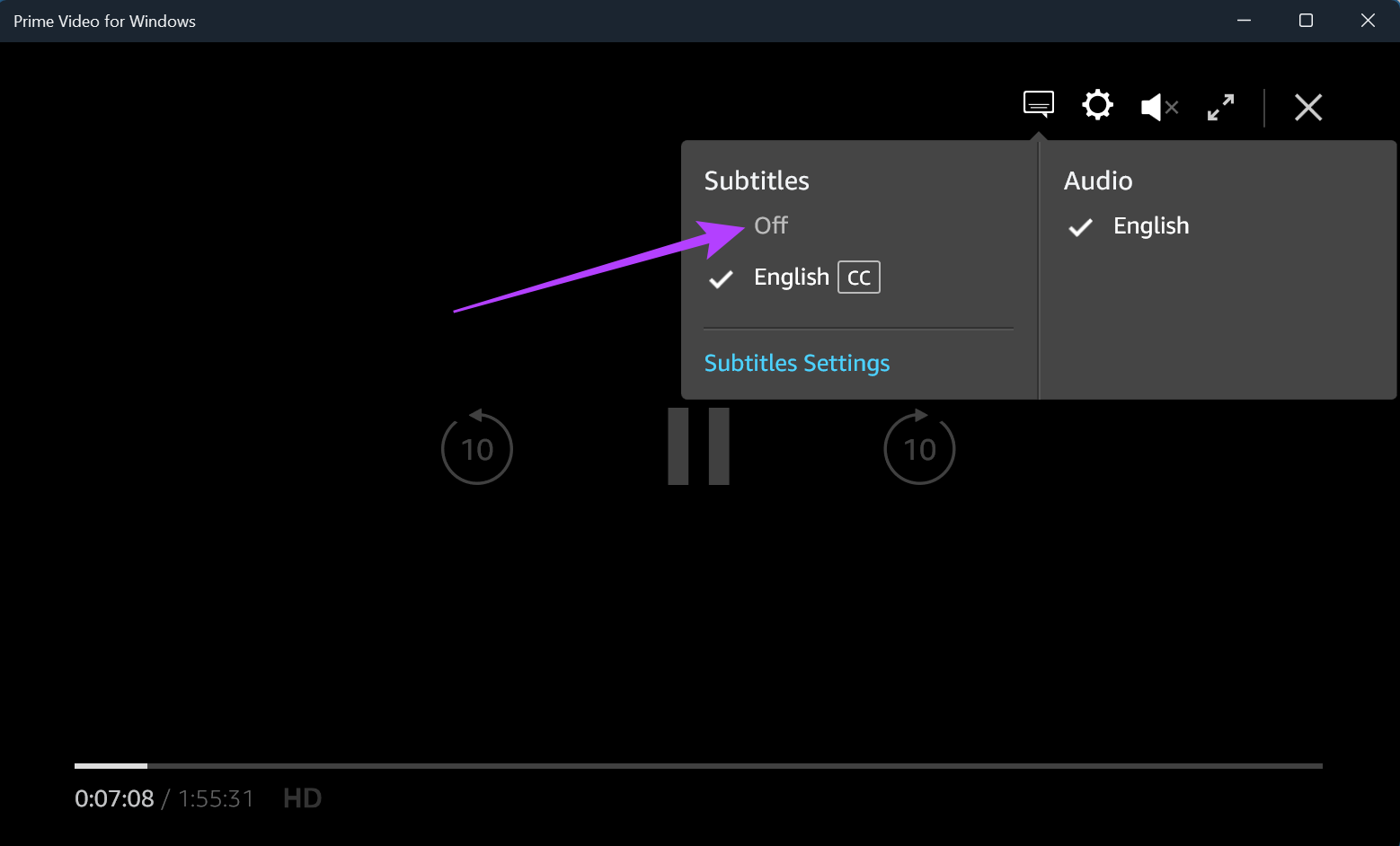
چگونه زیرنویس آمازون پرایم ویدیو را در اپلیکیشن موبایل خاموش کنیم
زیرنویسها معمولاً بهطور پیشفرض در اپلیکیشن Amazon Prime Video Android و iOS روشن میشوند. اگر می خواهید آنها را خاموش کنید، مراحل زیر را دنبال کنید.
مرحله ۱: برنامه موبایل Prime Video را باز کنید و روی عنوانی که می خواهید تماشا کنید ضربه بزنید.
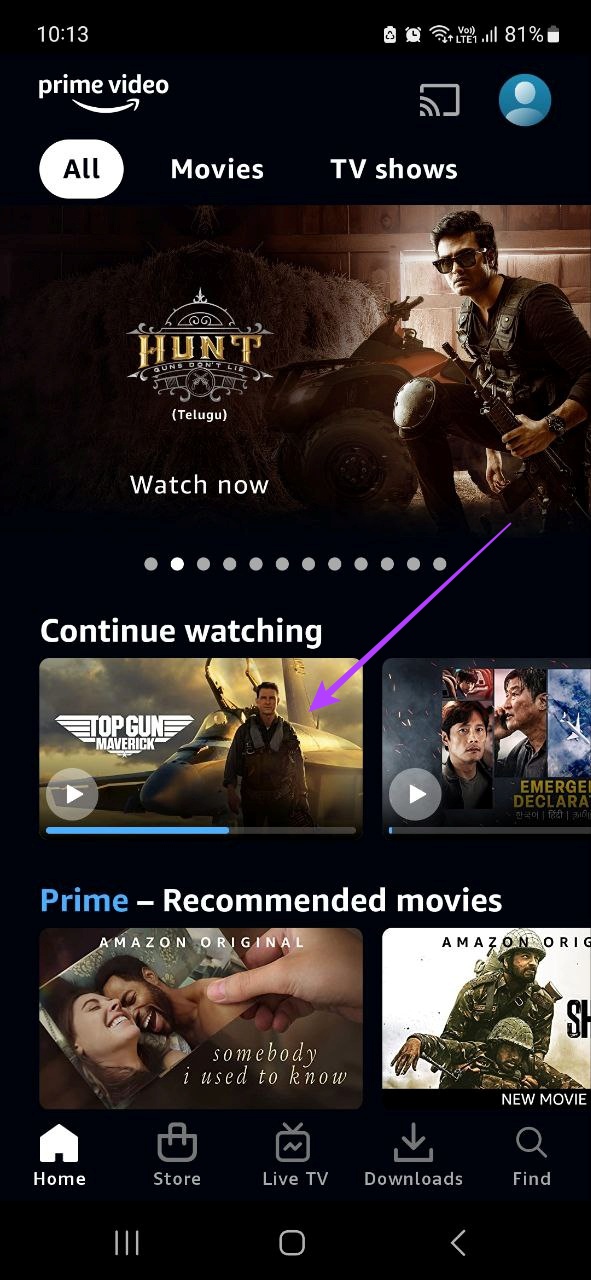
گام ۲: اکنون، روی هر نقطه از صفحه ضربه بزنید تا کنترلها ظاهر شوند، روی نماد زیرنویس ضربه بزنید.

مرحله ۳: در اینجا، روی خاموش ضربه بزنید.
توجه داشته باشید: اگر صدای شما روی توضیحات صوتی انتخاب شده است، آن را به انگلیسی یا هر زبان ترجیحی دیگری تغییر دهید تا راوی خاموش شود.
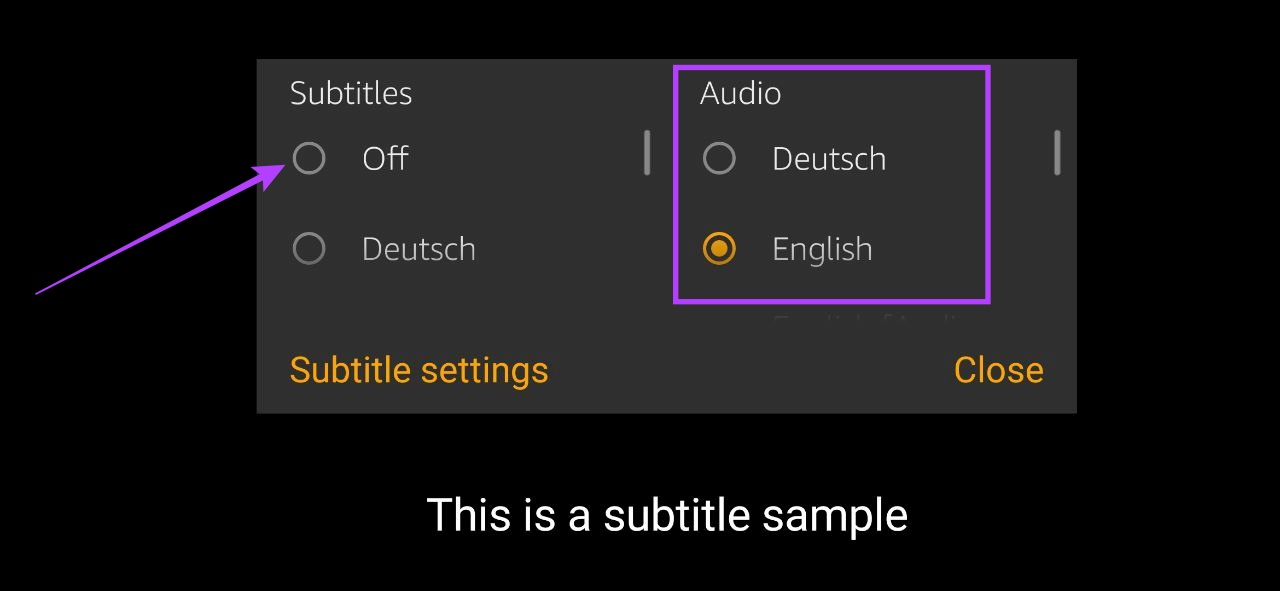
پس از انجام این کار، زیرنویسها برای برنامه تلفن همراه Prime Video شما خاموش میشوند. با این حال، این ممکن است برای iPhone یا iPad کافی نباشد. به بخش بعدی بروید.
زیرنویسها را برای دستگاههای iOS و iPadOS خاموش کنید
تنظیمات دسترسپذیری در دستگاههای iOS یا iPadOS میتوانند زیرنویسها را حتی پس از خاموش شدن از برنامه Prime Video نمایش دهند. در اینجا نحوه خاموش کردن آنها آورده شده است.
توجه داشته باشید: با این کار زیرنویسها و زیرنویسهای دسترسپذیری برای همه برنامههای دستگاه شما خاموش میشود.
مرحله ۱: تنظیمات را باز کنید و روی General ضربه بزنید.
گام ۲: سپس روی Accessibility ضربه بزنید.
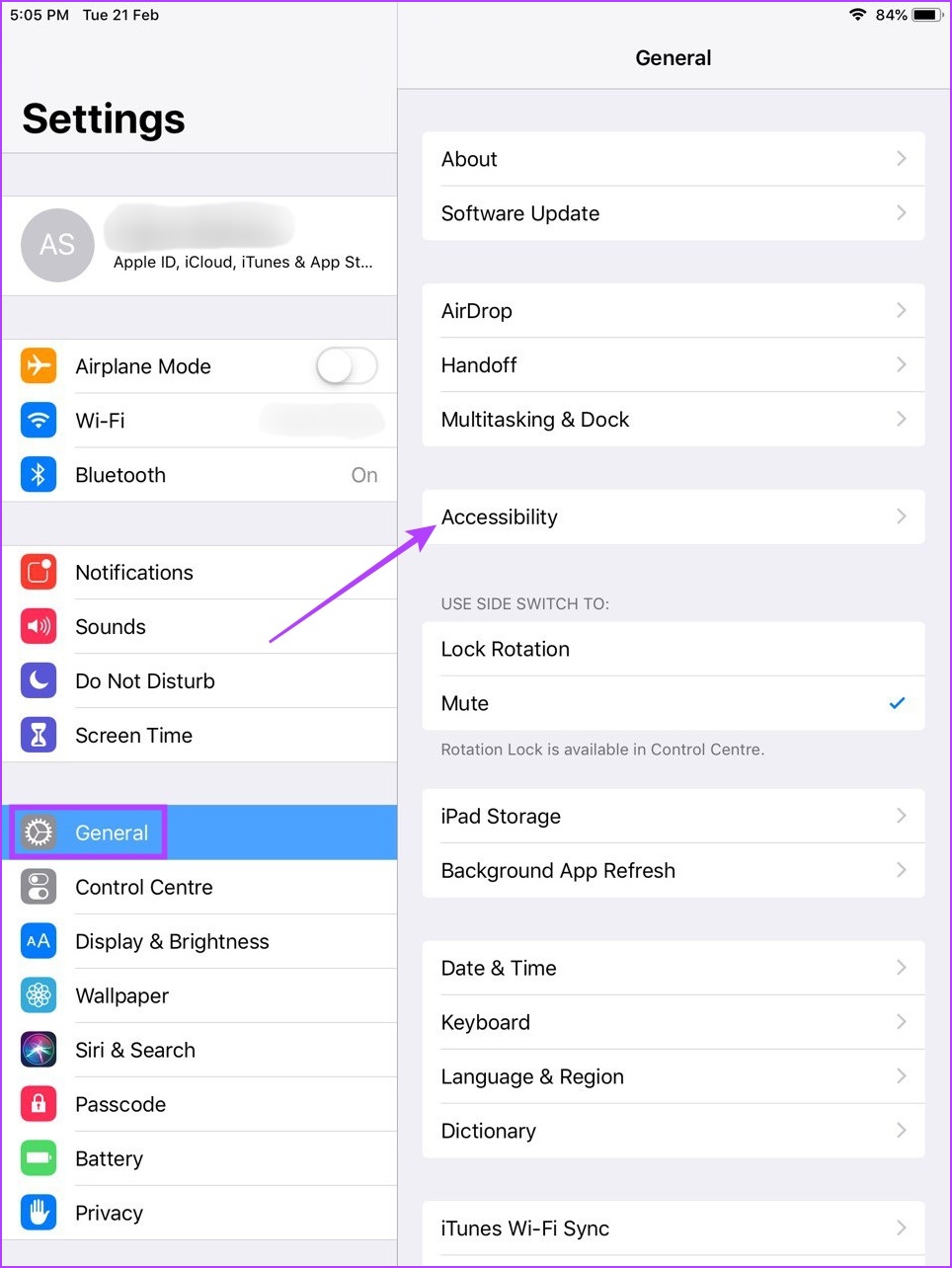
مرحله ۳: در اینجا، به پایین اسکرول کنید و روی «زیرنویس و شرح» ضربه بزنید.
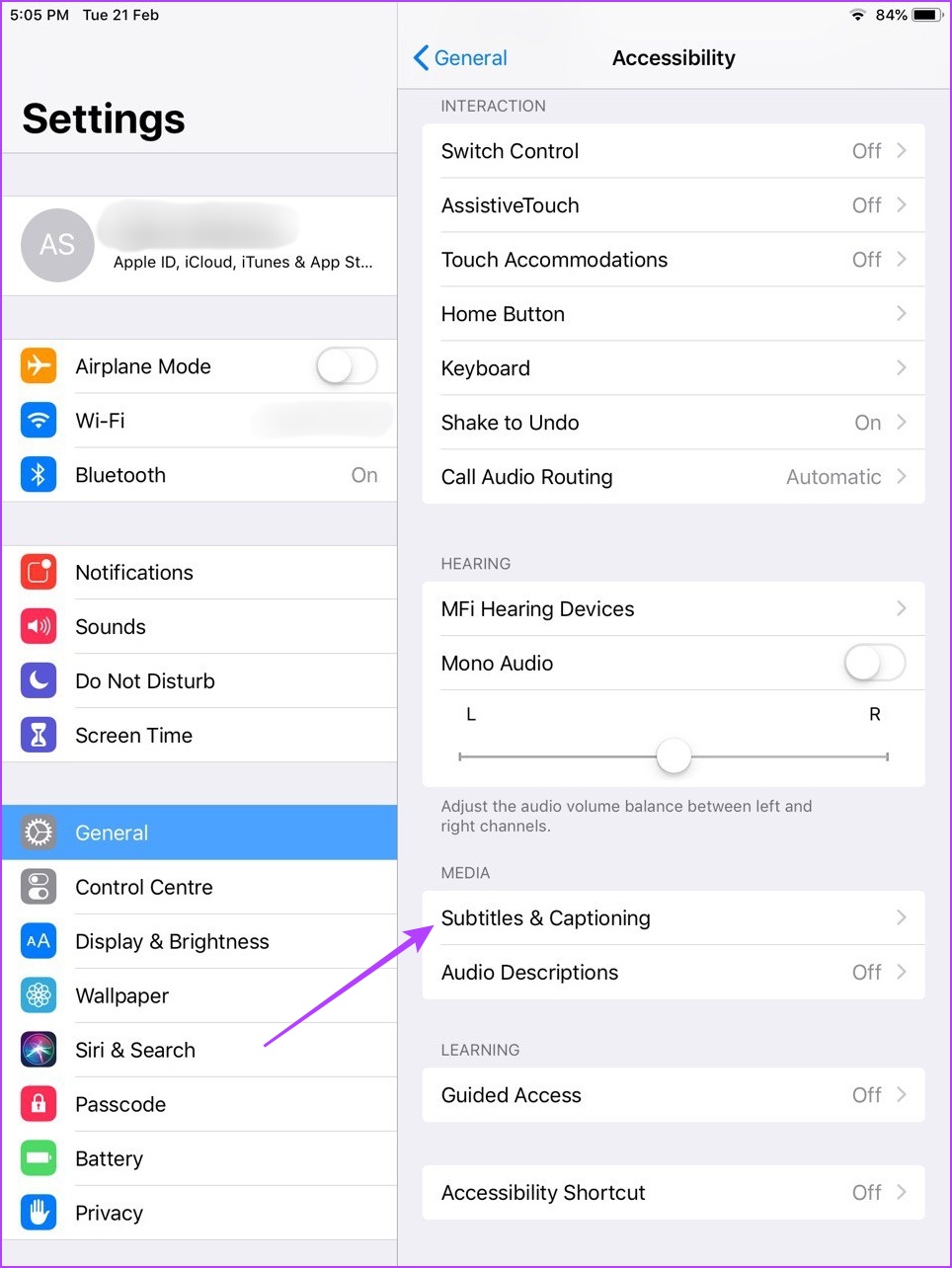
مرحله ۴: کلید «زیرنویسهای بسته + SDH» را خاموش کنید.
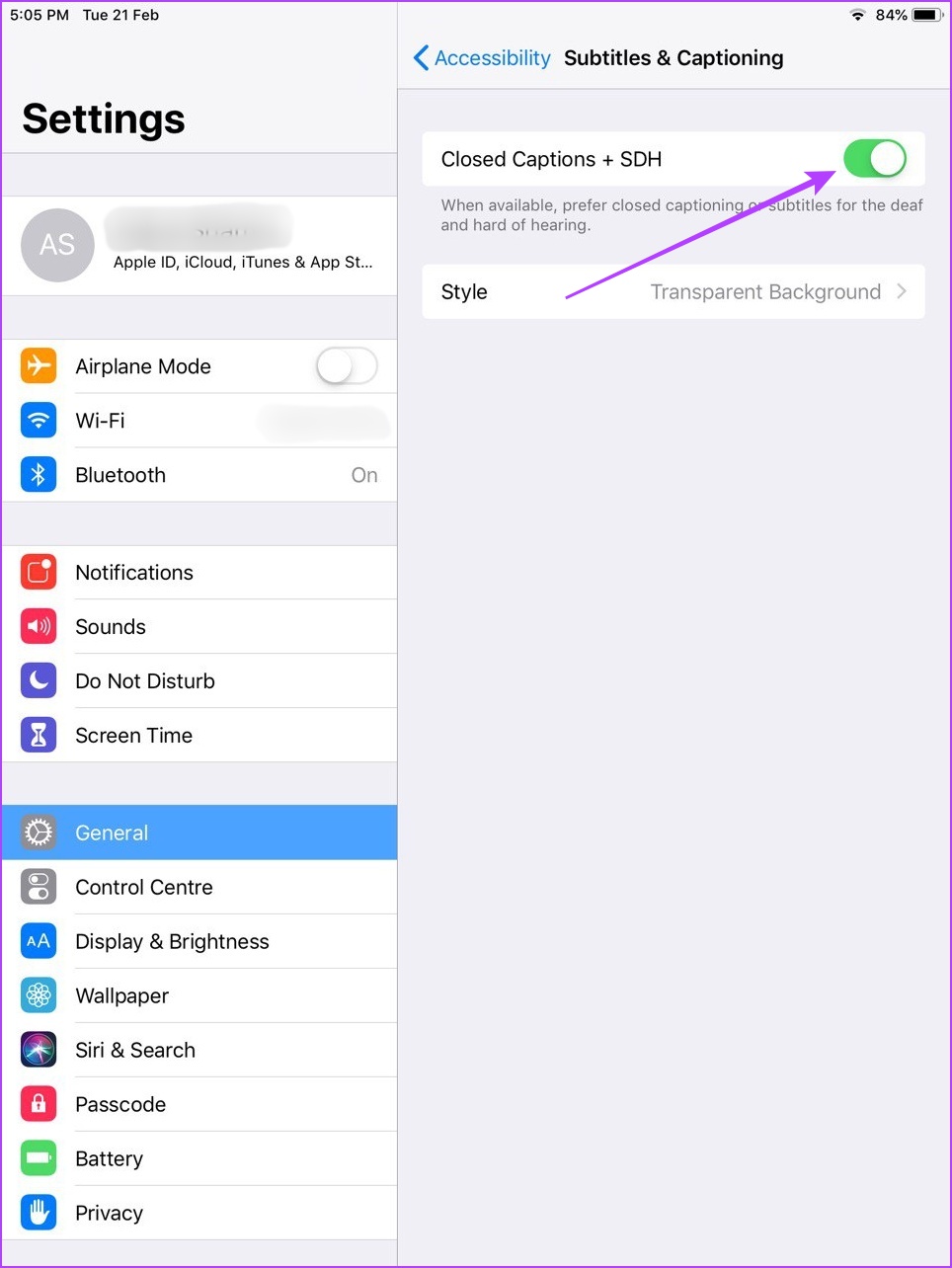
زیرنویسها اکنون برای دستگاه iOS شما خاموش میشوند.
نحوه غیرفعال کردن زیرنویس برای اپلیکیشن Amazon Fire Stick Prime Video
در حالی که میتوانید زیرنویسها را از برنامه Fire TV Stick Prime Video غیرفعال کنید، اگر تنظیمات دسترسپذیری دستگاهتان روشن باشد، همچنان میتوانند ظاهر شوند. بنابراین، در اینجا نحوه غیرفعال کردن شرحها از برنامه Fire TV Stick Prime Video و تنظیمات Fire TV Stick آورده شده است.
روش ۱: از برنامه Fire TV Stick Prime Video
مرحله ۱: در Fire TV Stick، برنامه Prime Video را باز کنید.
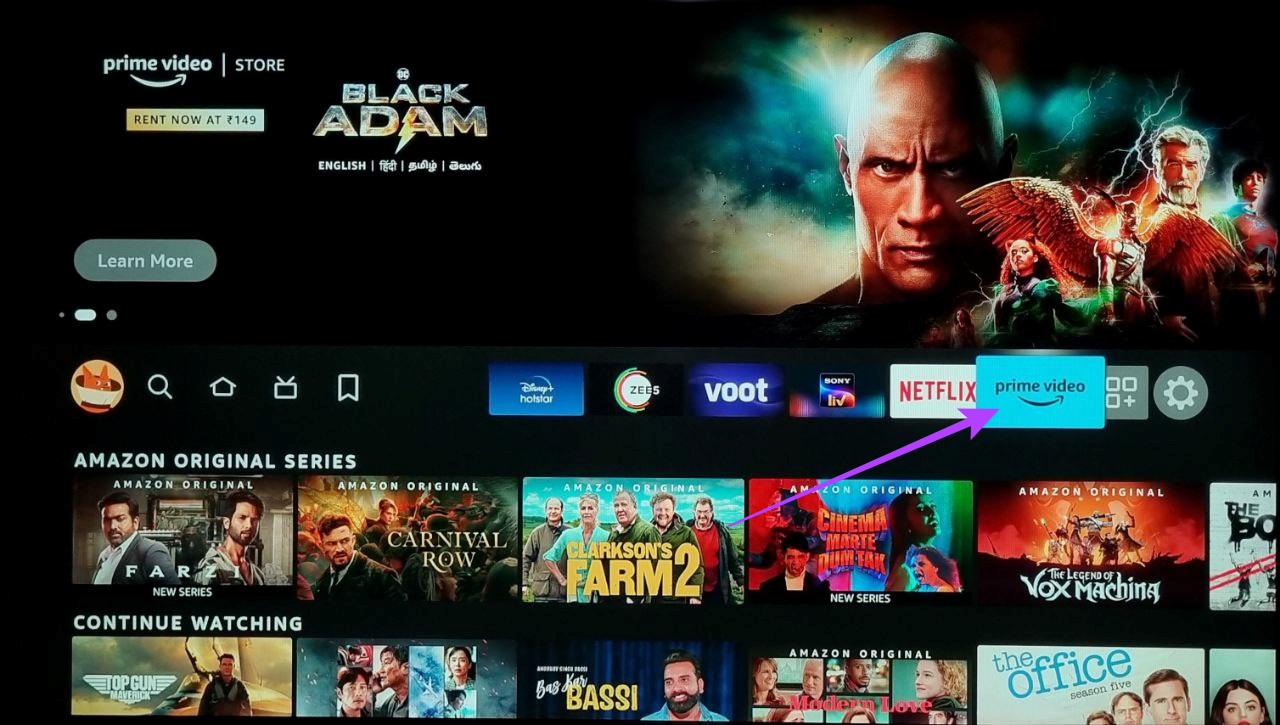
گام ۲: سپس عنوانی را که می خواهید تماشا کنید انتخاب کنید.
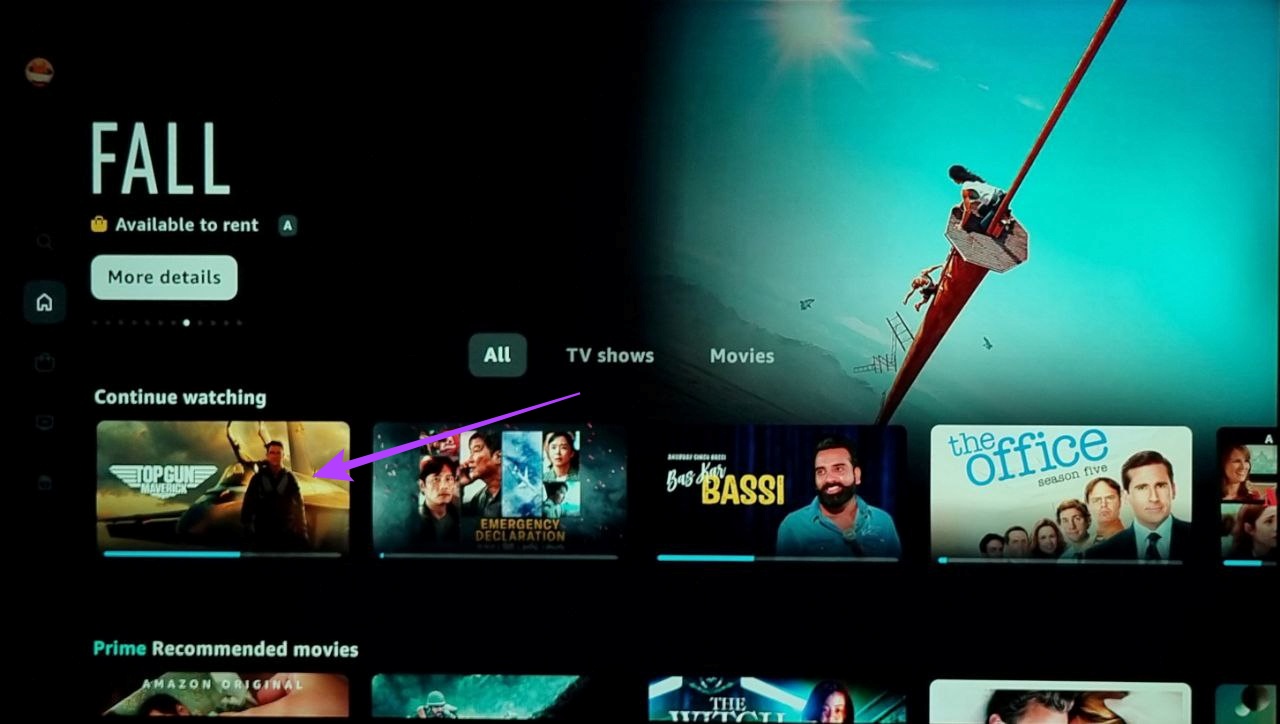
مرحله ۳: در کنترل از راه دور Fire TV Stick، دکمه گزینه ها را فشار دهید.

مرحله ۴: در اینجا، Subtitles را انتخاب کنید.

مرحله ۵: به بالا بروید و خاموش را انتخاب کنید.

با این کار زیرنویس برنامه Fire TV Stick Prime Video غیرفعال می شود.
روش ۲: از تنظیمات Fire TV Stick
میتوانید تنظیمات زیرنویس را برای برنامه Fire TV Stick Prime Video از تنظیمات دسترسپذیری دستگاهتان نیز خاموش کنید. در اینجا چگونه است.
مرحله ۱: Fire TV Stick خود را باز کنید و به تنظیمات بروید.
گام ۲: در اینجا، Accessibility را انتخاب کنید.
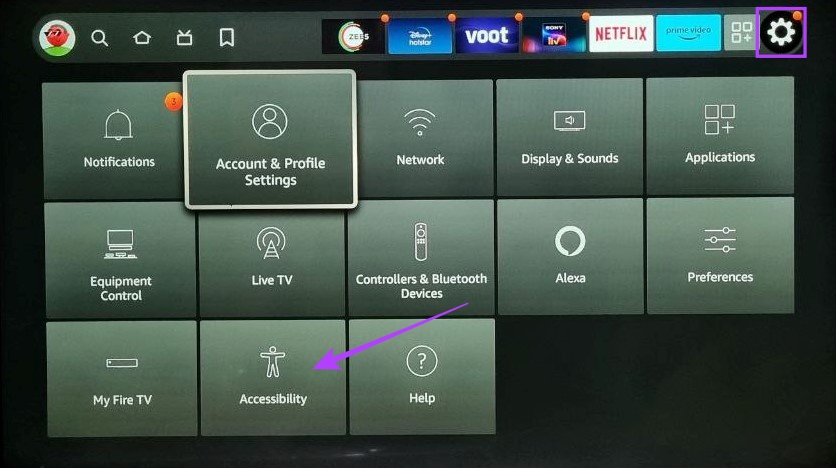
مرحله ۳: سپس، Caption را انتخاب کنید.

مرحله ۴: دوباره، Closed Caption را انتخاب کنید تا خاموش شود.
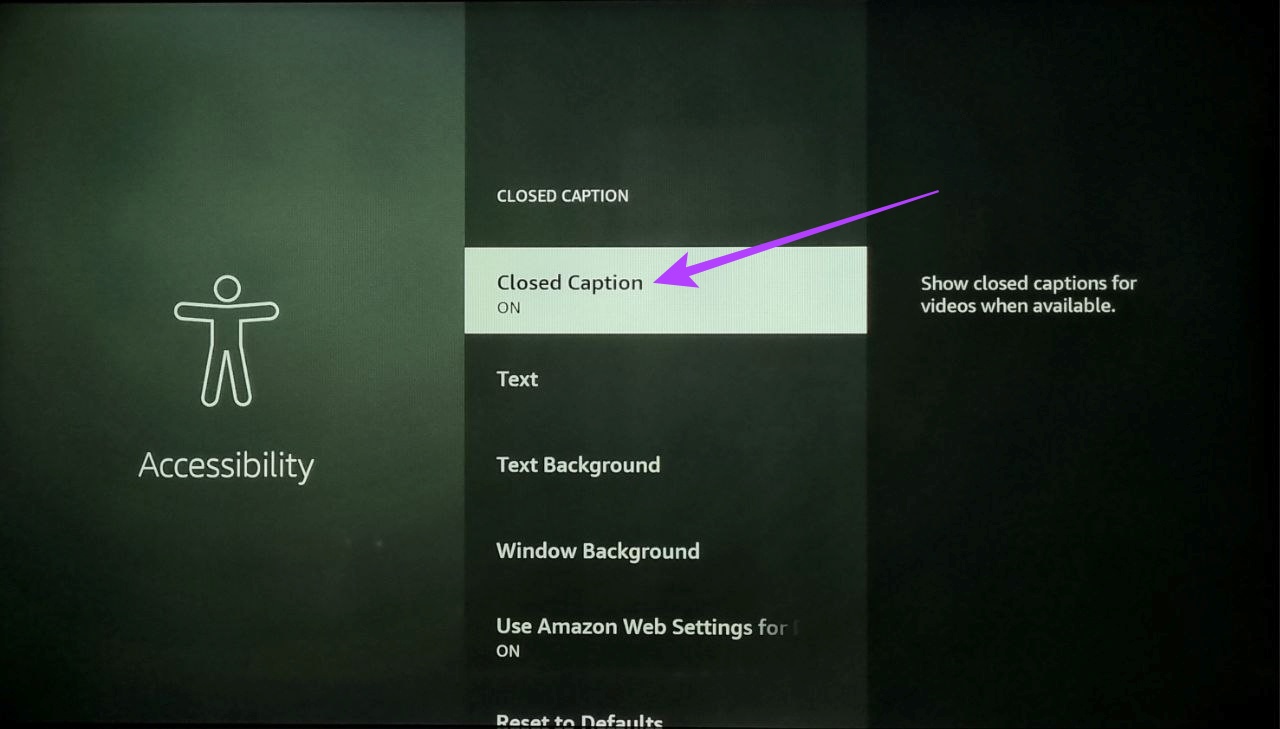
علاوه بر این، میتوانید راوی برنامه Prime Video را نیز خاموش کنید. در اینجا چگونه است.
مرحله ۵: از تنظیمات منوی Accessibility، به پایین بروید و Audio Description را انتخاب کنید.
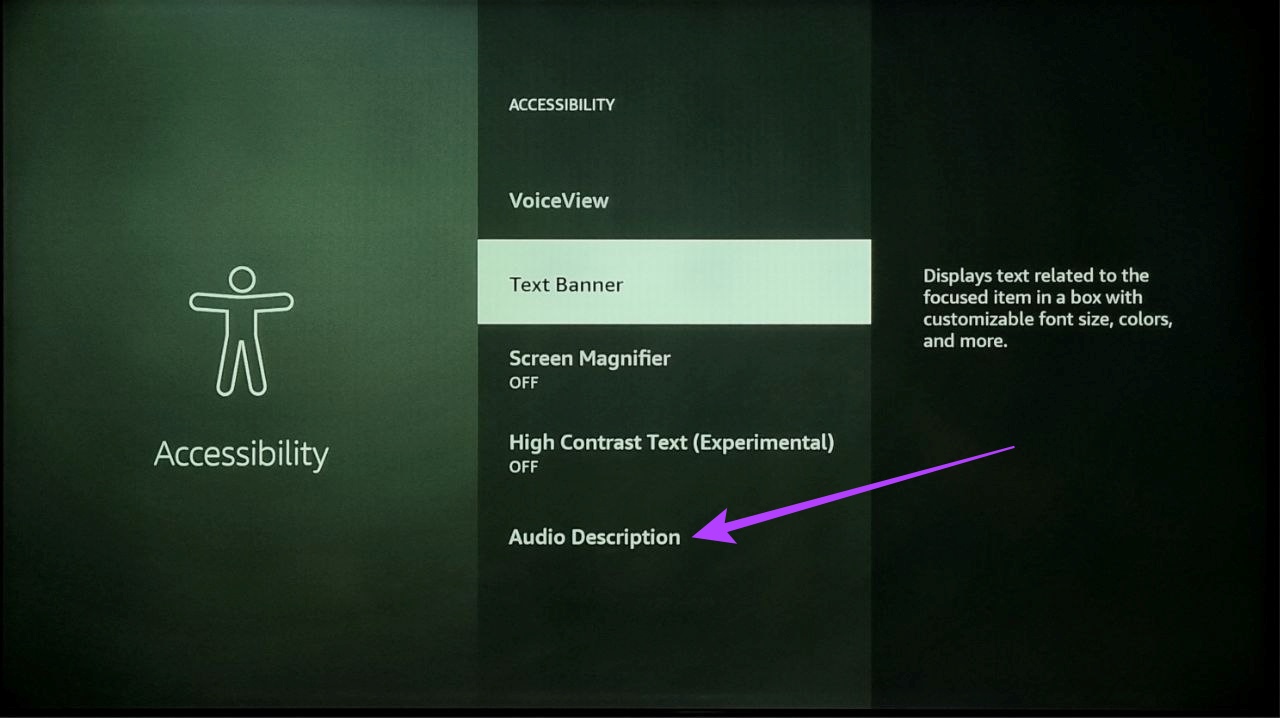
مرحله ۶: برای خاموش کردن آن، Prime Video را انتخاب کنید.

با این کار CC و گوینده برنامه Amazon Prime Video Fire TV Stick خاموش می شود.
نکته: این بهترین راهها برای مدیریت تنظیمات زیرنویس در Amazon Fire TV Stick را بررسی کنید.
نحوه رفع خاموش نشدن زیرنویس در ویدیوی پرایم
اگر در خاموش کردن زیرنویس با مشکل مواجه هستید، در اینجا چند نکته عیبیابی برای رفع آن وجود دارد.
۱. یک عنوان متفاوت بازی کنید
اگر زیرنویسهای Prime Video در عنوان پخش فعلی شما خاموش نمیشوند، از پخشکننده خارج شده و عنوان دیگری را پخش کنید. حالا دوباره بررسی کنید که آیا زیرنویس خاموش است یا خیر.
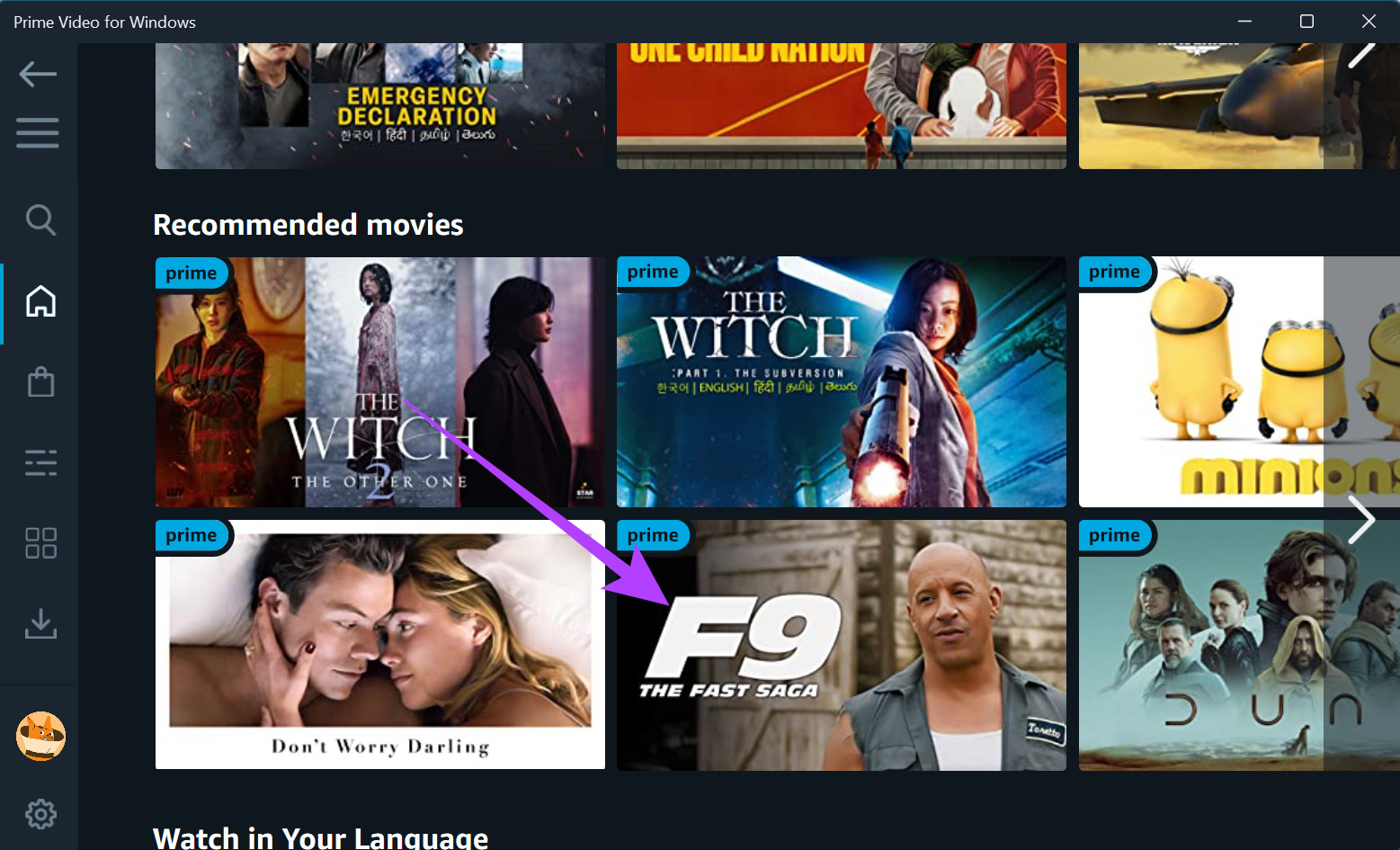
۲. دستگاه خود را مجددا راه اندازی کنید
معمولاً مشکلات رایج مانند خاموش نشدن زیرنویسهای Prime Video را میتوان با راهاندازی مجدد دستگاه حل کرد. با انجام این کار، تمام فرآیندهای برنامه بسته شده و دوباره از ابتدا بارگیری می شوند. بنابراین، رفع مشکلات ناشی از عدم بارگیری صحیح فرآیندهای برنامه.
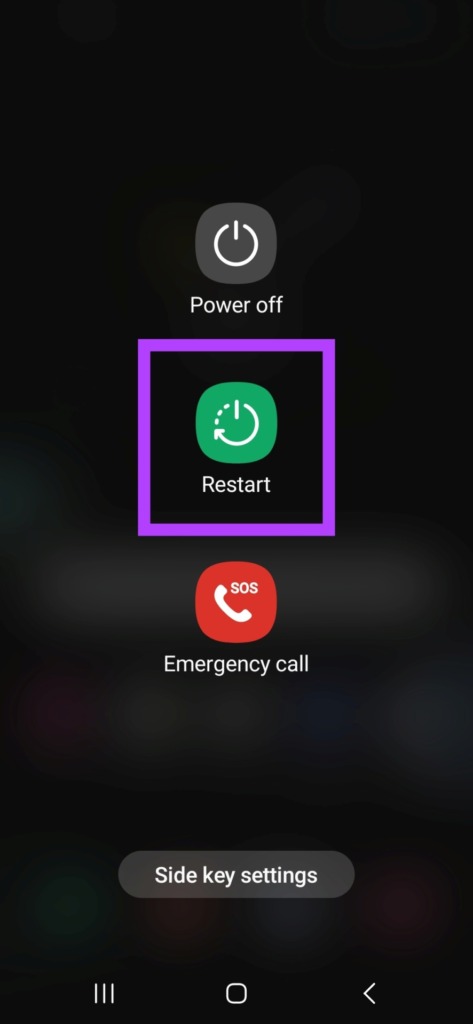
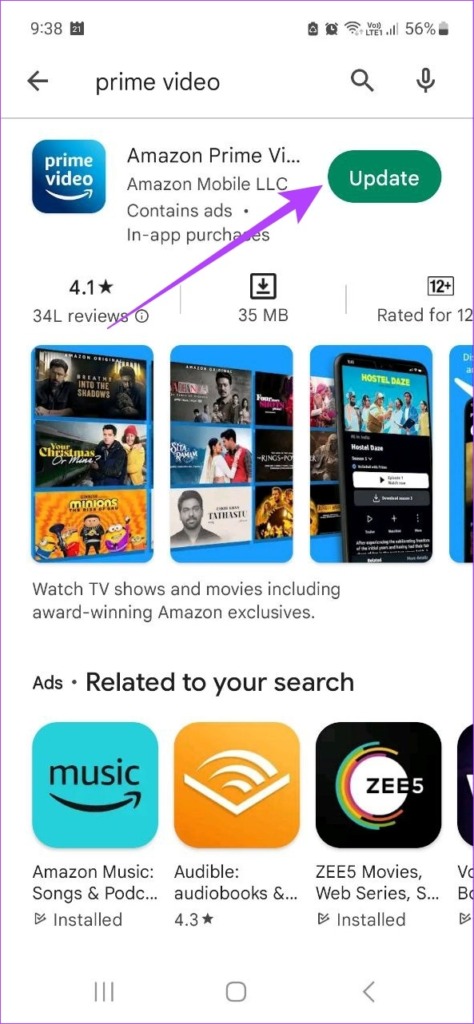
۳. بهروزرسانیهای برنامه را بررسی کنید
بررسی به روز بودن برنامه Prime Video ارزش دارد. با این کار هر گونه اشکال یا اشکال برنامه از نسخه قبلی حذف می شود. از طرف دیگر، اگر از Prime Video در مرورگر وب خود استفاده می کنید، به روز رسانی های مرورگر را بررسی کنید. در صورت موجود بودن، بهروزرسانی را نصب کنید و Prime Video را دوباره باز کنید تا بررسی کنید که آیا زیرنویسها خاموش شدهاند یا خیر.
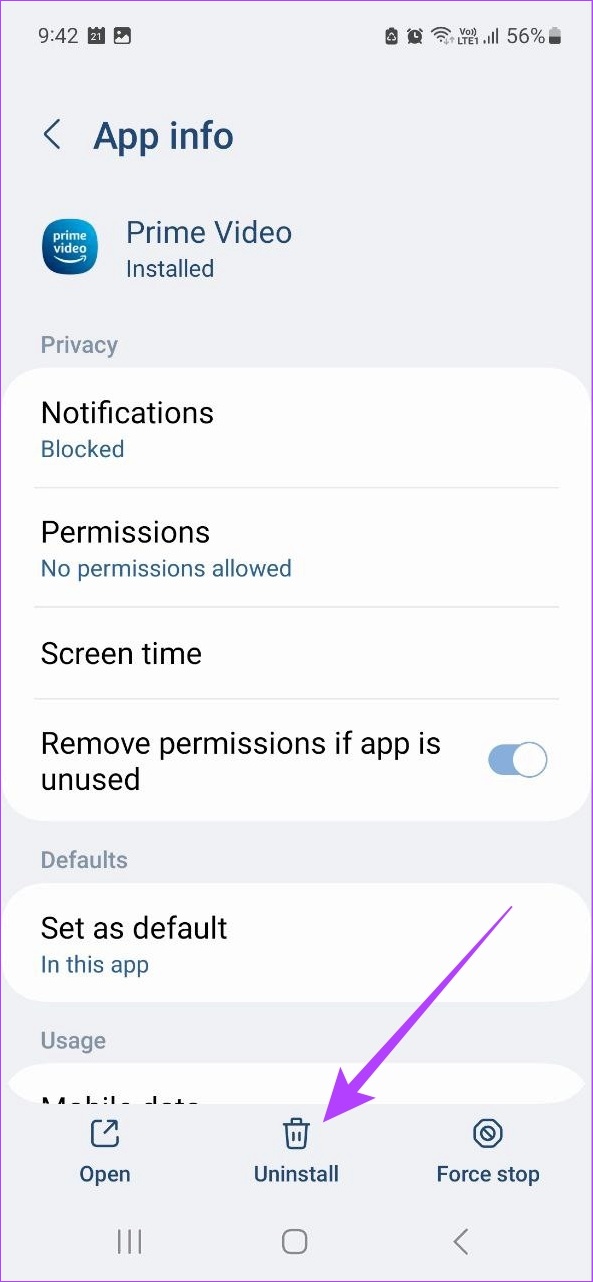
۴. برنامه را حذف/نصب مجدد کنید
همچنین میتوانید برنامه Prime Video را روی تلفن همراه، ویندوز و دستگاه Fire TV Stick خود دوباره نصب کنید. این به خلاص شدن از شر تمام تنظیمات قبلی و نصب یک نسخه جدید از برنامه کمک می کند. پس از اتمام، برنامه را باز کنید و دوباره بررسی کنید.
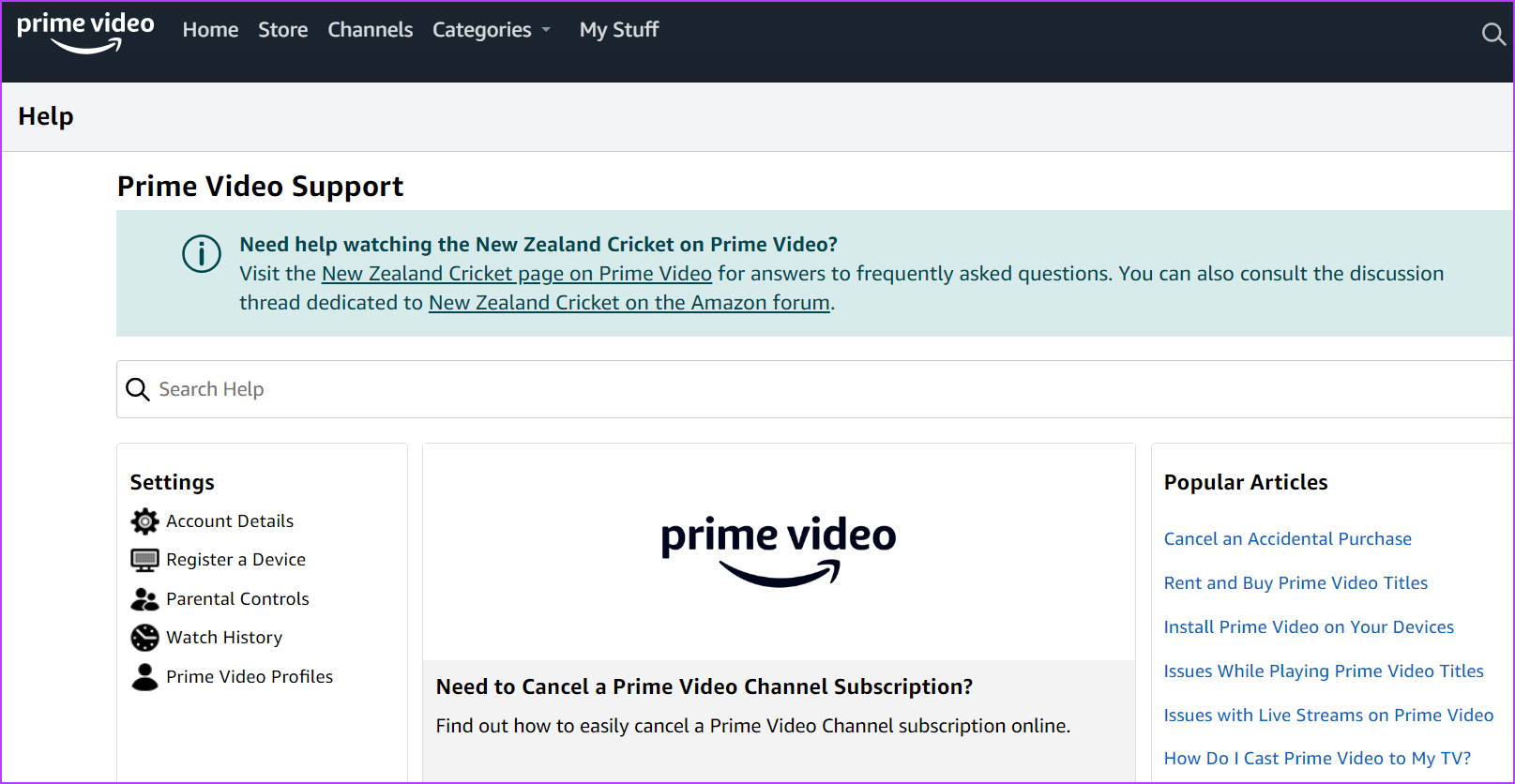
۵. با پشتیبانی آمازون تماس بگیرید
اگر همچنان مشکل دارید، با تیم پشتیبانی Amazon Prime تماس بگیرید و سعی کنید این مشکل را حل کنید.
سوالات متداول برای استفاده از زیرنویس در Prime Video
بله، Amazon Prime Video به شما این امکان را می دهد که رنگ و فونت زیرنویس خود را مطابق با ترجیحات خود تغییر دهید. برای کسب اطلاعات بیشتر، راهنمای ما در مورد نحوه تغییر رنگ زیرنویس در Amazon Prime Video را بررسی کنید.
بله، برای فعال کردن دوباره زیرنویسها، کافی است برنامه Prime Video را در دستگاه خود باز کنید و پس از انجام مراحل بالا، روی زبان زیرنویس دلخواه خود از لیست کلیک کنید.
کنترل زیرنویس را پس بگیرید
وقتی در حال تماشای چیزی هستید و زیرنویسها به طور ناگهانی بدون اعلام ظاهر میشوند، همیشه آزاردهنده است. بنابراین، امیدواریم که این مقاله به شما در خاموش کردن زیرنویسها در Amazon Prime Video کمک کرده باشد. همچنین ممکن است علاقه مند به خواندن نحوه میزبانی مهمانی های تماشای Prime Video و تماشای برنامه مورد علاقه خود با دوستان باشید.



