چگونه عکس نمایه Discord را در هر دستگاهی تغییر دهیم
در حالی که سایر کاربران Discord ممکن است نام کاربری شما را به خاطر نداشته باشند، این احتمال وجود دارد که تصویر نمایه شما را به خاطر بسپارند. اگر تصویر مورد نظر منحصربهفرد باشد و از بقیه متمایز باشد، بهتر است. اما چگونه می توان عکس پروفایل Discord خود را در موبایل و دسکتاپ تغییر داد؟ بیایید دریابیم.
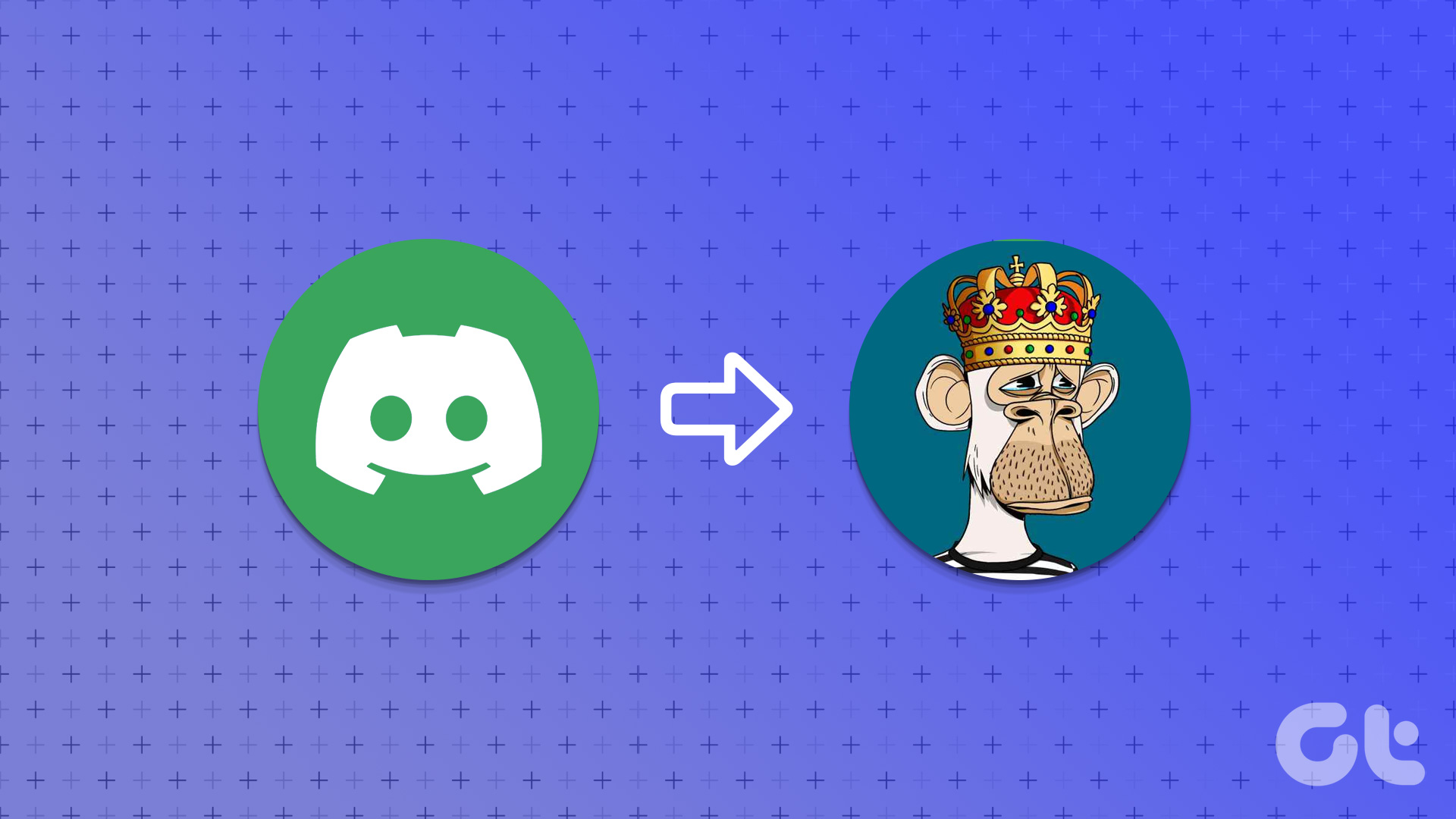
هنگام تغییر عکس نمایه Discord خود، مطمئن شوید که اندازه آن حداقل ۱۲۸ x 128 پیکسل است. باید کمتر از ۸ مگابایت باشد و می تواند در فرمت PNG یا JPG باشد. علاوه بر این، سعی کنید تصویری را انتخاب کنید که کپی رایت نداشته باشد و بتواند شما را به بهترین شکل نشان دهد. پس از بارگذاری تصویر، میتوانید از ابزارهای اصلی Discord برای تغییر اندازه و تنظیم آن استفاده کنید. بنابراین، بدون بحث بیشتر، بیایید شروع کنیم.
چگونه عکس نمایه خود را برای Discord در مرورگر وب تغییر دهید
تغییر تصویر نمایه خود در Discord به سادگی استفاده از منوی تنظیمات حساب شما است. سپس، تنها کاری که باید انجام دهید این است که تصویری را که می خواهید آپلود کنید انتخاب کنید، اندازه آن را تغییر دهید و روی ذخیره تغییرات کلیک کنید. برای انجام آن مراحل زیر را دنبال کنید.
مرحله ۱: Discord را در هر مرورگر وب باز کنید.
گام ۲: سپس بر روی نماد چرخ دنده کلیک کنید.
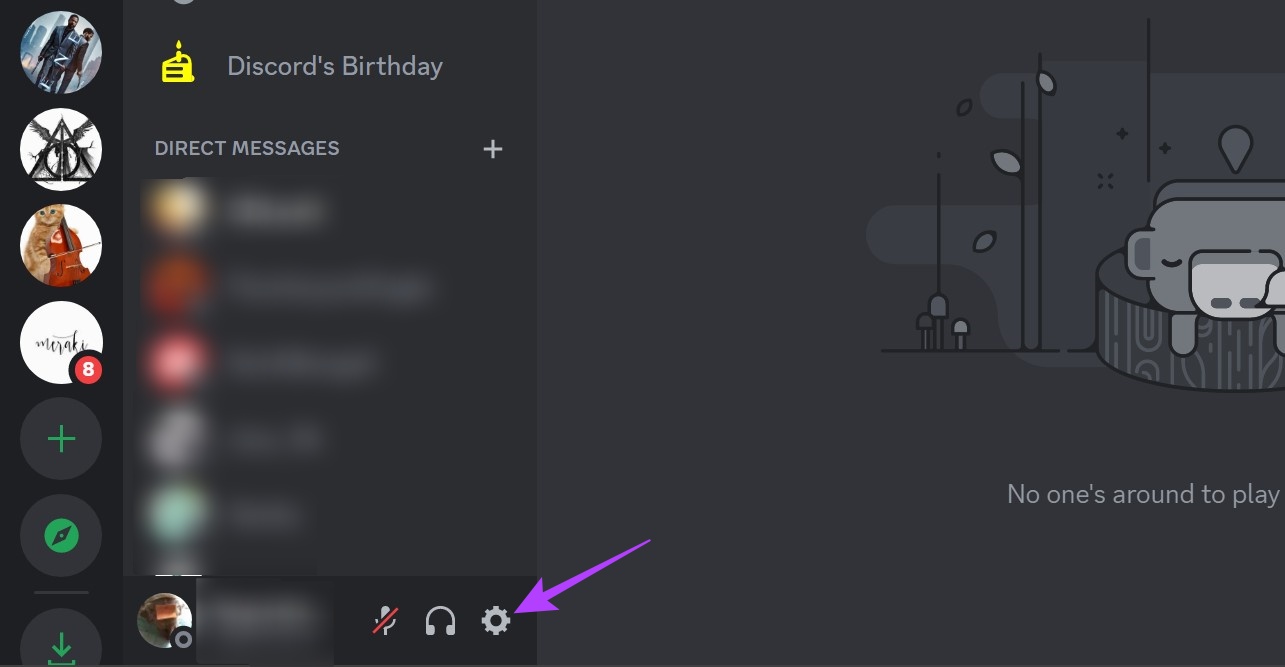
مرحله ۳: در اینجا، از گزینه های منو، روی Profiles کلیک کنید.
مرحله ۴: سپس بر روی Change Avatar کلیک کنید. همچنین، اگر میخواهید عکس نمایه Discord خود را حذف کنید، میتوانید روی Remove Avatar نیز کلیک کنید.
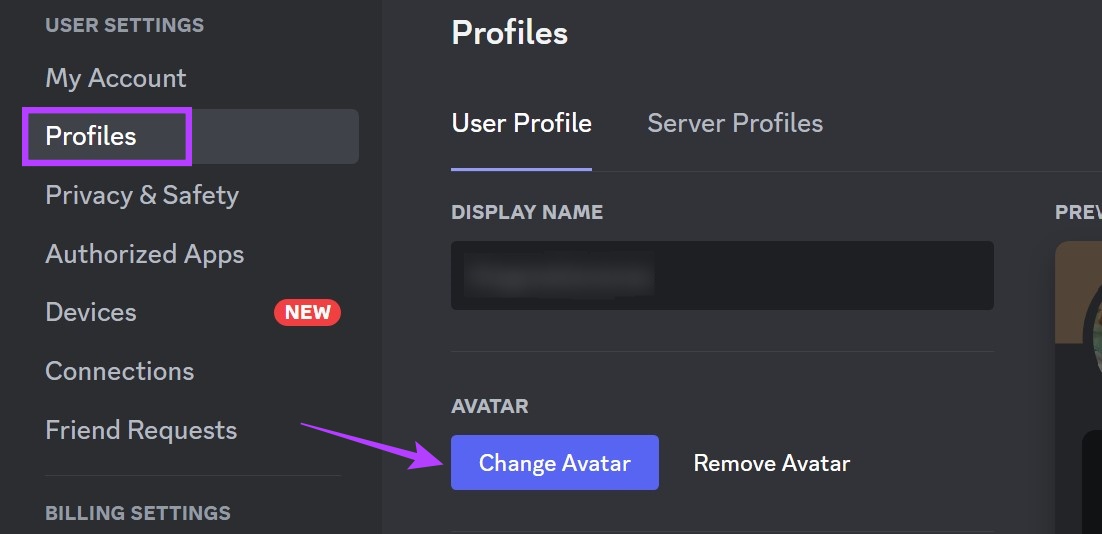
مرحله ۵: روی آپلود تصویر کلیک کنید.
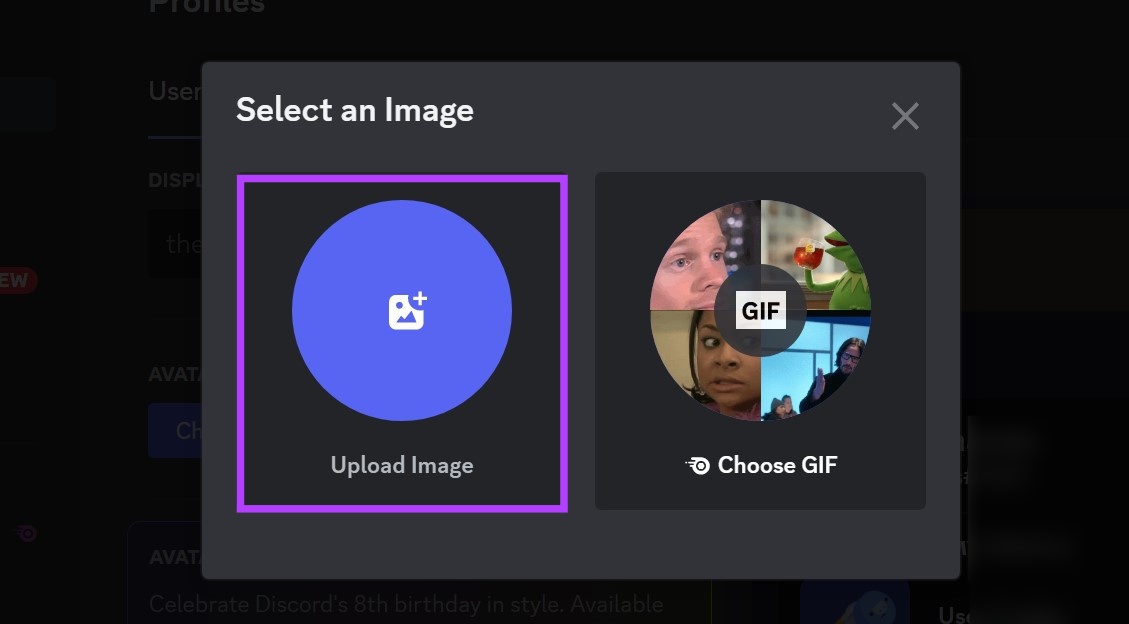
مرحله ۶: از این صفحه تصویر مربوطه را انتخاب کرده و بر روی Open کلیک کنید.
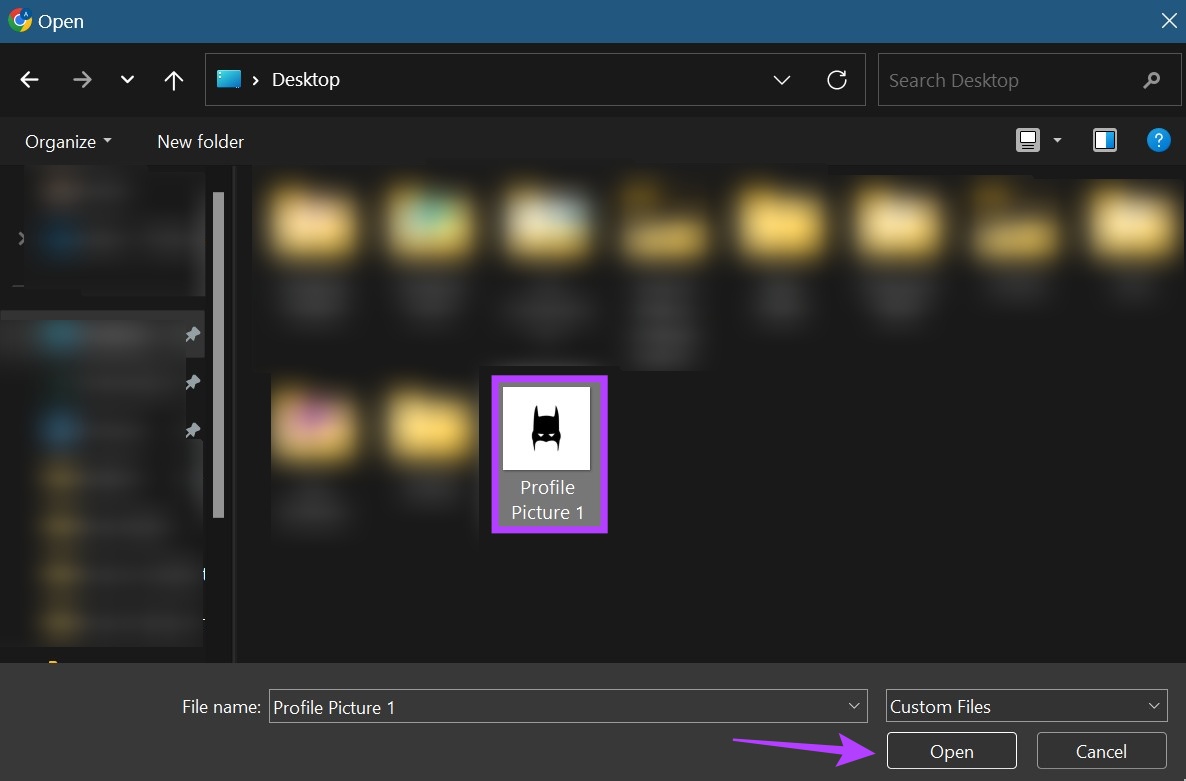
مرحله ۷: برای تنظیم تصویر از نوار لغزنده استفاده کنید.
مرحله ۸: پس از اتمام، روی Apply کلیک کنید.
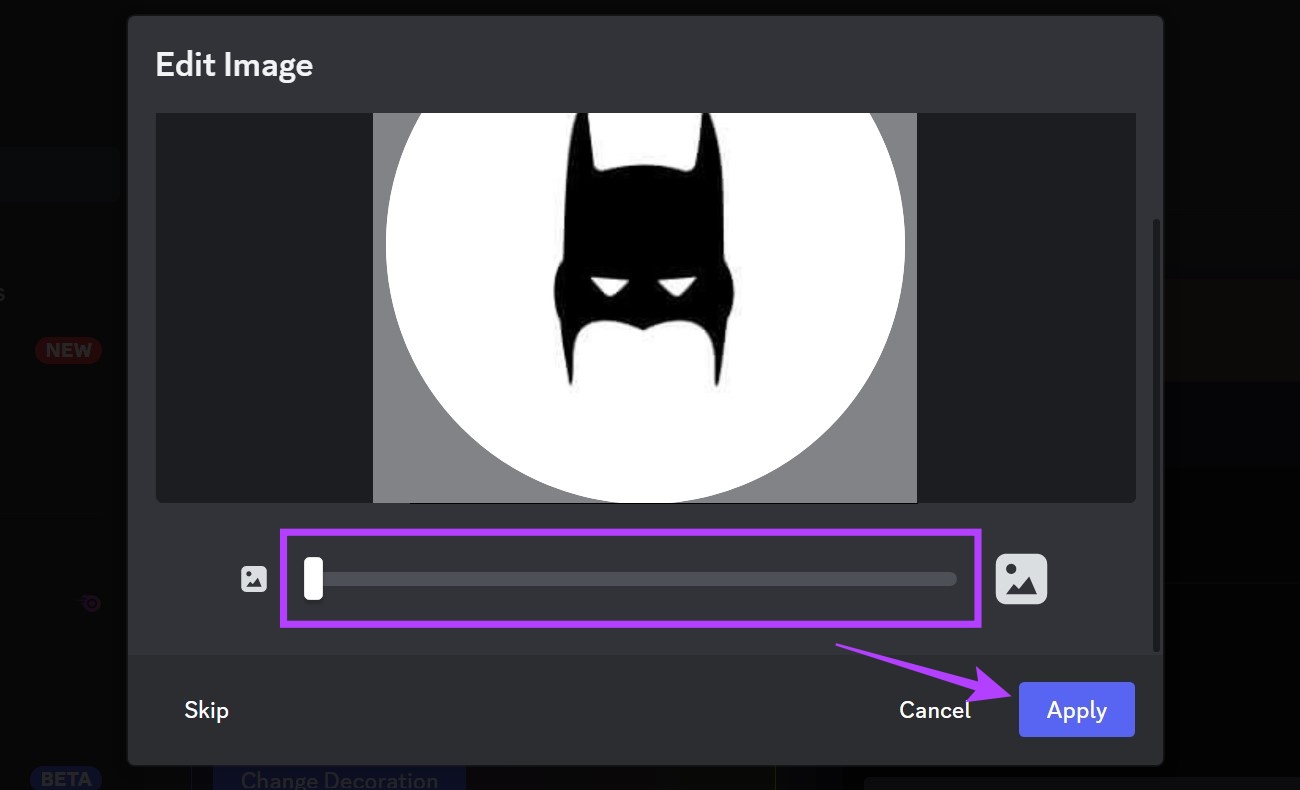
مرحله ۹: در اینجا روی Save Changes کلیک کنید.
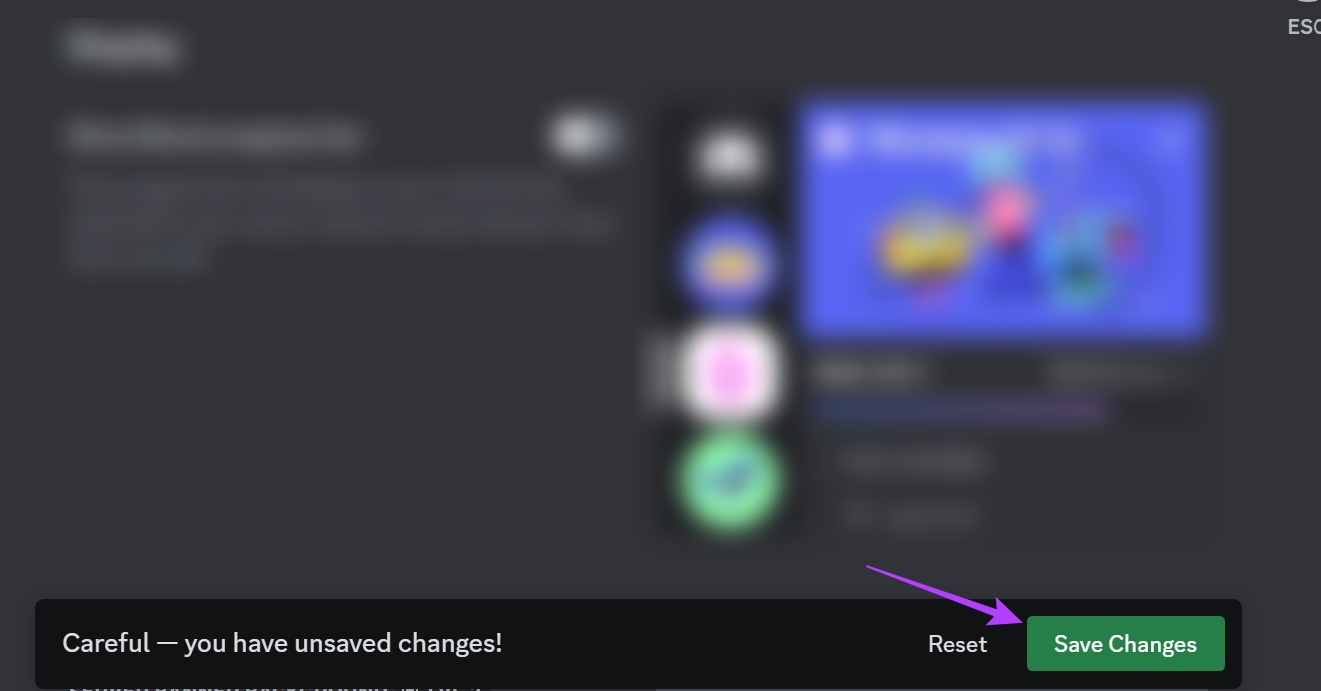
این تغییرات شما را ذخیره می کند و بر این اساس تصویر نمایه شما را در Discord تغییر می دهد.
عکس نمایه خود را در برنامه موبایل Discord تغییر دهید
درست مانند استفاده از Discord در مرورگر وب، میتوانید از برنامه موبایل Discord نیز برای تغییر تصویر نمایه استفاده کنید. اگرچه، بر خلاف وب سایت Discord، هیچ گزینه ای برای حذف تصویر پروفایل Discord شما وجود ندارد. برای انجام آن مراحل زیر را دنبال کنید.
مرحله ۱: برنامه موبایل Discord را باز کنید.
گام ۲: در اینجا، روی نماد نمایه خود در گوشه سمت راست پایین ضربه بزنید.
مرحله ۳: سپس، یک بار دیگر روی نماد نمایه خود ضربه بزنید.

مرحله ۴: پس از باز شدن صفحه پروفایل ها، دوباره روی نماد نمایه خود ضربه بزنید.
مرحله ۵: در اینجا روی Change Avatar ضربه بزنید.
نکته: همچنین اگر میخواهید تصویر نمایه Discord موجود خود را حذف کنید، میتوانید روی Remove Avatar ضربه بزنید.
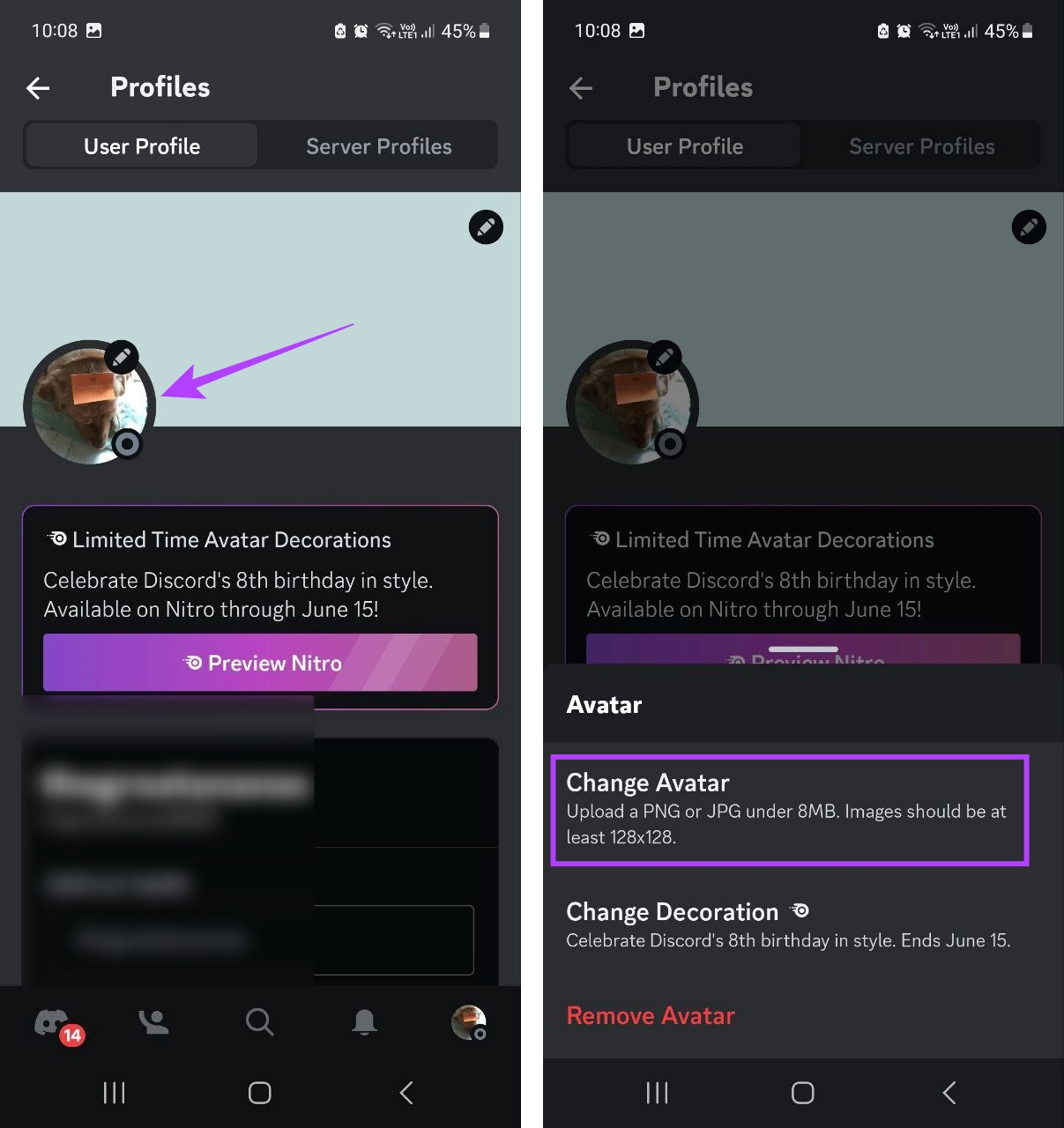
مرحله ۷: گالری را که می خواهید تصویر را از آن انتخاب کنید انتخاب کنید.
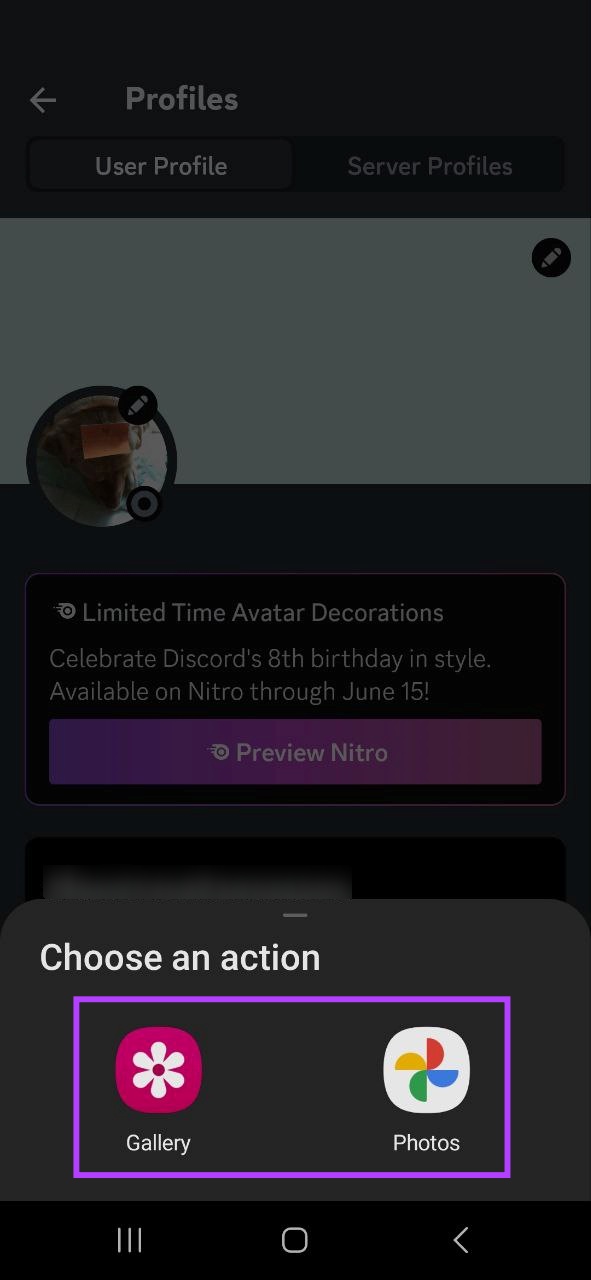
مرحله ۸: روی تصویر ضربه بزنید.
مرحله ۹: سپس، از گزینه های روی صفحه استفاده کنید تا تصویر را مطابق با نیاز خود مقیاس دهید.
مرحله ۱۰: پس از اتمام، روی نماد Done ضربه بزنید.
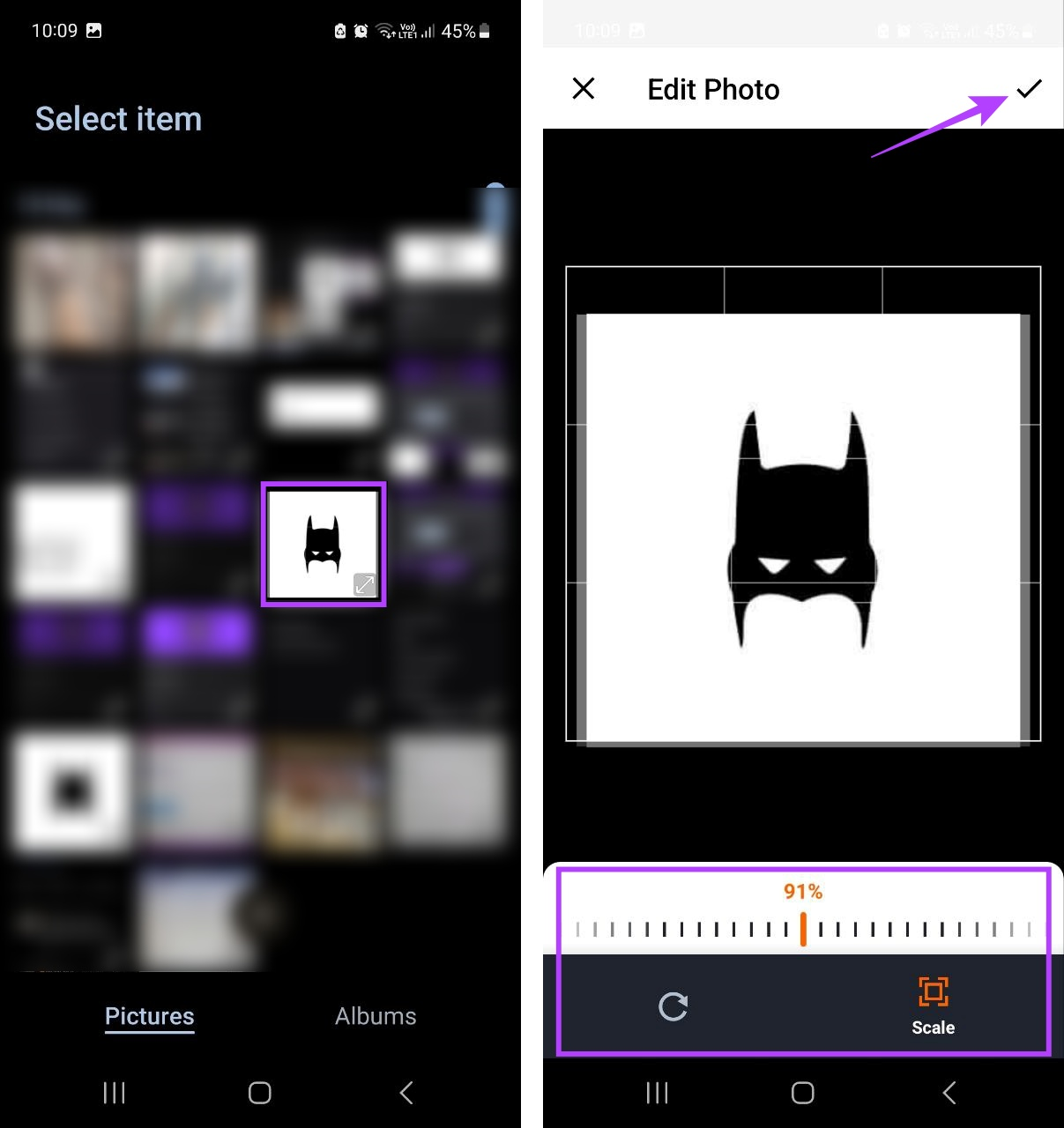
مرحله ۱۱: روی Save ضربه بزنید.

این تغییرات شما را ذخیره می کند و تصویر نمایه شما را در برنامه موبایل Discord تغییر می دهد.
چگونه تصویر نمایه سرور خود را در Discord تغییر دهید
به غیر از تغییر تصویر نمایه خود برای Discord، می توانید یک عکس نمایه برای سرور Discord خود نیز تنظیم کنید. اندازه پیشنهادی ایده آل برای تصویر نمایه سرور ۵۱۲ x 512 پیکسل است، که تضمین می کند تصویر آپلود شده تحریف نمی شود. لطفاً توجه داشته باشید که فقط صاحب سرور یا در صورت اختصاص نقش، مدیر و مدیر سرور می توانند تصویر نمایه سرور را تغییر دهند.
در این یادداشت، اجازه دهید نگاهی به نحوه تغییر تصویر نمایه سرور خود در اپلیکیشن دسکتاپ و موبایل Discord داشته باشیم.
روی دسکتاپ
مرحله ۱: Discord را در مرورگر وب خود باز کنید.
گام ۲: روی سرور مربوطه کلیک راست کنید.

مرحله ۳: در اینجا، تنظیمات سرور را انتخاب کنید.
مرحله ۴: سپس روی Overview کلیک کنید.

مرحله ۵: روی آپلود تصویر کلیک کنید.
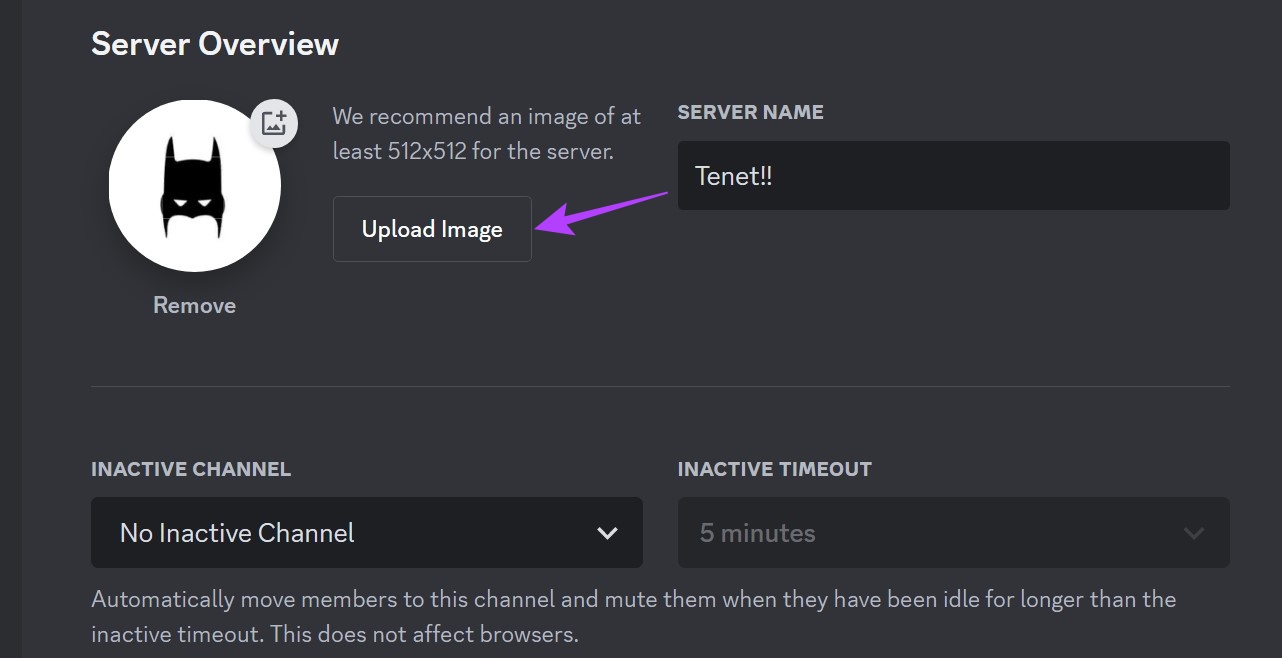
مرحله ۶: تصویر را انتخاب کرده و روی Open کلیک کنید.
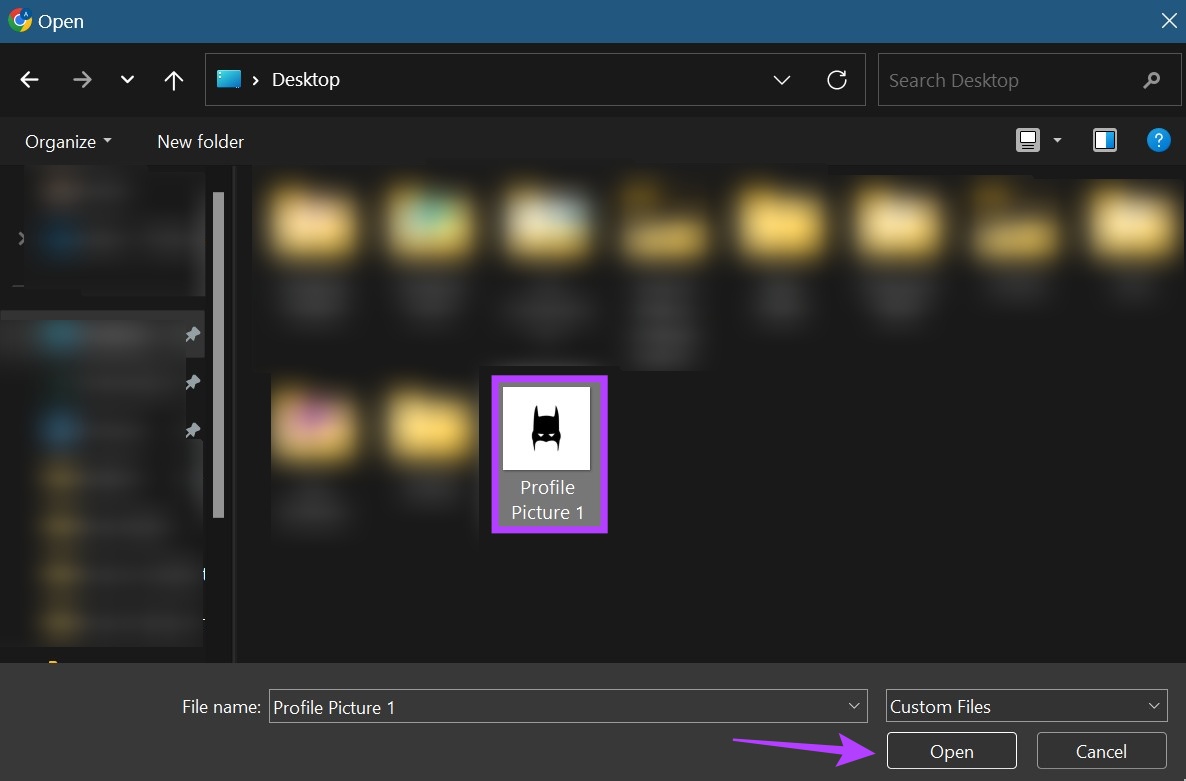
مرحله ۷: از گزینه های روی صفحه، تصویر را بر اساس آن مقیاس کنید و روی Apply کلیک کنید.
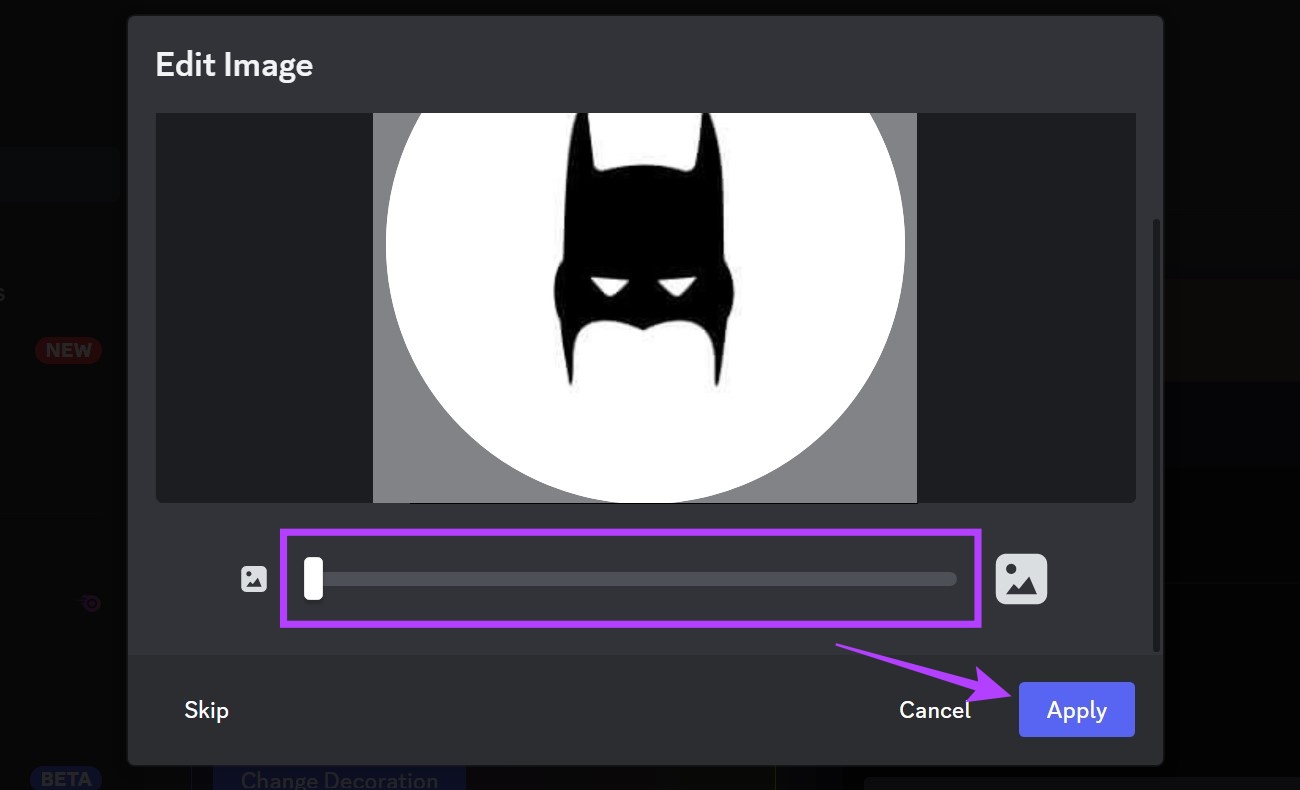
مرحله ۸: پس از اتمام، روی Save Changes کلیک کنید.
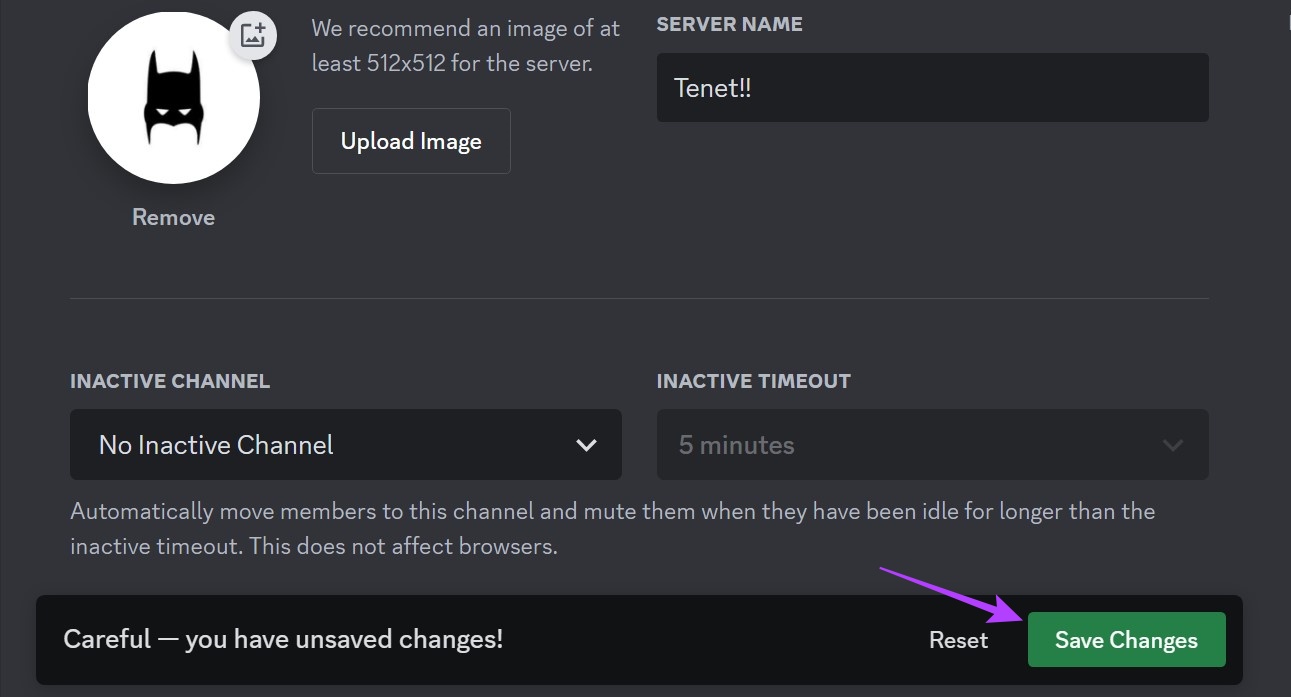
در موبایل
مرحله ۱: برنامه موبایل Discord را باز کنید و روی سرور مربوطه ضربه بزنید.
گام ۲: در اینجا، روی نماد سه نقطه ضربه بزنید.

مرحله ۳: روی تنظیمات ضربه بزنید.
مرحله ۴: در اینجا، روی عکس پروفایل سرور ضربه بزنید.
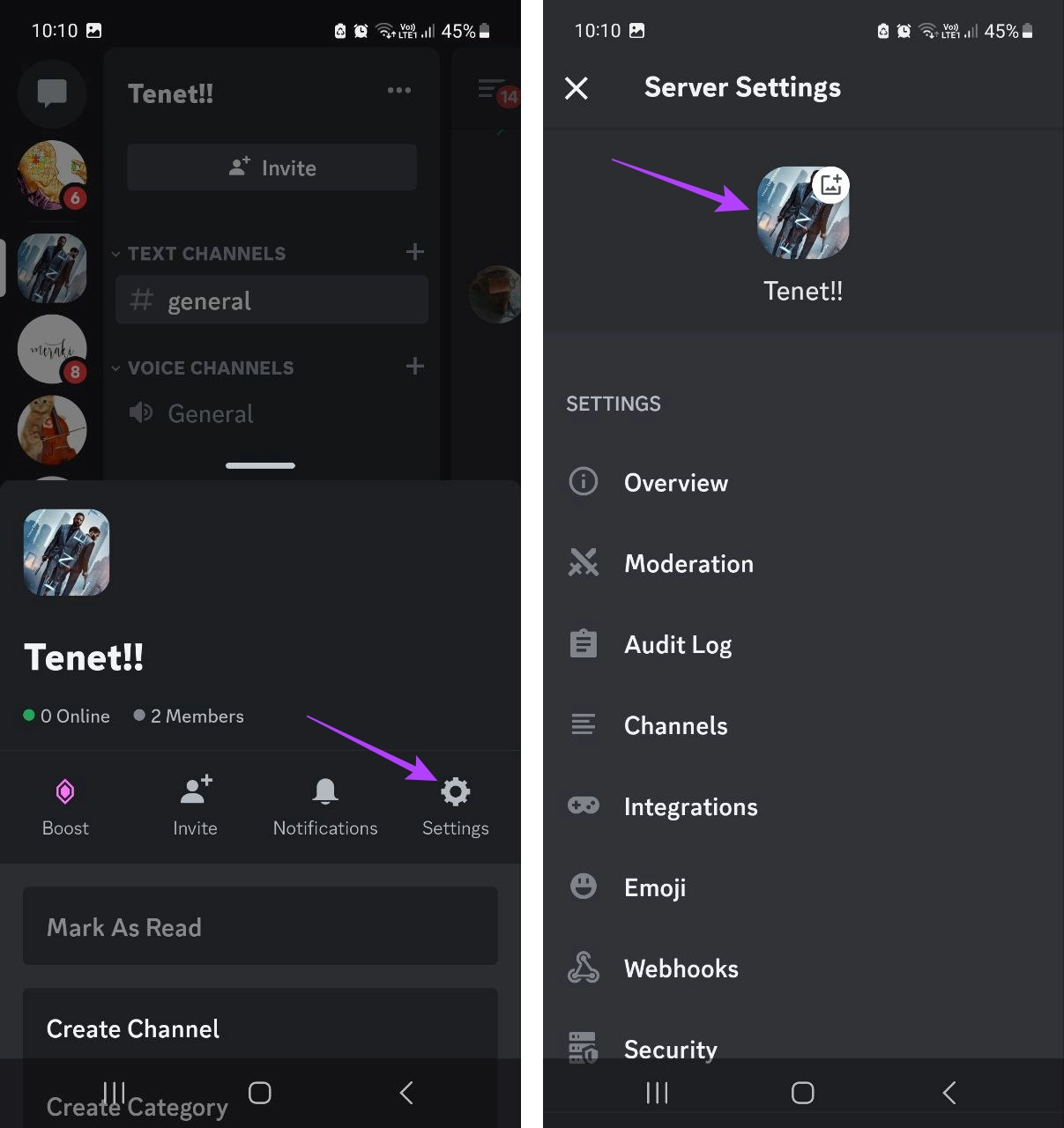
مرحله ۵: گالری مربوطه را انتخاب کنید.
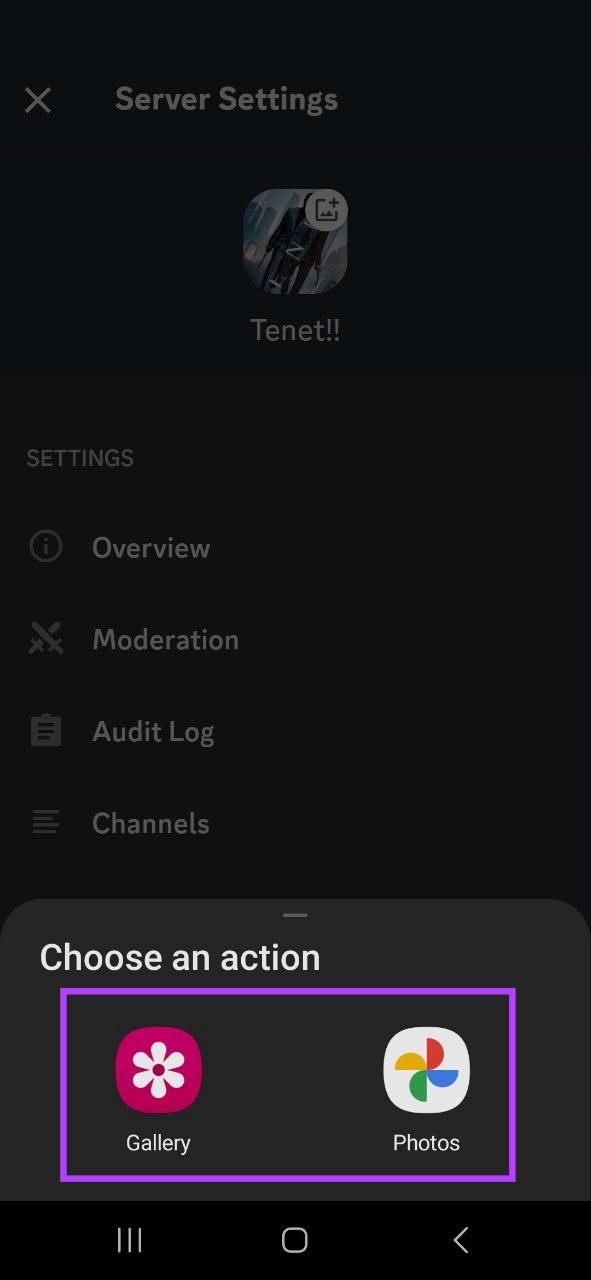
مرحله ۶: از این صفحه، روی تصویری که می خواهید آپلود کنید ضربه بزنید.
مرحله ۷: از ابزارها برای تغییر اندازه تصویر استفاده کنید.
مرحله ۸: سپس، روی نماد Done ضربه بزنید.
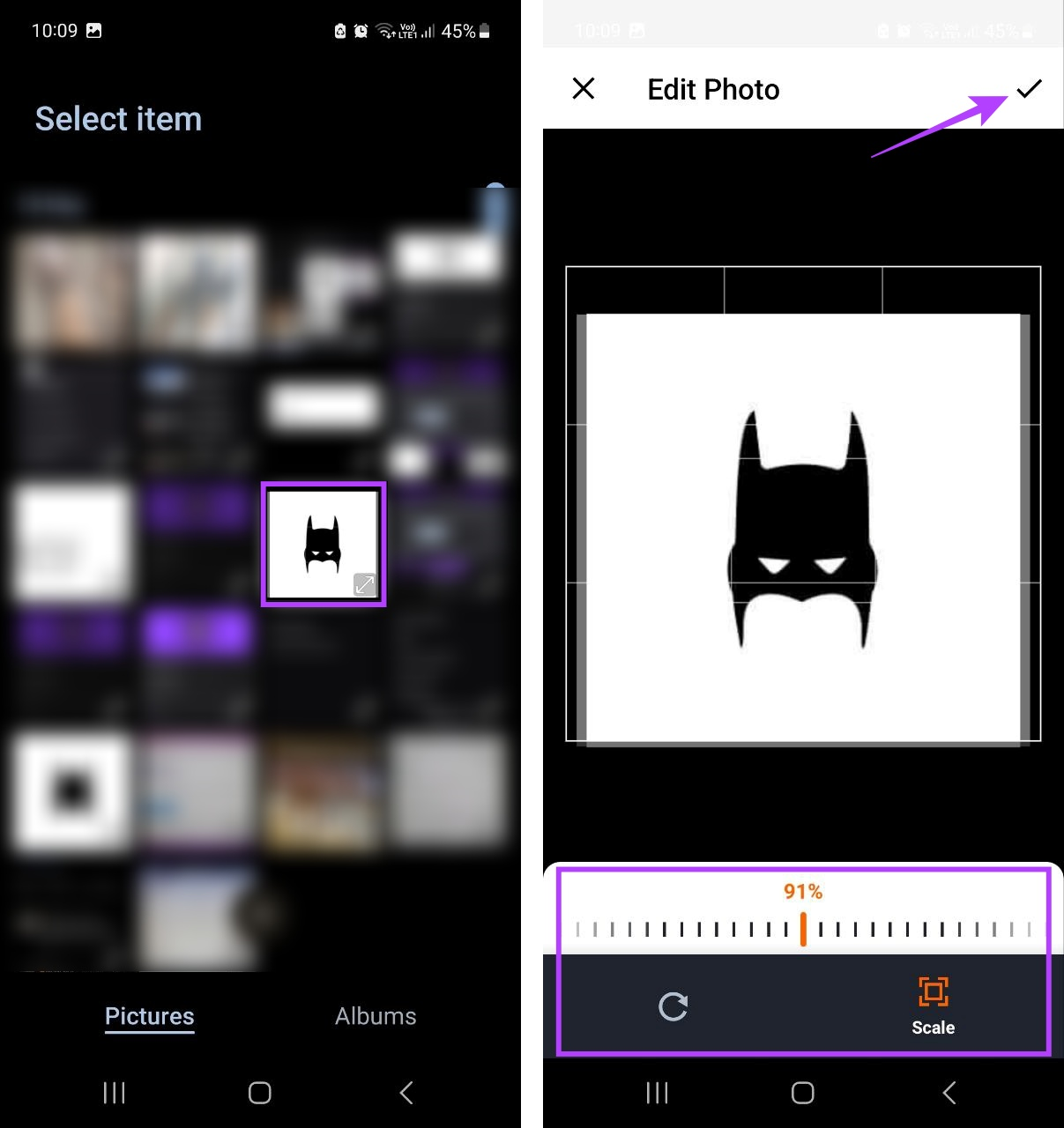
با این کار پنجره بسته می شود و تصویر نمایه سرور در Discord تنظیم می شود.
نکته: اگر کاربر Nitro هستید، می توانید یک آواتار مخصوص سرور را نیز در Discord تنظیم کنید. این بدان معناست که شما می توانید تصاویر نمایشی متفاوتی را برای پروفایل خود برای هر سرور تنظیم کنید.
سوالات متداول برای تغییر تصویر نمایه Discord
بله، می توانید بنر پروفایل خود را در Discord تغییر دهید. با این حال، این یک ویژگی پولی است، به این معنی که برای دسترسی به آن به اشتراک Discord Nitro نیاز دارید.
فقط کاربران Discord Nitro می توانند GIF را به عنوان تصویر نمایه Discord خود با استفاده از ابزارهای بومی تنظیم کنند. با این حال، می توانید سعی کنید با آپلود یک GIF متحرک به جای یک عکس معمولی، از این موضوع دور شوید. اگرچه این ممکن است آنطور که انتظار می رود کار نکند.
خیر، تغییر عکس نمایه یک ویژگی رایگان است که هر کسی که یک حساب معتبر Discord دارد می تواند به آن دسترسی داشته باشد.
بله، می توانید فردی را در Discord مسدود کنید. Discord را در مرورگر وب خود باز کنید و به بخش پیام مستقیم بروید. در اینجا، روی نام کاربری که می خواهید بلاک کنید کلیک راست کنید. سپس بر روی Block کلیک کنید. همچنین میتوانید مقاله دیگر ما را بررسی کنید که جزئیات آن چه اتفاقی میافتد هنگام مسدود کردن شخصی در Discord رخ میدهد.
عکس نمایه Discord خود را تغییر دهید
بنابراین، اینها همه راه هایی بودند که می توانید برای تغییر تصویر نمایه Discord خود در هر دستگاهی استفاده کنید. اگر میخواهید نمایه Discord خود را بیشتر سفارشی کنید، مقاله ما را نیز بررسی کنید که به تفصیل نحوه تغییر تم Discord خود را توضیح میدهد.



