چگونه نظرات Google Maps خود را اضافه، ویرایش یا حذف کنید
آیا تا به حال از مکانی دیدن کرده اید و بخواهید تجربه خوب یا بد خود را با دیگران به اشتراک بگذارید؟ خوب، می توانید نظرات خود را در Google Maps بگذارید. و اگر زمانی احساس کردید که ممکن است نظر شما تغییر کرده است یا می خواهید اطلاعات بیشتری اضافه کنید، همچنین می توانید نظر خود را ویرایش یا حذف کنید.

علاوه بر این، Google Maps اجازه بررسی ناشناس را نمی دهد. بنابراین، تمام نظراتی که ارسال می کنید عمومی خواهند بود. به این ترتیب، دیگران می توانند با توجه به اینکه چقدر برایشان مفید بوده به نظر شما رای دهند و حتی نظرات خود را اضافه کنند. علاوه بر افزودن یا حذف آن نظرات، میتوانید نظرات خود را در Google Maps نیز محدود کنید. برای اطلاعات بیشتر به ادامه مطلب مراجعه کنید.
نکته: راهنمای ما را بررسی کنید تا در مورد سایر نکات و ترفندهای Google Maps بدانید.
چگونه در Google Maps نظر بدهید
گذاشتن نظرات در Google Maps به سادگی یافتن کسب و کار یا مکان و کلیک کردن روی دکمه بررسی است. با این حال، آیا می دانید بیش از یک راه وجود دارد که بتوانید مکان هایی را که می خواهید مرور کنید پیدا کنید؟ قسمت بعدی را بخوانید تا متوجه شوید.
با استفاده از مرورگر وب
هنگامی که از Google Maps در مرورگر وب خود استفاده می کنید، می توانید مکان هایی را که قبلاً بازدید کرده اید را در جدول زمانی خود جستجو کرده و آنها را به دلخواه مرور کنید. برای انجام آن مراحل زیر را دنبال کنید.
مرحله ۱: Google Maps را در مرورگر خود باز کنید.
گام ۲: در اینجا، روی نماد منوی همبرگر کلیک کنید.

مرحله ۳: سپس بر روی مشارکتهای شما کلیک کنید.

مرحله ۴: همه مکانهایی که اخیراً بازدید کردهاید در اینجا قابل مشاهده خواهند بود. برای شروع به سادگی روی مکانی که می خواهید مرور کنید کلیک کنید.
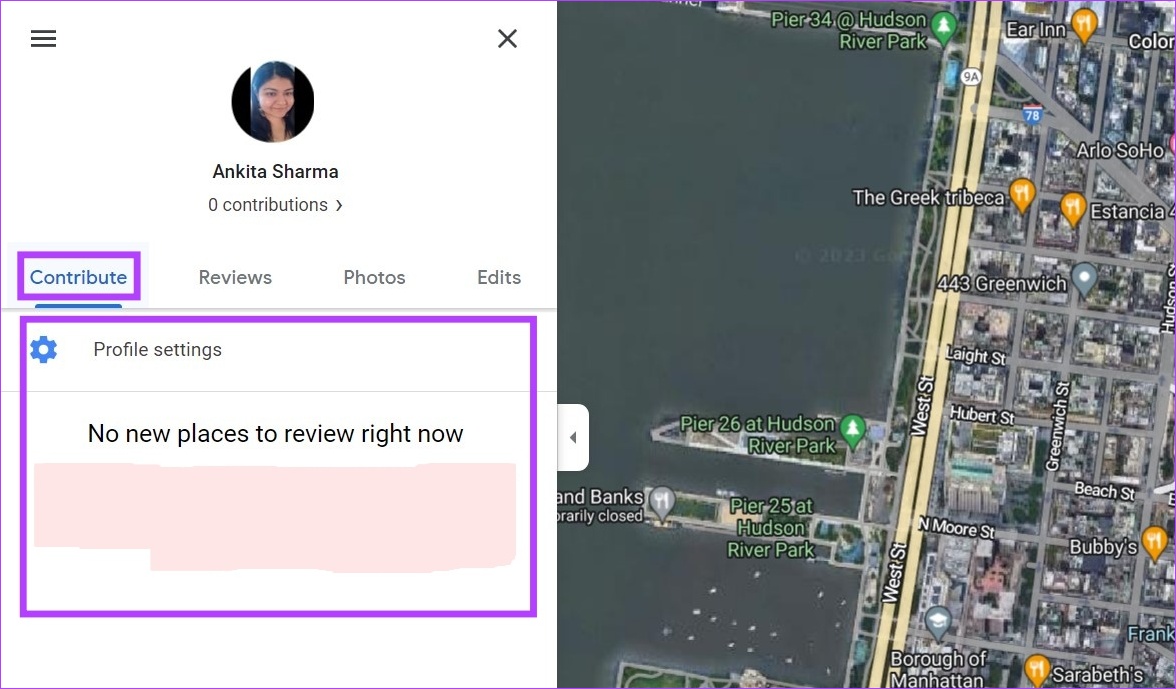
مرحله ۵: از طرف دیگر، اگر میخواهید مکانی را مرور کنید که در سابقه اخیر شما ظاهر نمیشود، روی بستن کلیک کنید تا پنجره مشارکت بسته شود.

مرحله ۶: سپس روی نوار جستجو کلیک کنید و نام مکانی را که می خواهید مرور کنید تایپ کنید.
مرحله ۷: مکان مورد نظر برای بررسی را از نتایج جستجو انتخاب کنید.

مرحله ۸: پس از باز شدن پانل کناری، به پایین بروید و روی «نوشتن نظر» کلیک کنید.

مرحله ۹: در اینجا می توانید نظر خود را بنویسید، از ۵ ستاره امتیاز دهید و حتی تصاویر را اضافه کنید.
توجه داشته باشید: اگر در حال بررسی یک کسب و کار یا یک جاذبه هستید، ممکن است از شما خواسته شود که پارامترهای اضافی مانند زمان پاسخگویی، کیفیت خدمات، هزینه سرانه و غیره را رتبه بندی کنید.
مرحله ۱۰: پس از اتمام، روی ارسال کلیک کنید.

با این کار نظر شما در Google Maps ارسال می شود و برای همه قابل مشاهده خواهد بود.
یک کسب و کار را در برنامه موبایل Google Maps مرور کنید
مرحله ۱: برنامه تلفن همراه Google Maps را باز کنید.
گام ۲: روی Contribute در پایین ضربه بزنید. سپس بر روی Write Review ضربه بزنید.
مرحله ۳: اکنون، اگر خدمات مکان شما روشن است، Google Maps مکانهای اطراف را پیشنهاد میکند که ممکن است بخواهید آنها را مرور کنید. میتوانید روی هر یک از مکانهای پیشنهادی برای مرور ضربه بزنید.
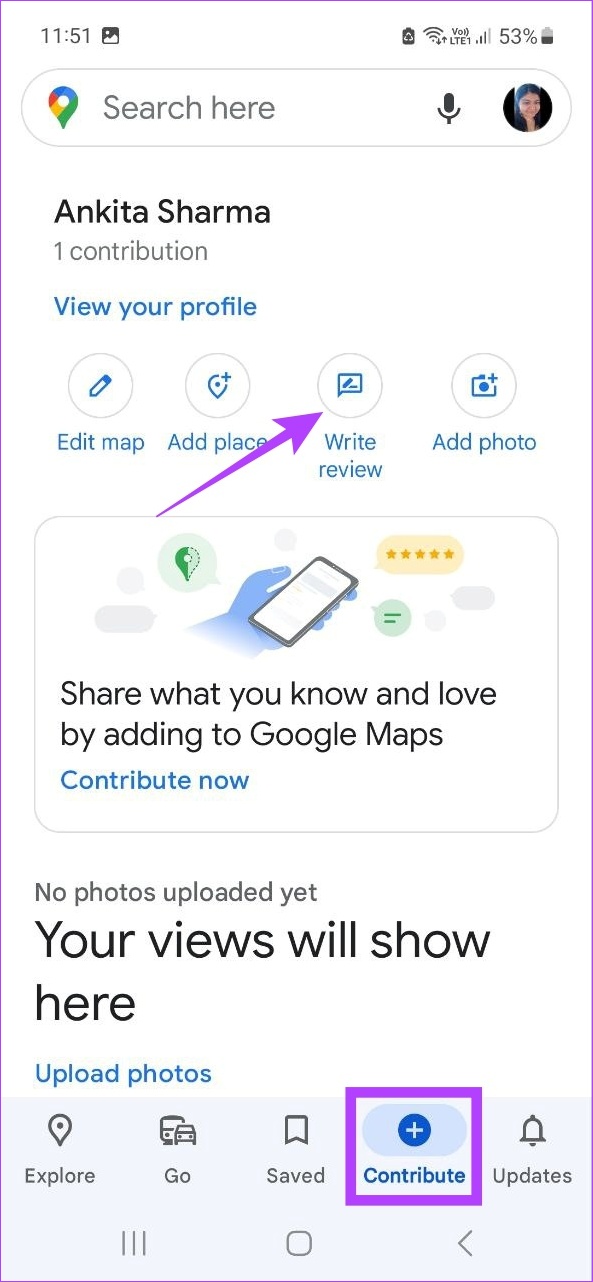

مرحله ۴: اگر میخواهید مکان دیگری را مرور کنید، این پنجره را ببندید و روی Explore در پایین ضربه بزنید.
مرحله ۵: سپس، روی نوار جستجو ضربه بزنید.
مرحله ۶: نام مکانی را که می خواهید مرور کنید تایپ کنید و آن را از نتایج انتخاب کنید.
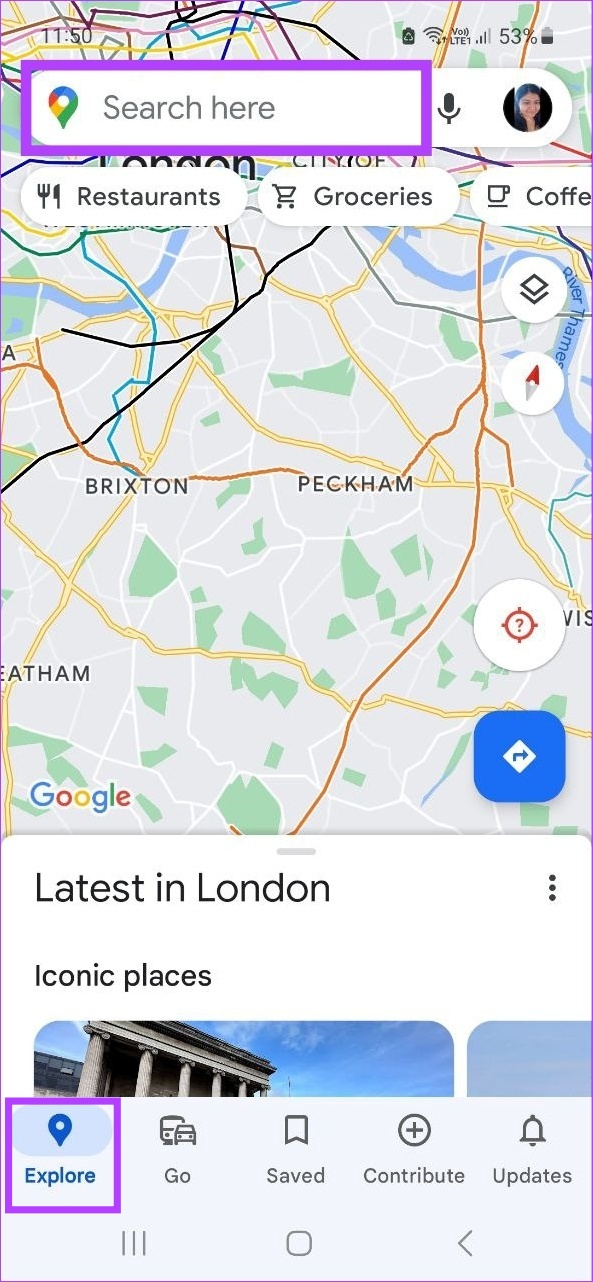

مرحله ۷: سپس به پایین اسکرول کنید و روی REVIEWS ضربه بزنید.
مرحله ۸: با این کار تمام نظراتی که در حال حاضر برای این مکان نوشته شده است باز می شود. روی ستاره ها ضربه بزنید تا پنجره بررسی باز شود.
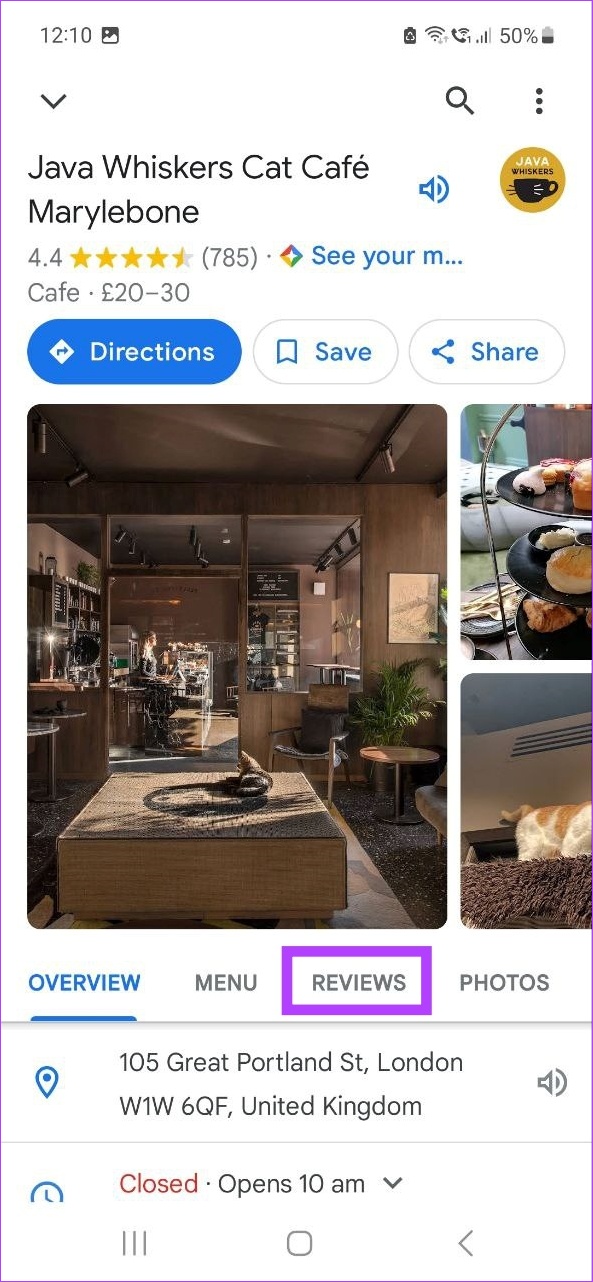

مرحله ۹: بررسی را اضافه کنید، رتبهبندیهای لازم را بدهید، و اگر عکسی دارید اضافه کنید.
مرحله ۱۰: پس از اتمام، روی ارسال ضربه بزنید.

با این کار نظر Google Maps شما ارسال خواهد شد.
نحوه محدود کردن نظرات در Google Maps
اگر نمیخواهید دیگران نظرات شما را ببینند، میتوانید آنها را نیز محدود کنید. در حالی که هیچ روش مستقیمی وجود ندارد، می توانید نمایه خود را محدود کنید تا افراد از دسترسی و مشاهده نظرات شما جلوگیری کنند. مراحل زیر را برای انجام این کار با استفاده از مرورگر وب و برنامه تلفن همراه Google Maps دنبال کنید.
توجه داشته باشید: حتی بعد از اینکه نمایه خود را محدود کردید، ممکن است فالوورهای شما همچنان بتوانند به نظرات شما دسترسی داشته باشند.
با استفاده از مرورگر وب
مرحله ۱: Google Maps را در مرورگر وب خود باز کنید و روی نماد همبرگر کلیک کنید.

گام ۲: در اینجا، روی مشارکت های شما کلیک کنید.

مرحله ۳: سپس روی تنظیمات پروفایل کلیک کنید.
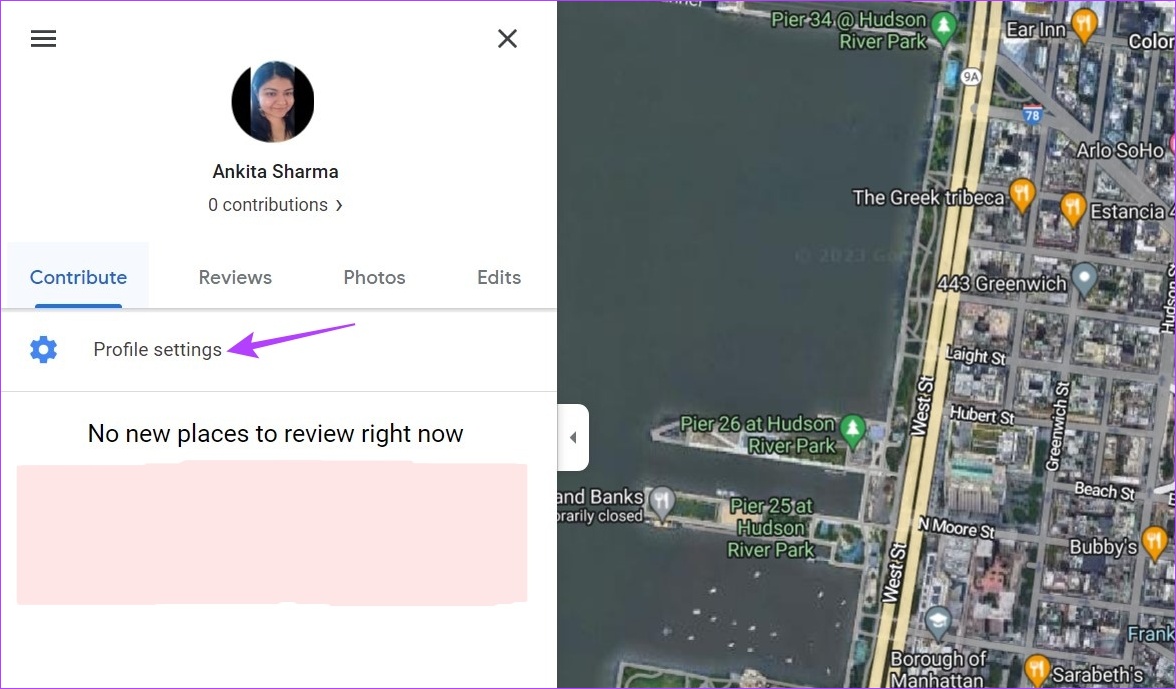
مرحله ۴: کلید “نمایش پست های خود در نمایه خود” را خاموش کنید.
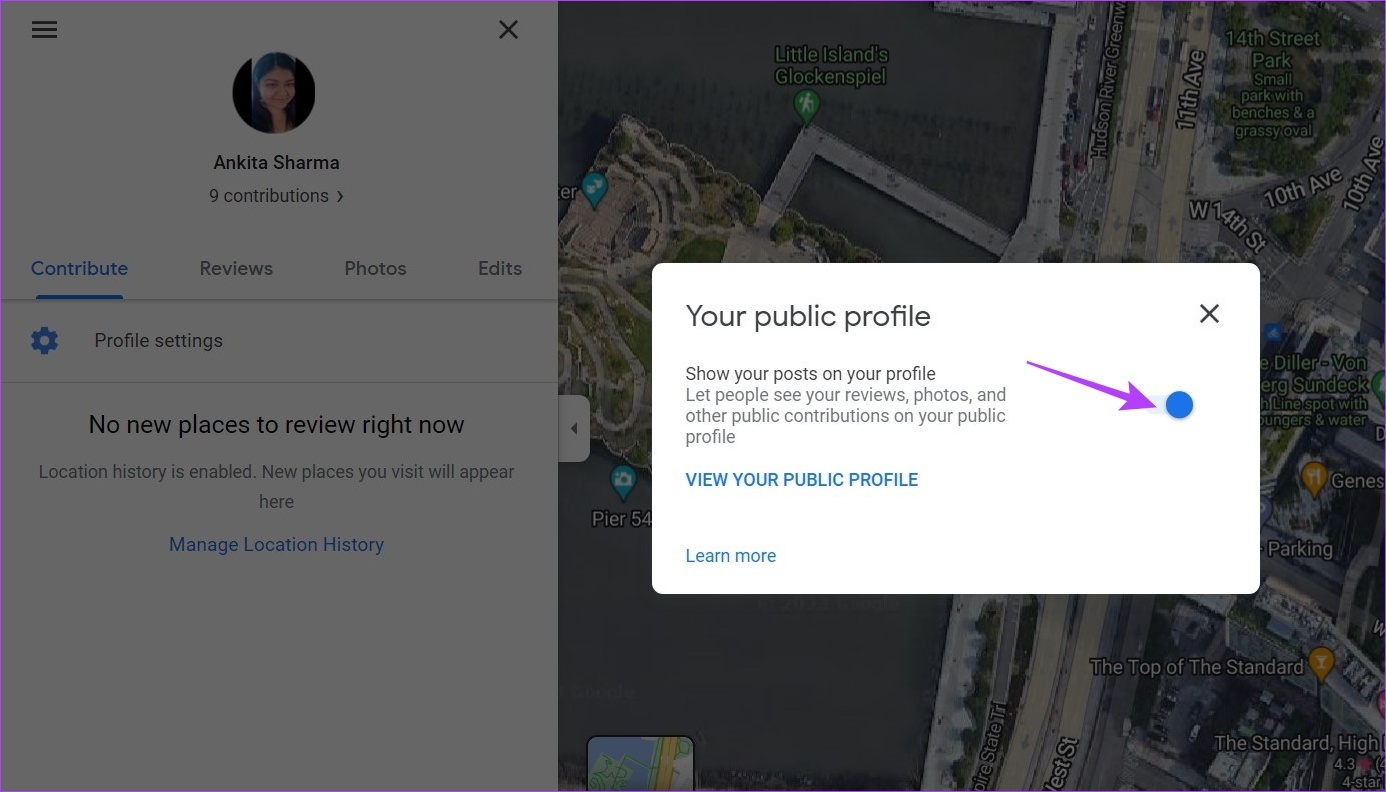
با این کار محتوایی که در حال حاضر در نمایه شما قابل مشاهده است محدود می شود.
با استفاده از اپلیکیشن موبایل
مرحله ۱: برنامه تلفن همراه Google Maps را باز کنید و روی نماد نمایه خود ضربه بزنید.
گام ۲: سپس، روی تنظیمات ضربه بزنید.
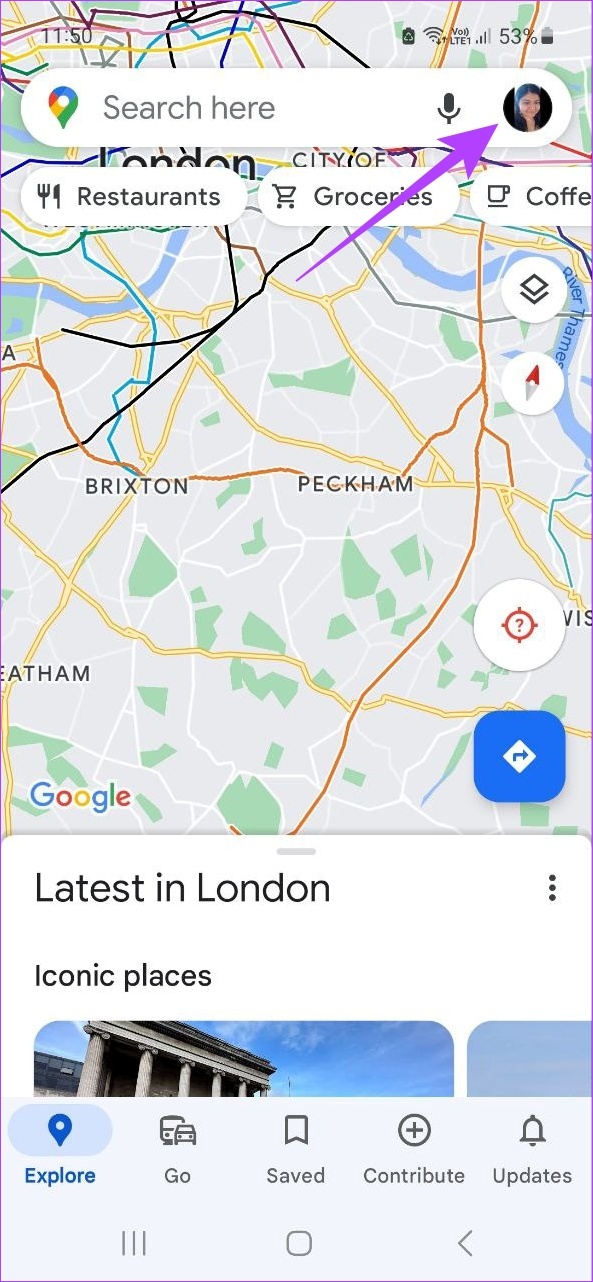

مرحله ۳: در اینجا، روی محتوای شخصی ضربه بزنید.
مرحله ۴: به پایین بروید و گزینه «نمایش پستهای خود در نمایه خود» را خاموش کنید.
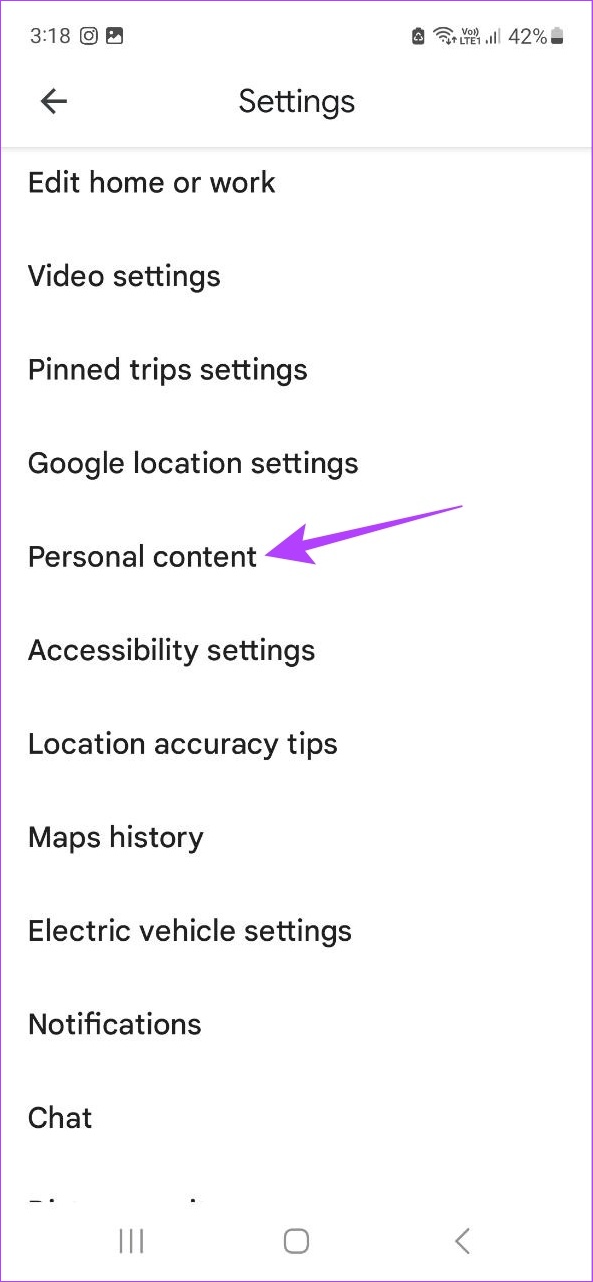
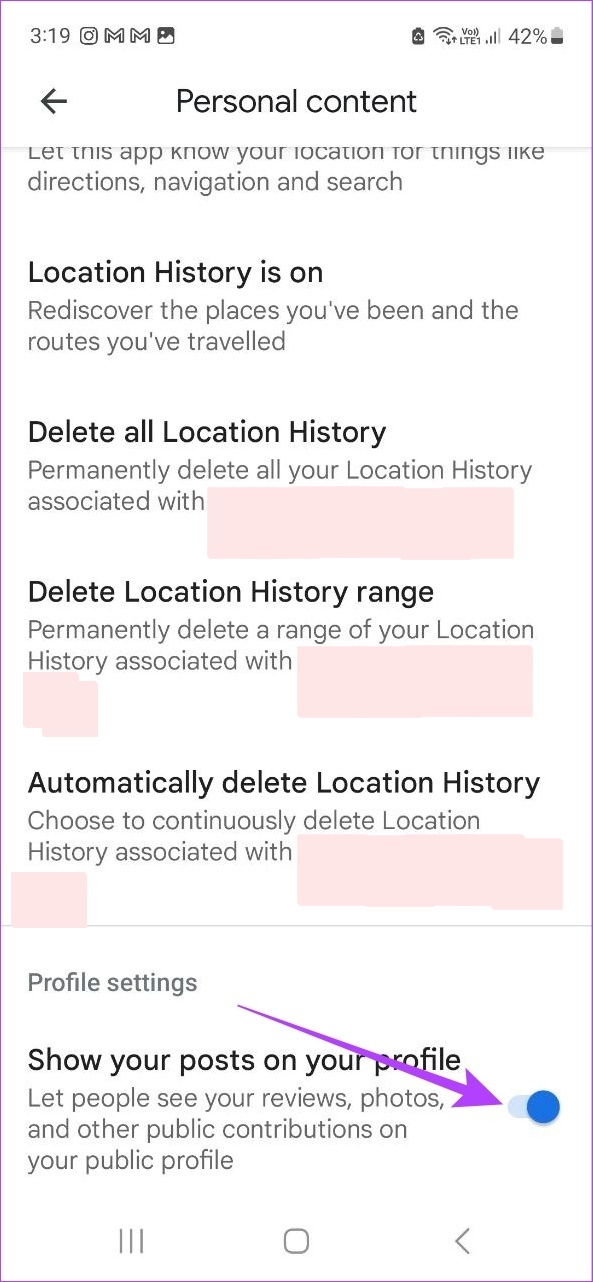
بررسی ها در نمایه شما اکنون محدود خواهند شد.
نکته: برای ایمن سازی بیشتر حساب خود، می توانید سابقه جستجوی Google Maps خود را نیز حذف کنید.
از مرورگر وب برای ویرایش یا حذف نظرات Google Maps استفاده کنید
اگر میخواهید نظر خود را تغییر دهید یا نمیخواهید بررسی دیگر در آنجا وجود داشته باشد، میتوانید نظرات خود را با استفاده از مرورگر وب ویرایش کنید یا کاملاً حذف کنید. در اینجا نحوه انجام آن آمده است.
نظرات Google Maps را ویرایش کنید
مرحله ۱: Google Maps را در مرورگر وب خود باز کنید و روی نماد منو کلیک کنید.

گام ۲: سپس بر روی مشارکتهای شما کلیک کنید.

مرحله ۳: در اینجا، روی تب Reviews کلیک کنید. این همه نظراتی را که تاکنون نوشته اید نشان می دهد.
مرحله ۴: به نظری که می خواهید ویرایش کنید بروید و روی سه نقطه کلیک کنید.

مرحله ۵: در اینجا روی Edit Review کلیک کنید تا ویرایش شروع شود.
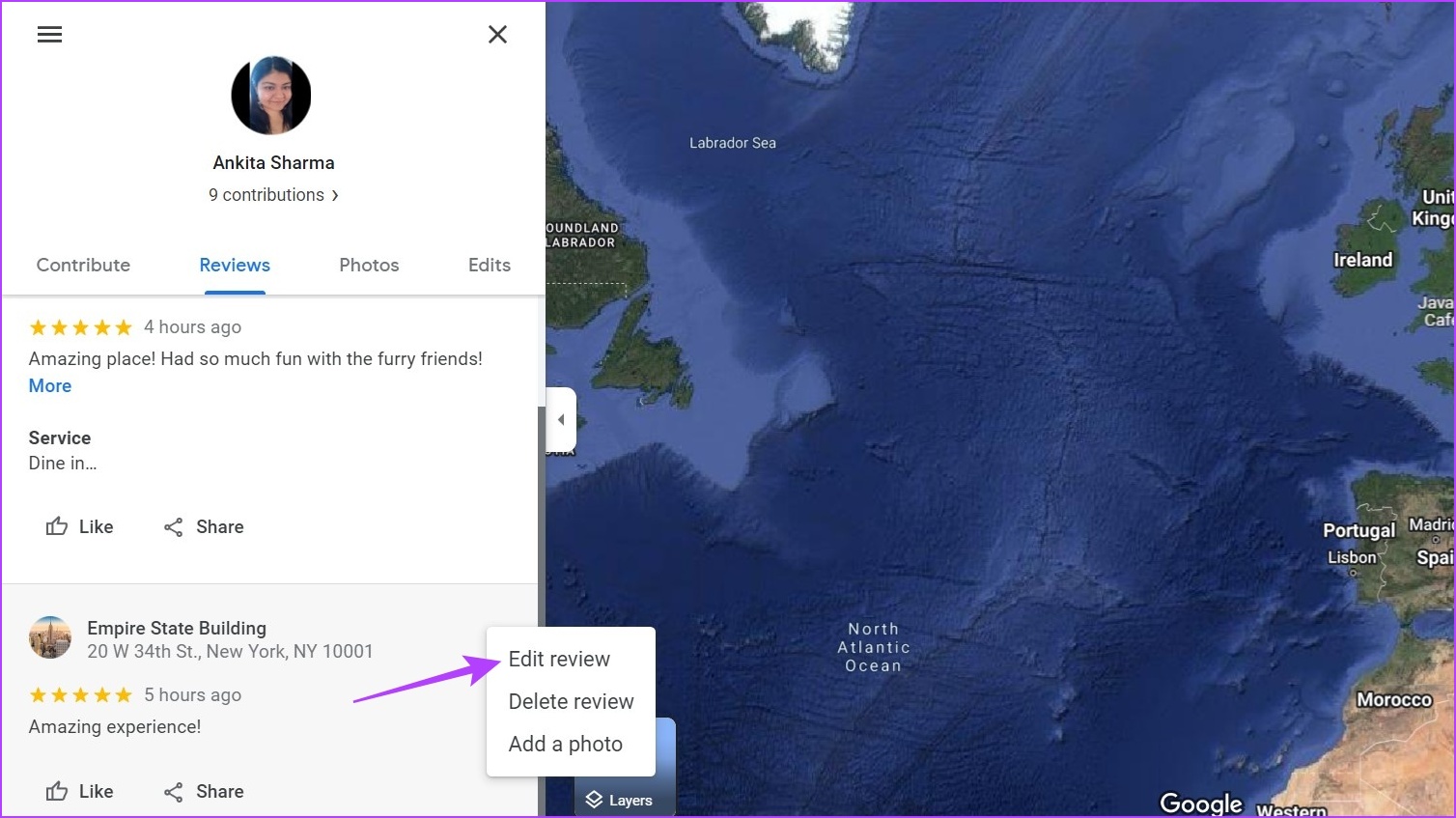
مرحله ۶: پس از اتمام کار، روی ارسال کلیک کنید.

مرحله ۷: سپس بر روی Done کلیک کنید.

این بررسی به روز شده شما را پست می کند.
نظرات Google Maps را حذف کنید
حالا اگر می خواهید بررسی را حذف کنید، این مراحل را دنبال کنید.
مرحله ۱: یک بار دیگر به صفحه همه بررسی ها بروید و روی سه نقطه برای بررسی خاص کلیک کنید. سپس بر روی Delete review کلیک کنید.
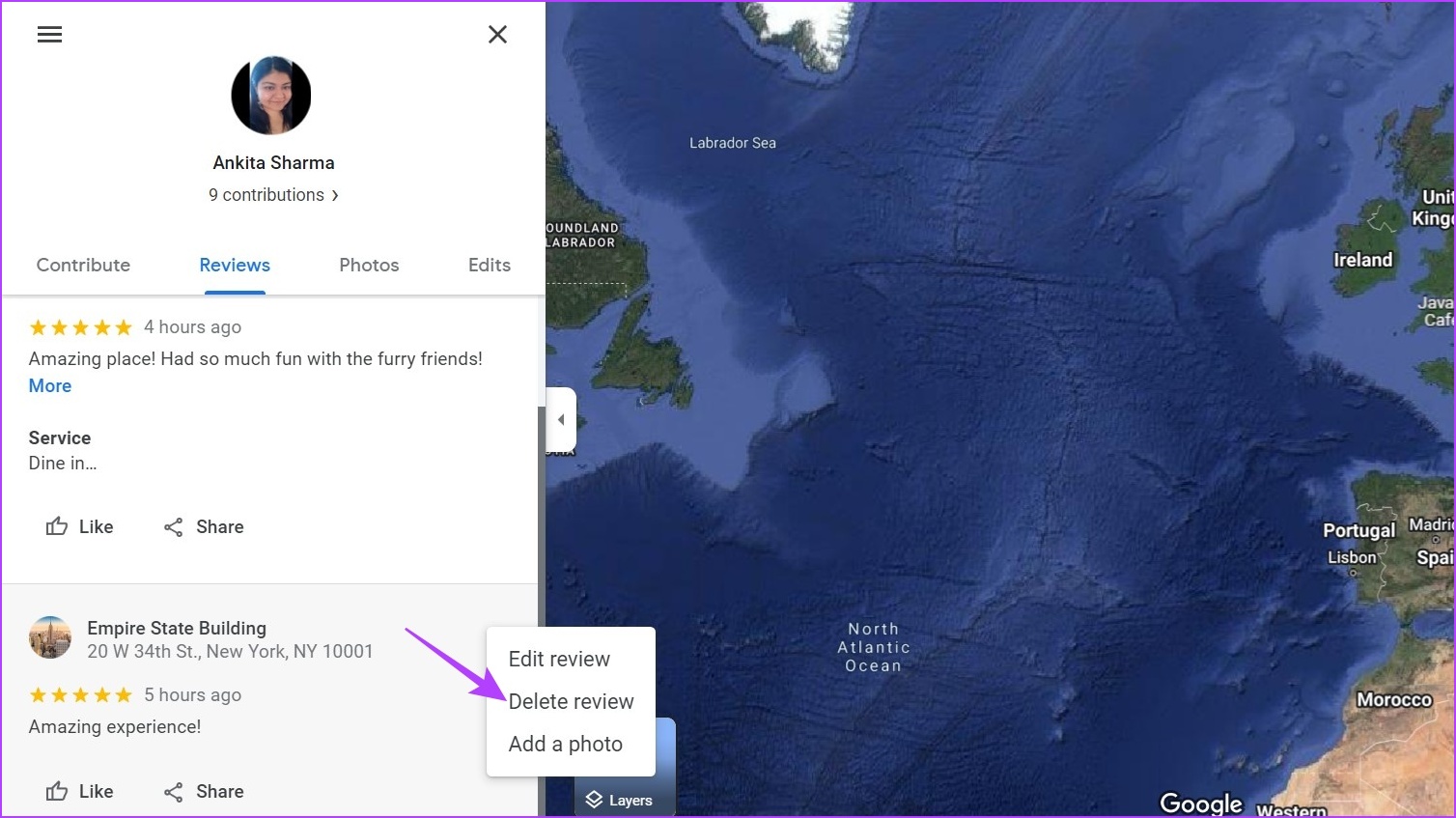
گام ۲: برای تایید روی DELETE کلیک کنید.

با این کار نظر در Google Maps حذف می شود.
نظرات Google Maps را با استفاده از برنامه موبایل ویرایش یا حذف کنید
مشابه استفاده از Google Maps در مرورگر وب، همچنین میتوانید نظرات Google Maps را با استفاده از برنامه تلفن همراه ویرایش یا حذف کنید. در اینجا نحوه انجام آن آمده است.
نظرات Google Maps را ویرایش کنید
مرحله ۱: برنامه تلفن همراه Google Maps را باز کنید و روی نماد نمایه خود ضربه بزنید.
گام ۲: سپس روی نمایه خود ضربه بزنید.
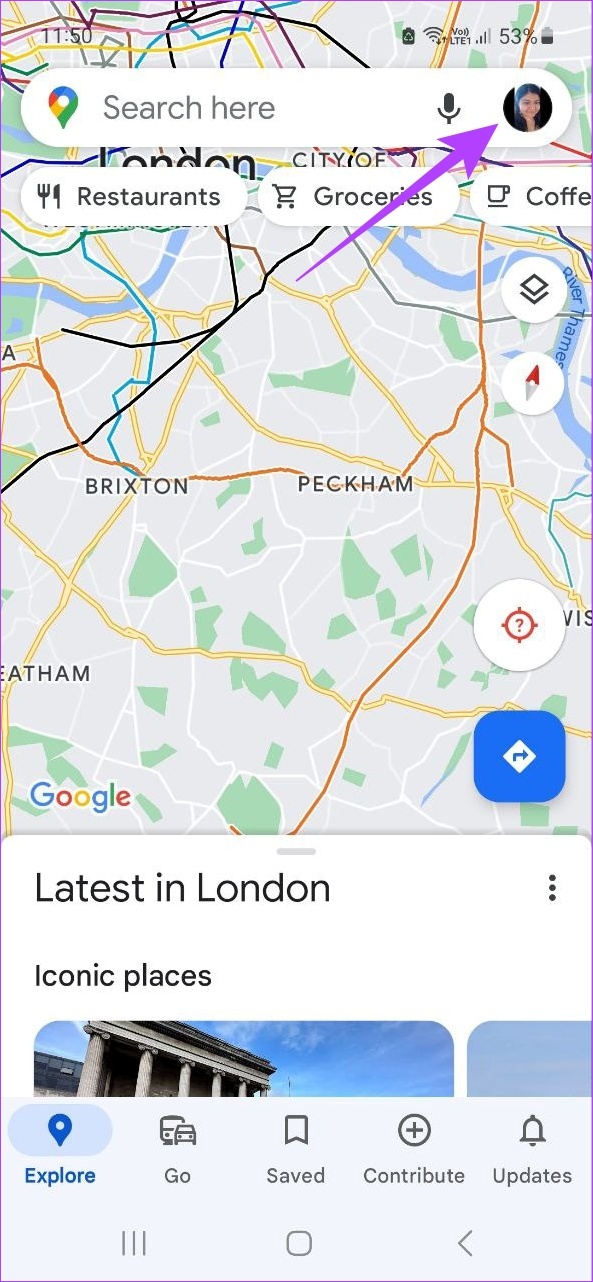

مرحله ۳: به پایین بروید و روی «مشاهده همه نظرات» ضربه بزنید. با این کار تمام نظرات شما در Google Maps نمایش داده می شود.
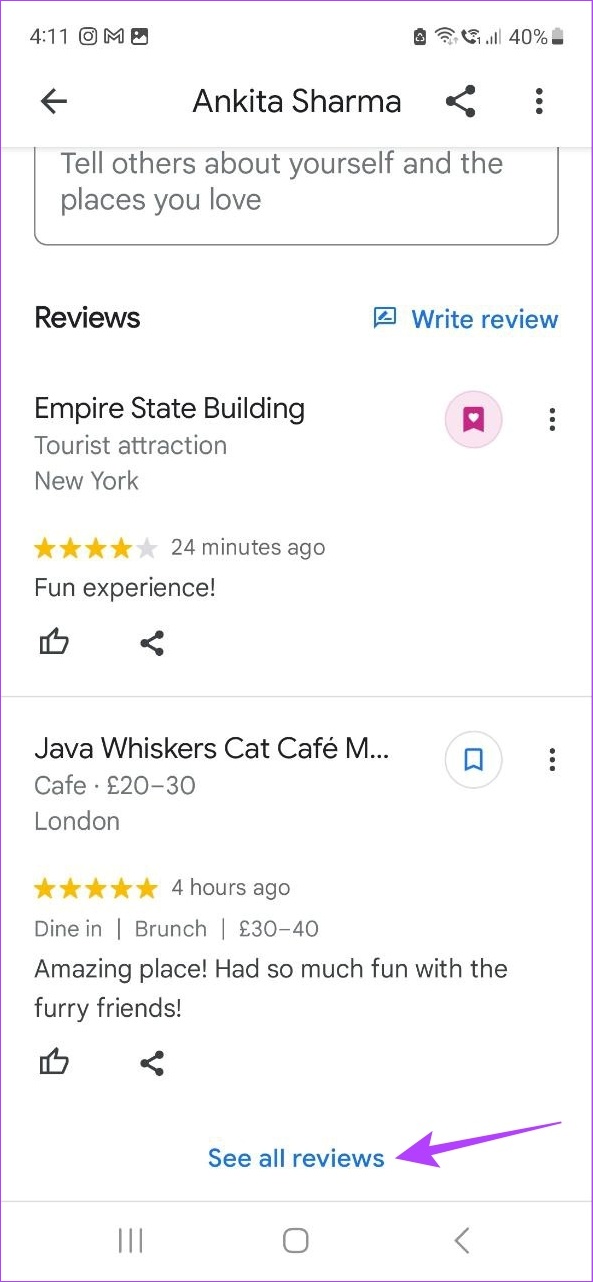
مرحله ۴: سپس روی نماد سه نقطه ضربه بزنید.
مرحله ۵: روی Edit Review ضربه بزنید.
مرحله ۶: وقتی نظر شما ویرایش شد، روی ارسال ضربه بزنید.
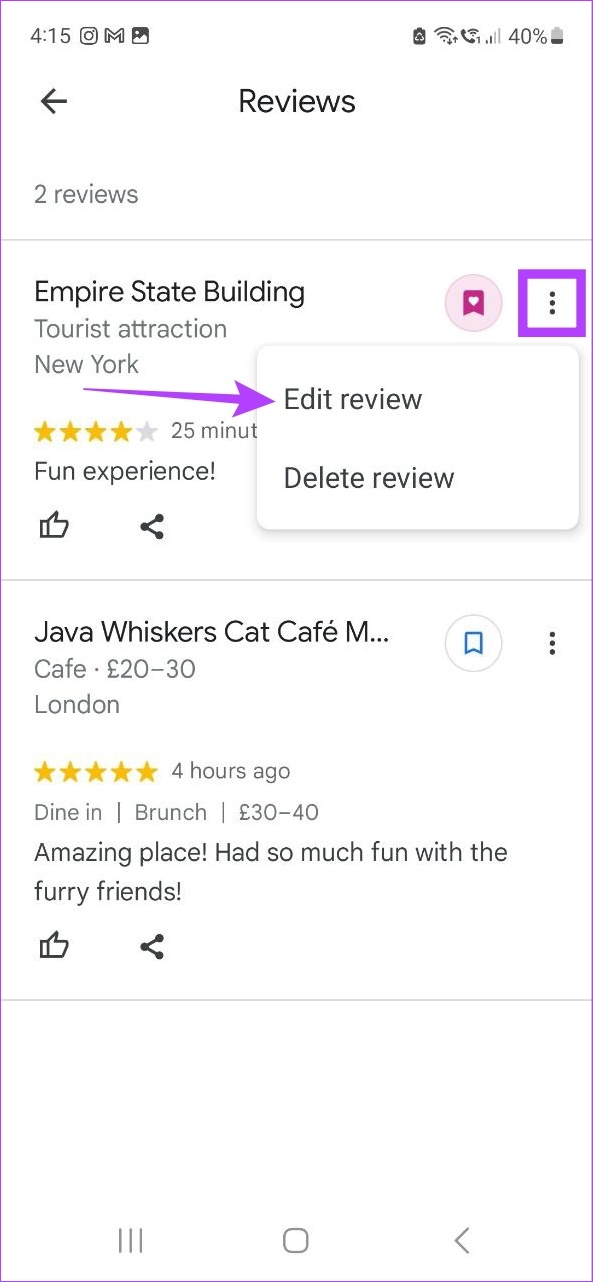
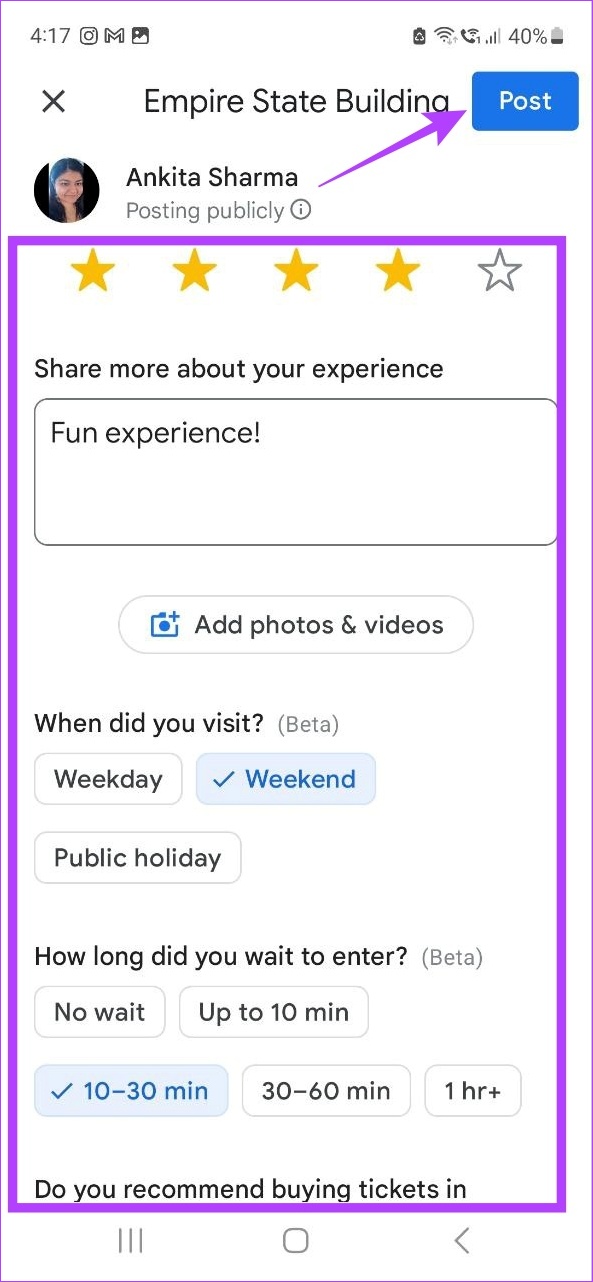
با این کار نسخه ویرایش شده بررسی شما پست خواهد شد.
نظرات Google Maps را حذف کنید
اکنون برای حذف کامل بررسی، مراحل زیر را دنبال کنید.
مرحله ۱: به صفحه همه بررسی ها بروید و روی نماد سه نقطه ضربه بزنید
گام ۲: سپس روی Delete Review کلیک کنید تا حذف شود.
مرحله ۳: در اینجا، روی Yes ضربه بزنید.

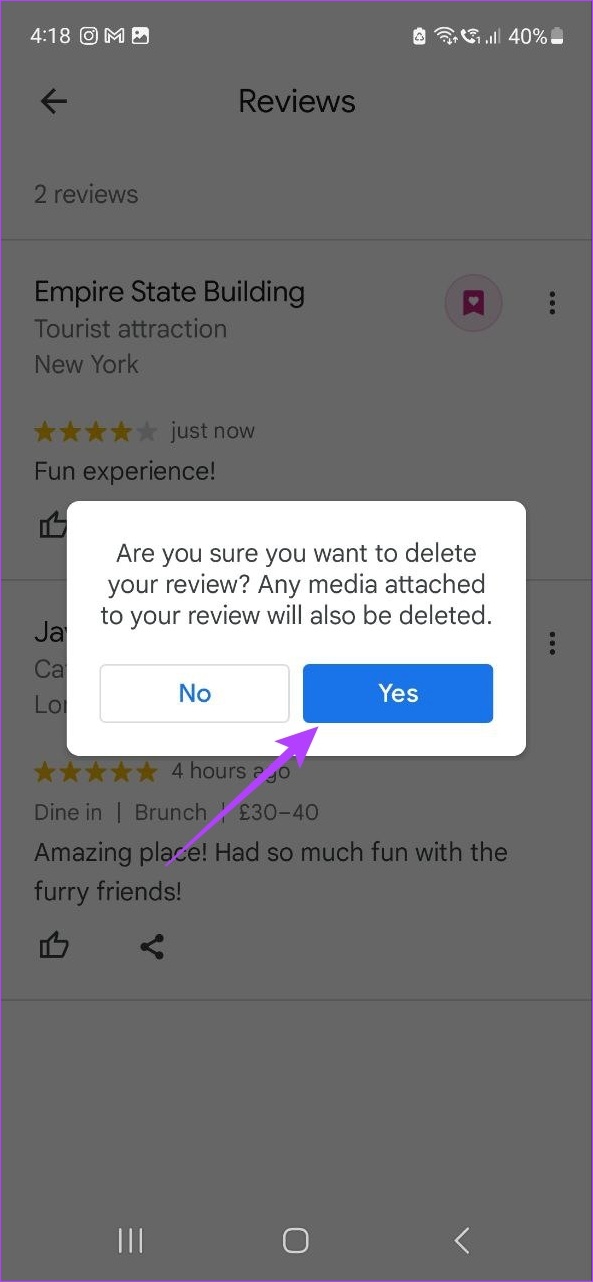
با این کار مرور Google Maps شما برای همیشه حذف خواهد شد.
نحوه گزارش یک بررسی در Google Maps
اگر نظری پیدا کردید که مشکوک یا نامناسب به نظر میرسد، میتوانید آن را گزارش کنید. این بررسی را برای بررسی بیشتر توسط Google Maps پرچمگذاری و گزارش میکند. مراحل زیر را برای انجام این کار با استفاده از مرورگر وب و برنامه تلفن همراه Google Maps دنبال کنید.
توجه داشته باشید: علامتگذاری نظرات بهعنوان مفید، آنها را گزارش نمیکند. این فقط دید بازبینی را محدود می کند.
با استفاده از مرورگر وب
مرحله ۱: Google Maps را با استفاده از مرورگر وب باز کنید.
گام ۲: اکنون، مکان یا کسبوکار مربوطه را باز کنید و به مروری که میخواهید گزارش دهید بروید.
مرحله ۳: در اینجا روی نماد سه نقطه کلیک کنید.

مرحله ۴: سپس، روی “پرچم گذاری به عنوان نامناسب” کلیک کنید. با این کار یک پنجره جداگانه برای گزارش بررسی باز می شود.
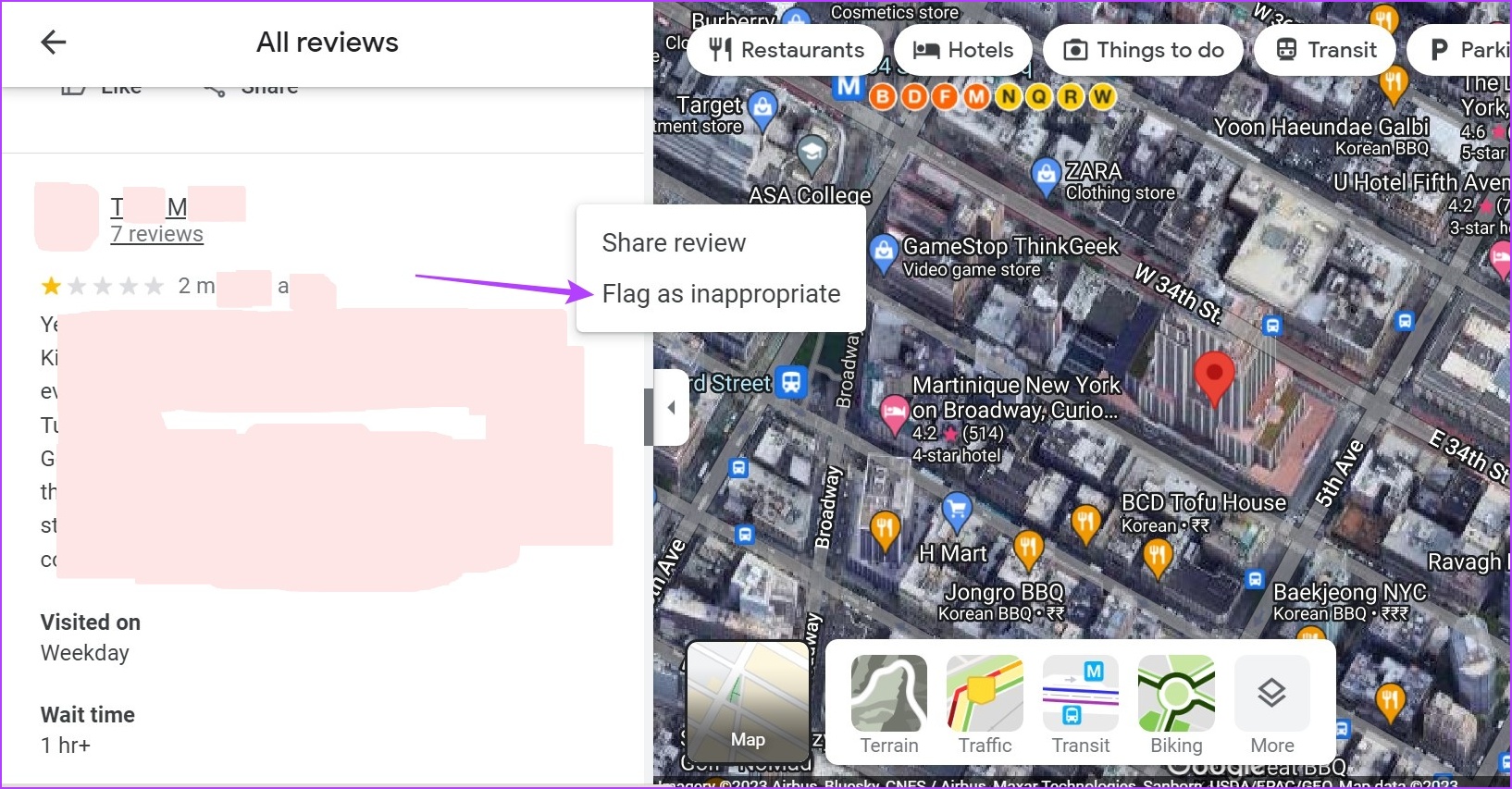
مرحله ۵: در اینجا، دلیل مناسب برای پرچم گذاری بررسی را انتخاب کنید.

این بررسی را برای بررسی بیشتر توسط Google Maps علامت گذاری می کند.
با استفاده از اپلیکیشن موبایل
مرحله ۱: برنامه تلفن همراه Google Maps را باز کنید و به کسب و کار یا مکان مربوطه بروید.
گام ۲: سپس، روی تب REVIEWS ضربه بزنید.
مرحله ۳: به مروری که می خواهید گزارش دهید بروید و روی نماد سه نقطه ضربه بزنید.
مرحله ۴: در اینجا، روی گزارش بررسی ضربه بزنید.
مرحله ۵: در این صفحه دلیل گزارش بررسی را انتخاب کنید.
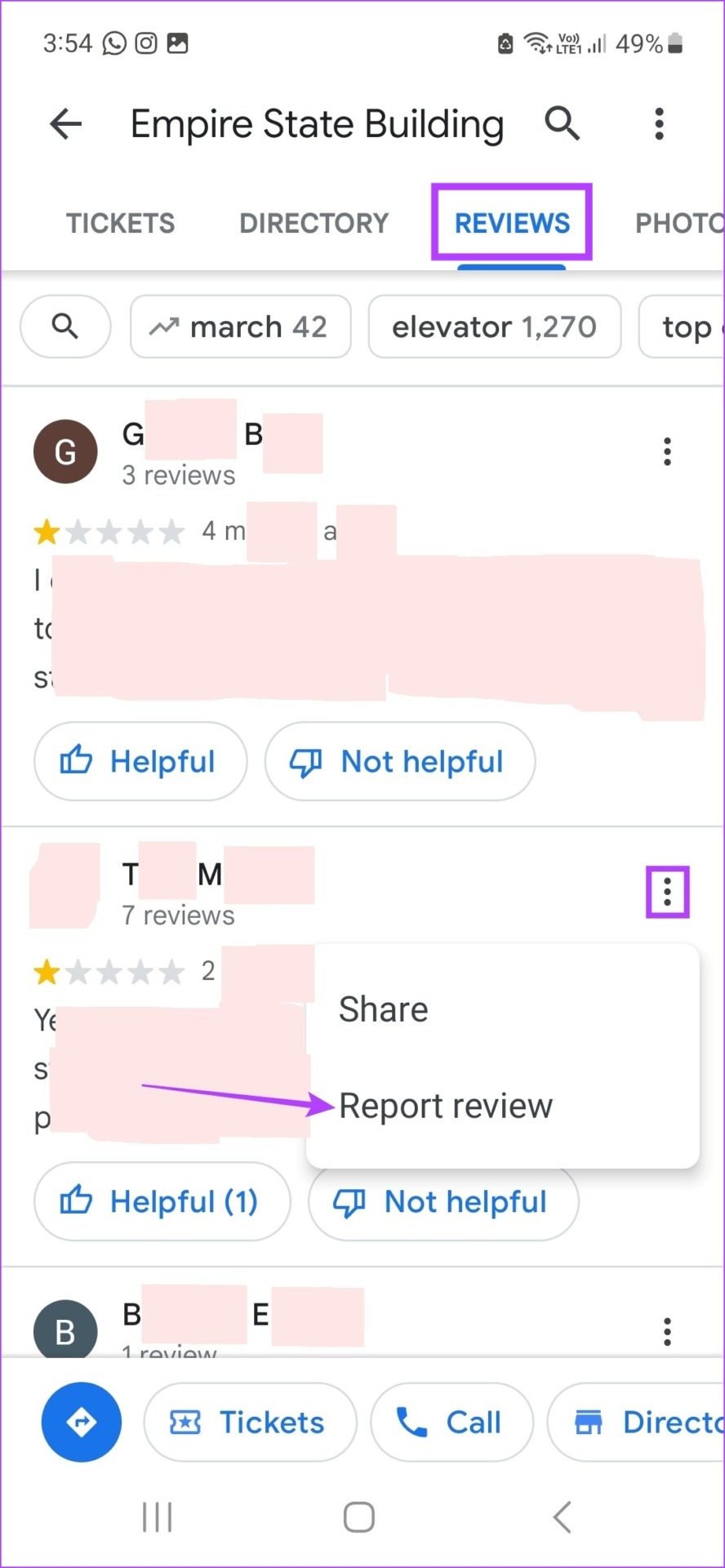

این بررسی را به Google Maps گزارش میکند. پس از انجام تحقیقات مربوطه، بررسی ممکن است در پاسخ به گزارش حذف شود.
سؤالات متداول در مورد مدیریت نظرات Google Maps
Google Maps کپی از نظرات شما را ذخیره نمی کند. بنابراین، اگر یک بررسی حذف شود، برای همیشه از بین رفته و قابل بازیابی نیست. شما باید دوباره نظر را بنویسید و پست کنید.
میتوانید نظرات را در Google Maps هر چند بار که بخواهید ویرایش کنید.
یکی از مکان هایی که در گوگل مپ بیشترین بازبینی را دارد، مسجد الحرام است که در مکه، عربستان سعودی قرار دارد. یکی از قدیمی ترین و بزرگترین مساجد جهان است.
بله، اگر به نظری برخورد کردید که مفید بود، روی دکمه لایک کلیک کنید تا برای دیگران نیز مفید باشد.
نظرات خود را ارسال کنید
بنابراین، اینها همه راه هایی بودند که می توانید نظرات را در Google Maps اضافه، ویرایش یا حذف کنید. در حالی که Google Maps ابزار خوبی برای پیمایش و ردیابی مکان های مورد علاقه شما است، اخیراً بسیاری از برنامه های دیگر با همین عملکرد و حتی ویژگی های بهتر در دسترس هستند. برای دانستن بیشتر، مقایسه ما در Google Maps در مقابل Waze را بررسی کنید.



