چگونه گرافیک و FPS را در Roblox تقویت کنیم
به گزارش اپ خونه، قبل از هر چیزی بهتر است نکات اساسی را که در ادامه آمده امتحان کنید:
• جابجایی به windowed mode: احتمالاً هنگام بازی Roblox در windowed mode یاحالت پنجره، FPS افزایش یافته است. F11 را فشار دهید تا از حالت تمام صفحه خارج شوید و اندازه پنجره Roblox را مطابق میل خود تنظیم کنید.
• برنامههای غیرضروری را خاتمه دهید: اگر برنامههای پسزمینه زیادی به طور همزمان اجرا شوند، گرافیک Roblox ممکن است بد یا تار به نظر برسد. برای جلوگیری از این امر، تمام برنامه هایی را که استفاده نمی کنید ببندید.
حال بیایید چند راه حل را بررسی کنیم:
راه حل ۱: کیفیت گرافیک درون بازی را تنظیم کنید
Roblox همچنین امکان افزایش کیفیت گرافیک را مستقیماً از منوی درون بازی فراهم می کند. با انجام این کار، می توانید گرافیک Roblox را در رایانه شخصی خود بهتر و واقعی تر کنید. برای تنظیم کیفیت گرافیک درون بازی در Roblox:
مرحله ۱: Roblox را در رایانه شخصی خود باز کنید و بازی مورد علاقه خود را شروع کنید. روی نماد Roblox در بالا سمت چپ کلیک کنید .
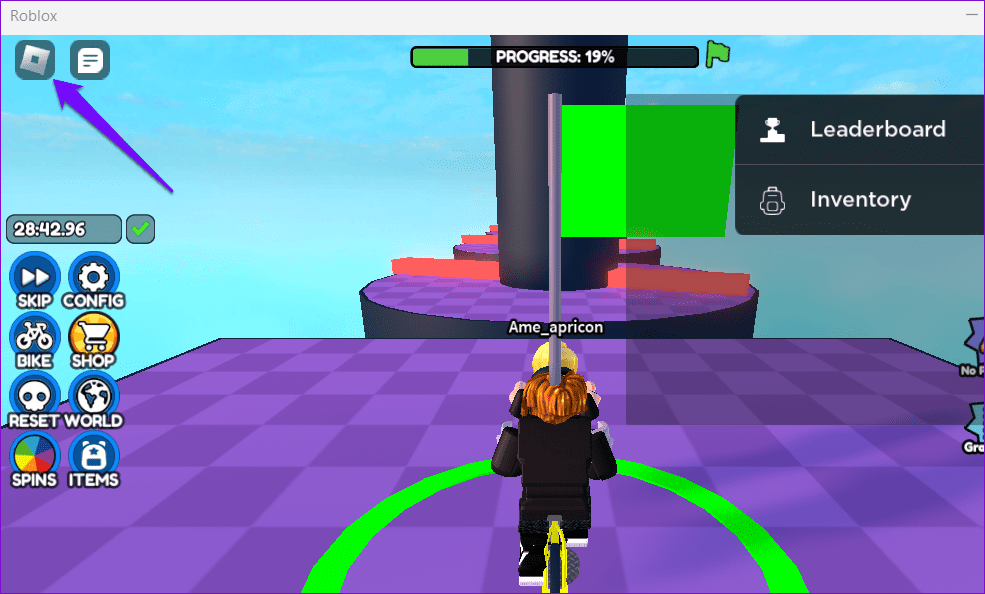
مرحله ۲: به تب تنظیمات بروید و Graphics Mode را روی Manual تنظیم کنید . سپس از نماد مثبت در کنار Graphics Quality استفاده کنید تا کیفیت گرافیک درون بازی را افزایش دهید.

مرحله ۳: بعد از این کار Esc را فشار دهید تا به بازی بازگردید و بررسی کنید که آیا تفاوتی مشاهده می کنید.
راه حل ۲: Graphics preference را برای Roblox روی High performance تنظیم کنید
در ویندوز، می توانید تنظیمات گرافیکی را برای هر برنامه جداگانه تنظیم کنید. می توانید از این گزینه برای پیکربندی Roblox برای استفاده از GPU اختصاصی استفاده کنید که می تواند تجربه شما را بهبود بخشد. در اینجا به این صورت است:
مرحله ۱: کلیدهای Windows + I را فشار دهید تا برنامه Settings اجرا شود و به System > Display بروید .
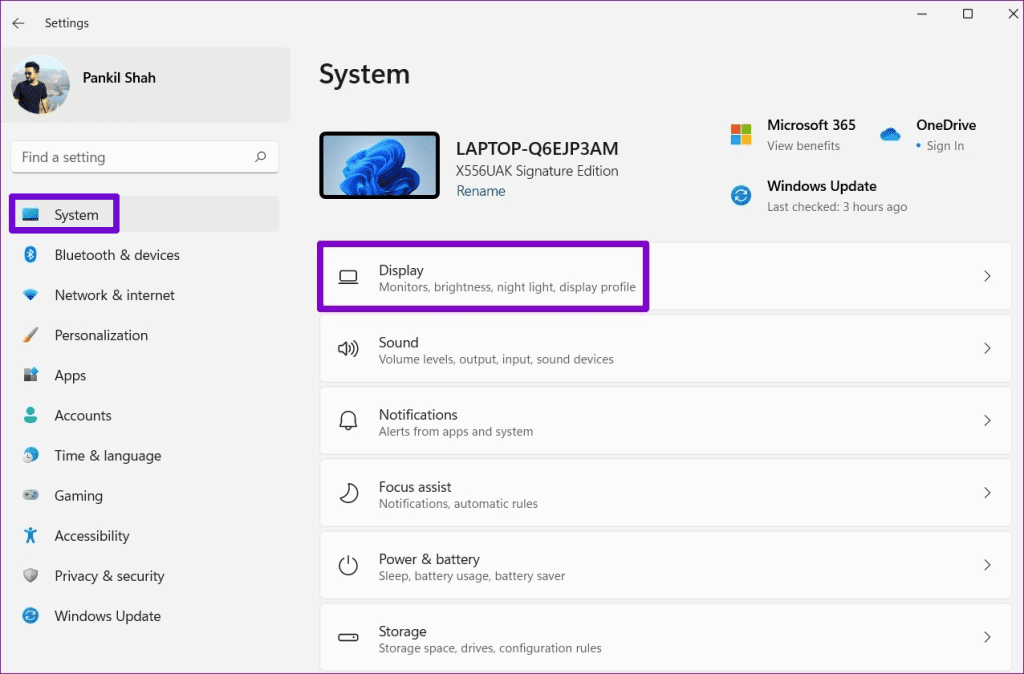
مرحله ۲: به Related settings بروید و روی Graphics کلیک کنید .
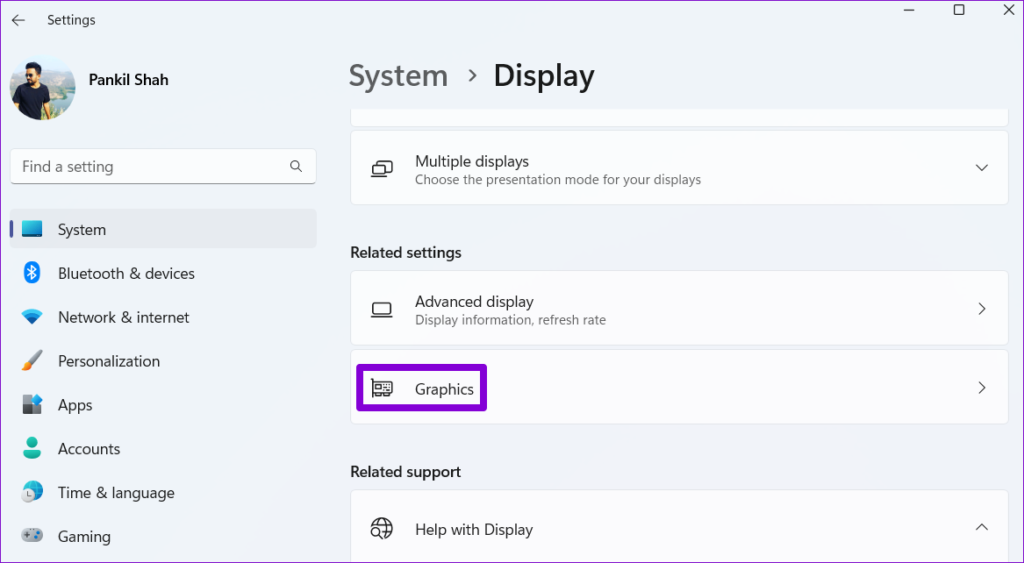
مرحله ۳: روی Roblox کلیک کرده و Options را انتخاب کنید .

مرحله ۴: Graphics preference را روی High performance قرار دهید و Save را بزنید .

رفع ۳: High Priority را برای فرآیند Roblox در Task Manager تنظیم کنید
راه دیگر برای افزایش عملکرد یک برنامه یا بازی خاص، مانند Roblox، قرار دادن اولویت/priority فرآیند آن بر روی High است.
برای انجام این کار، Roblox را باز کنید و Ctrl + Shift + Esc را فشار دهید تا Task Manager باز شود.
به برگه Details بروید > مکان یابی کنید و روی فرآیند Roblox در لیست کلیک راست کنید سپس Set priority > High را انتخاب کنید .

راه حل ۴: High-Performance Power Plan را فعال کنید
هنگام اجرای بازیهایی مانند Roblox، بهتر است High-Performance Power Plan را در ویندوز فعال کنید تا از تجربه بازی روان مطمئن شوید. در اینجا نحوه انجام این کار آمده است.
مرحله ۱: روی نماد جستجو در نوار وظیفه کلیک کنید ، control panel را تایپ کنید و Enter را فشار دهید .
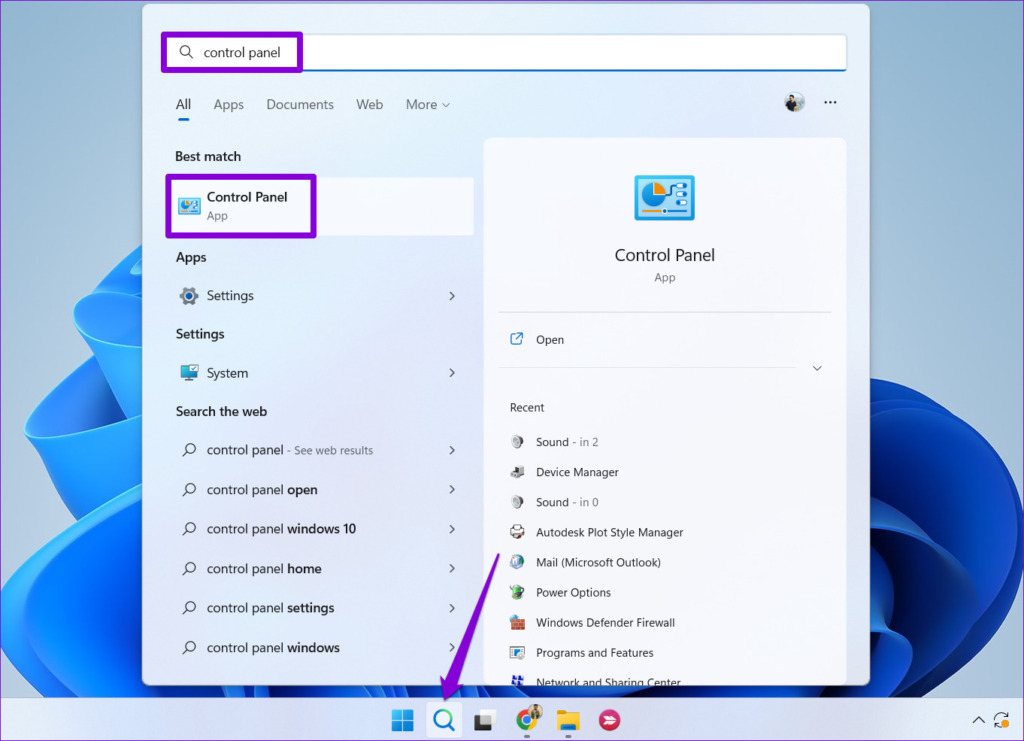
مرحله ۲: از منوی کشویی در بالا سمت راست استفاده کنید تا نوع view را به Large icons تغییر دهید . سپس، به Power Options بروید .

مرحله ۳: High performance را انتخاب کنید .

راه حل ۵: درایورهای گرافیک را به روز کنید
درایورهای گرافیک قدیمی یا خراب روی رایانه شما نیز می توانند بر عملکرد Roblox تأثیر بگذارند. از این رو، ایده خوبی است که به طور منظم درایورهای گرافیک رایانه شخصی خود را برای اطمینان از عملکرد مطلوب به روز کنید.
مرحله ۱: روی نماد Start کلیک راست کنید > Device manager را انتخاب کنید .

مرحله ۲: Display adapters را باز کنید ، روی درایور گرافیک خود کلیک راست کرده و Update driver را انتخاب کنید . سپس، اعلانهای روی صفحه را دنبال کنید تا بهروزرسانی درایور به پایان برسد.
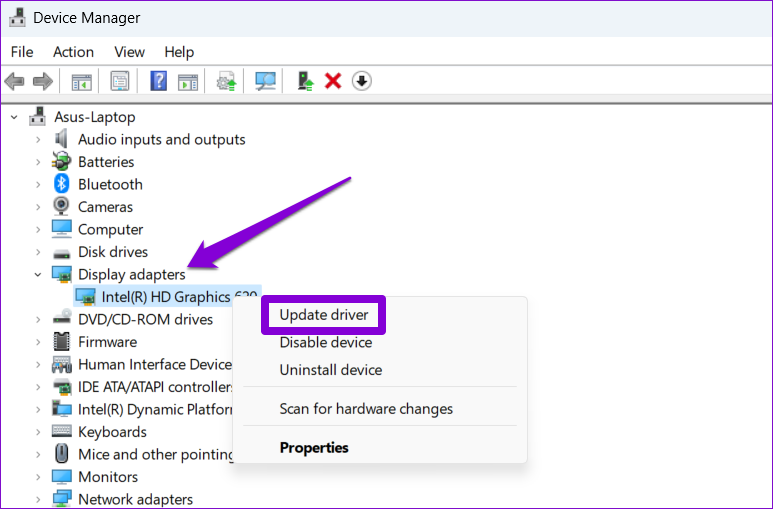
راه حل ۶: از Roblox FPS Unlocker استفاده کنید
Roblox دارای حداکثر نرخ فریم ۶۰ فریم در ثانیه (FPS) برای همه بازی ها است.
در حالی که Roblox گزینه افزایش FPS را ارائه نمی دهد، می توانید از یک برنامه شخص ثالث مانند Roblox FPS Unlocker برای دور زدن این محدودیت استفاده کنید. در اینجا به این صورت است:
مرحله ۱: هر مرورگری را باز کنید و تنظیمات Roblox FPS Unlocker را دانلود کنید .
مرحله ۲: فایل rbxfpsunlocker-x64.zip را انتخاب کرده و روی گزینه Extract all کلیک کنید .

مرحله ۳: برای اجرا روی rbxfpsunlocker.exe دوبار کلیک کنید .

بازی Roblox مورد علاقه خود را باز کنید و Shift + F5 را فشار دهید تا FPS را مشاهده کنید. بسته به قابلیت های سخت افزاری رایانه شخصی، Roblox اکنون باید با FPS بالاتر اجرا شود.



