چگونه یک به روز رسانی خاص ویندوز را از نصب متوقف کنیم
مایکروسافت بهروزرسانیهای منظمی را برای ویندوز ۱۰ و ویندوز ۱۱ منتشر میکند تا عملکرد را بهبود بخشد، اما گاهی اوقات آنها بیشتر از آنچه که حل میکنند باعث ایجاد مشکلات میشوند. وقتی این اتفاق میافتد، ممکن است مجبور شوید مشکل حذف بهروزرسانی مشکلساز را از رایانه خود تحمل کنید. خوشبختانه، این امکان وجود دارد که ویندوز را از نصب آن به روز رسانی ها در آینده منع کنید.

می توانید به روز رسانی خودکار را در ویندوز غیرفعال کنید. با این حال، این خطرناک است زیرا ممکن است سایر به روز رسانی های مهم را از دست بدهید. راه حل بهتر این است که از نصب به روز رسانی مشکل دار ویندوز بر روی رایانه شما جلوگیری کنید.
این مقاله شما را با دو روش برای مخفی کردن بهروزرسانیهای خاص در ویندوز آشنا میکند. بنابراین، بدون بحث بیشتر، بیایید به آن بپردازیم.
پنهان کردن یک به روز رسانی ویندوز با استفاده از عیب یاب نمایش یا پنهان کردن به روز رسانی ها
ابزار «نمایش یا پنهان کردن بهروزرسانیها» مایکروسافت، پنهان کردن بهروزرسانیهای خاص ویندوز را در رایانه شما ساده میکند. می توانید از این ابزار برای مخفی کردن به روز رسانی های سیستمی که نمی خواهید نصب کنید استفاده کنید. از آنجایی که این ابزار از پیش روی رایانه ویندوزی شما نصب نشده است، ابتدا باید آن را دانلود کنید.
پس از دانلود ابزار، مراحل زیر را دنبال کنید تا بروزرسانی خاصی را در رایانه ویندوز خود مخفی کنید. البته، شما نیاز به یک حساب کاربری با حقوق اداری دارید.
مرحله ۱: روی فایل دانلود شده دوبار کلیک کنید تا ابزار “نمایش یا پنهان کردن به روز رسانی ها” راه اندازی شود.
گام ۲: وقتی فرمان User Account Control (UAC) ظاهر شد، Yes را انتخاب کنید.

مرحله ۳: روی Next کلیک کنید.

مرحله ۴: Hide updates را انتخاب کنید.

مرحله ۵: این ابزار تمام به روز رسانی های معلق را فهرست می کند. از کادر انتخاب برای انتخاب بهروزرسانی که میخواهید پنهان شود استفاده کنید و روی Next کلیک کنید.

مرحله ۶: منتظر بمانید تا عیب یاب آپدیت مشخص شده را مخفی کند و برای خروج از ابزار روی دکمه Close کلیک کنید.

پس از آن، ویندوز دیگر آپدیت مشخص شده را نشان نمی دهد. اما، اگر یک بهروزرسانی مشکلساز قبلاً روی رایانه شما نصب شده است، باید آن را حذف نصب کنید و سپس از این ابزار برای پنهان کردن آن استفاده کنید.
اگر بعداً نظر خود را تغییر دهید، همیشه میتوانید این بهروزرسانیها را با همان ابزار آشکار کنید. در اینجا به این صورت است:
مرحله ۱: ابزار «نمایش یا پنهان کردن بهروزرسانیها» را در رایانه خود باز کنید.
گام ۲: روی Next کلیک کنید.

مرحله ۳: گزینه “نمایش به روز رسانی های پنهان” را انتخاب کنید.

مرحله ۴: به روز رسانی را که می خواهید پنهان کنید انتخاب کنید و روی Next کلیک کنید.

مرحله ۵: روی Close کلیک کنید.

مرحله ۶: کلید Windows + I را فشار دهید تا برنامه Settings اجرا شود و به بخش Windows Update بروید. روی دکمه “بررسی برای به روز رسانی” کلیک کنید و به روز رسانی های شما نمایش داده می شود.
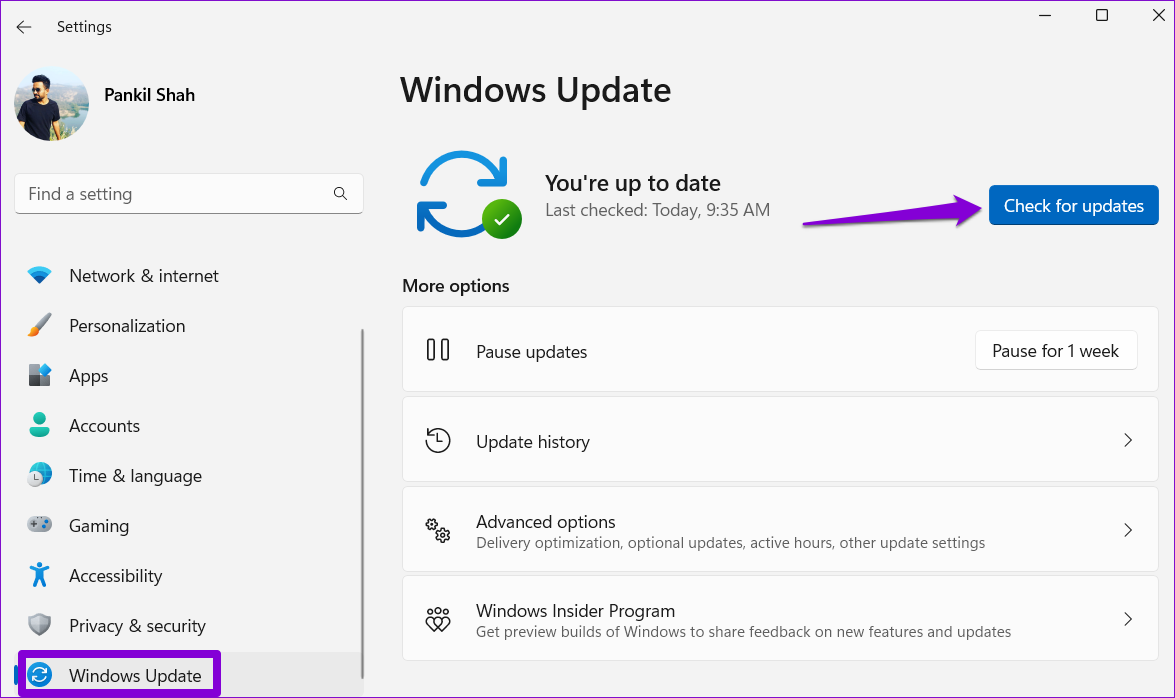
به روز رسانی ویندوز را با استفاده از PowerShell مخفی کنید
PowerShell یک ابزار خط فرمان است که به شما امکان می دهد از طریق دستورات متنی با ویندوز تعامل داشته باشید. ممکن است در حال حاضر از آن برای خودکار کردن وظایف خاص، تعمیر فایل های سیستم و انجام سایر عملکردهای اداری استفاده کنید. با این حال، آیا میدانستید که میتوانید از PowerShell نیز برای پنهان کردن بهروزرسانیهای خاص استفاده کنید؟ ما به شما نشان خواهیم داد که چگونه. تنها خطر این است که هنگام وارد کردن دستورات و نام دقیق به روز رسانی باید مراقب باشید.
برای مخفی کردن به روز رسانی ویندوز با استفاده از PowerShell:
مرحله ۱: روی نماد جستجو در نوار وظیفه کلیک کنید، تایپ کنید Windows PowerShell در کادر، و Run as administrator را انتخاب کنید.

گام ۲: هنگامی که فرمان User Account Control (UAC) ظاهر شد، برای ادامه، Yes را انتخاب کنید.

مرحله ۳: دستور زیر را قرار داده و Enter را فشار دهید تا ماژول PSWindowsUpdate بر روی رایانه شما نصب شود.
Install-Module PSWindowsUpdate
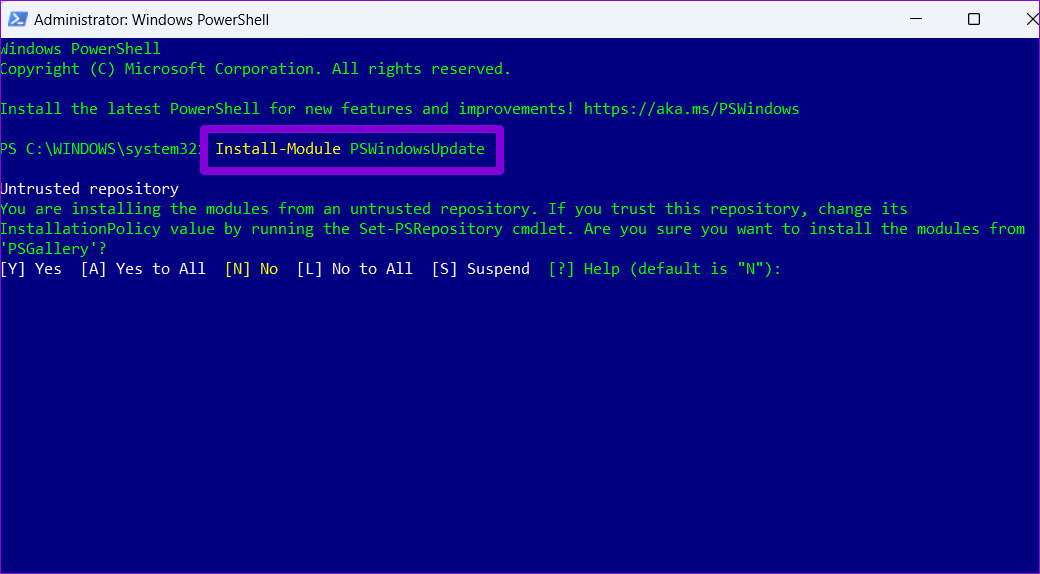
مرحله ۴: A را تایپ کرده و Enter را برای تایید فشار دهید.

مرحله ۵: دستور زیر را قرار داده و Enter را فشار دهید تا لیستی از بهروزرسانیهای در حال انتظار ویندوز را مشاهده کنید.
Get-WUList
مرحله ۶: نام بهروزرسانی را که میخواهید از ستون عنوان پنهان کنید، یادداشت کنید.

مرحله ۶: دستور زیر را اجرا کنید و Enter را فشار دهید تا آپدیت مخفی شود.
Hide-WindowsUpdate -Title "UpdateName"
به جای UpdateName در دستور بالا، نام واقعی به روز رسانی را که قبلا ذکر شد جایگزین کنید.

مرحله ۷: برای تایید انتخاب خود، کلید A و سپس Enter را فشار دهید.

پس از آن، ویندوز به روز رسانی مشخص شده را مخفی می کند. میتوانید با بررسی وضعیت بهروزرسانی در ستون وضعیت، این تغییر را تأیید کنید.
در صورتی که بخواهید بعداً به روز رسانی را پنهان کنید، می توانید دستور زیر را در PowerShell اجرا کنید.
Show-WindowsUpdate -Title “UpdateName”
مطمئن شوید که نام UpdateName در دستور بالا را با نام واقعی به روز رسانی جایگزین کرده اید.

ناخواسته را مسدود کنید
تقریبا همیشه مفید است که رایانه خود را با آخرین به روز رسانی های ویندوز به روز نگه دارید. با این حال، گاهی اوقات ممکن است بخواهید از ساخت اولیه یک بهروزرسانی اصلی یا بهروزرسانی خاص درایور اجتناب کنید تا از اشکالات و مشکلات سازگاری دور شوید. دلیل شما هر چه باشد، مسدود کردن بهروزرسانیهای خاص، همانطور که قبلاً دیدیم، یک فرآیند بدون درد در هر دو ویندوز ۱۰ و ویندوز ۱۱ است.



