چگونه یک پیام واتس اپ را ویرایش کنیم
چند بار با اشتباه تایپی پیام واتساپ ارسال کرده اید؟ ما تقریباً مطمئن هستیم که پاسخ چندین بار خواهد بود. و هر بار فکر می کردید که آیا فقط می توانید پیام های WhatsApp را ویرایش کنید. به نظر می رسد صاحبان WhatsApp خواسته شما را شنیده اند. قابلیت ویرایش پیام واتس اپ اکنون در دسترس است. بیایید یاد بگیریم که چگونه پیام WhatsApp را ویرایش کنیم.
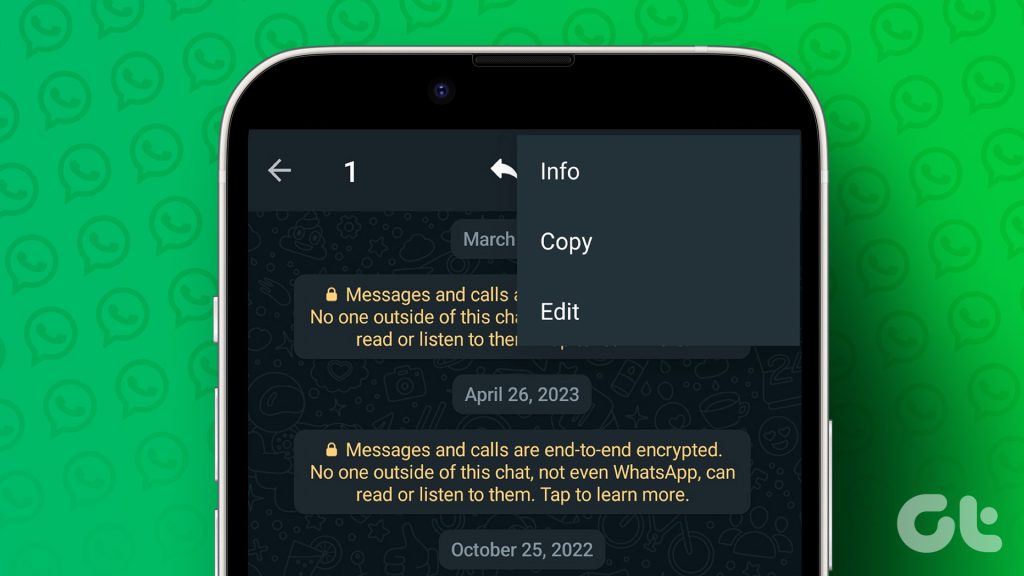
میتوانید پیامهای ارسالشده را ویرایش کنید، پیامهای ارسال شده توسط شخص دیگری را ویرایش کنید، یا پیامهای WhatsApp را قبل از بازارسال ویرایش کنید. حتی می توانید تصاویر دریافتی را مستقیماً در واتس اپ ویرایش کنید. بیایید تمام روش های مختلف ویرایش پیام WhatsApp را بررسی کنیم.
۱. نحوه ویرایش پیام های ارسال شده در واتس اپ
پس از مدت ها انتظار واتس اپ بالاخره قابلیت ویرایش پیام را معرفی کرد. اکنون می توانید پیام های ارسالی را بدون حذف آنها ویرایش کنید. با این حال، این ویژگی در حال حاضر محدود به نسخه بتا برنامه اندروید آن است. این ویژگی به زودی در نسخه معمولی واتس اپ برای آیفون و رایانه شخصی وارد خواهد شد. در حال حاضر، شما باید از نسخه بتا واتس اپ در اندروید استفاده کنید.
برای ویرایش پیامهای واتساپ پس از ارسال، مراحل زیر را دنبال کنید:
مرحله ۱: برنامه بتای WhatsApp را در تلفن اندرویدی خود باز کنید. مطمئن شوید که آن را به آخرین نسخه به روز کنید.
گام ۲: گپی را که می خواهید پیام ارسال شده را در آن ویرایش کنید باز کنید.
مرحله ۳: پیامی را که می خواهید ویرایش کنید لمس کنید و نگه دارید.
مرحله ۴: روی نماد سه نقطه در بالا ضربه بزنید و از منو Edit را انتخاب کنید.

مرحله ۵: پیام ارسال شده در کادر تایپ پیام ظاهر می شود. متن را از پیام اضافه یا حذف کنید و دکمه ارسال را فشار دهید تا پیام ویرایش شده ارسال شود.

خودشه. پیام در واتس اپ گیرنده ویرایش می شود و آنها یک برچسب ویرایش شده را در کنار پیام ویرایش شده می بینند.
ویژگی های ویرایش پیام واتس اپ
در مورد ویژگی ویرایش پیام واتس اپ چند نکته قابل ذکر است:
- شما نمی توانید پیام ها را به صورت انبوه ویرایش کنید. فقط یک پیام قابل ویرایش است.
- گیرنده برای پیام های ویرایش شده اعلانی دریافت نمی کند اما برچسب ویرایش شده را روی پیام می بیند.
- شما می توانید پیام را تنها در عرض ۱۵ دقیقه پس از ارسال پیام ویرایش کنید و پس از آن گزینه ویرایش ناپدید می شود.
- شما می توانید یک پیام را چندین بار ویرایش کنید.
- گیرنده نمی تواند پیام اصلی را که قبل از ویرایش پیام ارسال شده است ببیند.
- می توانید پیام ها را هم در چت خصوصی و هم در چت گروهی ویرایش کنید.
- شما می توانید پیام را فقط از دستگاهی که از آن ارسال شده است و نه از چندین دستگاه ویرایش کنید.
نکته: اگر هنوز ویژگی ویرایش پیام را ندارید، میتوانید از ویژگی «حذف برای همه» برای لغو پیامهای ارسالی استفاده کنید.
۲. چگونه پیام های واتس اپ ارسال شده توسط شخص دیگری را ویرایش کنیم
گاهی اوقات، زمانی که یک پیام واتس اپ دریافت می کنید، ممکن است بخواهید قبل از فوروارد کردن یا ارسال آن برای شخص دیگری، کمی آن را ویرایش کنید. اگر از ویژگی Forward استفاده می کنید، نمی توانید پیامی را ویرایش کنید. با این حال، میتوانید با استفاده از یک راهحل ساده، پیامها را قبل از ارسال آنها ویرایش کنید.
تنها کاری که باید انجام دهید این است که ابتدا پیام را کپی کرده و به جای استفاده از گزینه Forward در کادر تایپ پیست کنید. به این ترتیب می توانید به راحتی پیام های واتس اپ ارسال شده توسط شخص دیگری را ویرایش کنید. برای کپی و ویرایش یک پیام در WhatsApp در Android و iPhone مراحل زیر را دنبال کنید:
مرحله ۱: چت WhatsApp را با پیامی که می خواهید ویرایش کنید باز کنید.
گام ۲: در Android، پیام دریافتی را لمس کرده و نگه دارید. سپس آیکون سه نقطه را فشار داده و از منو گزینه Copy را انتخاب کنید.

به طور مشابه، در آیفون، پیام را طولانی فشار دهید و از منو گزینه Copy را انتخاب کنید. پیام در کلیپ بورد گوشی شما کپی می شود.

مرحله ۳: گپ را باز کنید که میخواهید نسخه ویرایششده پیامی را که کپی کردهاید ارسال کنید.
مرحله ۴: روی کادر تایپ طولانی فشار دهید و از نوار پاپ آپ Paste را انتخاب کنید. پیام کپی شده در کادر تایپ ظاهر می شود. آن را مطابق نیاز خود ویرایش کنید و دکمه ارسال را بزنید.

۳. نحوه ویرایش عکس های دریافتی در واتس اپ
علاوه بر پیامهای متنی، حتی میتوانید تصاویر دریافتی مانند اسکرین شات یا عکسها را ویرایش کنید و آنها را برای همان یا شخص دیگری در واتساپ ارسال کنید. شما می توانید آن را به دو روش انجام دهید. ابتدا یا با دانلود عکس در گالری خود و سپس با استفاده از برنامه گالری/عکس یا هر برنامه شخص ثالثی عکس را ویرایش کنید. همچنین می توانید از ابزارهای ویرایشی ارائه شده توسط واتس اپ برای ویرایش تصویر دریافتی استفاده کنید.
برای ویرایش رسانه دریافتی در واتس اپ و ارسال مجدد آن در واتس اپ این مراحل را دنبال کنید. برای سادگی، مراحل را به دو بخش تقسیم کرده ایم.
ویرایشگر تصویر WhatsApp را باز کنید
مرحله ۱: چت WhatsApp را با تصویری که می خواهید ویرایش کنید باز کنید.
گام ۲: روی تصویر ضربه بزنید تا در نمای تمام صفحه باز شود.

مرحله ۳: سپس روی نماد سه نقطه در بالا ضربه بزنید و از منوی گوشی های اندرویدی Edit را انتخاب کنید.

در آیفون، روی نماد خط منحنی در پایین ضربه بزنید.

ویرایش تصاویر در واتس اپ
پس از نمایش ویرایشگر تصویر، مراحل زیر را دنبال کنید:
مرحله ۱: در صفحه ویرایش تصویر WhatsApp، از انگشت خود برای doodle یا کشیدن روی تصویر استفاده کنید. میتوانید رنگ را از نوار لغزنده تغییر دهید یا با استفاده از گزینههای موجود در پایین، سبک قلم دیگری را انتخاب کنید. آخرین قلم ابزار Blur است که می توانید از آن برای پنهان کردن اطلاعات حساس در تصویر استفاده کنید. برای مشاهده سایر ابزارهای ویرایش تصویر در واتس اپ، روی Done ضربه بزنید.

گام ۲: از ابزارهای بالا برای چرخاندن یا برش تصویر و اضافه کردن برچسب یا متن به آن استفاده کنید. یا برای دیدن و افزودن فیلتر به عکس خود، انگشت خود را به سمت بالا بکشید.
مرحله ۳: در نهایت اگر می خواهید تصویر ویرایش شده را در همان چت ارسال کنید، دکمه ارسال را فشار دهید.

با این حال، اگر می خواهید تصویر ویرایش شده را برای شخص دیگری یا چند نفر ارسال کنید، روی نام مخاطب در پایین ضربه بزنید. در اینجا، فرد یا گروهی را که می خواهید تصویر ویرایش شده را با آنها به اشتراک بگذارید، انتخاب کنید. مطمئن شوید که مخاطب فعلی را از حالت انتخاب خارج کنید. سپس دکمه ارسال را بزنید.

در حال حرکت ویرایش کنید
هنگامی که پیام ها را ویرایش کردید. واتس اپ ویژگی های جالب دیگری را برای مدیریت پیام ها ارائه می دهد. به عنوان مثال، می توانید پیام ها را ستاره دار کنید، پیام های خود را بایگانی کنید و به پیام های WhatsApp واکنش نشان دهید. در حالی که دیر به مهمانی رفتیم، در نهایت خوشحالیم که واتس اپ این ویژگی را اضافه کرد. نظر شما چیست؟ در نظرات زیر به اشتراک بگذارید.



