۱۰ روش برتر برای رفع عدم نمایش چاپگر در مک
macOS از اکثر چاپگرها برای ارائه عملکرد چاپ بدون درز پشتیبانی می کند. با این حال، مواقعی وجود دارد که مک شما نمی تواند چاپگر متصل را شناسایی کند. چه از اتصال USB یا یک اتصال بیسیم استفاده میکنید، این مطلب را بخوانید تا راههای عیبیابی برای رفع عدم نمایش چاپگر در Mac خود را بیاموزید.

عدم شناسایی چاپگر توسط مک بوک می تواند جریان کار شما را مختل کند. ابتدا به برخی از اصول اولیه می پردازیم و به سراغ ترفندهای پیشرفته می رویم تا مشکل نمایش داده نشدن چاپگر در مک شما را برطرف کنیم.
۱. اتصال کابل را بررسی کنید
اگر چاپگر قدیمی دارید یا اتصال سیمی را ترجیح می دهید، کابل را بررسی کنید. اگر اتصال شل یا کابل با بریدگی و آسیب قابل توجه وجود دارد، آن را با یک کابل جدید جایگزین کنید. در حالت ایده آل، ایده خوبی است که کابل رسمی را فقط از وب سایت سازنده چاپگر خود انتخاب کنید. کابل های شرکت های شخص ثالث ممکن است به خوبی با چاپگر شما کار نکنند.
۲. چاپگر خود را بررسی کنید
قبل از چاپ یک سند، مطمئن شوید که چاپگر شما شرایط زیر را دارد:
- چاپگر خود را به منبع برق وصل کنید و مطمئن شوید که روشن است.
- از کاغذ کافی اطمینان حاصل کنید و بررسی کنید که آیا کاغذ گیر نکرده است.
- جوهر یا تونر کافی دارد.
اگر Mac شما هنوز نمی تواند چاپگر را پیدا کند، برای کسب اطلاعات بیشتر به خواندن ادامه دهید.
۳. اتصال شبکه را در مک و چاپگر بررسی کنید
برای چاپ بی سیم اسناد از مک بوک خود، باید Mac و چاپگر خود را به یک شبکه Wi-Fi متصل کنید. مراحل اتصال یا تغییر یک شبکه بی سیم از یک سازنده چاپگر به دیگری متفاوت است. اسناد رسمی ارائه شده با چاپگر خود را بررسی کنید یا دفترچه راهنمای کاربر را از سایت سازنده دریافت کنید.
۴. صف چاپ را بررسی کنید
اگر سند فعلی شما برای چاپ در صف چاپ گیر کرده باشد، چاپگر اسناد بیشتری را چاپ نخواهد کرد. می توانید منتظر بمانید تا فرآیند فعلی تکمیل شود یا صف فعلی را لغو کنید و دوباره امتحان کنید. در اینجا چیزی است که شما باید انجام دهید.
معمولاً باید گزینه صف چاپ را در داک مک پیدا کنید. اگر نمیتوانید آن را روی داک ببینید، از مراحل زیر استفاده کنید.
مرحله ۱: روی نماد Apple در گوشه سمت چپ بالای نوار منو کلیک کنید.
گام ۲: تنظیمات سیستم را از منوی زمینه انتخاب کنید.

مرحله ۳: روی Printers & Scanners از نوار کناری سمت چپ کلیک کنید.
مرحله ۴: چاپگر مورد نظر خود را از قسمت سمت راست انتخاب کنید.

مرحله ۵: روی دکمه Printer Queue کلیک کنید.
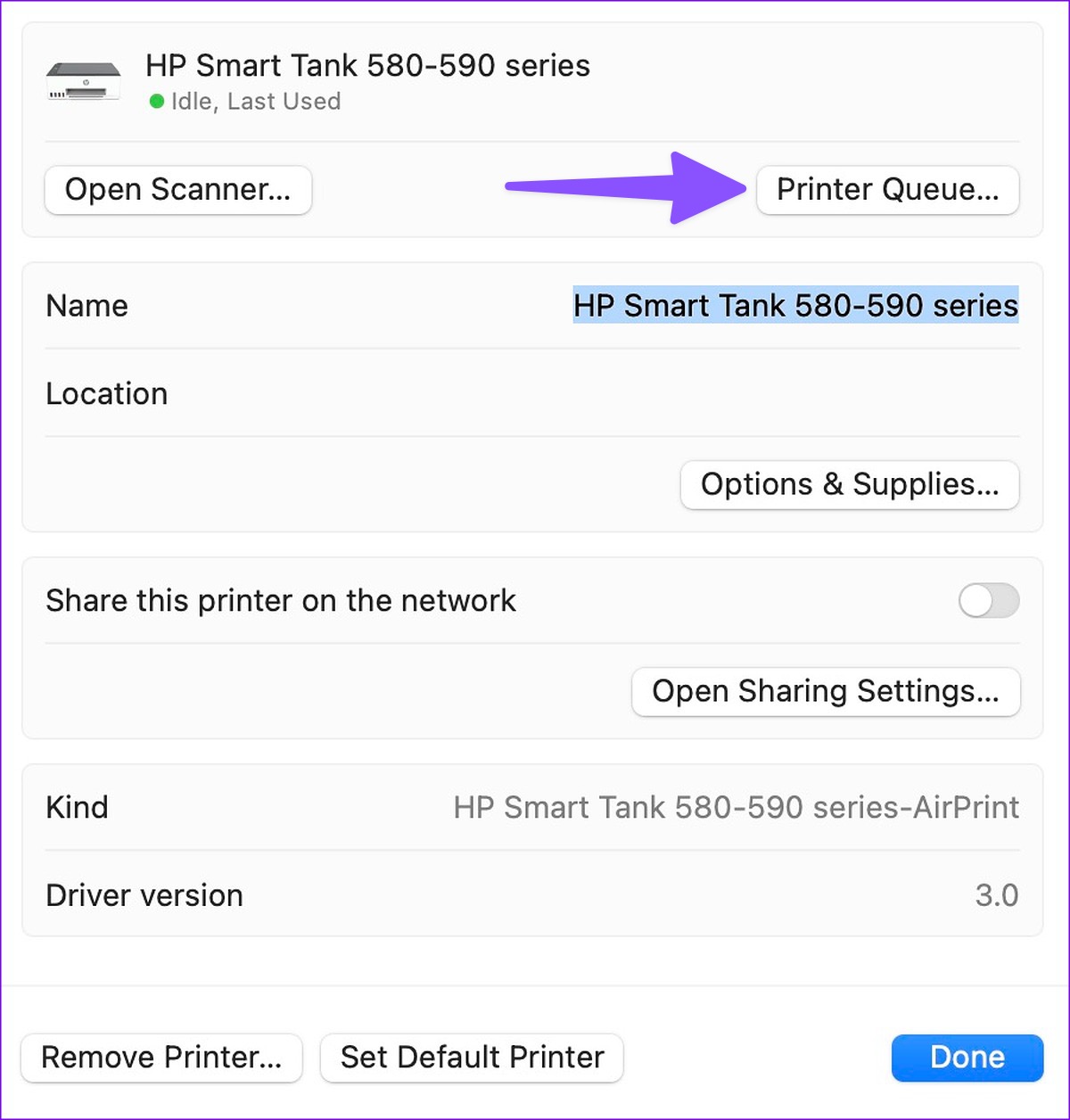
مرحله ۶: علامت “x” را در کنار صفهای چاپ قدیمی انتخاب کنید تا هر فرآیندی را متوقف کنید و دوباره یک سند را چاپ کنید.
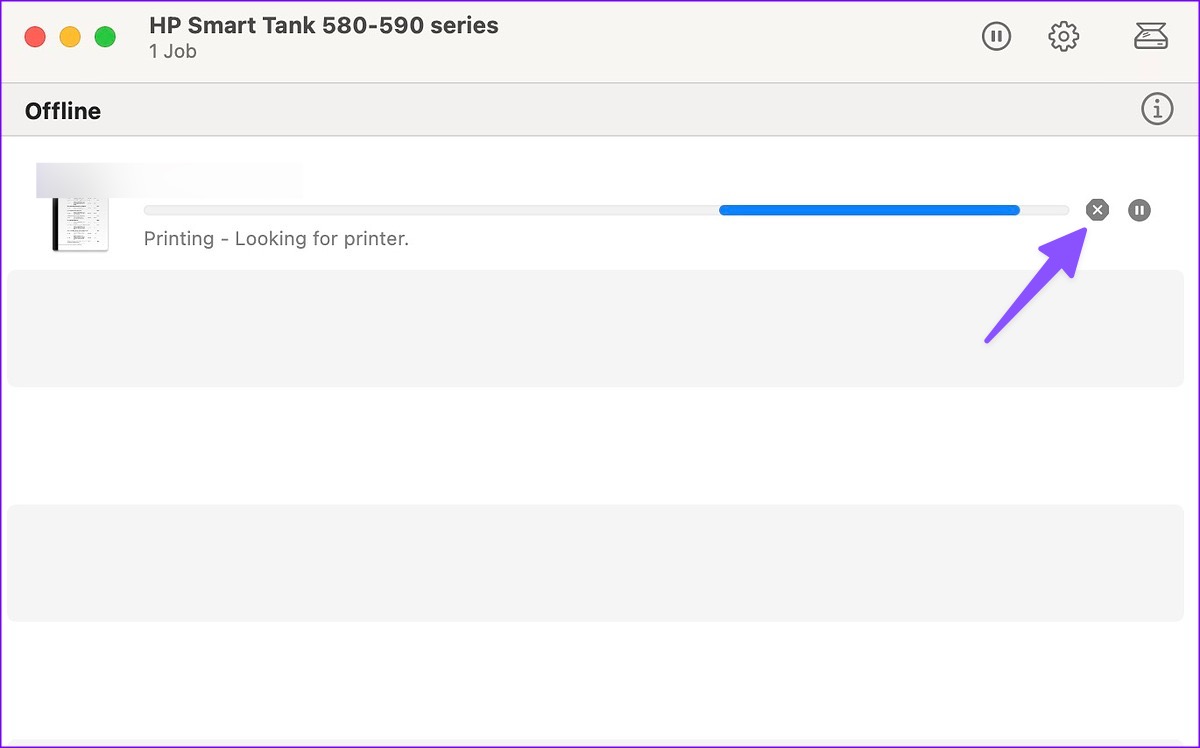
۵. به صورت دستی چاپگر را در مک اضافه کنید
اگر چاپگر شما در Mac نمایش داده نمی شود، سعی کنید آن را به صورت دستی اضافه کنید. مراحل زیر را طی کنید.
مرحله ۱: روی نماد Apple در گوشه سمت چپ بالای نوار منو کلیک کنید.
گام ۲: تنظیمات سیستم را از منوی زمینه انتخاب کنید.

مرحله ۳: روی Printers & Scanners از نوار کناری سمت چپ کلیک کنید.
مرحله ۴: روی دکمه «افزودن چاپگر، اسکنر یا فکس» از قسمت سمت راست کلیک کنید.

مرحله ۵: کادر محاوره ای افزودن چاپگر را باز می کند. روی نماد منوی میزبان در مرکز در بالا کلیک کنید.
مرحله ۶: نام میزبان یا آدرس IP چاپگر خود را وارد کنید تا به Mac شما اجازه دهید چاپگر شما را شناسایی کند. سپس روی دکمه افزودن در گوشه سمت راست پایین کلیک کنید.

میتوانید یک سند یا برگه اکسل را باز کنید تا دوباره آن را چاپ کنید.
۶. چاپگر را به عنوان پیش فرض تنظیم کنید
بعد از اینکه چاپگر شما فعال و آماده استفاده شد، آن را به عنوان پیشفرض در Mac خود تنظیم کنید تا فرآیند چاپ بدون خطا انجام شود.
مرحله ۱: روی نماد Apple در گوشه سمت چپ بالای نوار منو کلیک کنید.
گام ۲: تنظیمات سیستم را از منوی زمینه انتخاب کنید.

مرحله ۳: روی Printers & Scanners از نوار کناری سمت چپ کلیک کنید.
مرحله ۴: چاپگر مورد نظر خود را از قسمت سمت راست انتخاب کنید.

مرحله ۵: یک چاپگر را از قسمت سمت راست باز کنید. مطمئن شوید که چاپگر شما یک نشانگر سبز نشان می دهد. وضعیت فعال را تأیید می کند.

مرحله ۶: روی تنظیم چاپگر پیش فرض کلیک کنید.
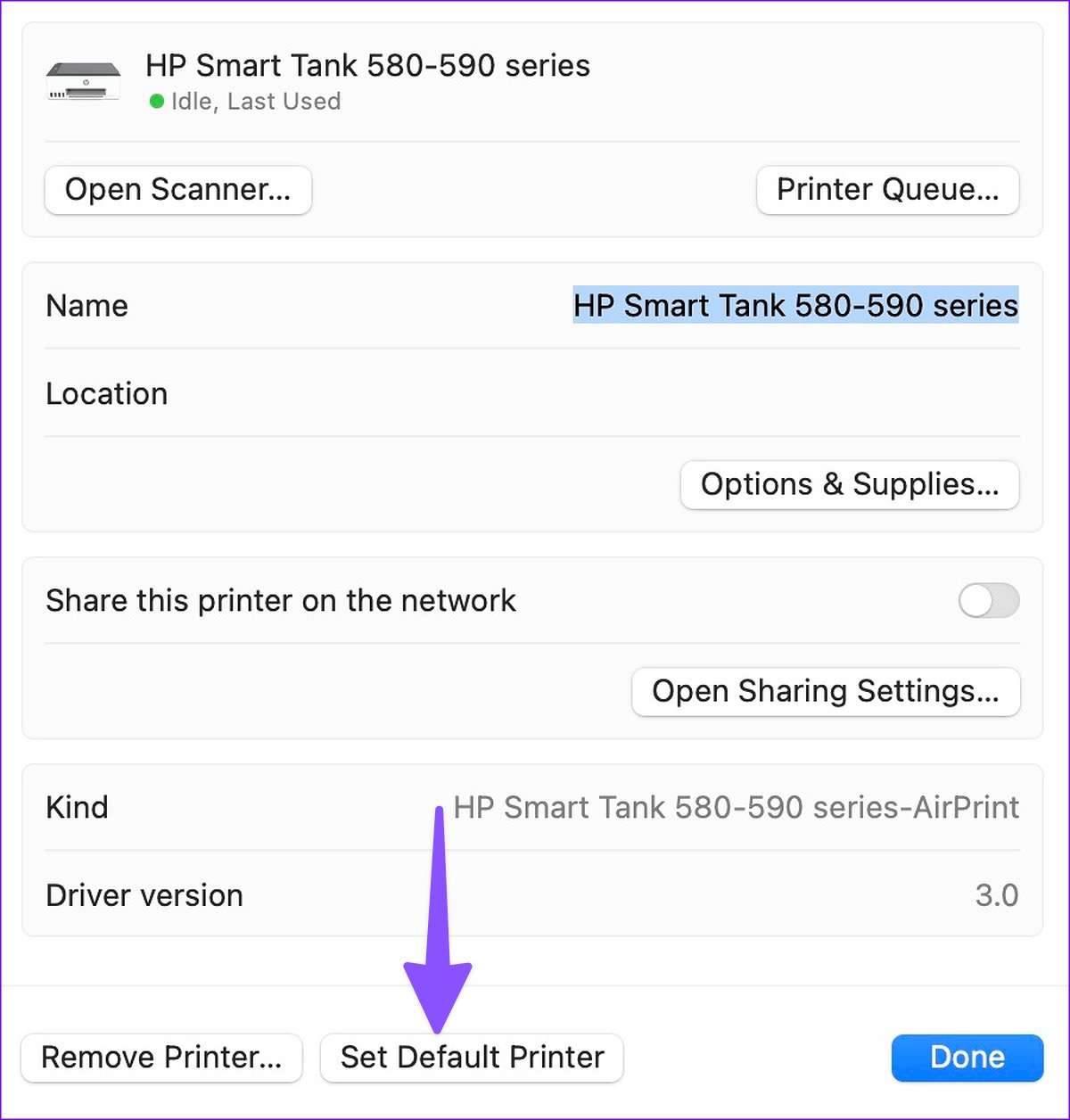
۷. سیستم چاپ را بازنشانی کنید
آیا چاپگر شما در Mac شما نمایش داده می شود اما نمی تواند سندی را چاپ کند؟ زمان آن رسیده است که سیستم چاپگر را برای چاپگر دلخواه خود بازنشانی کنید.
مرحله ۱: روی نماد Apple در گوشه سمت چپ بالای نوار منو کلیک کنید.
گام ۲: تنظیمات سیستم را از منوی زمینه انتخاب کنید.

مرحله ۳: روی Printers & Scanners از نوار کناری سمت چپ کلیک کنید.
مرحله ۴: چاپگر را از قسمت سمت راست انتخاب کنید.

مرحله ۵: کلید Control را فشار دهید و چاپگر پیش فرض را انتخاب کنید.
مرحله ۶: “Reset Printing System” را انتخاب کنید و دوباره امتحان کنید.
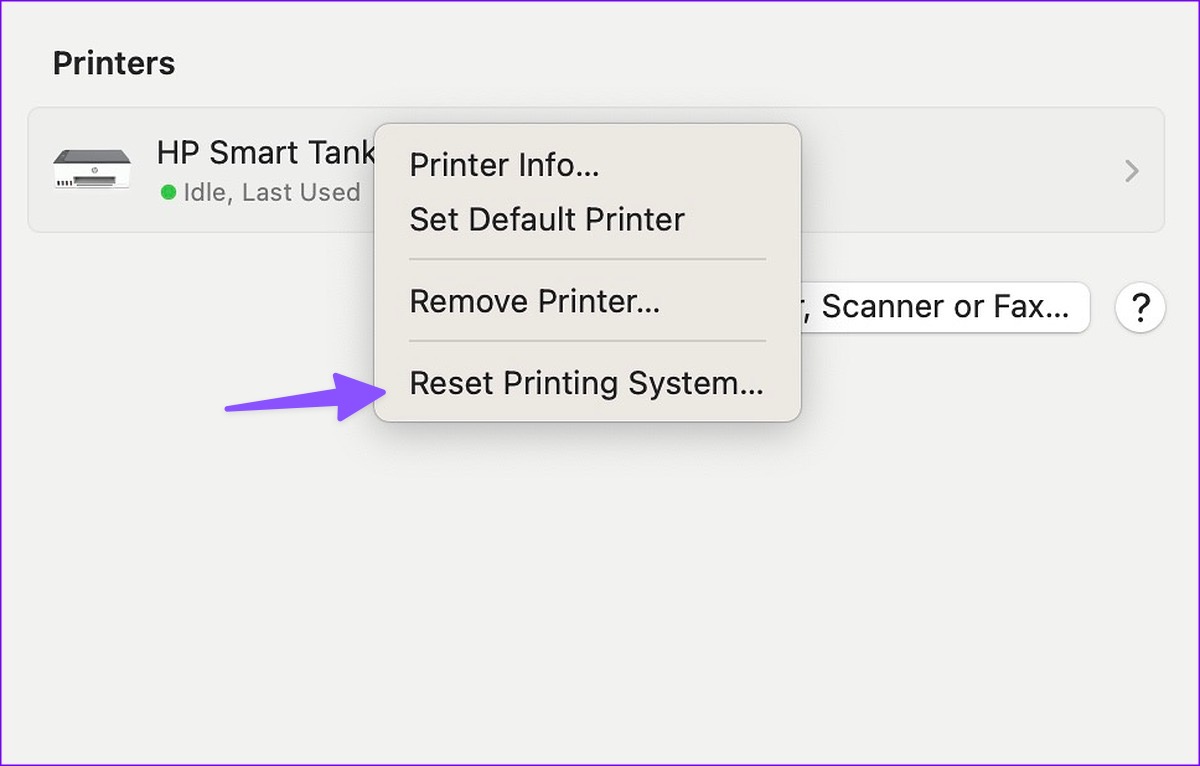
۸. یک چاپگر را حذف و اضافه کنید
اگر مک بوک شما چاپگر را در طول فرآیند چاپ شناسایی نمی کند، می توانید چاپگر فعلی را حذف کرده و دوباره اضافه کنید.
مرحله ۱: روی نماد Apple در گوشه سمت چپ بالای نوار منو کلیک کنید.
گام ۲: تنظیمات سیستم را از منوی زمینه انتخاب کنید.

مرحله ۳: روی Printers & Scanners از نوار کناری سمت چپ کلیک کنید.
مرحله ۴: چاپگر را از قسمت سمت راست انتخاب کنید.

مرحله ۵: روی Remove Printer کلیک کنید.

مرحله ۶: می توانید دوباره همان چاپگر را به صورت دستی اضافه کنید (مرحله پنجم بالا را بررسی کنید).
۹. اشتراک گذاری چاپ در شبکه محلی را فعال کنید
اگر چاپگر شما در دیگر مک های موجود در همان شبکه نمایش داده نمی شود، چاپگر فعلی خود را در شبکه به اشتراک بگذارید. اشتراک چاپ برای چاپگرهای غیر بی سیم که با کابل به مک شما متصل هستند مفید است. برای چاپگرهای بی سیم یا سازگار با AirPrint، نیازی به اشتراک گذاری آن در شبکه محلی ندارید.
مرحله ۱: روی نماد Apple در گوشه سمت چپ بالای نوار منو کلیک کنید.
گام ۲: تنظیمات سیستم را از منوی زمینه انتخاب کنید.

مرحله ۳: روی Printers & Scanners از نوار کناری سمت چپ کلیک کنید.
مرحله ۴: چاپگر را از قسمت سمت راست انتخاب کنید.

مرحله ۵: کلید “اشتراک گذاری این چاپگر در شبکه” را فعال کنید.

چاپگر شما باید در مک های دیگر با استفاده از همان شبکه محلی نمایش داده شود.
۱۰. macOS را به روز کنید
یک نسخه قدیمی macOS میتواند به مشکلاتی مانند «نشان دادن چاپگر در Mac» منجر شود. شما باید macOS را به آخرین نسخه به روز کنید.
مرحله ۱: روی نماد Apple در گوشه سمت چپ بالای نوار منو کلیک کنید.
گام ۲: تنظیمات سیستم را از منوی زمینه انتخاب کنید.

مرحله ۳: General را از نوار کناری انتخاب کنید و Software Update را کلیک کنید.

مرحله ۴: آخرین به روز رسانی سیستم عامل را دانلود و نصب کنید و دوباره چاپگر خود را بررسی کنید.
چاپ اسناد در حال حرکت
یک چاپگر بی سیم راحتی بسیار مورد نیاز را برای چاپ اسناد بدون اتصال کابلی ارائه می دهد. برای یافتن بهترین چاپگرهای بی سیم برای مک می توانید راهنمای اختصاصی ما را بخوانید.



