۱۰ روش برای چرخاندن سریع تصویر در موبایل و کامپیوتر
به گزارش اپ خونه، آیا می خواهید جهت عکسی که توسط شخصی برای شما ارسال شده است را تغییر دهید؟ چه در رایانه یا تلفن همراه خود باشید، در اینجا ده روش ساده برای چرخاندن سریع تصویر وجود دارد.
اگر بخواهید یک تصویر را ویرایش کنید یا عکس خود را در یک وب سایت رسانه اجتماعی پست کنید، جهت گیری اهمیت دارد. فرقی نمیکند از فناوری آگاه باشید یا نه، ما ابزارهای داخلی برای چرخاندن یک تصویر را در تلفن همراه یا رایانه در این مقاله به اشتراک میگذاریم.
چرخاندن تصویر در اندروید
اپلیکیشن Google Photos ساده ترین راه برای چرخاندن تصویر در گوشی هوشمند اندرویدی است. این برنامه از پیش روی اکثر دستگاه های اندرویدی نصب شده است. در اینجا مراحل ساده ای وجود دارد که باید دنبال کنید.
مرحله ۱ : برنامه Google Photos را راه اندازی کنید و عکسی را که می خواهید بچرخانید در تمام صفحه باز کنید.
مرحله ۲ : روی Edit در پایین ضربه بزنید.

مرحله ۳ : سپس Crop را انتخاب کنید.
مرحله ۴ : اکنون روی دکمه چرخش (rotate) ضربه بزنید تا تصویر بچرخد.
نکته : روی ابزار چرخش چندین بار ضربه بزنید تا به نتیجه دلخواه برسید.
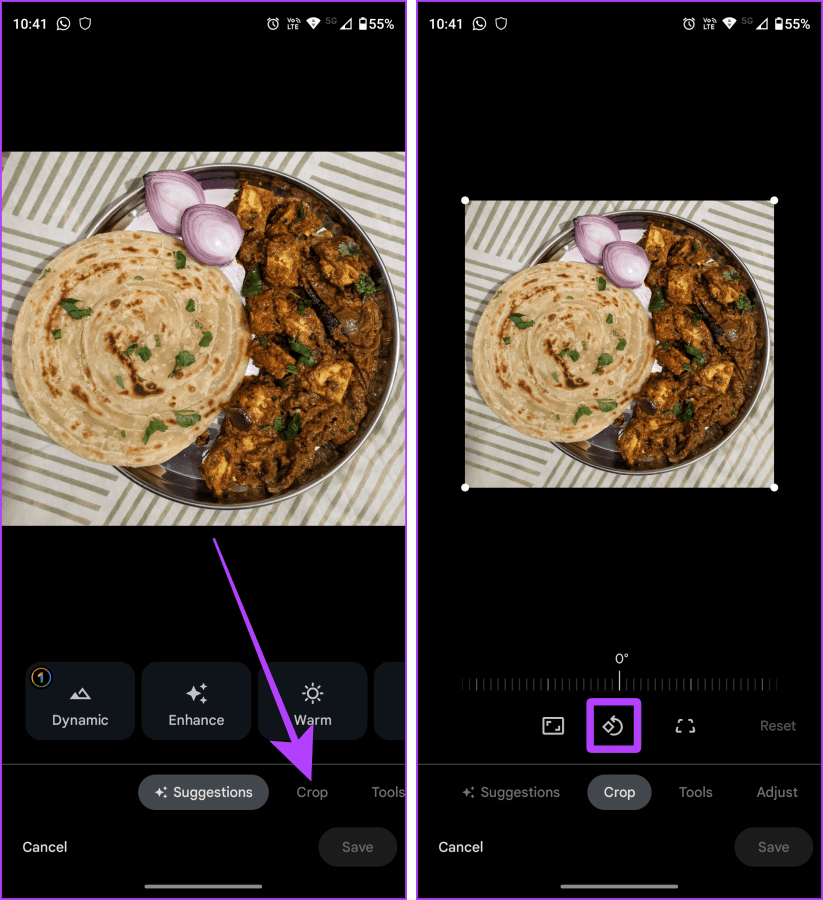
مرحله ۵ : پس از انجام، روی Save ضربه بزنید.
مرحله ۶ : Save را برای لغو تصویر فعلی یا Save as copy را برای ذخیره آن به عنوان یک کپی جدید انتخاب کنید.
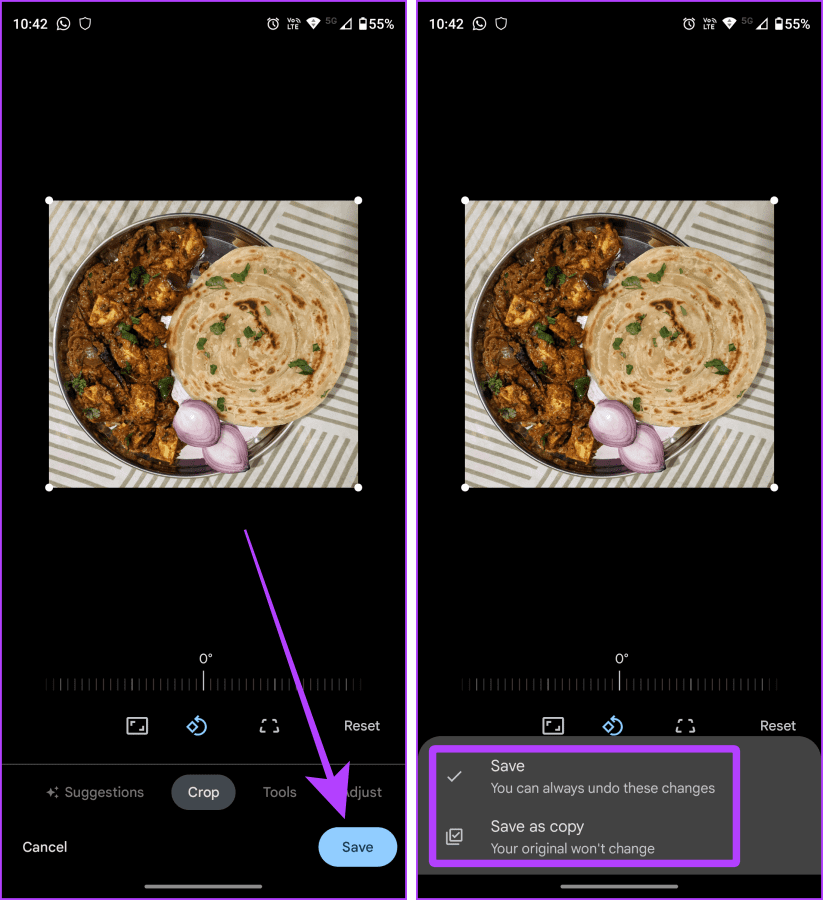
چرخاندن تصویر در آیفون
برنامه Photos دارای یک ویرایشگر قدرتمند داخلی است که به شما کمک می کند یک تصویر را بچرخانید. بیایید نحوه استفاده از آن را بیاموزیم.
نکته : اگر می خواهید تصویر ذخیره شده در برنامه Files را بچرخانید، ابتدا آن را در برنامه Photos ذخیره کنید.
روش ۱: چرخش یک تصویر
مرحله ۱ : برنامه Photos را در آیفون خود راه اندازی کنید و عکسی را که می خواهید بچرخانید در تمام صفحه باز کنید.
مرحله ۲ : روی دکمه Edit در گوشه بالا سمت راست ضربه بزنید.
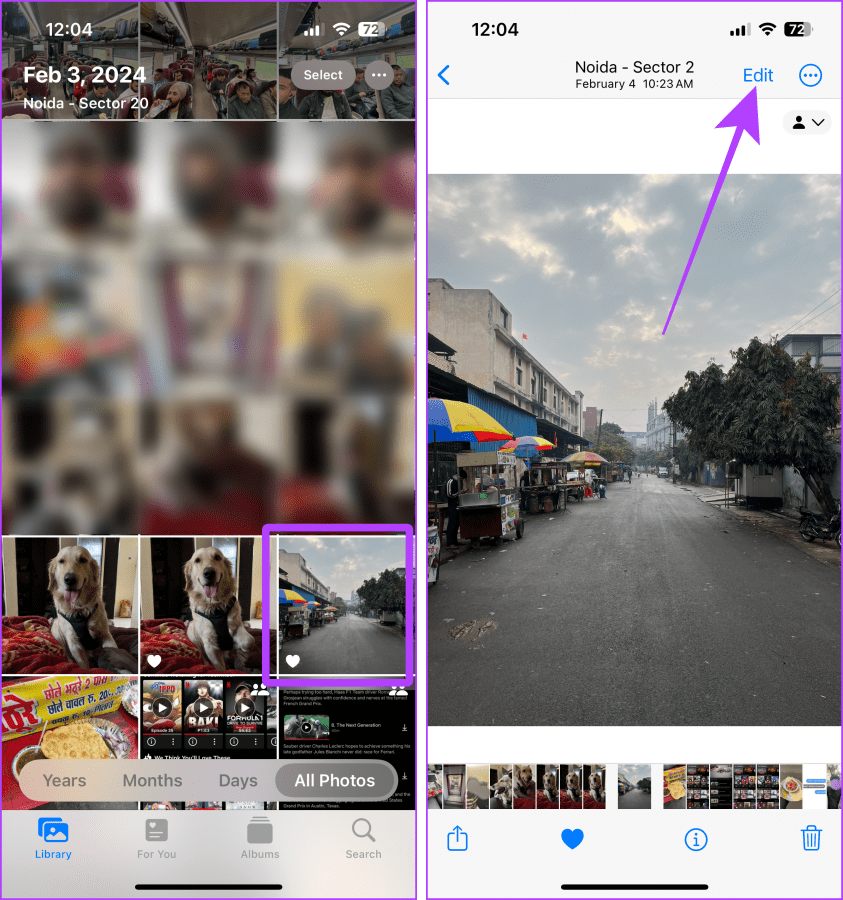
مرحله ۳ : عکس در ویرایشگر Photos باز می شود. روی ابزار Crop در پایین ضربه بزنید.
مرحله ۴ : برای چرخاندن عکس، روی ابزار چرخش (rotate) ضربه بزنید.

مرحله ۵ : اکنون روی Done ضربه بزنید تا تصویر ذخیره شود.
نکته : روی ابزار چرخش چندین بار ضربه بزنید تا به نتیجه دلخواه برسید.

روش ۲: Rotate Multiple Image با استفاده از یک میانبر
مرحله ۱ : روی میانبر Rotate Multiple Image ضربه بزنید و اجازه دهید در مرورگر باز شود.
مرحله ۲ : اکنون روی Get Shortcut کلیک کنید.
مرحله ۳ : روی Add Shortcut ضربه بزنید تا میانبر را به گالری میانبرهای خود اضافه کنید.
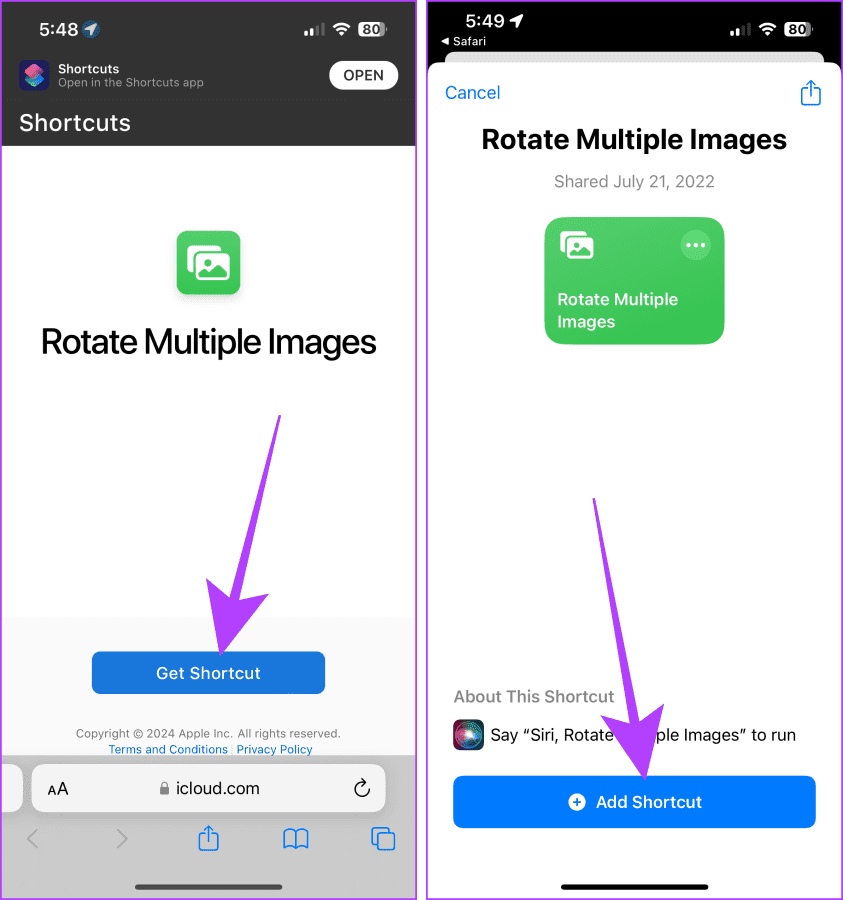
مرحله ۴ : برنامه Shortcuts باز می شود. روی میانبر Rotate Multiple Images که اضافه کردید ضربه بزنید.
مرحله ۵ : روی تصاویری که میخواهید بچرخند ضربه بزنید و انتخاب کنید.

مرحله ۶ : روی Add ضربه بزنید.
مرحله ۷ : درجه را در مضرب ۹۰ وارد کنید و روی Done ضربه بزنید.
توجه : تصاویر در جهت عقربه های ساعت می چرخند.
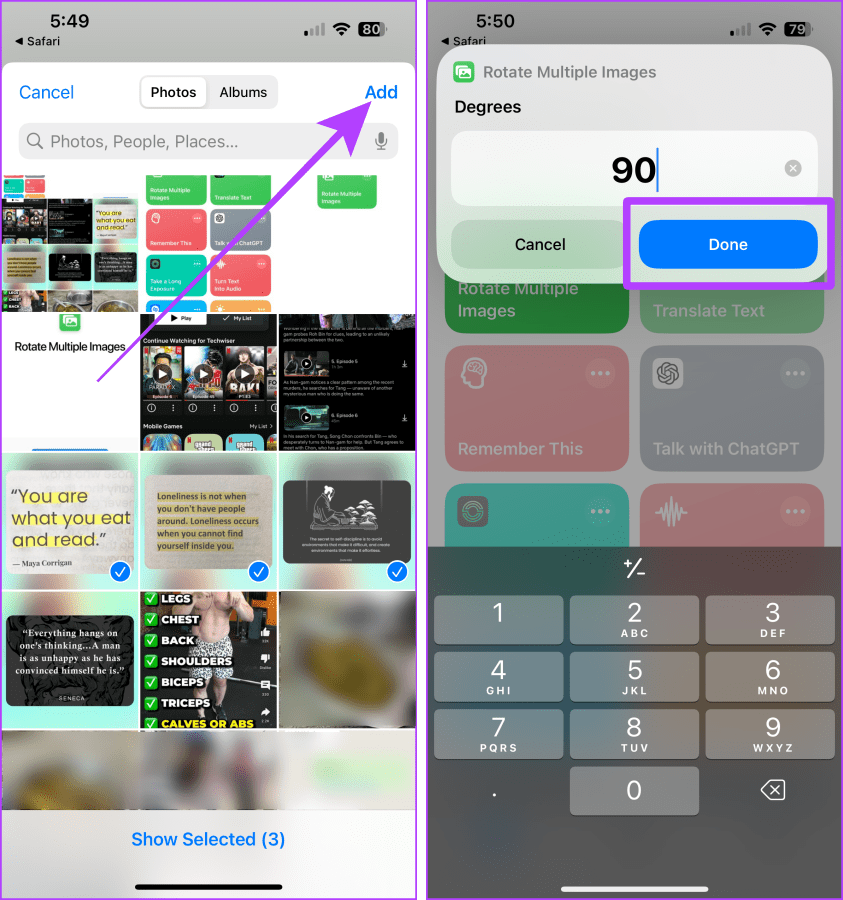
مرحله ۸ : روی Allow ضربه بزنید.
اعلانی دریافت خواهید کرد که تصاویر چرخانده شده اند. برای مشاهده تصاویر چرخانده شده به Photos library بروید.
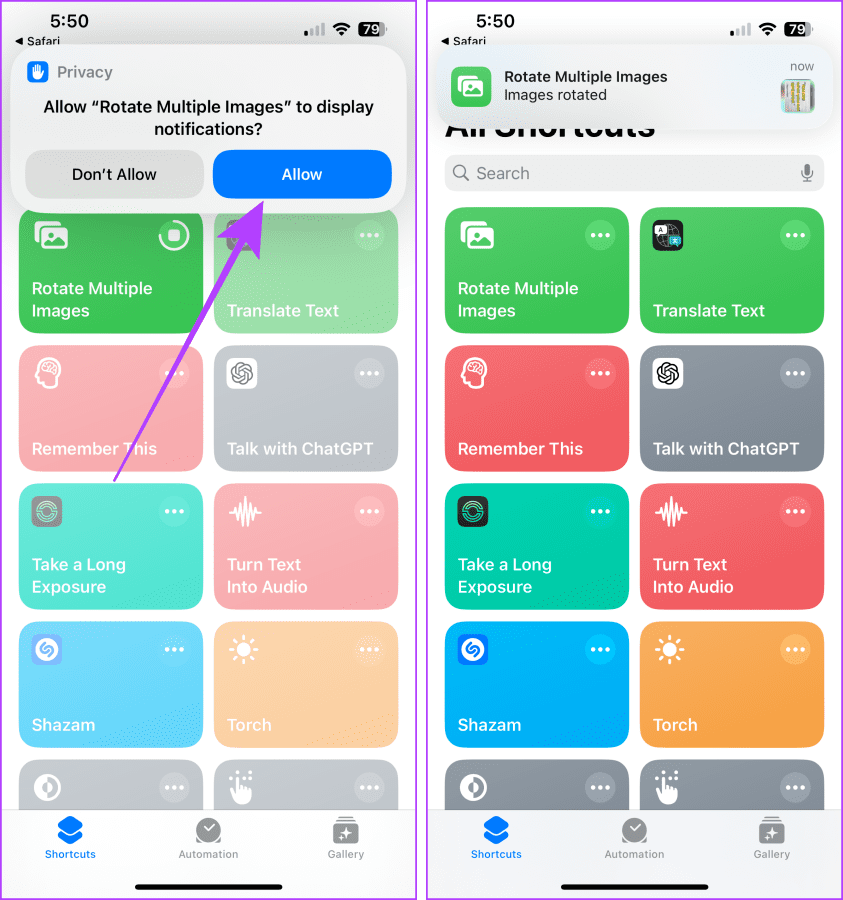
چرخاندن یک تصویر در ویندوز
گاهی اوقات، ممکن است لازم باشد هنگام آپلود یک سند مهم در یک وب سایت رسمی، جهت عکس را تغییر دهید و اگر یک رایانه شخصی ویندوزی دارید، می توانید بدون نصب نرم افزار شخص ثالث این کار را به راحتی انجام دهید.
دو روش برای انجام این کار در رایانه شما وجود دارد، و بهترین قسمت این است که می توانید از میانبر صفحه کلید نیز برای این کار استفاده کنید. بیایید یاد بگیریم چگون
روش ۱: از منوی راست کلیک استفاده کنید
مرحله ۱ : فایل Explorer را باز کنید، به عکسی که می خواهید بچرخانید بروید و روی آن کلیک راست کنید.

مرحله ۲ : بسته به اولویت خود، روی Rotate right یا Rotate left از منوی کشویی کلیک کنید.
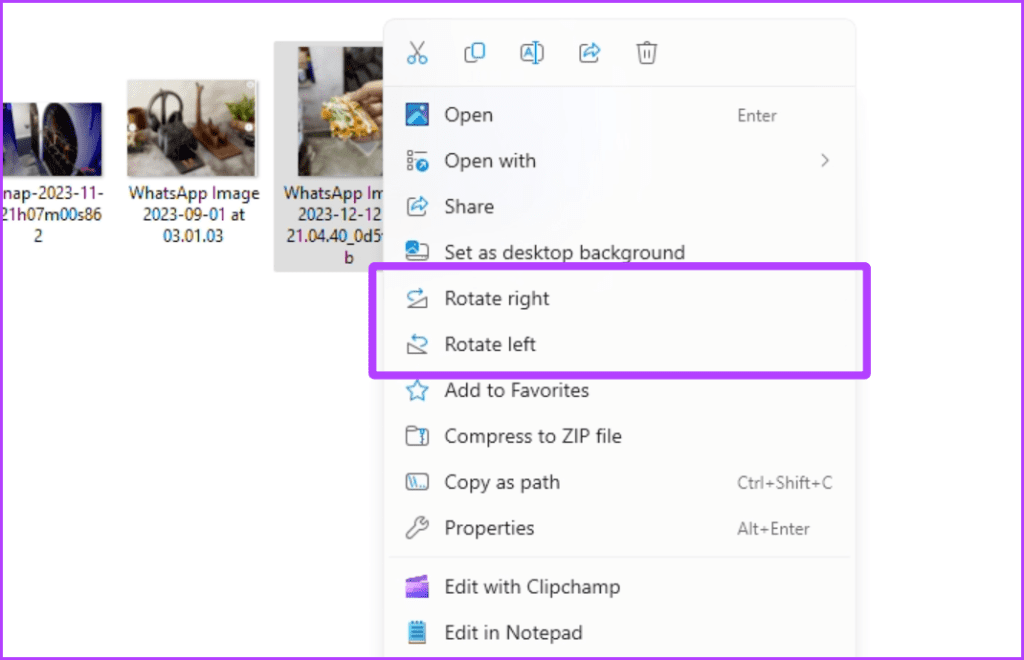
روش ۲: استفاده از برنامه Photos
همچنین می توانید از برنامه پیش فرض Photos رایانه خود برای چرخاندن عکس استفاده کنید. در اینجا نحوه انجام آن آمده است.
مرحله ۱ : فایل Explorer را اجرا کنید، به عکسی که میخواهید بچرخانید بروید و برای باز کردن آن در Photos دوبار کلیک کنید.
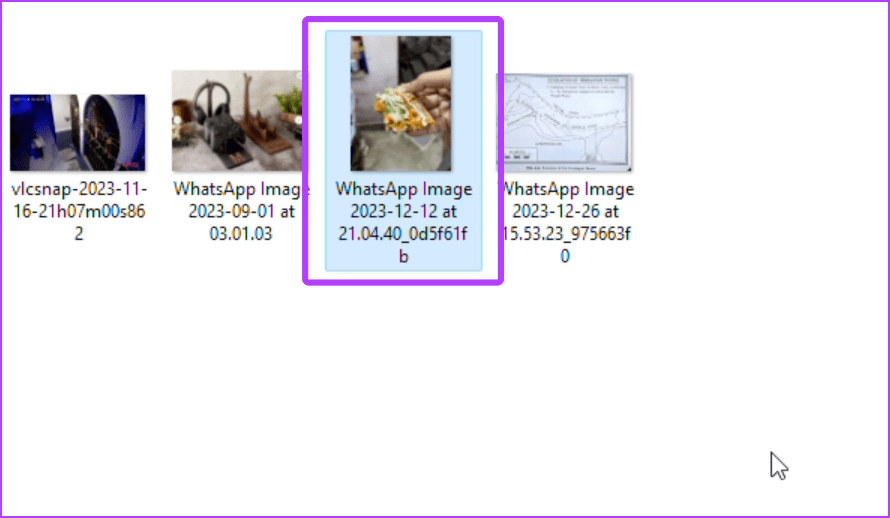
مرحله ۲ : اکنون روی نماد چرخش ابزار کلیک کنید یا کلیدهای Ctrl + R را در صفحه کلید فشار دهید تا تصویر بچرخد.
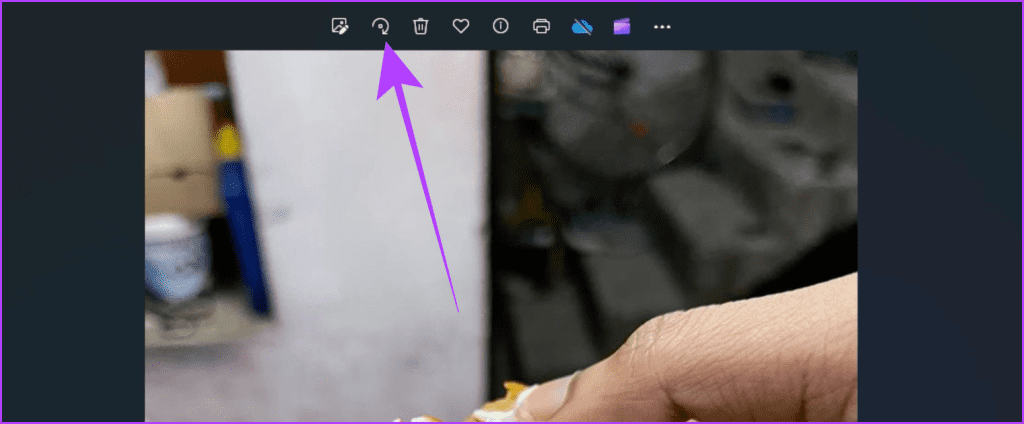
چرخاندن یک تصویر در مک
مک همچنین به شما این امکان را می دهد که از طریق سه روش یک تصویر را به صورت بومی بچرخانید.
روش ۱: استفاده از Quick Look (AKA Quick Preview)
مرحله ۱ : عکس را در Finder در مک خود پیدا کنید و برای انتخاب آن کلیک کنید.
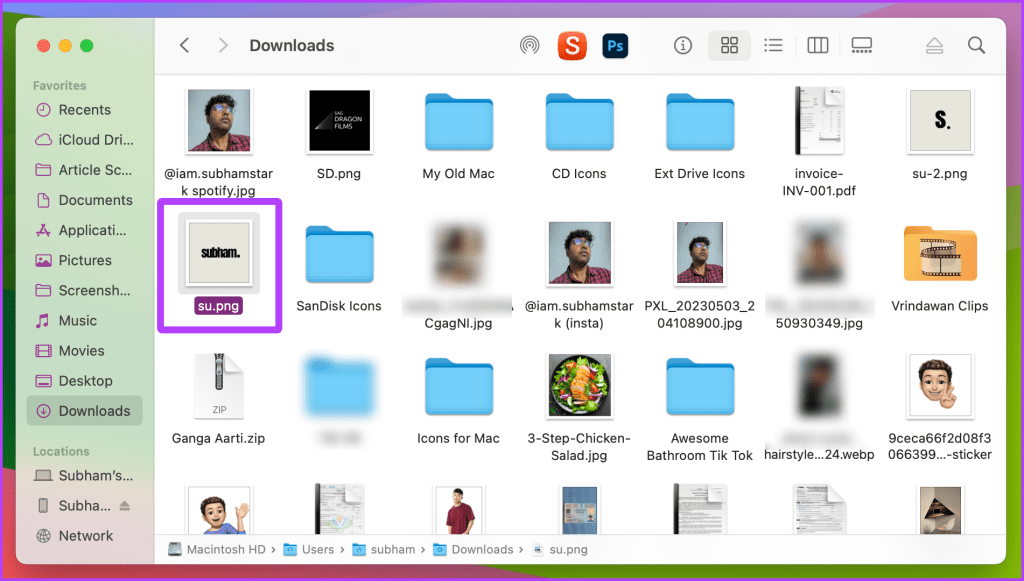
مرحله ۲ : اکنون، دکمه Space را در صفحه کلید مک خود بزنید تا عکس در Quick Look باز شود.
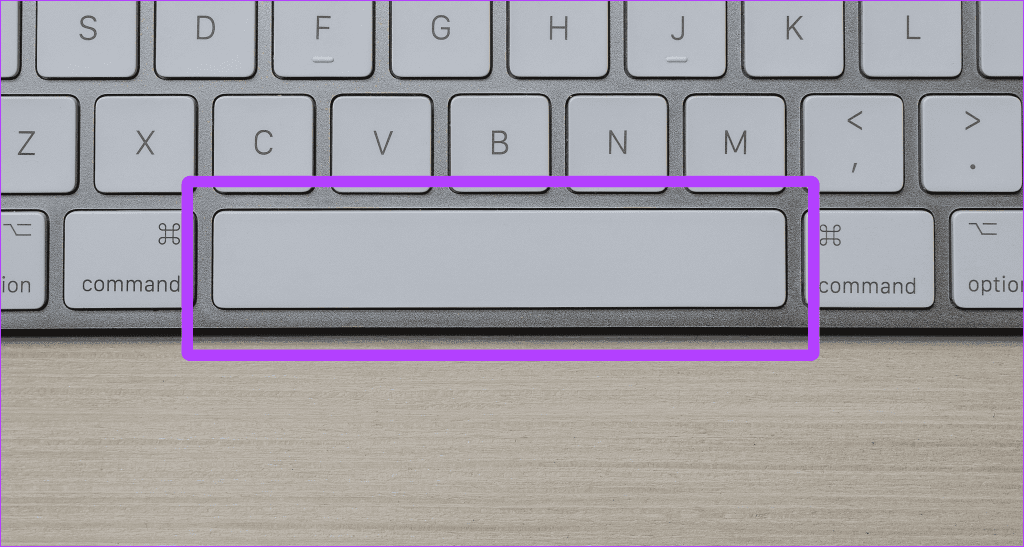
مرحله ۳ : اکنون عکس در Quick Look باز می شود. برای چرخاندن عکس روی ابزار چرخش کلیک کنید.
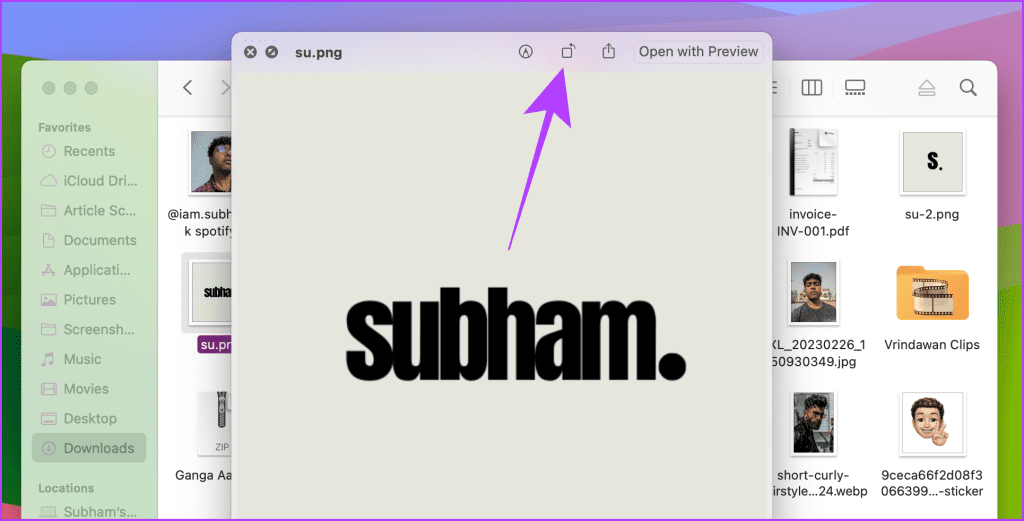
مرحله ۴ : روی x کلیک کنید تا Quick Look بسته شود و تصویر چرخانده شده ذخیره شود. همچنین می توانید مجدداً Spacebar را روی صفحه کلید بزنید تا Quick Look بسته شود.
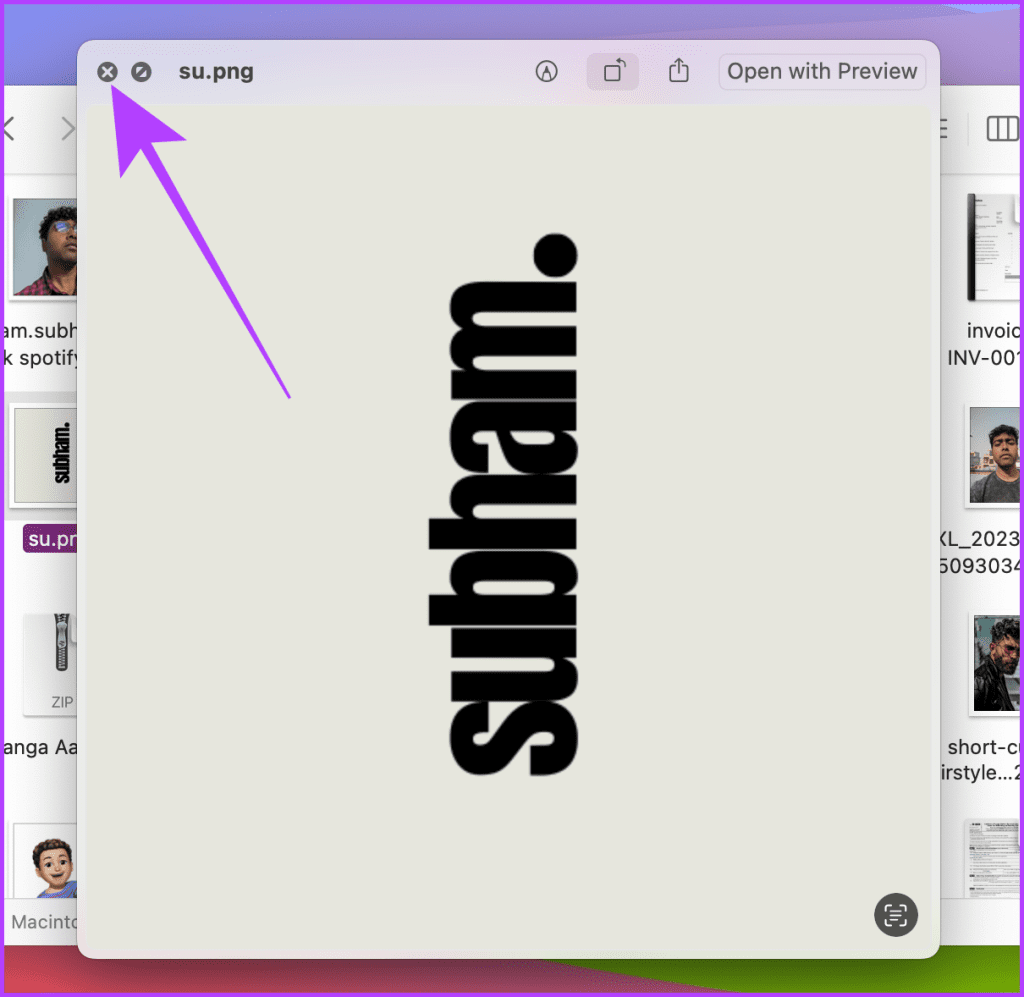
گاهی اوقات، نمی توانید ابزار چرخش را در Quick Look پیدا کنید. در چنین مواردی این مراحل را دنبال کنید.
مرحله ۵ : ابتدا با انجام مراحل فوق، عکس را در Quick Look باز کنید و بر روی ابزار markup کلیک کنید.
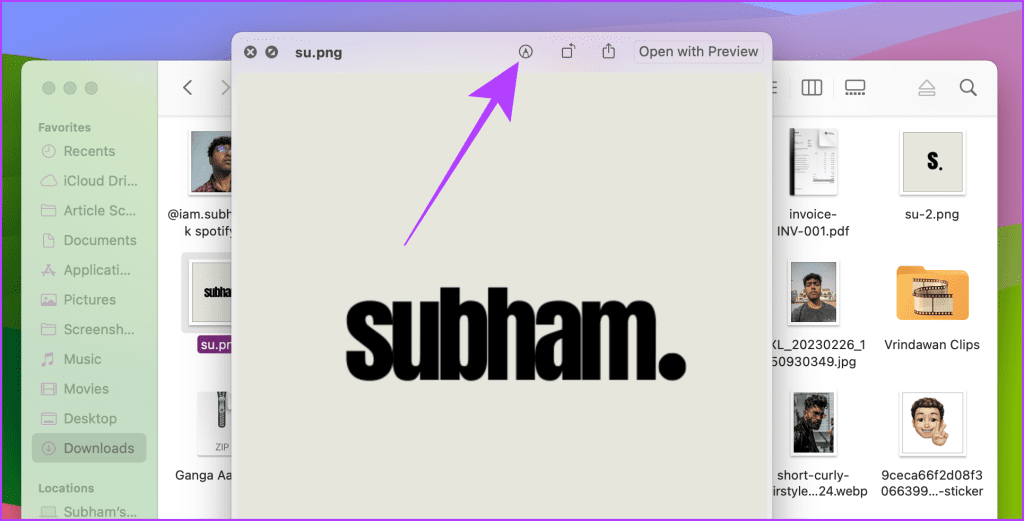
مرحله ۶ : ویرایشگر Quick Look اکنون باز می شود. برای چرخاندن تصویر و دریافت جهت دلخواه، روی ابزار چرخش کلیک کنید.
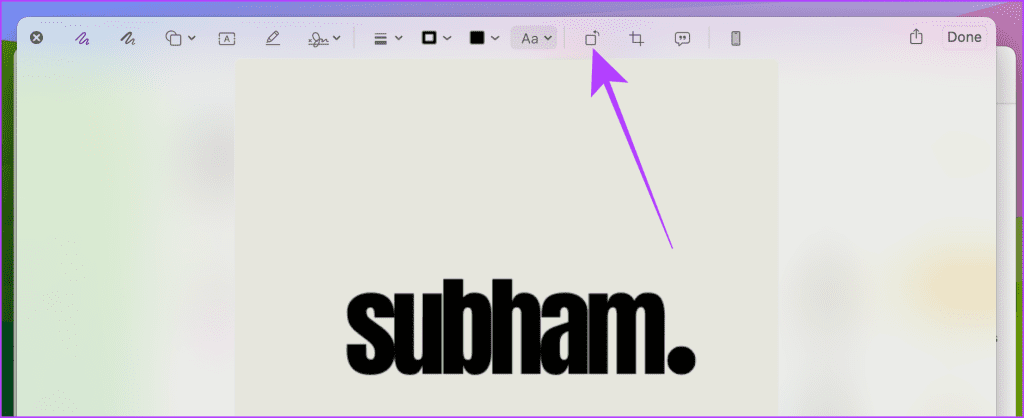
مرحله ۷ : برای ذخیره تصویر روی Done کلیک کنید.
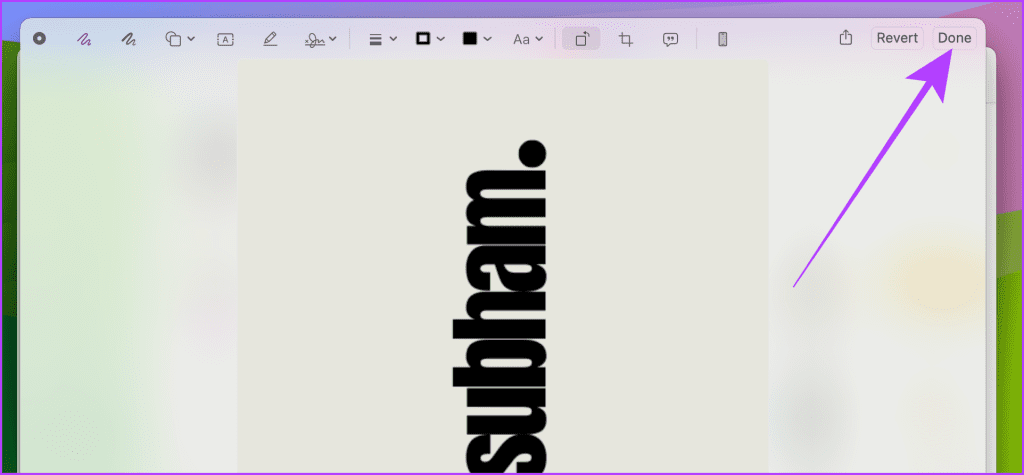
مرحله ۸ : برای بستن Quick Look روی x کلیک کنید. یا دکمه Space را در صفحه کلید مک خود بزنید تا Quick Look بدون موس یا trackpad بسته شود.

روش ۲: از منوی کلیک راست استفاده کنید
مرحله ۱ : Finder را در مک خود راه اندازی کنید و عکسی را که می خواهید بچرخانید پیدا کنید.
مرحله ۲ : روی عکس کلیک راست کنید.
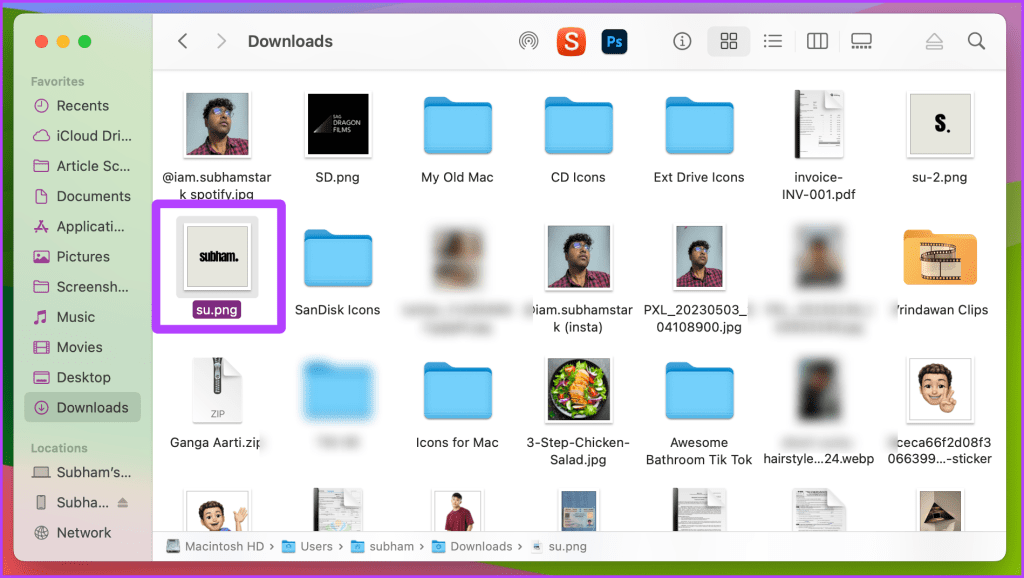
مرحله ۳ : نشانگر ماوس را بکشید و از منوی کشویی روی Quick Actions قرار دهید تا گزینههای بیشتری نشان داده شود.
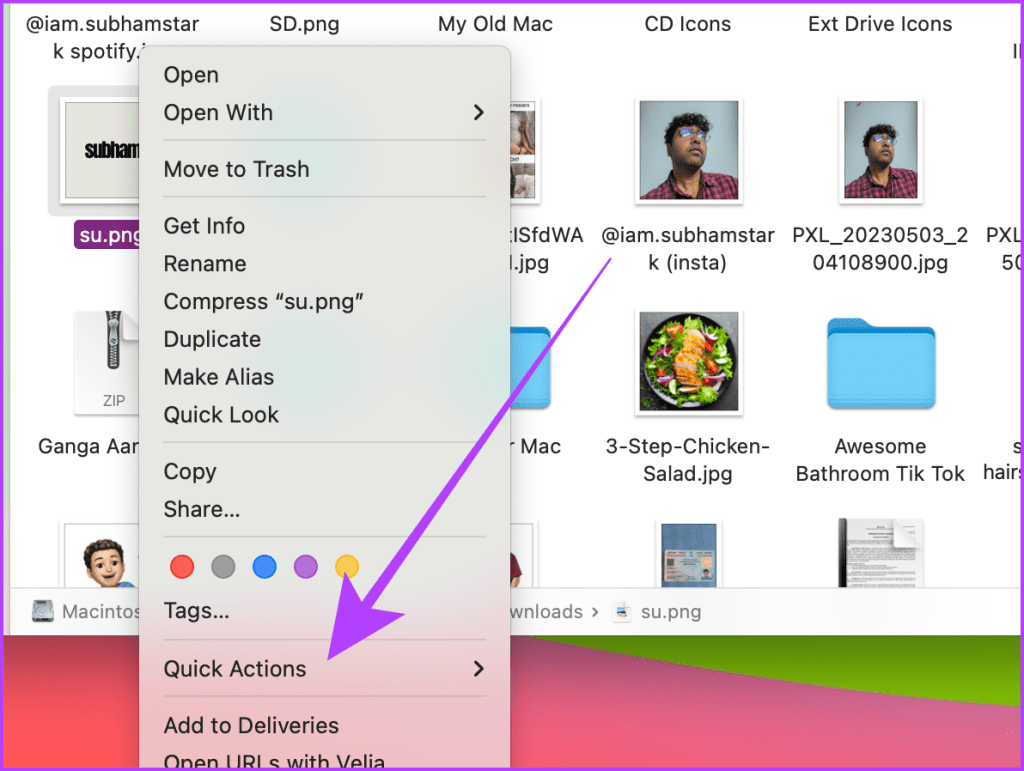
مرحله ۴ : روی Rotate Left کلیک کنید تا تصویر انتخاب شده در خلاف جهت عقربه های ساعت بچرخد. این روند را تا زمانی که از جهت تصویر راضی باشید تکرار کنید.
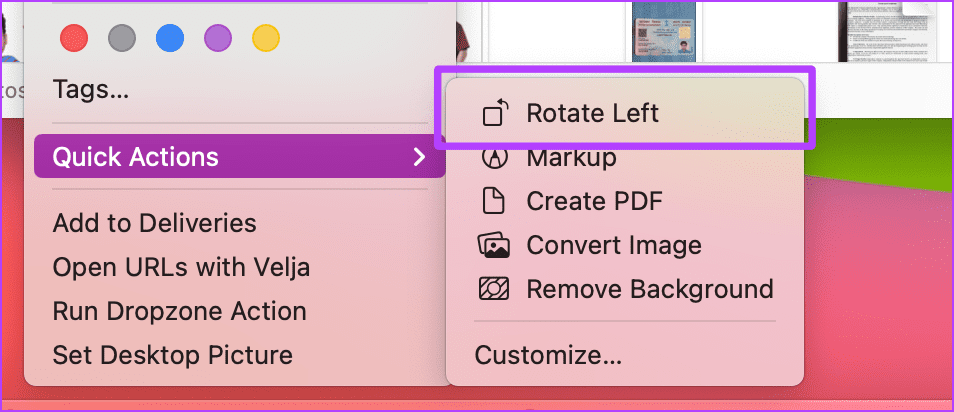
روش ۳: از Preview App استفاده کنید
مرحله ۱ : برنامه Finder را در Mac خود باز کنید، به عکسی که می خواهید بچرخانید بروید و برای باز کردن آن در Preview دوبار کلیک کنید.
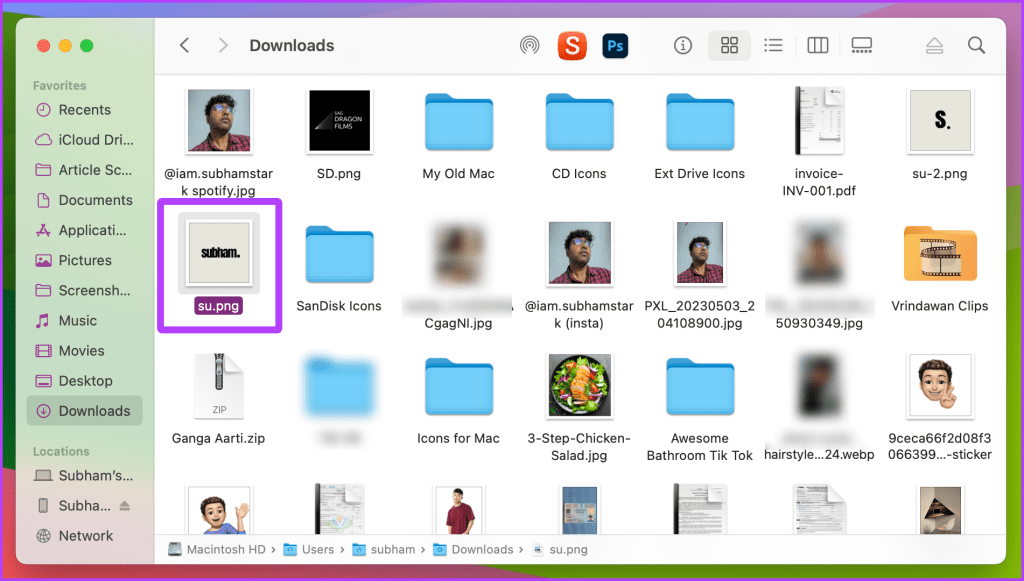
مرحله ۲ : پس از باز شدن عکس در پیش نمایش، روی Tools از نوار منو کلیک کنید.
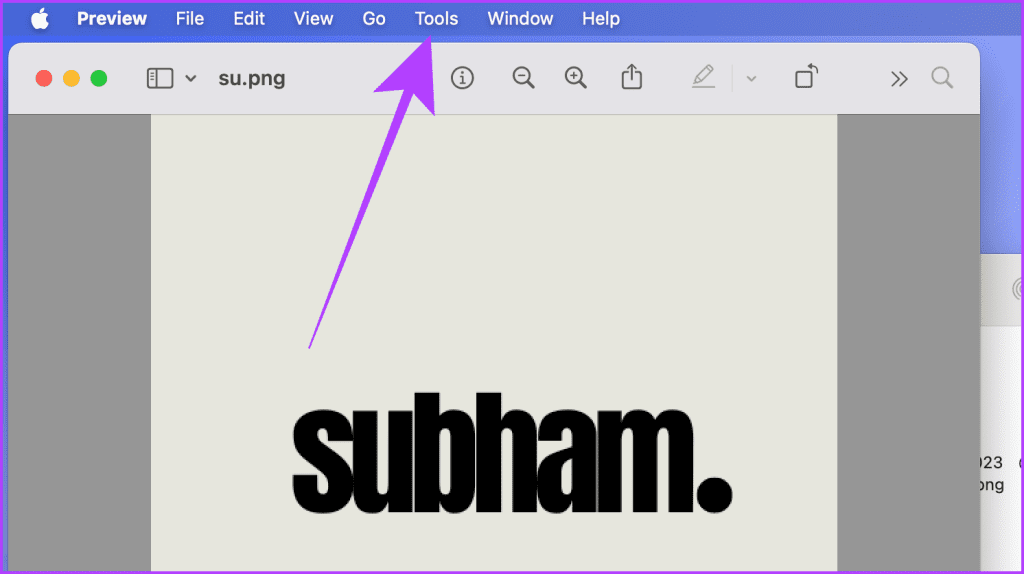
مرحله ۳ : برای چرخاندن تصویر روی Rotate Left یا Rotate Right کلیک کنید. همچنین می توانید از میانبر صفحه کلید Cmd + L/R برای انجام همین کار بدون استفاده از ماوس استفاده کنید.
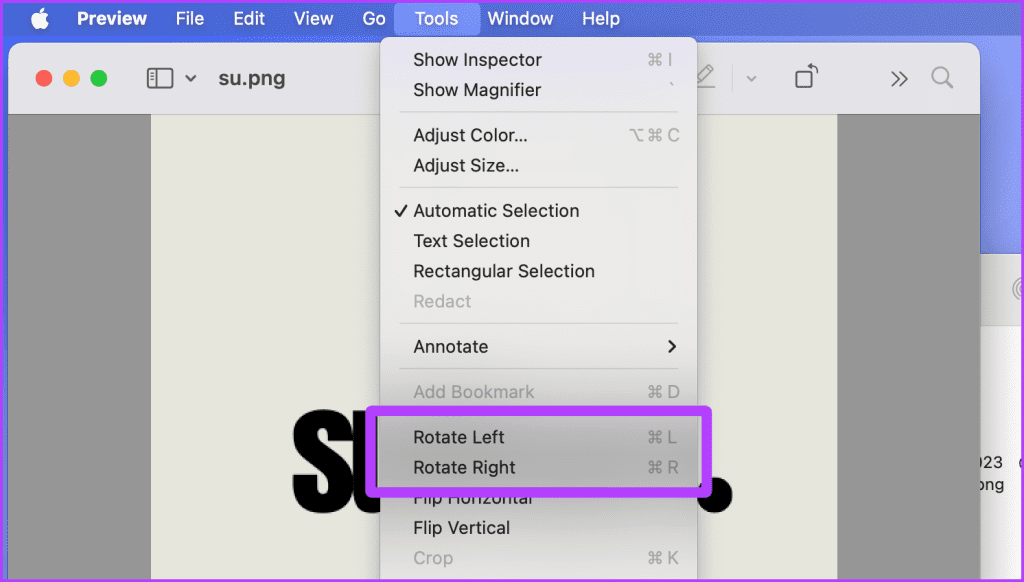
مرحله ۴ : روی دکمه قرمز کلیک کنید تا پنجره Preview بسته شود و تصویر چرخانده شده ذخیره شود.
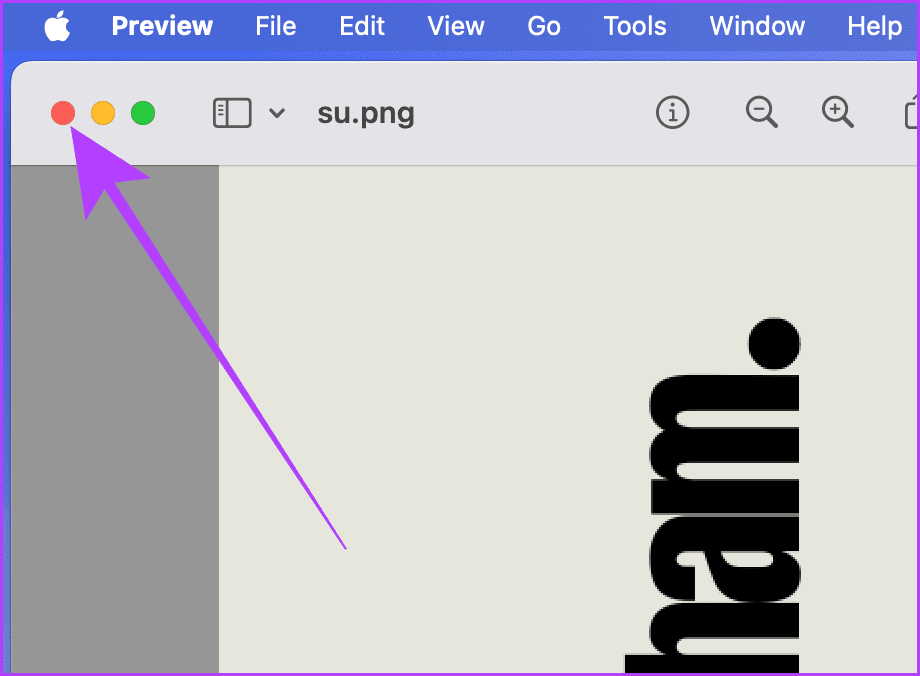
مرحله ۵ : علاوه بر این، میتوانید برای چرخش سریع تصویر بر روی ابزار چرخش از پنجره Preview کلیک کنید.
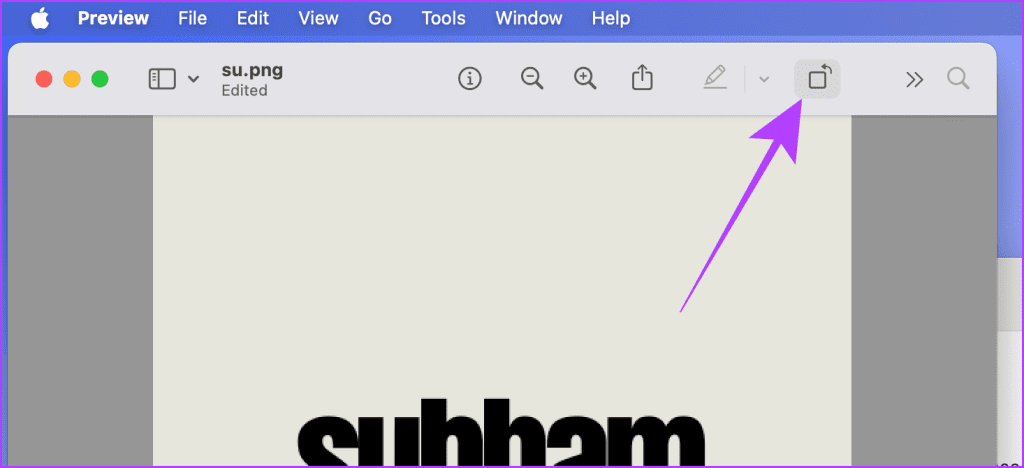
روش ۴: چرخاندن تصاویر در برنامه Photos
مرحله ۱ : برنامه Photos را با استفاده از Spotlight Search یا Launchpad در Mac خود راه اندازی کنید.
مرحله ۲ : به عکسی که می خواهید بچرخانید بروید و روی آن کلیک راست کنید.
نکته : اگر میخواهید بیش از یک تصویر را در برنامه Photos در مک خود بچرخانید، با نگه داشتن کلید Cmd روی صفحهکلید، چندین تصویر را انتخاب کنید و این مراحل را دنبال کنید.
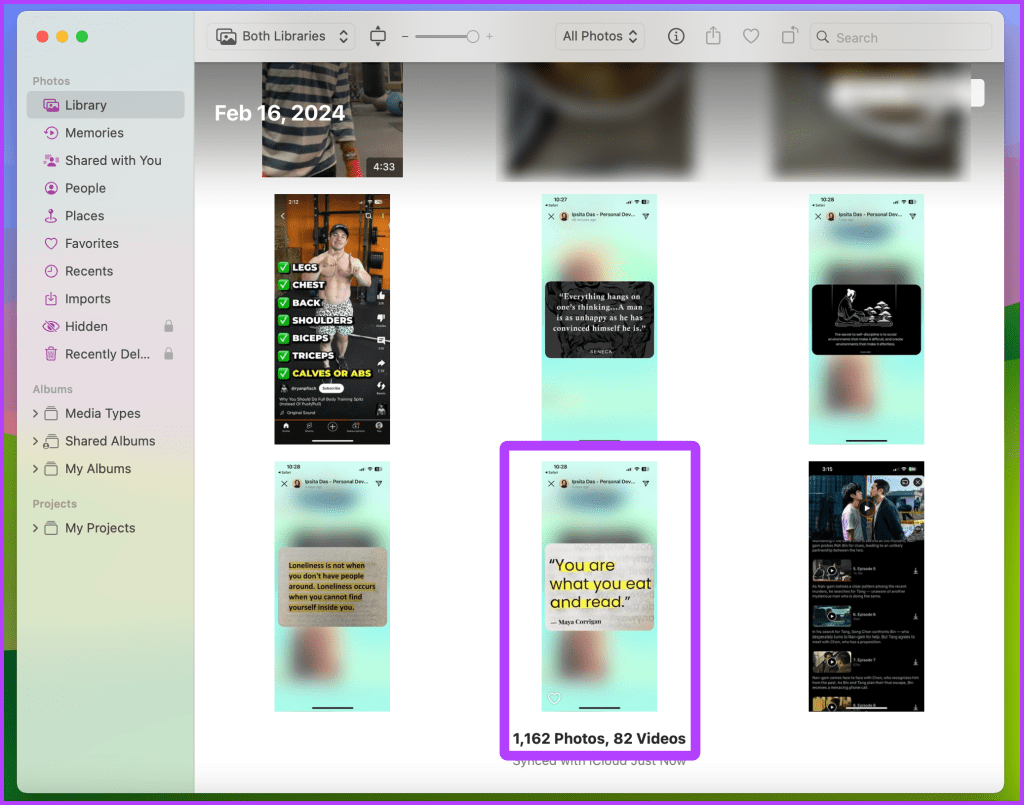
مرحله ۳ : از منوی کشویی روی Rotate Clockwise کلیک کنید و تصویر چرخانده می شود.
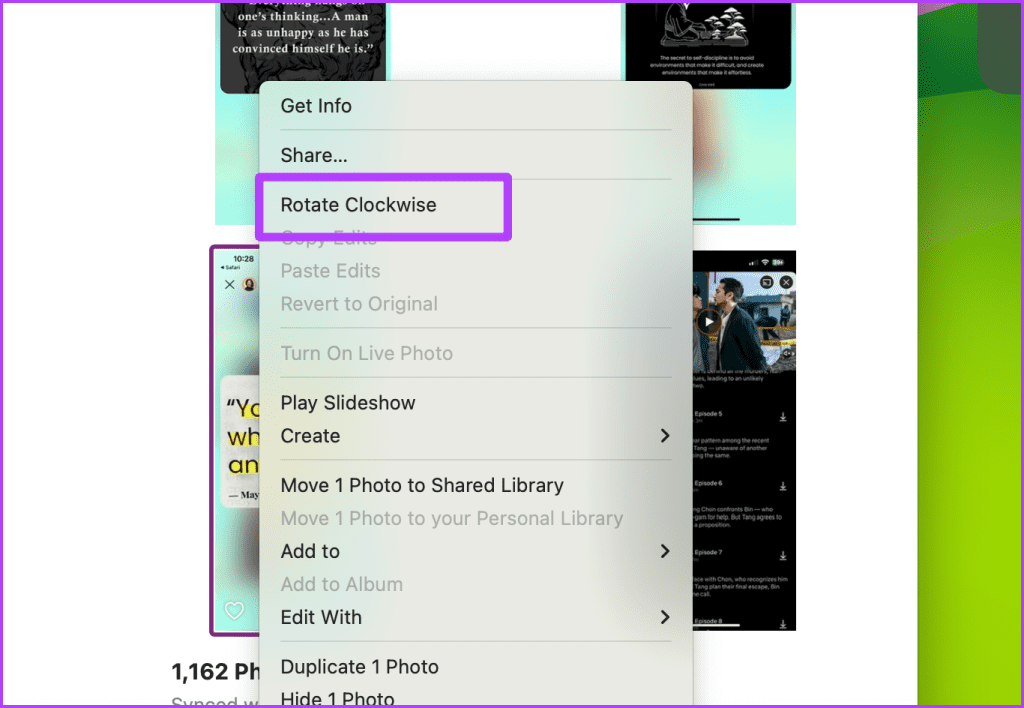
چرخاندن یک تصویر در فتوشاپ (ویندوز و مک)
اگر یک ویرایشگر تصویر حرفه ای با استفاده از مک یا ویندوز هستید، می توانید یک تصویر را در فتوشاپ بچرخانید. تصویر را در Adobe Photoshop باز کنید و این مراحل را دنبال کنید.
مرحله ۱ : هنگامی که تصویر در بوم باز شد، روی گزینه Image از نوار منو کلیک کنید.
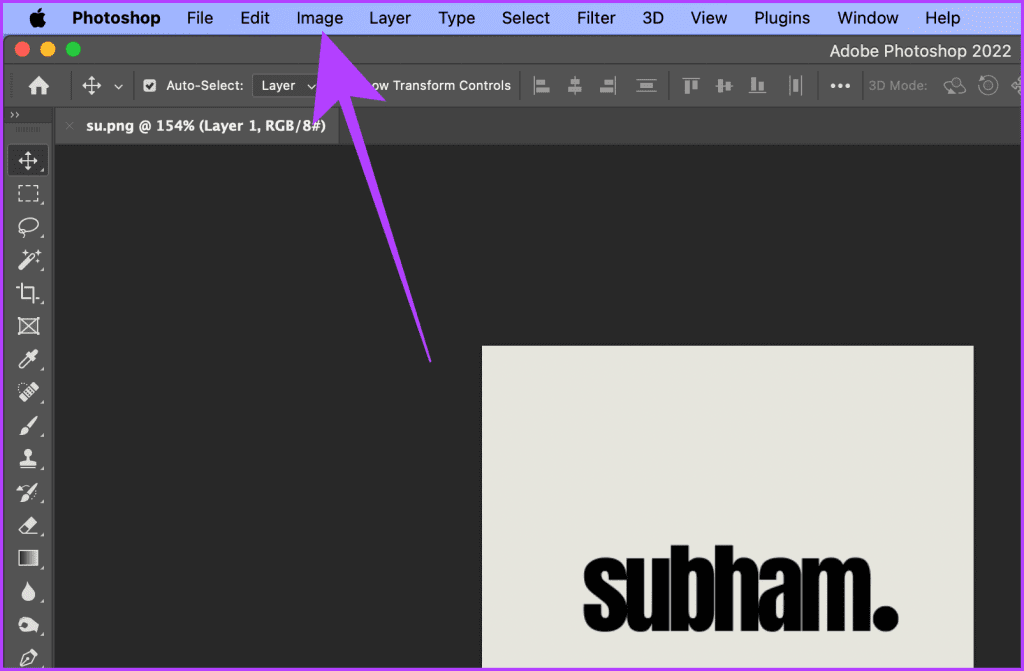
مرحله ۲ : مکان نما را روی Image Rotation بکشید تا گزینه های بیشتری نشان داده شود.
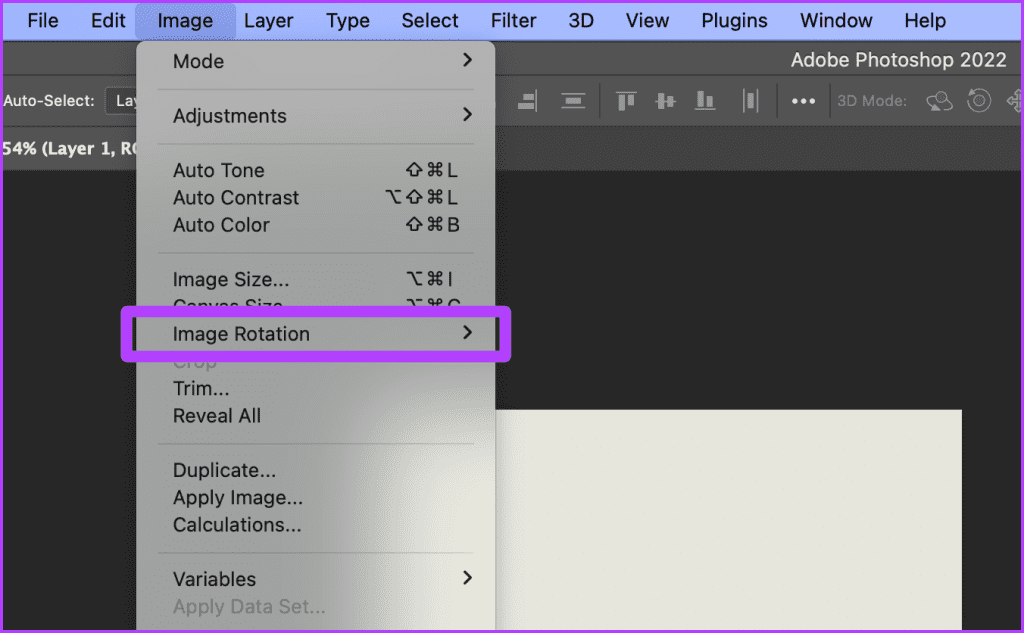
مرحله ۳ : بسته به ترجیح خود، ۱۸۰ درجه، ۹۰ درجه در جهت عقربههای ساعت، یا ۹۰ درجه خلاف جهت عقربههای ساعت کلیک کنید تا تصویر را بر اساس آن بچرخانید.

مرحله ۴ : پس از انجام، روی File از نوار منو کلیک کنید.
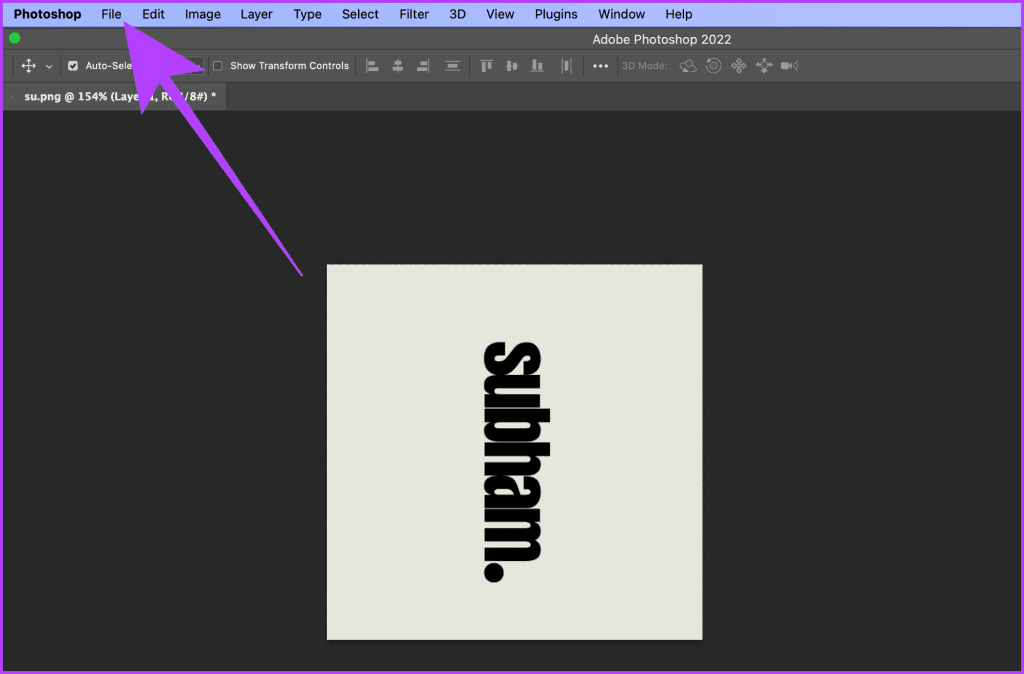
مرحله ۵ : روی Save As یا Save a Copy کلیک کنید تا تصویر چرخانده شده ذخیره شود.

مرحله ۶ : یک دایرکتوری برای تصویر انتخاب کنید و روی Save کلیک کنید.
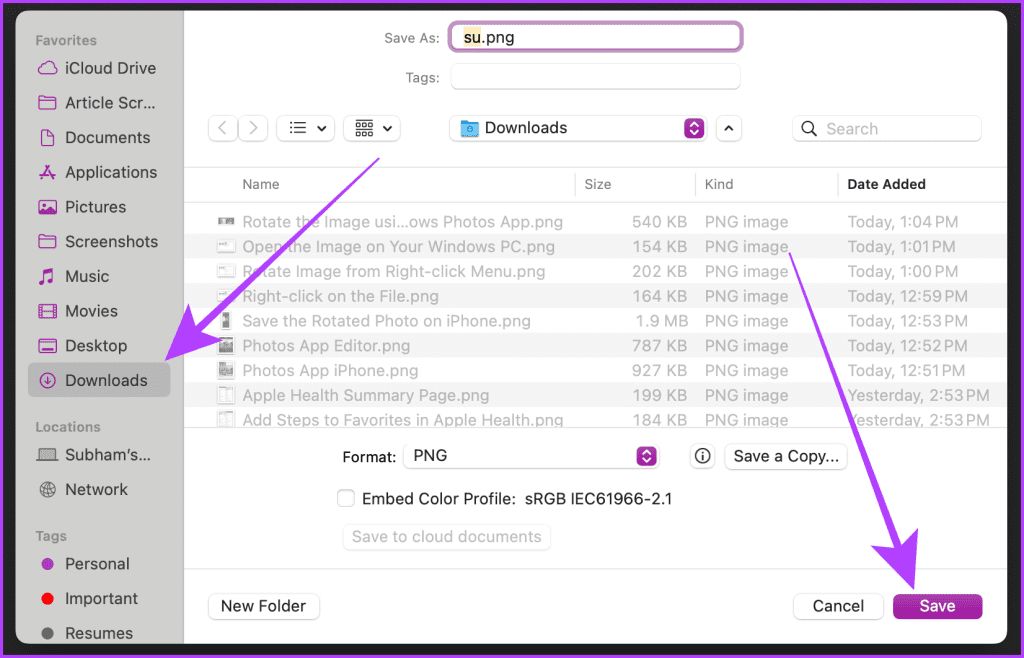
امیدواریم این مقاله به شما کمک کند تا بسته به سلیقه خود تصویر مورد نظر را بچرخانید.



