۱۲ راه برای رفع کار نکردن پادکست های Spotify در ویندوز
Spotify با کتابخانه وسیعی از محتوا، نه تنها به خاطر کتابخانه موسیقی بلکه برای پادکست ها نیز شناخته شده است. با این حال، اخیراً کاربران با مشکلاتی در پخش پادکست در دستگاه های ویندوزی مواجه شده اند. از این رو، در این مقاله، ما به شما نشان میدهیم که چگونه پادکستهای Spotify در برنامه ویندوز کار نمیکنند.
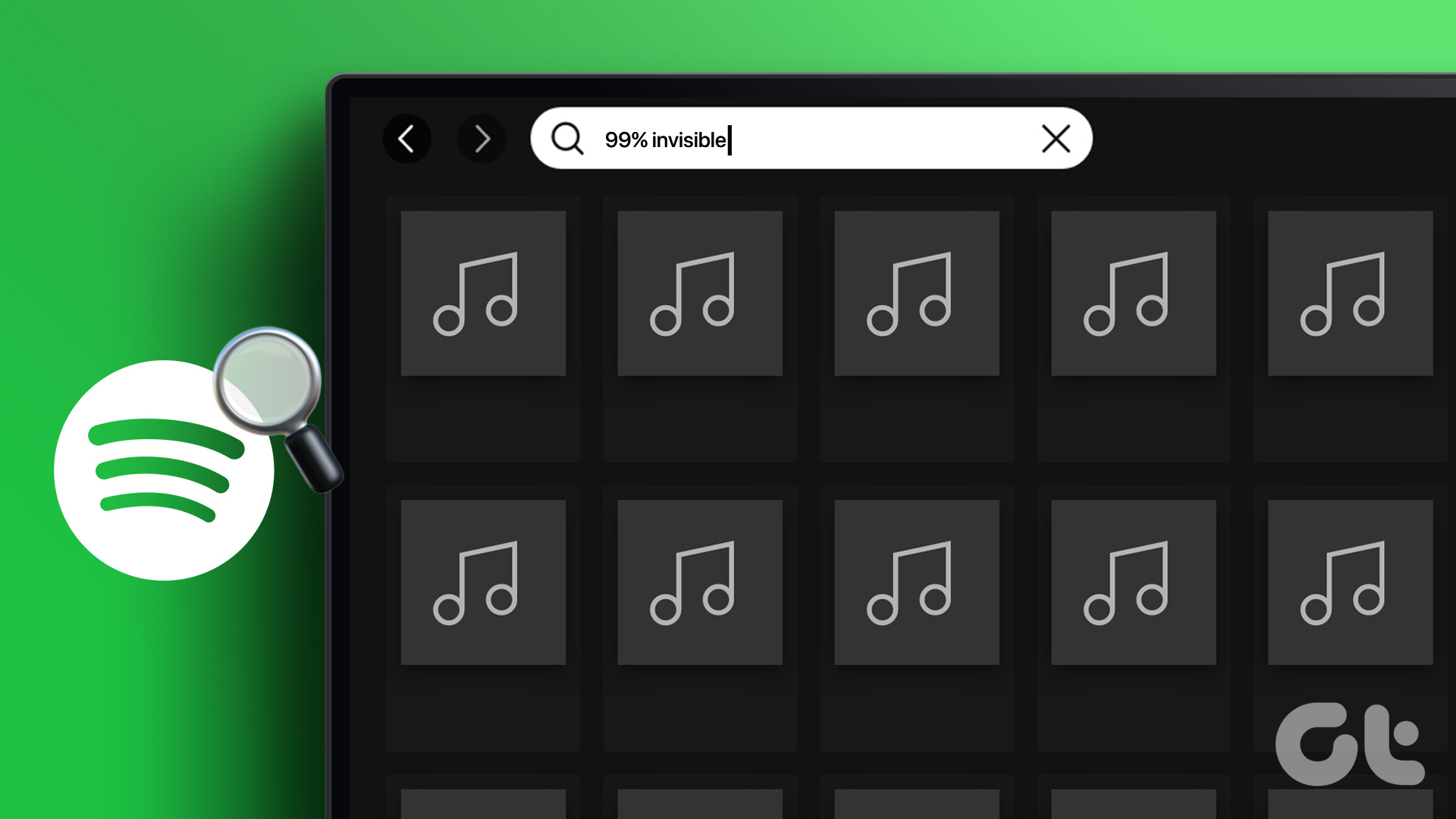
کاربران ویندوز مشکلاتی مانند بارگیری نشدن صف پادکست، خطای پخش، خراب شدن برنامه در اواسط پخش و غیره را گزارش کرده اند. در همین راستا، اگر با مشکل مشابهی در پادکست ها مواجه هستید، راه حل های ذکر شده را دنبال کنید.
نکته: قبل از شروع، مطمئن شوید که پادکست انتخابی در کشور شما موجود است. برای انجام این کار، به سادگی تنظیمات کشور/منطقه خود را تغییر دهید و دوباره پادکست را پخش کنید.
۱. دستگاه ویندوز را ریستارت کنید
راه اندازی مجدد دستگاه ویندوز می تواند با پاک کردن حافظه دستگاه، حذف فایل های موقت و راه اندازی مجدد برنامه ها به رفع خطاهای برنامه کمک کند. بنابراین، مراحل زیر را برای راه اندازی مجدد دستگاه خود دنبال کنید.
مرحله ۱: به Start بروید.
گام ۲: روی دکمه پاور کلیک کنید.

مرحله ۳: حالا روی Restart کلیک کنید.

اکنون دستگاه ویندوز شما راه اندازی مجدد خواهد شد.
۲. Power Saving Mode System-Wide را خاموش کنید
تنظیمات برق ویندوز اغلب استفاده از برنامه را برای حفظ عمر باتری محدود می کند. این گاهی اوقات باعث می شود برنامه ها نتوانند عملکردهای خاصی را انجام دهند. در اینجا نحوه غیرفعال کردن حالت صرفه جویی در مصرف انرژی برای رفع این مشکل آورده شده است.
مرحله ۱: روی جستجو کلیک کنید و تایپ کنید صفحه کنترل. کنترل پنل را از گزینه ها باز کنید.

گام ۲: به بخش سخت افزار و صدا بروید.

مرحله ۳: از منوی Power Options، روی «انتخاب یک طرح برق» کلیک کنید.

مرحله ۴: در اینجا، طرح قدرت را به متعادل (توصیه می شود) تغییر دهید.

حالت صرفه جویی در انرژی اکنون در سراسر سیستم خاموش می شود و امیدواریم،
۳. اتصال Wi-Fi دستگاه ویندوز را بررسی کنید
پخش جریانی هر محتوای Spotify، موسیقی یا پادکست، به دستگاه شما نیاز دارد که یک اتصال Wi-Fi پایدار داشته باشد. اگر اتصال شبکه شما کند است یا به درستی وصل نمی شود، می تواند منجر به اختلال در استفاده از Spotify شود. در اینجا نحوه رفع این مشکل با اتصال به اتصال Wi-Fi مورد نظر خود آورده شده است.
مرحله ۱: روی نماد Wi-Fi در نوار وظیفه ویندوز کلیک کنید تا تنظیمات Wi-Fi باز شود.

گام ۲: به شبکه وای فای مورد نظر متصل شوید.
نکته: همچنین می توانید برای مشاهده قدرت سیگنال اتصال Wi-Fi خود، این مقاله را بررسی کنید.

اگر همچنان در پخش پادکست در دستگاه خود مشکل دارید، روش بعدی را دنبال کنید.
۴. تنظیمات اتصال اندازه گیری شده را خاموش کنید
برای اطمینان از اینکه میزان استفاده از داده دستگاه شما در حد مجاز است، تنظیم اتصال اندازهگیری شده میتواند به نوبه خود سرعت داده را کاهش دهد. این ممکن است منجر به عدم کارکرد پادکست ها در Spotify شود. در اینجا نحوه رفع این مشکل با خاموش کردن تنظیمات اتصال اندازهگیری برای Wi-Fi آمده است.
مرحله ۱: به جستجو بروید و تایپ کنید تنظیمات. سپس، برنامه تنظیمات را باز کنید.

گام ۲: به Network & internet رفته و روی Wi-Fi کلیک کنید.

مرحله ۳: اکنون روی خصوصیات Wi-Fi کلیک کنید.

مرحله ۴: به پایین بروید و کلید را برای اتصال Metered خاموش کنید.

تنظیمات اتصال اندازهگیری شده برای Wi-Fi اکنون برای دستگاه شما خاموش میشود.
۵. محدودیتهای استفاده از پسزمینه را برای Spotify خاموش کنید
محدودیتهای استفاده از پسزمینه ممکن است مانع از عملکرد Spotify در پسزمینه شود، که میتواند منجر به عدم عملکرد صحیح برنامه شود. در اینجا نحوه رفع این مشکل با خاموش کردن محدودیتهای استفاده از پسزمینه برای برنامه Spotify آورده شده است.
مرحله ۱: روی جستجو کلیک کنید، تایپ کنید تنظیمات، و برنامه تنظیمات را باز کنید.

گام ۲: از نوار کناری به Apps رفته و بر روی Installed Apps کلیک کنید.

مرحله ۳: اکنون به پایین به Spotify بروید و روی نماد سه نقطه کلیک کنید.
مرحله ۴: گزینه های پیشرفته را انتخاب کنید.

مرحله ۵: به تنظیمات «مجوزهای برنامه های پس زمینه» بروید و همیشه از منوی کشویی انتخاب کنید.

اکنون، تمام محدودیتهای استفاده از پسزمینه برای برنامه Spotify خاموش خواهد شد.
۶. هر گونه سرویس VPN موجود را خاموش کنید
سرویسهای VPN ممکن است سرعت داده را محدود کرده و در بارگیری پادکستهای Spotify مشکلاتی ایجاد کند. حتی می تواند محتوای خاص منطقه را از پخش محدود کند. بنابراین، قطع کردن برنامه VPN ممکن است به رفع عدم پخش پادکست های Spotify در ویندوز کمک کند. برای انجام این کار، کافی است به برنامه VPN خود بروید و بر روی Disconnect کلیک کنید.

پس از انجام این کار، خدمات VPN برای دستگاه ویندوز شما خاموش خواهد شد.
۷. بهروزرسانیهای برنامه Spotify Windows را بررسی کنید
نصب آخرین بهروزرسانیهای برنامه Spotify میتواند به حل مشکلات ناشی از اشکالات برنامه یا مشکلات ناسازگاری با دستگاه شما کمک کند. این مراحل را دنبال کنید تا بررسی کنید آیا بهروزرسانی در حال حاضر برای برنامه Spotify در دسترس است یا خیر.
مرحله ۱: روی جستجو کلیک کنید و تایپ کنید فروشگاه مایکروسافت. سپس، از نتایج فروشگاه مایکروسافت را باز کنید.

گام ۲: در نوار جستجو تایپ کنید Spotify و برنامه Spotify را باز کنید.

مرحله ۳: به پایین بروید و بررسی کنید که آیا به روز رسانی در دسترس است.
توجه داشته باشید: در صورت وجود، به روز رسانی را دانلود کنید و منتظر بمانید تا برنامه Spotify Windows راه اندازی مجدد شود. آخرین به روز رسانی برنامه اکنون نصب خواهد شد.

۸. از سیستم خارج شوید و به Spotify وارد شوید
خروج از سیستم و سپس ورود به هر برنامه به حل مشکلات جزئی کمک می کند و به بهبود عملکرد برنامه کمک می کند. می توانید به راهنمای ما مراجعه کنید که در مورد نحوه خروج از Spotify در دسکتاپ خود توضیح بیشتری می دهد. پس از اتمام، به سادگی برنامه Spotify را باز کنید و دوباره وارد شوید.
۹. کش برای برنامه Spotify را پاک کنید
برنامه ها تمایل به جمع آوری حافظه پنهان برای بهینه سازی عملکرد و کاهش زمان بارگذاری دارند. با این حال، حافظه نهان بد یا خراب می تواند منجر به مشکلاتی در عملکرد شود، مانند بارگیری نشدن برنامه Spotify یا کار نکردن پادکست. در اینجا نحوه رفع این مشکل با پاک کردن حافظه پنهان برنامه دسکتاپ Spotify آمده است.
مرحله ۱: به جستجو بروید و تایپ کنید Spotify. سپس، برنامه Spotify را باز کنید.

گام ۲: روی نماد پروفایل کلیک کنید و به تنظیمات بروید.

مرحله ۳: به پایین بروید و در قسمت Storage، روی Clear cache کلیک کنید.

مرحله ۴: برای تایید دوباره روی Clear cache کلیک کنید.

کش برنامه Spotify اکنون پاک می شود. همچنین میتوانید راهنمای ما را بررسی کنید که در مورد پاک کردن حافظه پنهان در Spotify و اینکه چرا فضای زیادی را در دستگاه شما اشغال میکند توضیح میدهد.
۱۰. برنامه Spotify را دوباره در ویندوز نصب کنید
حذف نصب برنامه Spotify Windows و سپس نصب یک نسخه تمیز از آن ممکن است به رفع هر گونه تنظیمات یا باگ نادرست کمک کند. در اینجا نحوه انجام آن آمده است.
مرحله ۱: جستجو را باز کنید، تایپ کنید تنظیماتو برنامه تنظیمات را باز کنید.

گام ۲: به Apps رفته و بر روی Installed apps کلیک کنید.

مرحله ۳: اکنون به پایین بروید و به Spotify بروید و روی گزینه های منو کلیک کنید.
مرحله ۴: در اینجا بر روی Uninstall کلیک کنید.

مرحله ۵: دوباره بر روی Uninstall کلیک کنید.

برنامه Spotify برای ویندوز اکنون از دستگاه شما حذف نصب می شود.
مرحله ۶: پس از تکمیل، به سادگی برنامه را با استفاده از هر یک از پیوندهای زیر دوباره نصب کنید و دوباره وارد شوید.
۱۱. پادکست Spotify را در دستگاهی متفاوت پخش کنید
اگر پادکست Spotify هنوز به درستی در دستگاه ویندوز شما کار نمی کند، سعی کنید همان پادکست را در دستگاه دیگری پخش کنید تا بررسی کنید که آیا فقط دستگاه شما قادر به پخش پادکست نیست یا مشکل دیگری وجود دارد. اگر پادکست با موفقیت در یک دستگاه ویندوز دیگر پخش شد، به مرحله زیر بروید.
اگر پس از گذراندن تمام مراحل عیب یابی ذکر شده در بالا، مشکلات مربوط به پادکست های Spotify همچنان ادامه داشت، می توانید با پشتیبانی Spotify نیز تماس بگیرید. در بخش انجمن، مشکلات خود را پست کنید، به پست های دیگر انجمن نگاه کنید و برای هر مشکل یا پرس و جوی مرتبط با Spotify با کارشناسان تعامل داشته باشید.
سوالات متداول در مورد پادکست Spotify
بله، تا زمانی که به یک حساب کاربری وارد شده باشید، میتوانید سابقه شنیداری Spotify را در دستگاههای مختلف همگامسازی کنید.
بله، پادکست های Spotify برای گوش دادن رایگان هستند و نیازی به اشتراک ندارند. با این حال، اگر در فکر دریافت اشتراک ممتاز هستید، مقایسه ما بین Spotify رایگان در مقابل Premium را بررسی کنید تا انتخابی آگاهانه داشته باشید.
خیر. پس از حذف نصب برنامه Spotify، تمام محتوای دانلود شده حذف می شود. باید به پادکست های خود بروید و دوباره آنها را دانلود کنید.
در حال حرکت گوش کنید
Spotify در خط مقدم انقلاب پادکست بوده است و به کاربران خود امکان دسترسی به محتوای متنوعی را می دهد. با این حال، مشکلات برنامه می تواند به همان اندازه خسته کننده باشد. و بنابراین، برای اینکه تجربه گوش دادن بدون وقفه را به شما ارائه دهیم، این مقاله ۱۲ راه حل آسان برای پادکست های Spotify را که در برنامه ویندوز کار نمی کنند، بررسی کرده است. گوش دادن مبارک!



