۱۲ روش برای رفع مشکل تخلیه باتری Google Chrome در اندروید ۱۴
به گزارش اپ خونه، Google Chrome به دلیل رابط کاربری ساده و مرور سریع خود یکی از محبوب ترین مرورگرهای وب است.
با این حال، برخی از کاربران اندروید ۱۴ یک مشکل ناخوشایند را گزارش کرده اند که آن تخلیه بیش از حد باتری ناشی از Chrome است . اگر در این موقعیت قرار گرفتید، نگران نباشید. این مقاله به شما کمک می کند مشکل تخلیه باتری Google Chrome در اندروید ۱۴ را برطرف کنید.
به علاوه، گزارش هایی از گرمای بیش از حد ناشی از Chrome شنیده می شود. توصیه های مفیدی برای اطمینان از اینکه تجربه Android 14 شما یکپارچه، موثر و طولانی مدت است، داریم.
توجه: در این جا از Redmi Note 10S برای نمایش استفاده شده است. مراحل ممکن است بر اساس دستگاه اندرویدی خاص شما کمی متفاوت باشد.
۱. پیش بارگذاری (preloading) صفحه را غیرفعال کنید
پیش بارگیری صفحه به Chrome اجازه می دهد صفحات وب را در پس زمینه بارگیری کند و تجربه مرورگر شما را افزایش دهد. با این حال، غیرفعال کردن پیش بارگذاری صفحه یکی از اولین چیزهایی است که مشکل تخلیه باتری Google Chrome را کاهش می دهد.
با انجام این کار، می توانید عمر باتری را حفظ کرده و عملکرد کلی دستگاه اندرویدی خود را بهبود ببخشید.
مرحله ۱: مرورگر کروم را راه اندازی کنید و روی نماد سه نقطه ضربه بزنید.
![]()
مرحله ۲: تنظیمات را از منو انتخاب کنید و به Privacy and Security بروید.

مرحله ۳: صفحات پیش بارگذاری را انتخاب کنید و بدون پیش بارگیری (No preloading) را انتخاب کنید.

۲. همگام سازی خودکار (Auto sync) را خاموش کنید
همگام سازی خودکار یک ویژگی مفید است. این امکان را به حساب Google شما میدهد تا بهطور خودکار دادههای نمایه شما، از جمله گذرواژهها، سابقه، و نشانکها را ذخیره کند تا بتوانید از هر کجا به آنها دسترسی داشته باشید.
با این حال میتواند دلیل مصرف بیش از حد باتری Google Chrome شما باشد. خاموش کردن عملکرد همگامسازی خودکار ساده است.
مرحله ۱: برنامه Google Chrome را باز کنید.
مرحله ۲: به نماد سه نقطه بروید و تنظیمات را انتخاب کنید.
![]()
مرحله ۳: روی همگام سازی ضربه بزنید و دکمه همگام سازی همه چیز (Sync everything) را خاموش کنید.
مرحله ۴: علاوه بر این، برای جلوگیری از همگامسازی Chrome، تیک همه کادرهای زیر همگامسازی همه چیز را بردارید.

علاوه بر این، میتوانید «خروج از سیستم و خاموش کردن همگامسازی/Sign out and turn off sync » را انتخاب کنید و برای خاموش کردن همگامسازی خودکار بین برنامه Chrome و Google ID خود، Continue را فشار دهید.
۳. Chrome را از اجرای در پسزمینه محدود کنید
Chrome هنگام کار در پسزمینه شما را تحت پوشش قرار میدهد، زیرا به سرعت از همه بهروزرسانیها مطلع میشود و حتی پس از بسته شدن برنامه و حذف آن از فهرست اخیر خود، اعلانها را برای شما ارسال میکند. اگرچه مفید است، اما هنوز باتری زیادی مصرف می کند.
حتی اگر نمیتوانید مانند گذشته از کار در پسزمینه Chrome جلوگیری کنید، همچنان میتوانید تا زمانی که دوباره از آن استفاده نکنید، از مصرف تمام باتری دستگاهتان به دلیل Chrome جلوگیری کنید. برای این کار مراحل زیر را دنبال کنید..
مرحله ۱: به برنامه تنظیمات دستگاه خود بروید و روی Apps ضربه بزنید.

مرحله ۲: به مدیریت برنامه ها بروید و Chrome را از لیست انتخاب کنید.

مرحله ۳: روی Force stop ضربه بزنید و با OK تأیید کنید.

توجه: اگر دکمه توقف اجباری غیرفعال است، سعی کنید داده های برنامه را پاک کرده و به روز رسانی را حذف نصب کنید.
۴. برگه های استفاده نشده را ببندید
اگر فراموش کرده اید که برگه های مرورگر Chrome را در تلفن اندرویدی خود ببندید، ممکن است باعث شود باتری گوشی شما به سرعت تمام شود.
هنگامی که تعداد زیادی برگه باز دارید، آنها همچنان در پسزمینه اجرا میشوند و باتری تلفن شما را مصرف میکنند و باعث میشوند کار سختتر شود، به خصوص اگر تبلیغات و موارد دیگر در حال اجرا باشند.
این فعالیت مداوم می تواند باتری دستگاه شما را تحت فشار قرار دهد و منجر به تخلیه سریعتر شود. با این حال، برای اینکه تلفنتان دوام بیشتری داشته باشد، برگه هایی را که استفاده نمی کنید ببندید. برای بستن برگه های استفاده نشده کافی است مراحل زیر را دنبال کنید:
مرحله ۱: Google Chrome را باز کنید.
مرحله ۲: روی نماد برگه جدید ضربه بزنید و نماد X را در گوشه سمت راست بالای پنجره ای که می خواهید ببندید فشار دهید.
![]()
۵. notifications/اعلانهای Chrome را غیرفعال کنید
اگر میخواهید Chrome بدون بستن کامل باتری کمتری مصرف کند، میتوانید از نمایش اعلانها به شما جلوگیری کنید. این به Chrome کمک میکند تا از رم کمتری استفاده کند و مصرف باتری آن را کاهش دهد. شما می توانید این کار را به دو صورت انجام دهید:
روش ۱: از تنظیمات مرورگر Chrome
برای غیرفعال کردن نمایش اعلانها در صفحه Android خود، مراحل زیر را در برنامه Chrome خود دنبال کنید:
مرحله ۱: برنامه Chrome را باز کنید.
مرحله ۲: نماد سه نقطه را فشار دهید و به تنظیمات بروید.
![]()
مرحله ۳: Notifications را انتخاب کنید و دکمه Show notifications را خاموش کنید.
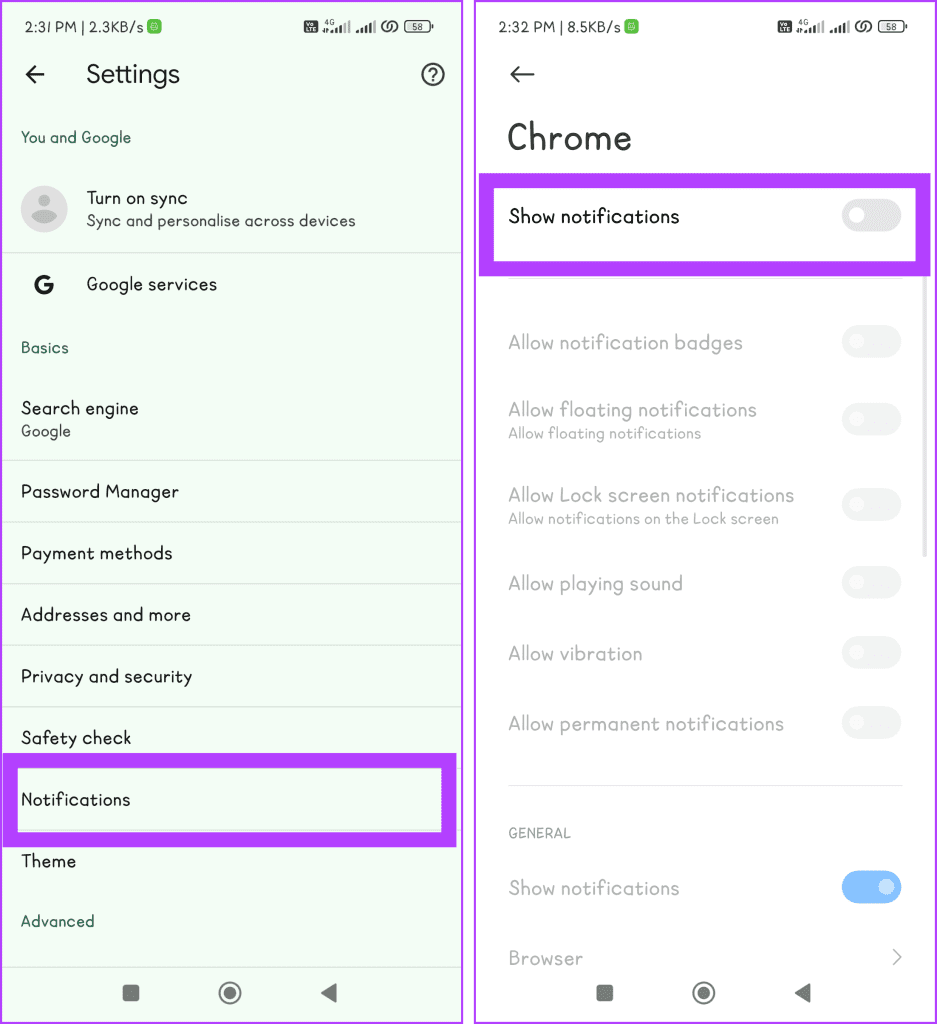
روش ۲: استفاده از برنامه تنظیمات اندروید
مراحل زیر مرورگر Chrome را از ارسال اعلان برای شما باز می دارد. از این رو، می توانید مقداری باتری را ذخیره کنید.
مرحله ۱: برنامه تنظیمات دستگاه خود را باز کنید و به “Notifications & Control Center” بروید.

مرحله ۲: اعلانهای برنامه را پیدا کنید و کلید را برای مرورگر Chrome خاموش کنید.
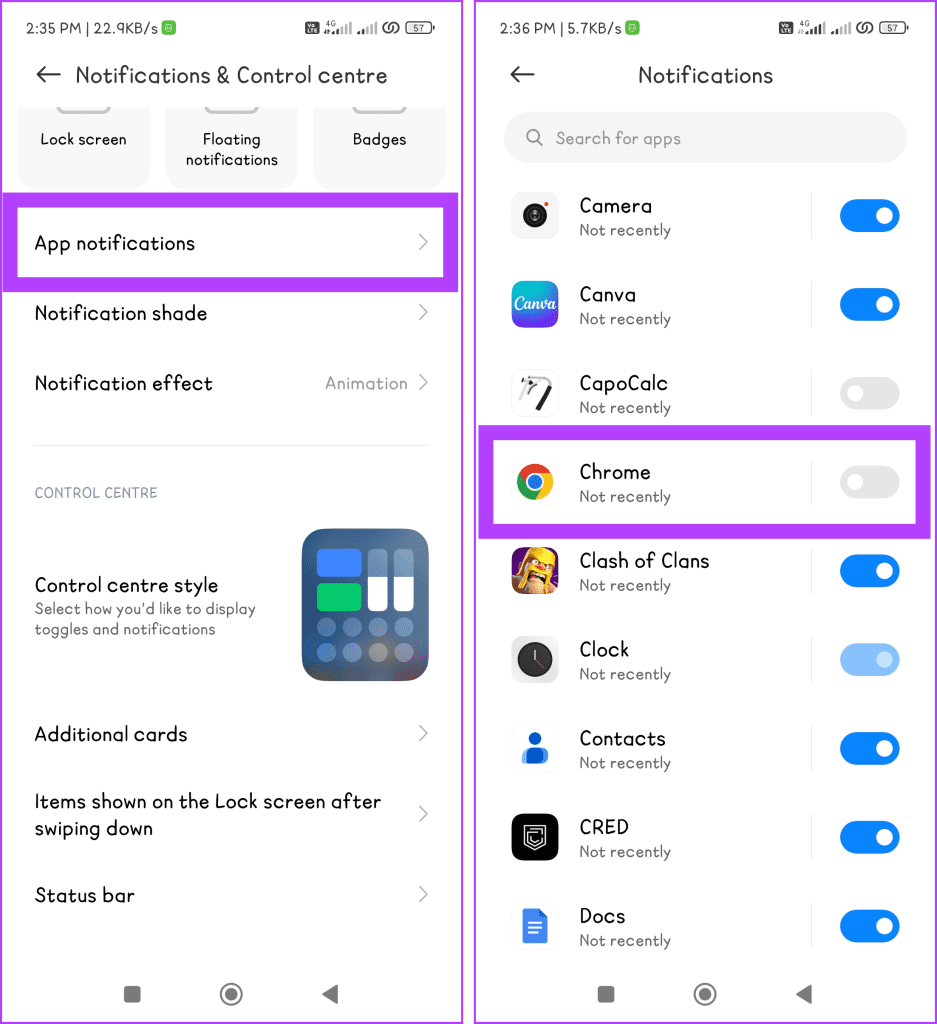
همچنین میتوانید این کار را با رفتن به تنظیمات > برنامهها > مدیریت برنامهها > Chrome > اعلانها > و خاموش کردن دکمه نمایش اعلانها انجام دهید.
۶. از Chrome در حالت تاریک (dark mode) استفاده کنید
استفاده از Chrome در حالت تاریک در دستگاه شما می تواند به صرفه جویی در باتری شما کمک کند. حالت تاریک باعث می شود رنگ های روی صفحه نمایش شما تیره تر شود، که اگر گوشی شما صفحه نمایش OLED یا AMOLED داشته باشد، برای باتری شما مناسب است.
این یک راه ساده برای استفاده از گوشی و صرفه جویی در باتری آن است. در اینجا نحوه روشن کردن حالت تاریک در Chrome آورده شده است:
توجه: اگر پیشفرض سیستم در تنظیمات تم Chrome انتخاب شده باشد و دستگاه در حالت تاریک باشد، مرورگر بهطور خودکار در حالت تاریک ظاهر میشود.
مرحله ۱: Chrome را در دستگاه Android خود باز کنید.
مرحله ۲: روی منوی سه نقطه ضربه بزنید و تنظیمات را از لیست فشار دهید.
![]()
مرحله ۳: به Theme بروید و Dark را از گزینه های موجود انتخاب کنید.

۷. داده های مرور را پاک کنید
هنگامی که دادههای مرور خود را پاک میکنید، کوکیها، فایلهای موقت و مواردی را که مرورگر وب خود در هنگام استفاده از اینترنت ذخیره میکند حذف میکنید. این موارد باعث می شود مرورگر شما از قدرت بیشتری استفاده کند و سرعت عملکرد آن را کاهش دهد.
با پاک کردن آنها، مرورگر خود شروعی تازه دارد و باعث می شود باتری دستگاه شما کمتر مصرف کند و بهتر کار کند. این می تواند به شارژ باتری دستگاه Android شما در هنگام استفاده از Google Chrome کمک کند.
مرحله ۱: مرورگر Chrome را باز کنید و روی نماد سه نقطه ضربه بزنید.
![]()
مرحله ۲: History را از منو انتخاب کرده و Clear browsing data را انتخاب کنید.
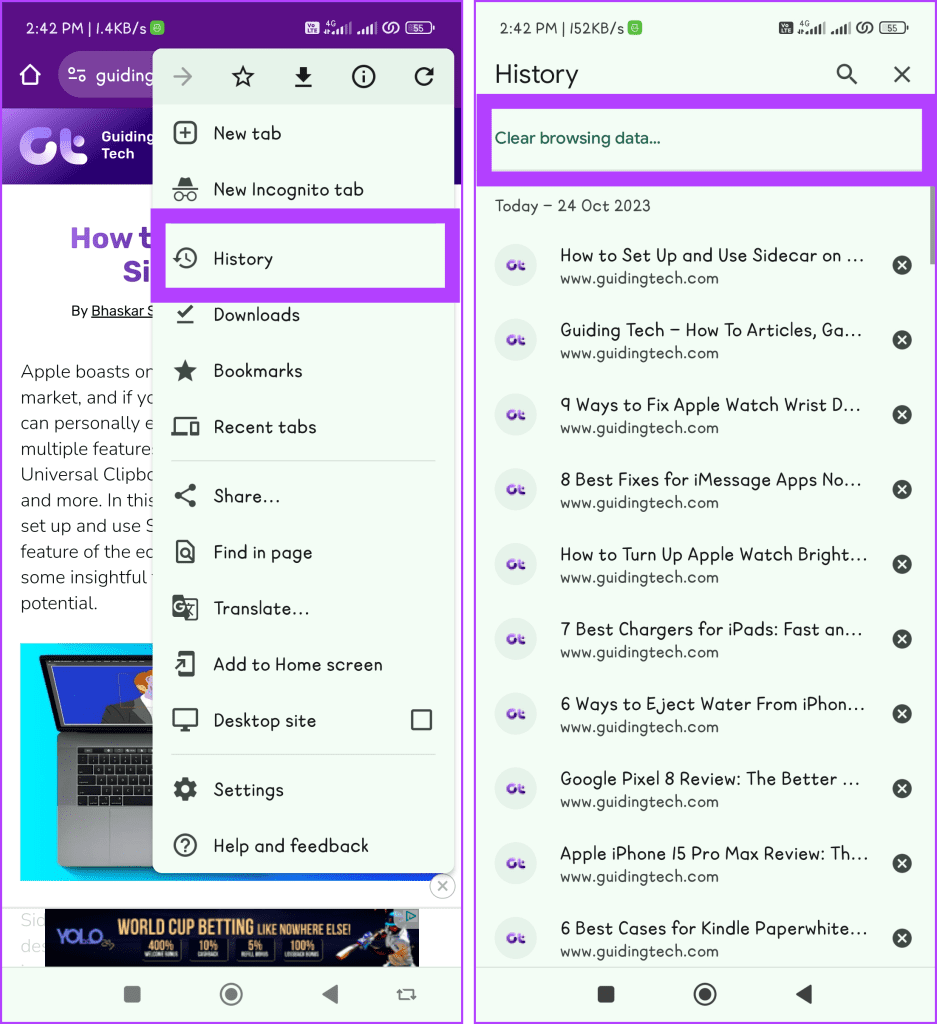
مرحله ۳: منوی کشویی کنار Time range را فشار داده و All time را انتخاب کنید.

مرحله ۴: کادرهای «کوکیها و دادههای سایت/Cookies and site data » و «تصاویر و فایلهای ذخیرهشده/Cached images and files » را علامت بزنید. در نهایت دکمه Clear را بزنید.

۸. داده های پس زمینه را برای Chrome غیرفعال کنید
دادههای پسزمینه میتوانند به طور قابلتوجهی بر عمر باتری دستگاه Android شما تأثیر بگذارند، زیرا Chrome ممکن است به اجرای فرآیندها و واکشی دادهها حتی زمانی که از آن استفاده نمیشود ادامه دهد.
با این حال، میتوانید با محدود کردن استفاده از داده تلفن همراه در پسزمینه، اطمینان حاصل کنید که Chrome نرمتر کار میکند و باتری دستگاهتان را بیهوده تخلیه نمیکند. برای انجام این کار:
مرحله ۱: برنامه تنظیمات را در دستگاه خود راه اندازی کنید.
مرحله ۲: به بخش Apps رفته و Manage apps را انتخاب کنید.

مرحله ۳: از لیست به Chrome بروید و روی Data usage ضربه بزنید.

مرحله ۴: دکمه کنار Background data را خاموش کنید و در صورت درخواست، OK را انتخاب کنید.

۹. JavaScript را غیرفعال کنید
JavaScript یک فناوری اساسی است که در توسعه وب مدرن برای بهبود تجربه کاربر با اجازه دادن به ویژگی هایی مانند محتوای پویا، فرم های آنلاین و برنامه های تعاملی استفاده می شود.
اگرچه بخشی ضروری از وب معاصر است، اما میتوانید با غیرفعال کردن آن در تنظیمات Chrome خود به صرفهجویی در مصرف باتری کمک کنید. این کار با متوقف کردن اجرای غیرضروری فرآیندهای پسزمینه و اسکریپتها، بار CPU و باتری شما را کاهش میدهد.
مرحله ۱: Google Chrome را راه اندازی کنید و روی نماد سه نقطه ضربه بزنید.
مرحله ۲: به تنظیمات بروید و تنظیمات سایت را انتخاب کنید.

مرحله ۳: JavaScript را انتخاب کنید و کلید JavaScript را خاموش کنید.
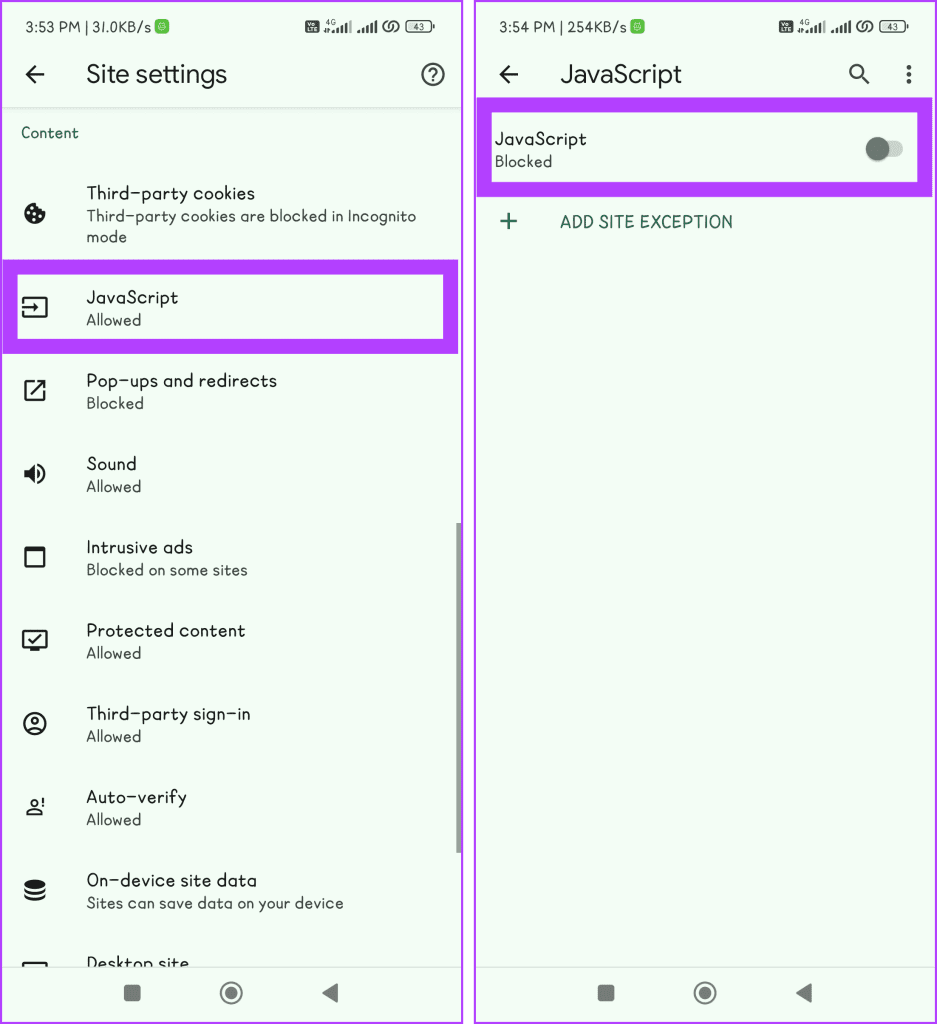
توجه: میتوانید JavaScript را برای وبسایتهای خاصی فعال کنید، حتی اگر آن را برای سایر وبسایتها با افزودن آنها به «ADD SITE EXCEPTION» خاموش کرده باشید.
۱۰. اجازه موقعیت مکانی را پیکربندی کنید
مجوز مکان/Location permission میتواند تجربه کاربری شما را برای سرویسهای مبتنی بر مکان مانند نتایج جستجوی آگاه از موقعیت مکانی و موارد دیگر افزایش دهد.
با این حال، لازم نیست هر بار مکان خود را به آنها اطلاع دهید. همچنین، اگر گوشی را روشن نگه دارید، از باتری گوشی شما استفاده می کند که یکی از دلایل اصلی مشکل تخلیه باتری Google Chrome است. در اینجا نحوه خاموش کردن آن برای صرفه جویی در باتری آورده شده است:
مرحله ۱: برنامه Chrome را باز کنید و نماد سه نقطه را فشار دهید.
![]()
مرحله ۲: روی تنظیمات ضربه بزنید و به تنظیمات سایت بروید.

مرحله ۳: Location را انتخاب کنید و کلید آن را خاموش کنید.

۱۱. بهینه سازی باتری را فعال کنید
روشن کردن «بهینهسازی باتری» یک راه حل عملی برای رفع مشکل تخلیه باتری Google Chrome در دستگاههای Android است.
با کاهش فرآیندهای پس زمینه و روشنایی صفحه، این عملکرد باعث صرفه جویی در انرژی و بهبود عملکرد سیستم می شود. بسته به دستگاه شما، چند راه مختلف برای انجام این کار وجود دارد.
روش ۱: از مرکز کنترل/Control Center
مرحله ۱: مرکز کنترل را با کشیدن انگشت از بالای صفحه به پایین باز کنید.
مرحله ۲: به دنبال Battery Saver بگردید و روی آن ضربه بزنید.
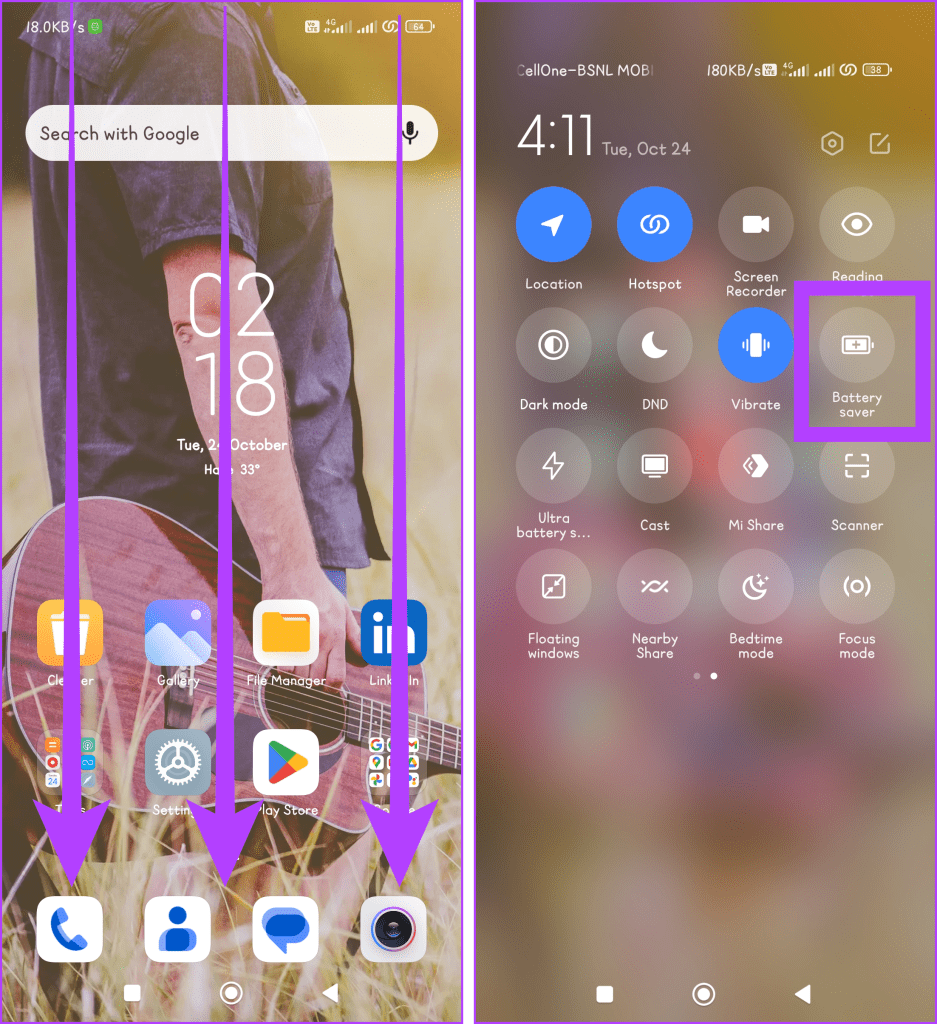
روش ۲: با استفاده از برنامه تنظیمات
مرحله ۱: برنامه تنظیمات را در تلفن Android خود باز کنید.
مرحله ۲: به Battery بروید و کلید مربوط به Battery Saver را روشن کنید.

۱۲. برنامه Chrome را به روز کنید
یکی از دلایلی که Google Chrome شما در اندروید ۱۴ بیش از حد از باتری استفاده می کند ممکن است این باشد که ممکن است آن را به آخرین نسخه ای که برای آن بهینه شده است به روز نکرده باشید. برای انجام آن مراحل زیر را دنبال کنید:
مرحله ۱: برنامه Play Store را باز کنید.
مرحله ۲: در گوشه سمت چپ بالای صفحه، روی نماد نمایه ضربه بزنید و «مدیریت برنامهها و دستگاه/Manage apps and device » را انتخاب کنید.
![]()
مرحله ۳: به بهروزرسانیهای موجود بروید و روی Update در کنار Chrome ضربه بزنید یا بهروزرسانی همه را انتخاب کنید.

عمر باتری خود را افزایش دهید
Google Chrome یکی از ضروری ترین برنامه های گوشی اندرویدی شماست. با این حال، اگر شروع به استفاده بیش از حد از باتری گوشی شما کند، می تواند آزاردهنده باشد. امیدواریم نکات ساده ای که ذکر کردیم به رفع مشکل تخلیه باتری Google Chrome در اندروید کمک کرده باشد.



