۱۲ روش برتر برای رفع کار نکردن پرینتر HP در ویندوز ۱۱
اچ پی یکی از تولیدکنندگان پرینتر محبوب با طیف وسیعی از محصولات برای مصارف شخصی، خانگی و اداری است. اگرچه چاپگرهای HP به خوبی با دسکتاپ و موبایل کار می کنند، ممکن است گاهی اوقات با مشکلاتی در استفاده از آنها در رایانه شخصی ویندوزی مواجه شوید. اگر شما هم جزو آنها هستید، برای آموزش تعمیر کار نکردن پرینتر HP در ویندوز ۱۱، این مطلب را بخوانید.

چه از چاپگر HP خود با کابل USB، شبکه Wi-Fi یا برنامه HP Smart استفاده کنید، ما همه عوامل را برای عیب یابی مشکلات چاپگر ویندوز ۱۱ پوشش خواهیم داد. ابتدا از صفحات و جوهر کافی در چاپگر HP خود اطمینان حاصل کنید و از ترفندهای زیر استفاده کنید.
۱. کابل USB را بررسی کنید
اگر از کابل USB برای اتصال چاپگر خود به رایانه شخصی یا لپ تاپ ویندوزی استفاده می کنید، کابل را دوباره بررسی کنید. اگر اتصال شل یا بریدگی عمده در دو طرف کابل وجود دارد، جایگزینی را از شرکت تهیه کنید. هنگامی که چاپگر خود را با یک کابل جدید به رایانه شخصی وصل کردید، سعی کنید یک صفحه آزمایشی را از تنظیمات ویندوز چاپ کنید (در ادامه در مورد آن بیشتر توضیح خواهیم داد).
۲. چاپگر و رایانه شخصی را به همان شبکه Wi-Fi متصل کنید
اگر چاپگر HP با Wi-Fi داخلی دارید، چاپگر خود را به همان شبکه Wi-Fi رایانه شخصی متصل کنید. هنگامی که چاپگر خود را برای اولین بار راه اندازی می کنید، راهنمای اختصاصی شرکت برای بازیابی حالت تنظیم Wi-Fi در چاپگر HP خود را بخوانید.
۳. برنامه هوشمند HP را راه اندازی کنید
HP «برنامه هوشمند HP» را در ویندوز برای راه اندازی چاپگر بی سیم شما ارائه می دهد. راه حل یک مرحله ای شما برای راه اندازی بدون دردسر، چاپ، اسکن، کپی و اشتراک گذاری فایل ها به طور مستقیم از رایانه شما است.
مرحله ۱: برنامه HP Smart را با استفاده از مراحل زیر دانلود کنید.
گام ۲: برنامه HP Smart را باز کنید.
مرحله ۳: چاپگر و رایانه ویندوزی خود را نزدیک روتر نگه دارید. اگر رایانه شما از اتصال اترنت استفاده می کند، آن را قطع کنید و در حین راه اندازی از شبکه Wi-Fi استفاده کنید.
مرحله ۴: بلوتوث را در رایانه شخصی خود فعال کنید تا برنامه بتواند چاپگر را شناسایی کند.

مرحله ۵: چاپگر HP خود را انتخاب کنید، یک حساب HP ایجاد کنید تا از همه ویژگی ها لذت ببرید، و دستورالعمل های روی صفحه را برای تکمیل فرآیند راه اندازی دنبال کنید.
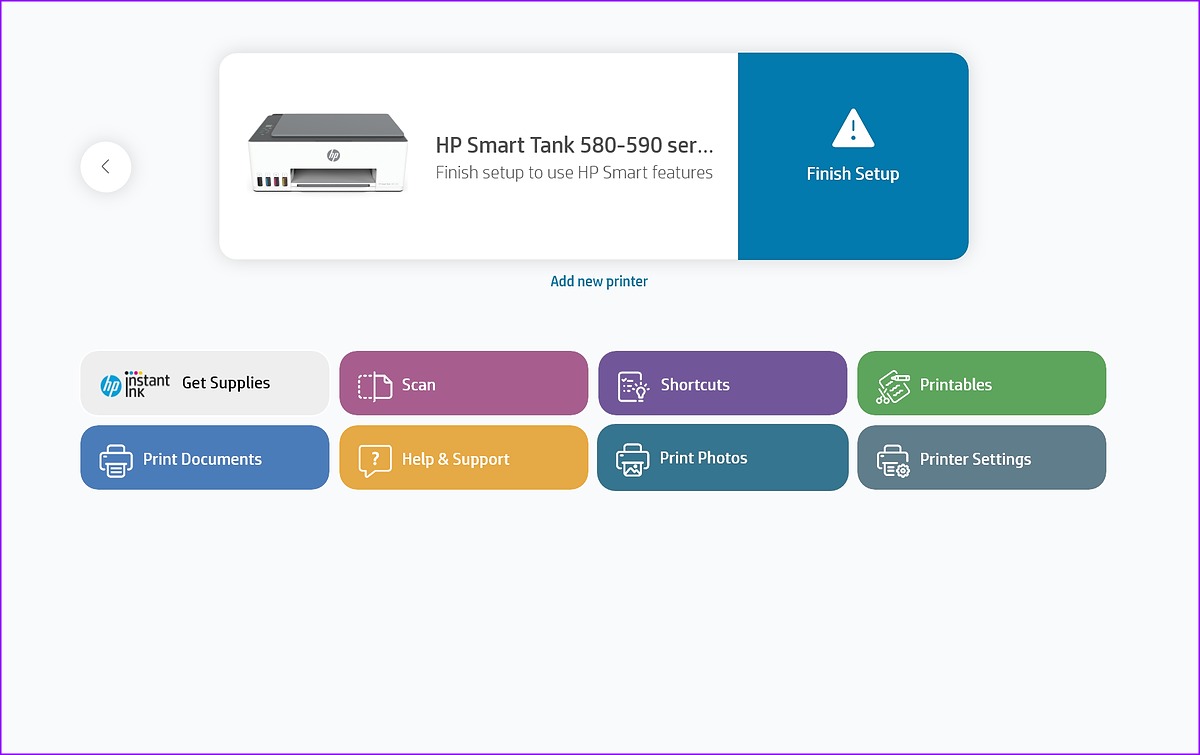
می توانید هر صفحه ای را با چاپگر HP خود چاپ کنید.
۴. VPN را قطع کنید
هنگامی که چاپگر HP خود را برای اولین بار با استفاده از برنامه HP Smart راه اندازی می کنید، شرکت توصیه می کند اتصال VPN را برای یک فرآیند جفت شدن بدون اشکال خاموش کنید. برنامه VPN مورد استفاده خود را باز کنید و آن را به طور موقت خاموش کنید.
۵. Printer Troubleshooter را اجرا کنید
ویندوز ۱۱ دارای یک ابزار عیب یاب داخلی برای رفع مشکلات چاپگر HP است. در اینجا نحوه دسترسی و استفاده از آن آورده شده است.
مرحله ۱: برای باز کردن تنظیمات، میانبر صفحه کلید Windows + I را فشار دهید.
گام ۲: نوار کناری بلوتوث و دستگاهها را انتخاب کنید و روی Printers & Scanners از سمت راست کلیک کنید.

مرحله ۳: چاپگر HP خود را انتخاب کنید.

مرحله ۴: عیب یاب را از منوی زیر اجرا کنید. دستورالعمل های روی صفحه را برای تکمیل فرآیند دنبال کنید.

می توانید یک صفحه آزمایشی را از همان منو چاپ کنید.
۶. تشخیص و رفع مشکل با استفاده از برنامه هوشمند HP
اگر ترفند بالا جواب نداد، از برنامه هوشمند HP برای تشخیص و عیب یابی چاپگر HP استفاده کنید. در اینجا چیزی است که شما باید انجام دهید.
مرحله ۱: برنامه HP Smart را در رایانه شخصی خود دانلود و باز کنید. چاپگر HP خود را راه اندازی کنید (مراحل بالا را بررسی کنید).
گام ۲: منوی همبرگر را در گوشه بالا سمت چپ باز کنید.
مرحله ۳: منوی Diagnose & Fix را از گوشه سمت چپ پایین باز کنید.

مرحله ۴: چاپگر HP خود را بررسی کنید و برای تشخیص آن، Start را فشار دهید.

۷. چاپگر HP را به عنوان پیش فرض نگه دارید
اگر چاپگر HP شما بهعنوان پیشفرض تنظیم نشده باشد، ممکن است با مشکلاتی مانند «چاپگر HP در حالت خطا» مواجه شوید. می توانید مراحل زیر را دنبال کنید تا چاپگر HP را به عنوان پیش فرض نگه دارید.
مرحله ۱: میانبر صفحه کلید Windows + I را فشار دهید تا برنامه تنظیمات باز شود. بلوتوث و دستگاهها را از نوار کناری سمت چپ انتخاب کنید و روی Printers & Scanners از سمت راست کلیک کنید.

گام ۲: چاپگر HP خود را انتخاب کنید.

مرحله ۳: از منوی زیر دکمه Set as default را بزنید.

۸. درایورهای چاپگر را نصب کنید
برای لذت بردن از عملکرد روان، باید درایورهای چاپگر HP مربوطه را نصب کنید. می توانید به وب سایت رسمی HP مراجعه کنید و نام محصول و شماره مدل خود را جستجو کنید تا درایورهای مربوطه را برای خود دریافت کنید.
۹. آپدیت های اختیاری را دانلود کنید
بسیاری از کاربران از کار نکردن چاپگر HP در ویندوز ۱۱ پس از به روز رسانی سیستم شکایت کرده اند. مایکروسافت دانلود به روز رسانی اختیاری را برای جلوگیری از چنین شرایطی توصیه می کند.
مرحله ۱: میانبر صفحه کلید Windows + I را فشار دهید تا برنامه تنظیمات باز شود.
گام ۲: Windows Update را از نوار کناری سمت چپ انتخاب کنید و از سمت راست روی گزینه Advanced کلیک کنید.

مرحله ۳: به روز رسانی اختیاری را کلیک کنید. به روز رسانی های مورد نیاز را از منوی زیر دانلود و نصب کنید.

اگر در نصب بهروزرسانیهای اختیاری با مشکل مواجه شدید، به پست اختصاصی ما مراجعه کنید.
۱۰. سرویس اسپولر چاپگر را مجدداً راه اندازی کنید
می توانید سرویس اسپولر چاپگر را مجددا راه اندازی کنید و شانس خود را با چاپگر HP دوباره امتحان کنید.
مرحله ۱: کلید Windows را از منوی استارت فشار دهید، تایپ کنید خدماتو Enter را بزنید.

گام ۲: به سرویس Printer Spooler بروید. روی آن کلیک راست کرده، Restart را انتخاب کنید و دوباره یک سند را چاپ کنید.

۱۱. فایروال را غیرفعال کنید
یک عمل فایروال ویندوز می تواند در عملکرد چاپگر اختلال ایجاد کند. بیایید آن را غیرفعال کنیم.
مرحله ۱: روی کلید Windows کلیک کنید تا منوی Start باز شود، تایپ کنید دیواره آتشو Enter را فشار دهید.

گام ۲: شبکه خصوصی را انتخاب کنید.

مرحله ۳: ضامن کنار فایروال Microsoft Defender را غیرفعال کنید.

۱۲. ویندوز ۱۱ را به روز کنید
اگر هیچ یک از ترفندها جواب نداد، سعی کنید آخرین به روز رسانی را از منوی Windows Update نصب کنید. میانبر صفحه کلید Windows + I را فشار دهید تا برنامه تنظیمات باز شود، روی Windows Update از نوار سمت چپ کلیک کنید و دکمه Check for Updates را کلیک کنید.
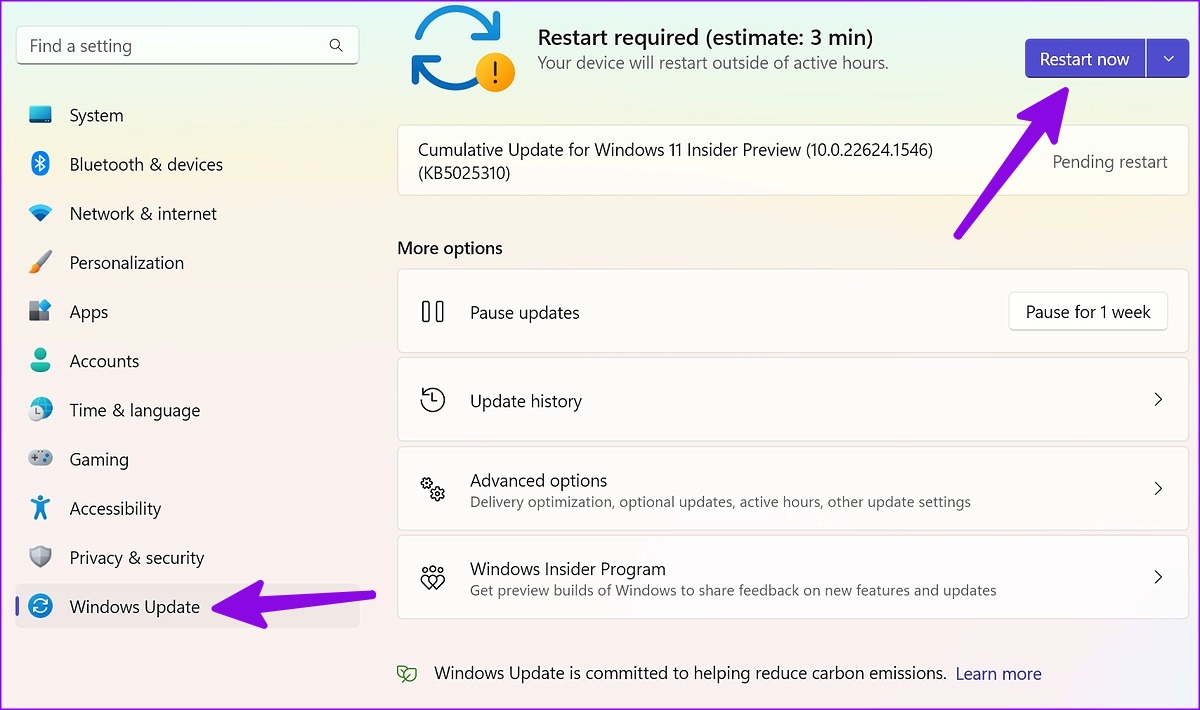
مدیریت چاپگر HP در ویندوز
چاپگر HP که در ویندوز کار نمی کند می تواند آب را روی برنامه های شما برای چاپ اسناد رسمی، پروژه ها یا تکالیف بریزد. می توانید راه حل های بالا را دنبال کنید تا چاپگر HP خود دوباره کار کند. کدام ترفند برای شما مفید بود؟ یافته های خود را در نظرات زیر به اشتراک بگذارید.



