۱۳ بهترین راه برای رفع کار نکردن نمای هوشمند در گوشی های گلکسی سامسونگ
Smart View یک عملکرد داخلی در تلفن های Samsung Galaxy است که به شما امکان می دهد محتوا را از تلفن خود به تلویزیون خود بازتاب یا ارسال کنید. اگر Smart View تلویزیون شما را تشخیص نمیدهد یا به تلویزیون شما وصل نمیشود، در مکان مناسب فرود آمدهاید. در اینجا ما ۱۳ راه حل برای کار نکردن نمای هوشمند سامسونگ را به شما می گوییم.
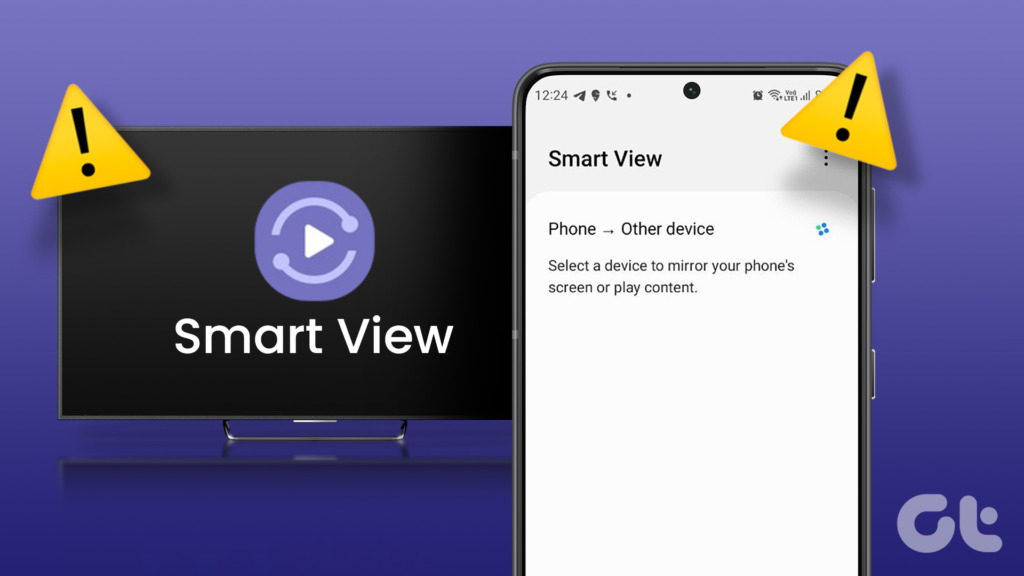
دلایل زیادی وجود دارد که چرا Smart View ممکن است روی گوشی شما کار نکند. به عنوان مثال، مشکل ممکن است پس از بروز رسانی، مشکل سازگاری، مشکل Wi-Fi یا مشکل حافظه پنهان شروع شده باشد. صرف نظر از دلیل، راه حل های زیر می توانند به خلاص شدن از شر مشکل کمک کنند. شروع کنیم.
۱. دستگاه ها را راه اندازی مجدد کنید
اگر ویژگی Smart View روی گوشی Samsung Galaxy شما کار نمی کند، اولین کاری که باید انجام دهید، راه اندازی مجدد آن است. سپس تلویزیون و مودم وای فای خود را مجددا راه اندازی کنید. امیدواریم با راهاندازی مجدد این دستگاهها، کار نکردن Smart View در گوشیهای سامسونگ، به خصوص پس از بهروزرسانی، برطرف شود.
نکته حرفه ای: اگر تلویزیون هوشمند سامسونگ دارید، دکمه روشن/خاموش را روی کنترل از راه دور تلویزیون فشار دهید و نگه دارید تا بدون اینکه آن را از برق بکشید، دوباره راه اندازی شود.
۲. از ویژگی Native Smart View استفاده کنید
پیش از این، Smart View به عنوان یک برنامه مستقل در دسترس بود که باید از فروشگاه Play دانلود کنید. با این حال، این اپلیکیشن مستهلک شده و اپلیکیشن SmartThings جایگزین آن شده است.
بنابراین، اگر می خواهید گوشی سامسونگ خود را با استفاده از برنامه Smart View به تلویزیون وصل کنید، کار نخواهد کرد. باید یا از ویژگی Smart View اصلی موجود در گوشیهای Samsung Galaxy یا برنامه جدید SmartThings (مانند تصویر زیر) استفاده کنید.
برای استفاده از ویژگی Smart View بومی، پانل تنظیمات سریع گوشی خود را باز کنید و به دنبال کاشی Smart View بگردید. روی آن ضربه بزنید. تلفن شما شروع به جستجوی تلویزیون های اطراف می کند. روی تلویزیونی که می خواهید به آن وصل شوید ضربه بزنید.
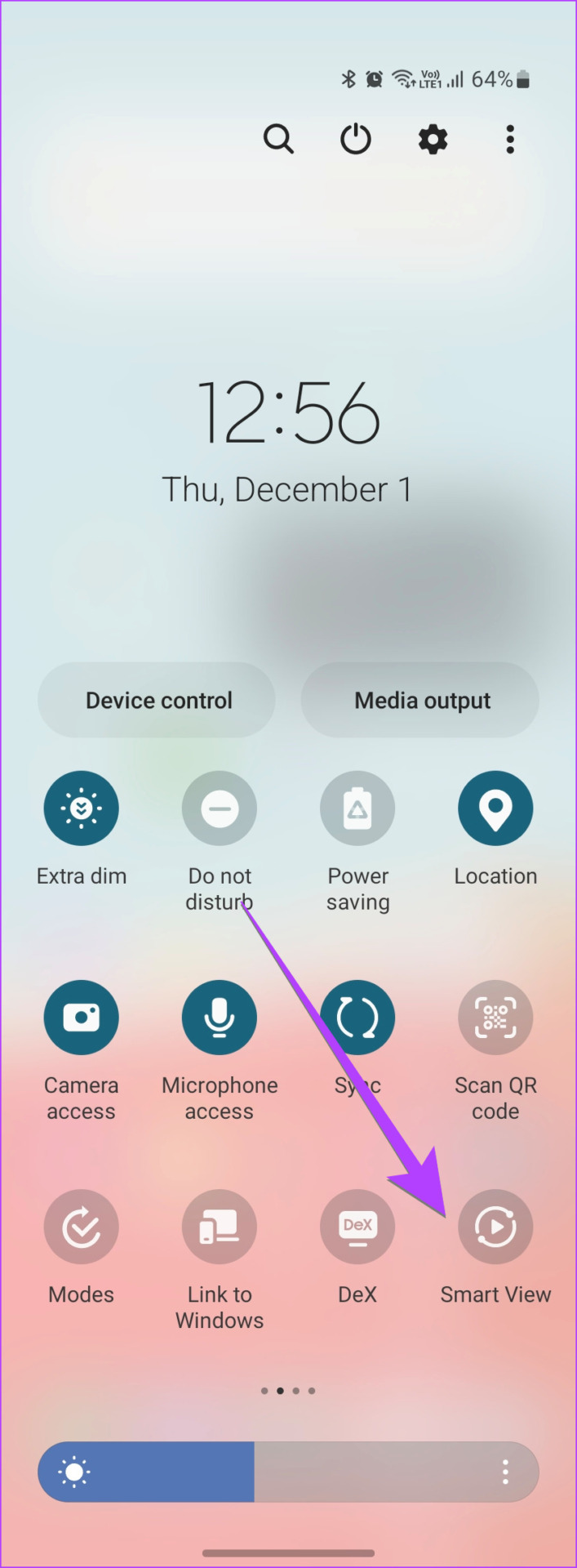

۳. دستگاه های سازگار را بررسی کنید
Smart View را می توان در گوشی های Samsung Galaxy دارای اندروید ۴.۳ و بالاتر استفاده کرد. علاوه بر این، روی تلویزیون هایی کار می کند که از فناوری Miracast پشتیبانی می کنند. بنابراین، مطمئن شوید که سعی میکنید از Smart View با دستگاههای سازگار استفاده کنید.
نکته: سعی کنید به جای Smart View با استفاده از برنامه Google Home به Chromecast متصل شوید.
۴. تلویزیون و تلفن را ببندید
برای اینکه Smart View هر تلویزیون نزدیک را تشخیص دهد، تلفن و تلویزیون شما باید در محدوده بهینه (۳۰ فوت) باشند. سعی کنید دستگاه ها را به یکدیگر نزدیک کنید تا ببینید آیا مشکل تشخیص نشدن یا وصل نشدن تلویزیون به Smart View برطرف می شود یا خیر.
۵. به همان شبکه وای فای متصل شوید
اگر Smart View تلویزیون شما را وصل نمیکند یا آن را شناسایی نمیکند، مطمئن شوید که تلویزیون و تلفن شما به یک شبکه Wi-Fi متصل هستند.
برای بررسی شبکه Wi-Fi متصل در گوشی Samsung Galaxy، به تنظیمات و سپس اتصالات بروید. در اینجا شبکه وای فای که گوشی شما در حال حاضر از آن استفاده می کند را در زیر گزینه Wi-Fi مشاهده خواهید کرد. برای تغییر روی Wi-Fi ضربه بزنید.


به طور مشابه، شبکه Wi-Fi تلویزیون خود را بررسی کنید. به عنوان مثال، در تلویزیون سامسونگ، به تنظیمات > عمومی > شبکه > باز کردن تنظیمات شبکه > بی سیم بروید. شبکه وای فای را مشاهده خواهید کرد که تلویزیون شما از آن استفاده می کند. برای اتصال به یک شبکه دیگر، کافی است آن را انتخاب کنید.
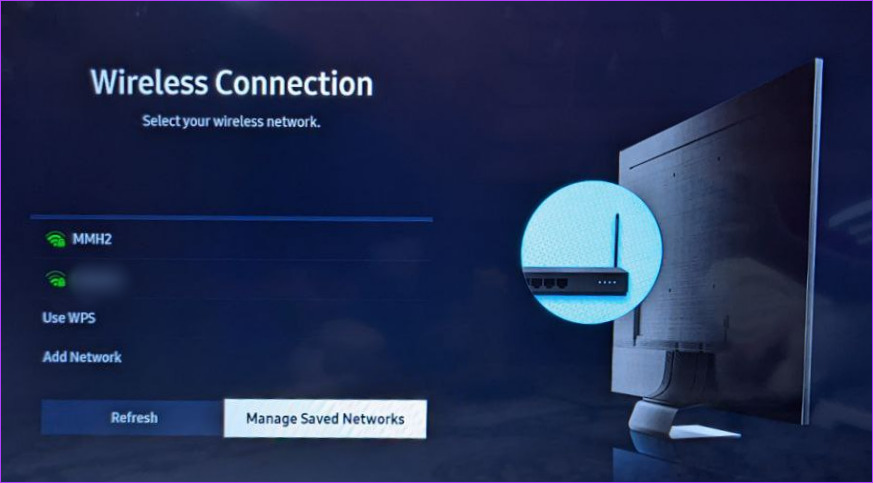
نکته حرفه ای: سعی کنید دستگاه ها را با استفاده از شبکه Wi-Fi 2.4 گیگاهرتز به جای ۵ گیگاهرتز وصل کنید. همچنین بدانید که چگونه تلویزیون وصل نشدن تلویزیون به وای فای را تعمیر کنید.
۶. اجازه دهید تلویزیون به تلفن شما متصل شود
هنگامی که برای اولین بار با استفاده از Smart View گوشی Samsung Galaxy خود را به تلویزیون خود متصل می کنید، ممکن است یک پاپ آپ در تلویزیون دریافت کنید. مطمئن شوید که Allow یا Yes را در تلویزیون بر اساس گزینه موجود انتخاب کنید.
۷. VPN را غیرفعال کنید
اگر از یک سرویس VPN در تلفن سامسونگ خود استفاده می کنید، هنگام تلاش برای اتصال به تلویزیون با استفاده از Smart View، باید آن را غیرفعال کنید. اغلب یک سرویس VPN روند اتصال بین تلفن و تلویزیون را مختل می کند.
۸. کش و داده های Smart View را پاک کنید
اگر نمی توانید از Smart View در سامسونگ استفاده کنید، باید سعی کنید حافظه پنهان سرویس Smart View را در تلفن Samsung Galaxy خود پاک کنید. برای انجام آن، این مراحل را دنبال کند:
مرحله ۱: تنظیمات را در گوشی خود باز کنید.
گام ۲: به Apps بروید.
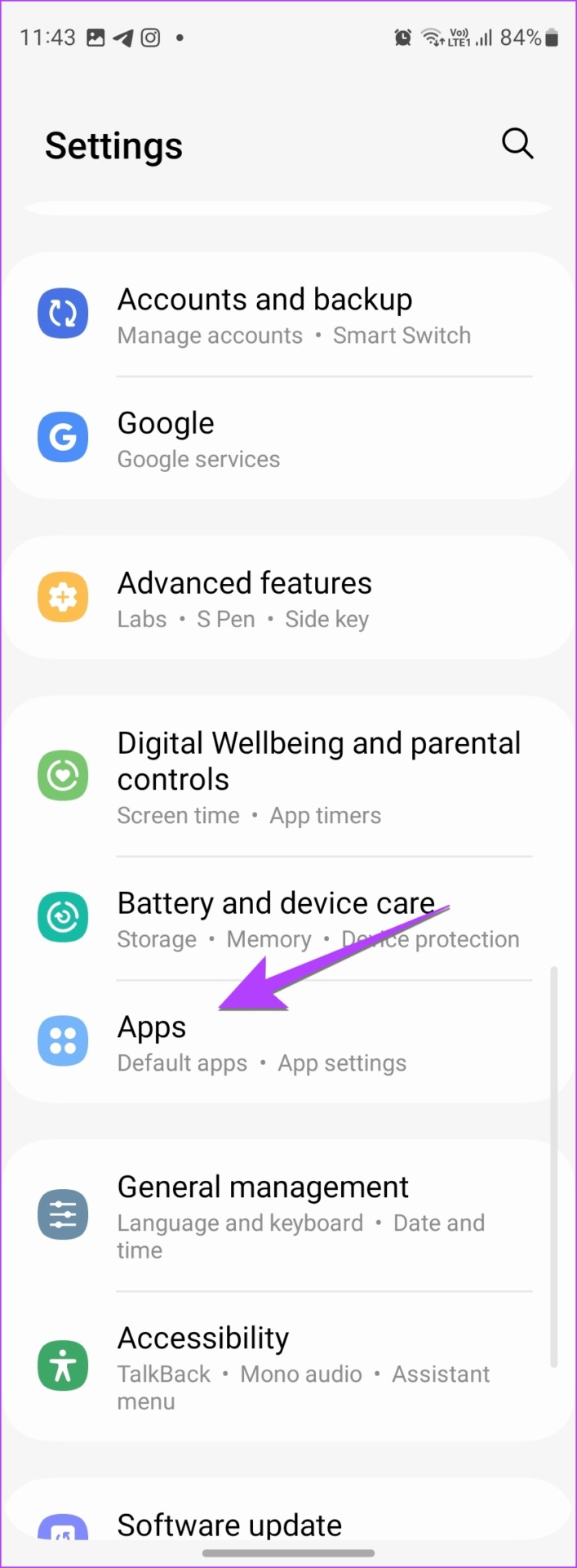
مرحله ۳: روی نماد مرتب سازی و فیلتر ضربه بزنید. کلید نمایش برنامه های سیستم را فعال کنید و روی Ok ضربه بزنید.
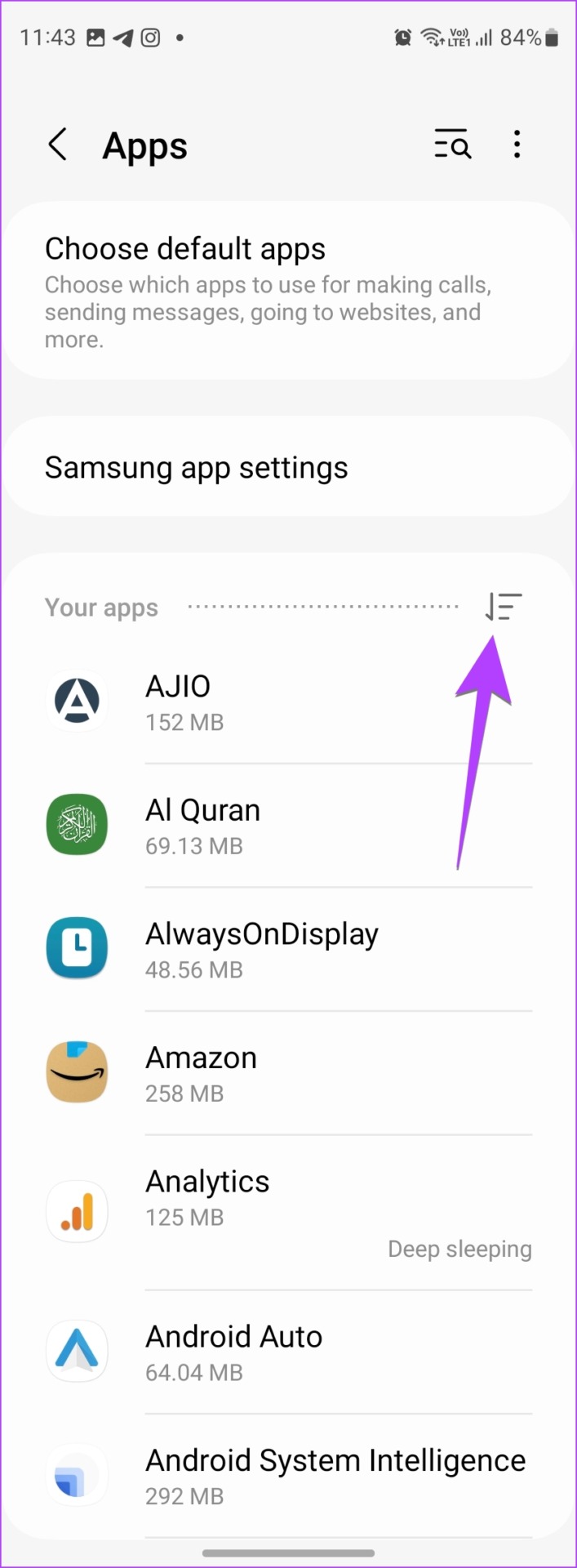
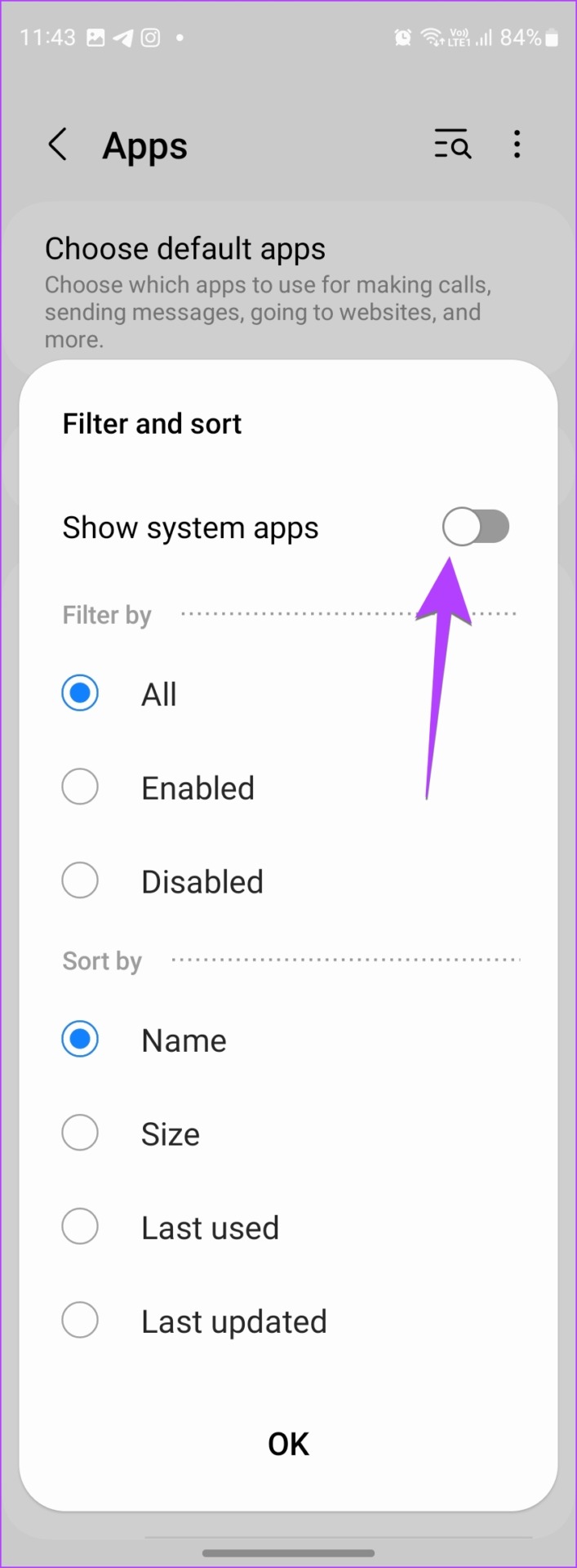
مرحله ۴: به پایین پیمایش کنید یا از جستجو در بالا استفاده کنید تا Smart View را پیدا کنید. روی آن ضربه بزنید.

مرحله ۵: روی Storage ضربه بزنید و دکمه Clear cache را بزنید.

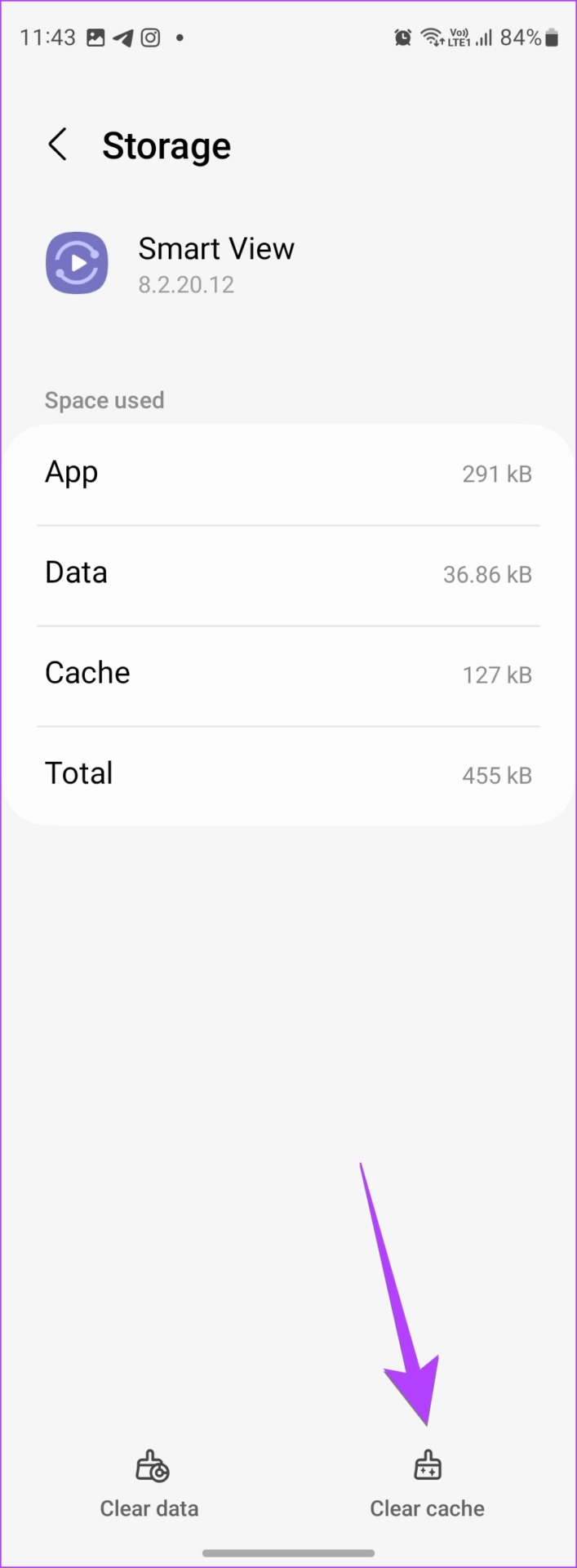
مرحله ۶: تلفن خود را مجددا راه اندازی کنید و از Smart View برای اتصال به تلویزیون استفاده کنید.
مرحله ۷: اگر Smart View هنوز کار نمیکند، روی پاک کردن دادهها در مرحله ۵ ضربه بزنید. در حالی که پاک کردن حافظه پنهان دستگاههای جفتشده قبلی را حذف نمیکند، پاک کردن دادهها این کار را انجام میدهد.
نکته: با نحوه پاک کردن حافظه پنهان در تلویزیون سامسونگ آشنا شوید.
۹. نرم افزار تلفن را به روز کنید
گاهی اوقات، Smart View به دلیل قدیمی بودن نسخه سیستم عامل نصب شده روی گوشی شما کار نمی کند. ممکن است بین نرم افزار تلفن و تلویزیون شما ناهماهنگی وجود داشته باشد.
برای به روز رسانی نرم افزار گوشی سامسونگ، به Settings و سپس Software Update بروید. روی دانلود و نصب ضربه بزنید.


۱۰. نرم افزار تلویزیون را به روز کنید
درست مانند یک تلفن، شما باید تلویزیون خود را به آخرین نسخه نرم افزار به روز نگه دارید. به طور معمول، تلویزیون شما به طور خودکار به روز می شود، اما باید آن را به صورت دستی بررسی و به روز کنید. برای بهروزرسانی تلویزیون سامسونگ، به Settings > Support > Software Update > Update now بروید.

۱۱. از برنامه SmartThings استفاده کنید
اگر پس از انجام اصلاحات بالا هنوز Smart View کار نمی کند، باید سعی کنید با استفاده از برنامه SmartThings گوشی سامسونگ خود را آینه کنید.
مرحله ۱: در صورتی که از قبل نصب نشده باشد، برنامه SmartThings را روی گوشی Samsung Galaxy خود نصب کنید.
گام ۲: وارد حساب سامسونگ خود شوید.
مرحله ۳: روی تب Devices در پایین ضربه بزنید و نماد + را فشار دهید.
مرحله ۴: تلویزیون را انتخاب کنید و دستورالعمل های روی صفحه را برای تنظیم تلویزیون دنبال کنید.


مرحله ۵: پس از اتصال، روی تلویزیون خود در لیست دستگاه های متصل ضربه بزنید.

مرحله ۶: روی نماد سه نقطه در بالا ضربه بزنید و Mirror Screen را انتخاب کنید.

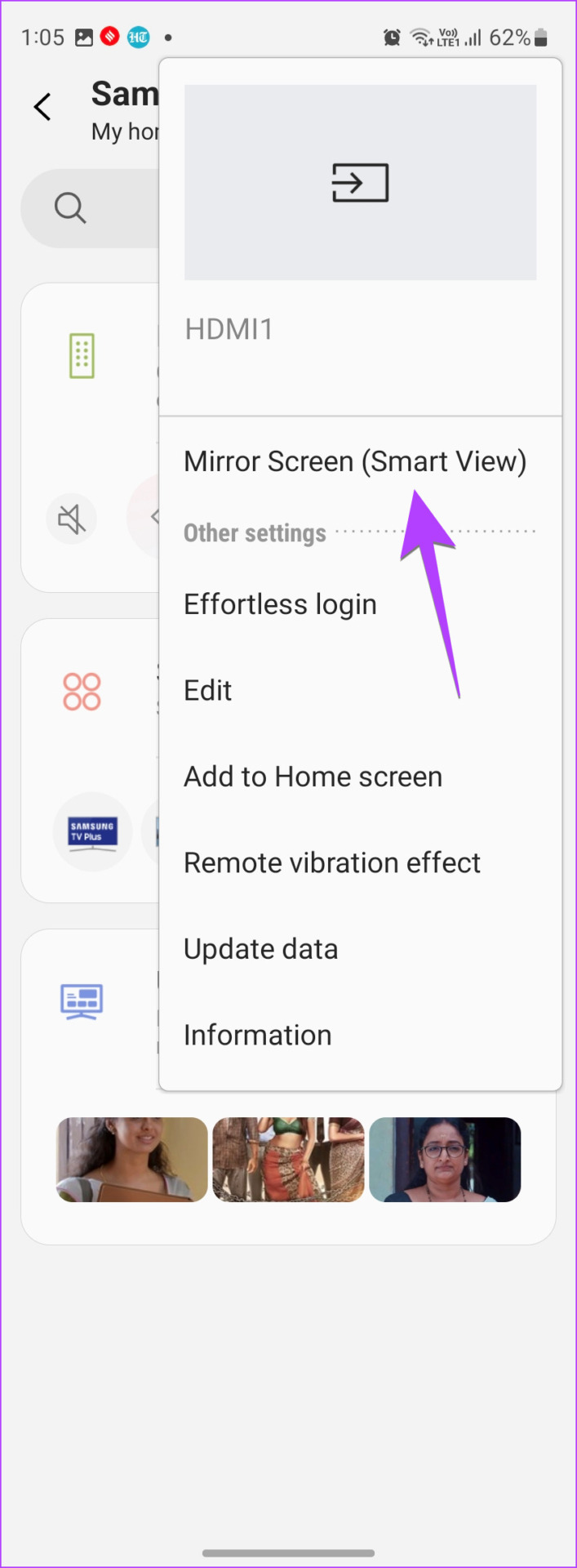
نکته: با نحوه رفع این مشکل آشنا شوید اگر تلویزیون سامسونگ به برنامه SmartThings وصل نمی شود.
۱۲. تنظیم مجدد کارخانه ای تلویزیون
در نهایت، اگر هیچ چیزی در رفع مشکل کار نکردن Smart View کمکی نکرد، باید تلویزیون خود را به تنظیمات کارخانه بازنشانی کنید. با انجام این کار، تلویزیون به تنظیمات اصلی خود باز می گردد و برنامه های نصب شده و هر گونه سفارشی سازی که انجام داده اید حذف می شود.
شما باید دفترچه راهنمای تلویزیون خود را برای انجام مراحل صحیح تنظیم مجدد آن بررسی کنید. برای تلویزیون های سامسونگ، به تنظیمات > عمومی > بازنشانی بروید.
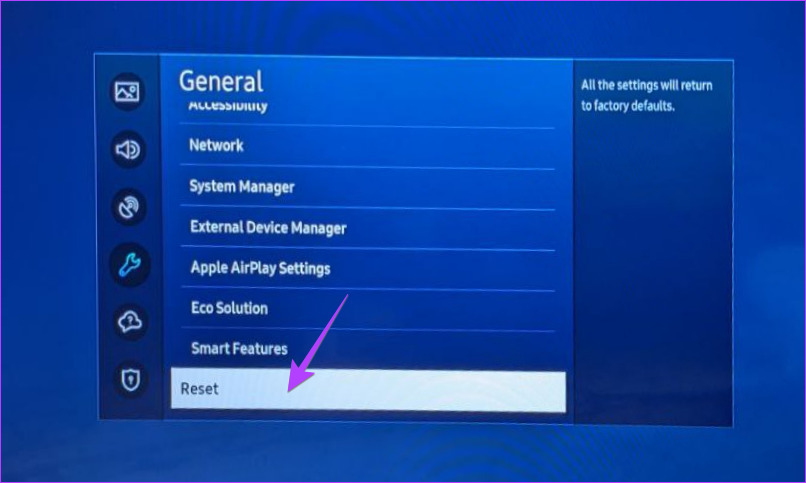
اگر Smart View در تلفن Samsung Galaxy شما همچنان تلویزیون شما را شناسایی نکرد، آخرین راه حل این است که با پشتیبانی سامسونگ تماس بگیرید و آنها را در مورد مشکل مطلع کنید. آنها باید به شما در رفع مشکل کمک کنند.
سوالات متداول درباره Smart View در سامسونگ
Smart View یک برنامه سیستمی است. بنابراین، به طور خودکار توسط تلفن شما به روز می شود.
اگر Smart View کار می کند اما تصویر در تلویزیون بسیار کوچک به نظر می رسد، باید نسبت تصویر را در Smart View تغییر دهید. برای این کار، پس از اتصال به تلویزیون، روی نماد Smart View شناور گوشی خود ضربه بزنید و روی Change Aspect Ratio ضربه بزنید. حالا تنظیمات دلخواه را انتخاب کنید.
آینه تلفن به دستگاه های دیگر
امیدواریم توانسته باشید با استفاده از Smart View گوشی خود را به تلویزیون خود متصل کنید. اگر آیفون دارید، بدانید که چگونه آیفون را به روش های مختلف به تلویزیون سامسونگ آینه کنید. همچنین، بدانید که چگونه یک تلفن اندرویدی را به رایانه شخصی ویندوز ۱۱ منعکس کنید.



