۱۳ روش برای رفع ویدیوی غیرقابل دسترس در Amazon Prime Video
خدمات پخش آنلاین صدها فیلم و نمایش را در اختیار ما قرار می دهد. اما آنچه که بخشی از بسته است، مشکلاتی است که اغلب بر یک سرویس اینترنتی تأثیر می گذارد. برای مثال Amazon Prime Video را در نظر بگیرید. قابل اعتماد است اما مطمئناً بی عیب نیست. یکی از این مشکلات، پیام خطای «ویدئو در دسترس نیست» در Amazon Prime Video است. اگر با این مشکل مواجه بوده اید، نحوه رفع آن را به شما نشان خواهیم داد.
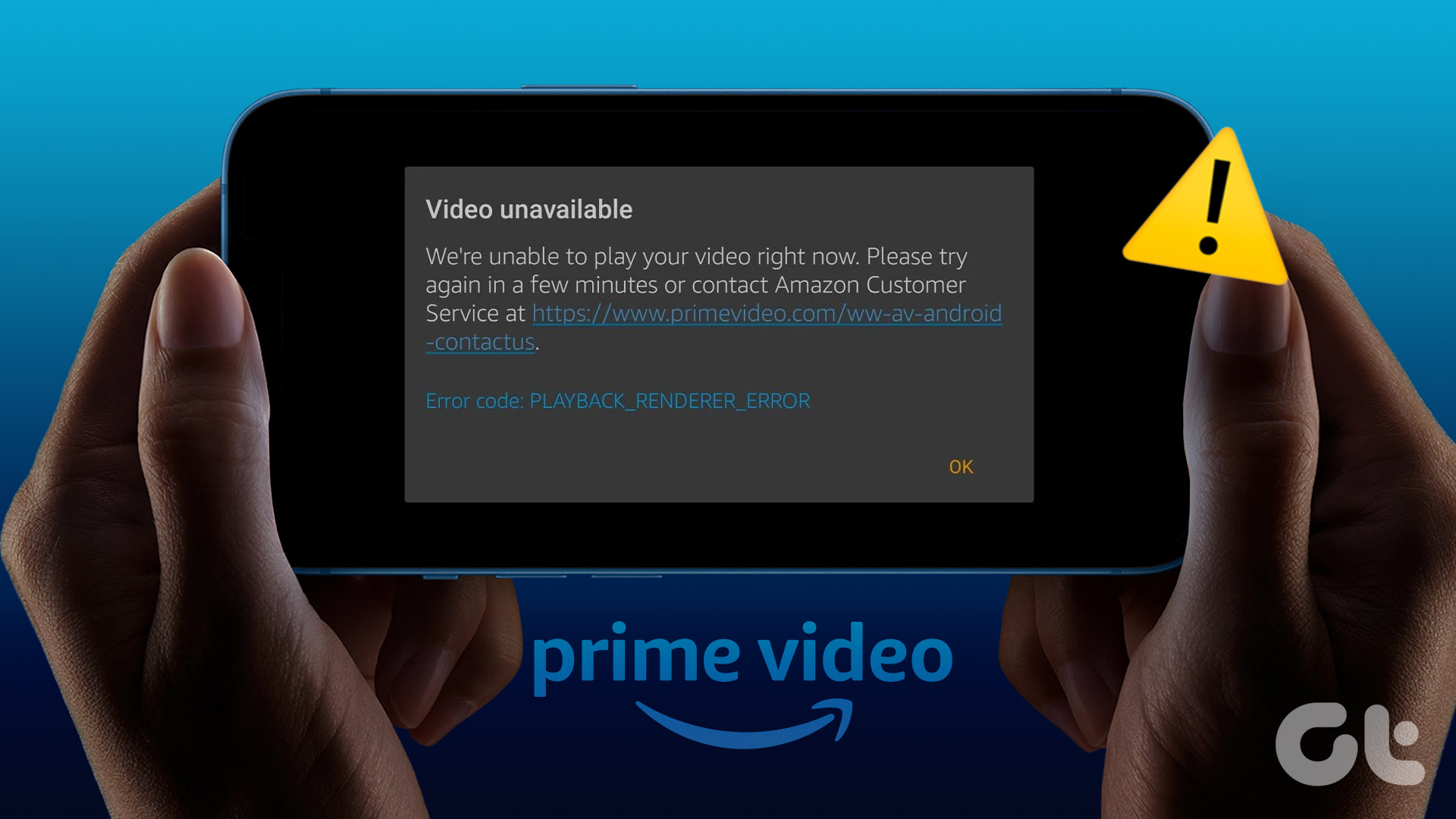
این که آیا از Amazon Prime در یک مرورگر وب در دستگاه ویندوز خود استفاده می کنید، این راهنما به عیب یابی مشکل کمک می کند. اما ابتدا اجازه دهید بفهمیم که چرا این مشکل در وهله اول رخ می دهد.
همچنین بخوانید: نحوه رفع مشکل صفحه سیاه Amazon Prime Video در ویندوز
چرا برخی از نمایش ها و فیلم های آمازون پرایم در دسترس نیستند؟
در اینجا چند پیام خطایی وجود دارد که ممکن است Prime Video نشان داده شود:
- این ویدیو در حال حاضر برای تماشا در مکان شما در دسترس نیست
- این ویدیو دیگر در دسترس نیست
- این ویدیو در این دستگاه در دسترس نیست
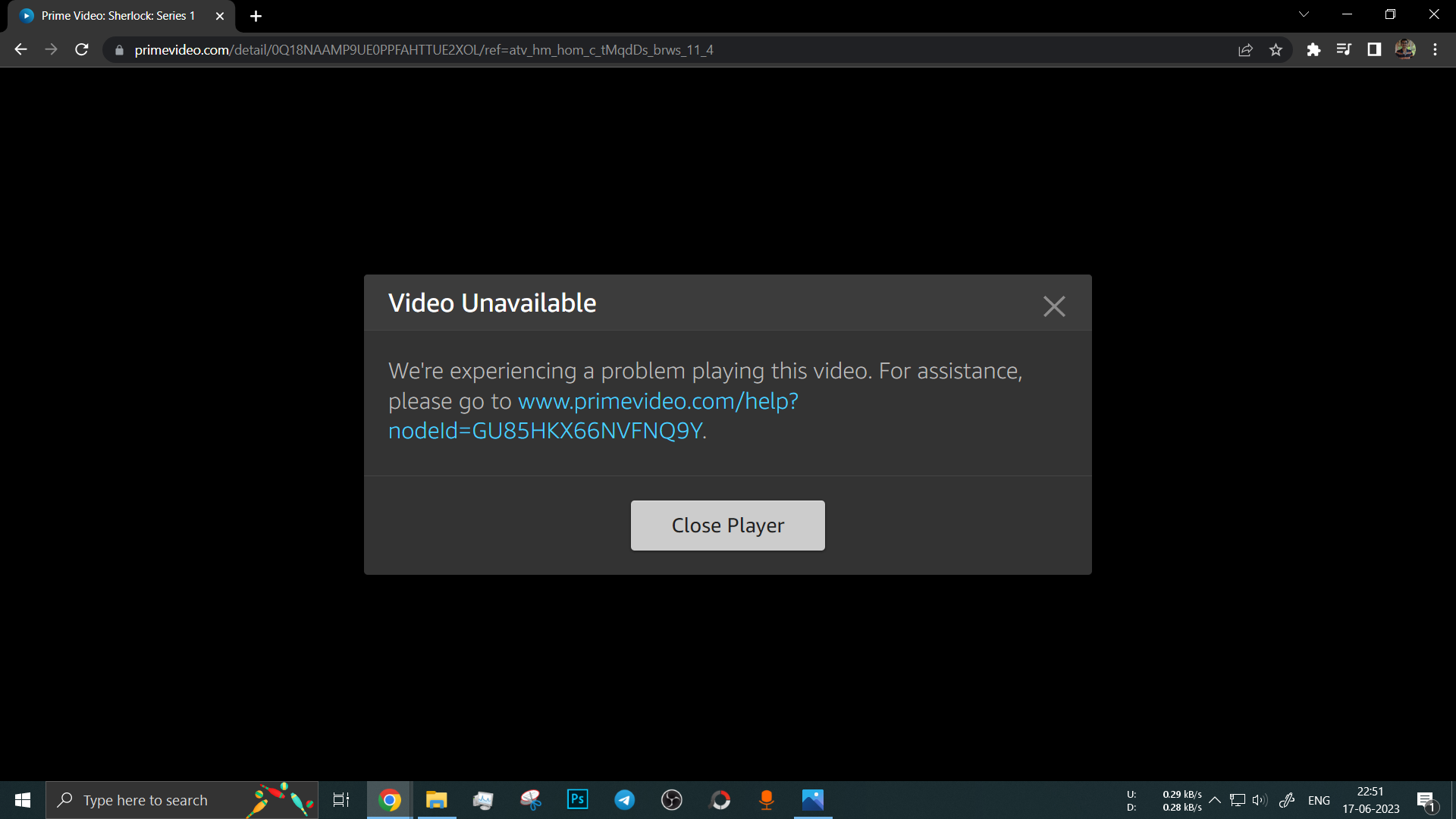
اگر یکی یا همه این مشکلات را هنگام پخش محتوا در Prime Video مشاهده کرده اید، برای جلوگیری از ظاهر شدن مجدد آنها، درک دلیل وقوع آنها ضروری است. در اینجا چند دلیل وجود دارد.
- با اتصال به اینترنت مشکل دارید.
- مرورگر وب شما به دلیل چند پیکربندی نادرست از پخش ویدیو پشتیبانی نمی کند.
- مشکلات درایورهای نمایشگر روی دستگاه شما.
- سرویس Amazon Prime Video با قطعی مواجه شده است.
- نمایش یا فیلم از Prime Video حذف شده است.
- سایر اشکالات مربوط به نرم افزار نیز ممکن است باعث این مشکل شوند.
در بخش بعدی، این دلایل را توضیح خواهیم داد و به شما در حل سریع مشکل کمک خواهیم کرد.
توجه داشته باشید: قبل از رفتن به روش های عیب یابی، مطمئن شوید که دستگاه را راه اندازی مجدد کنید. گاهی اوقات، ساده ترین راه حل می تواند مشکل را برطرف کند.
چگونه آمازون پرایم ویدیوی در دسترس را رفع کنیم
در اینجا سیزده راه برای عیب یابی و حل مشکل «ویدئو در دسترس نیست» در Amazon Prime Video آورده شده است. شروع کنیم.
۱. برنامه Prime Video App را دانلود کنید
اگر با مرورگر وب خود با مشکل مواجه هستید، توصیه می کنیم برنامه Amazon Prime Video را با استفاده از لینک زیر بر روی رایانه شخصی ویندوز خود دانلود کنید. این احتمالاً مشکل را برطرف می کند.
۲. اتصال شبکه را بررسی کنید
پخش فیلم و نمایش در Prime Video به سرعت اینترنت بهینه نیاز دارد. بنابراین مطمئن شوید که سرعت اینترنت خود را بررسی کرده اید و اگر ثابت نیست یا قدرت سیگنال ضعیف است، با ارائه دهنده خدمات خود تماس بگیرید.
همچنین می توانید از وب سایت هایی مانند Fast یا Speed Test برای بررسی سرعت اینترنت خود استفاده کنید.
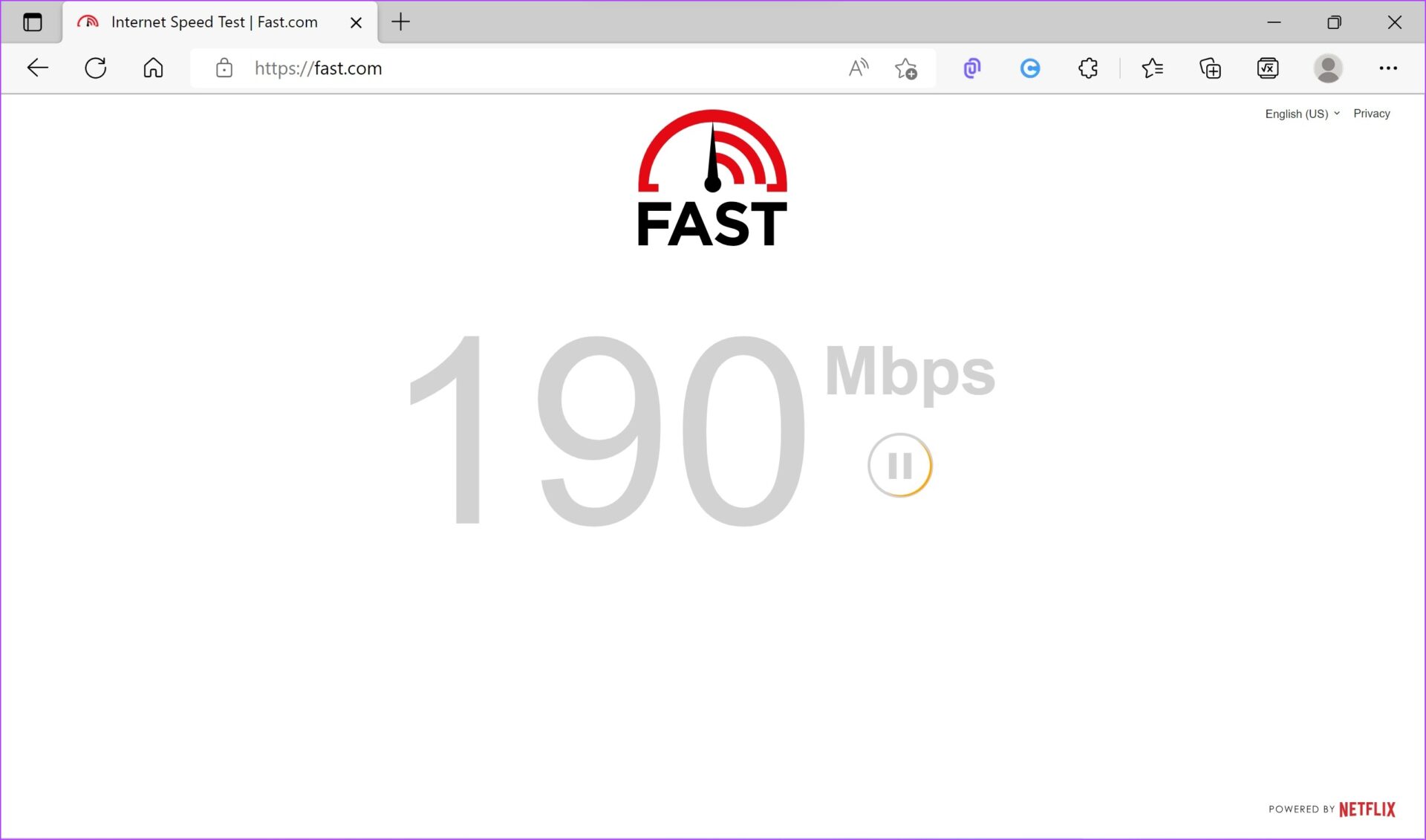
۳. سرورهای آمازون پرایم را بررسی کنید
اگر عناوین در Prime Video با وجود اتصال خوب اینترنت پخش نمی شوند، می توانید بررسی کنید که آیا سرورهای Amazon Prime با خرابی مواجه هستند یا خیر. اگر اینطور باشد، این احتمال وجود دارد که Prime Video نیز تحت تأثیر قرار گیرد.
در این شرایط کاری نمی توانید انجام دهید، اما منتظر بمانید تا آمازون آن را حل کند. همیشه میتوانید دستههای رسانههای اجتماعی آنها را برای بهروزرسانیهای مرتبط بررسی کنید.
۴. بررسی کنید که آیا نمایش حذف شده است یا خیر
آمازون با استودیوها قرارداد دارد و فیلم ها و نمایش ها فقط تا زمانی که قرارداد معتبر باشد در Prime Video وجود دارند. بنابراین اگر آمازون قرارداد را تمدید نکند، نمایش یا فیلم از Prime Video حذف خواهد شد. این اتفاق در مورد عناوین محبوب NBC مانند Seinfeld و Parks and Recreation افتاد.
از این رو، به همین دلیل است که خطای «ویدئو در دسترس نیست» را در Prime Video مشاهده میکنید.
۵. VPN را غیرفعال کنید
VPN در مسیریابی ترافیک اینترنت شما از طریق یک سرور خصوصی یا با تغییر مکان مجازی شما کار بسیار خوبی انجام می دهد، اما همیشه بی عیب و نقص نیست. بنابراین، یک VPN معیوب ممکن است دلیلی باشد که Amazon Prime Video می گوید “ویدیو در دسترس نیست”.
علاوه بر این، اگر VPN شما مکان مجازی شما را تغییر داده است، ممکن است این احتمال وجود داشته باشد که فیلم یا نمایشی که میخواهید پخش کنید در آن منطقه در دسترس نباشد. بنابراین، ممکن است خطای «ویدئو در دسترس نیست» را نشان دهد.
بنابراین، مطمئن شوید که VPN و Proxy را از برنامهای که در ویندوز استفاده میکنید، خاموش کنید. علاوه بر این، اگر از VPN از طریق یک افزونه کروم یا فایرفاکس استفاده می کنید، مطمئن شوید که برنامه افزودنی را خاموش کنید تا بررسی کنید که آیا مشکل را برطرف می کند یا خیر.
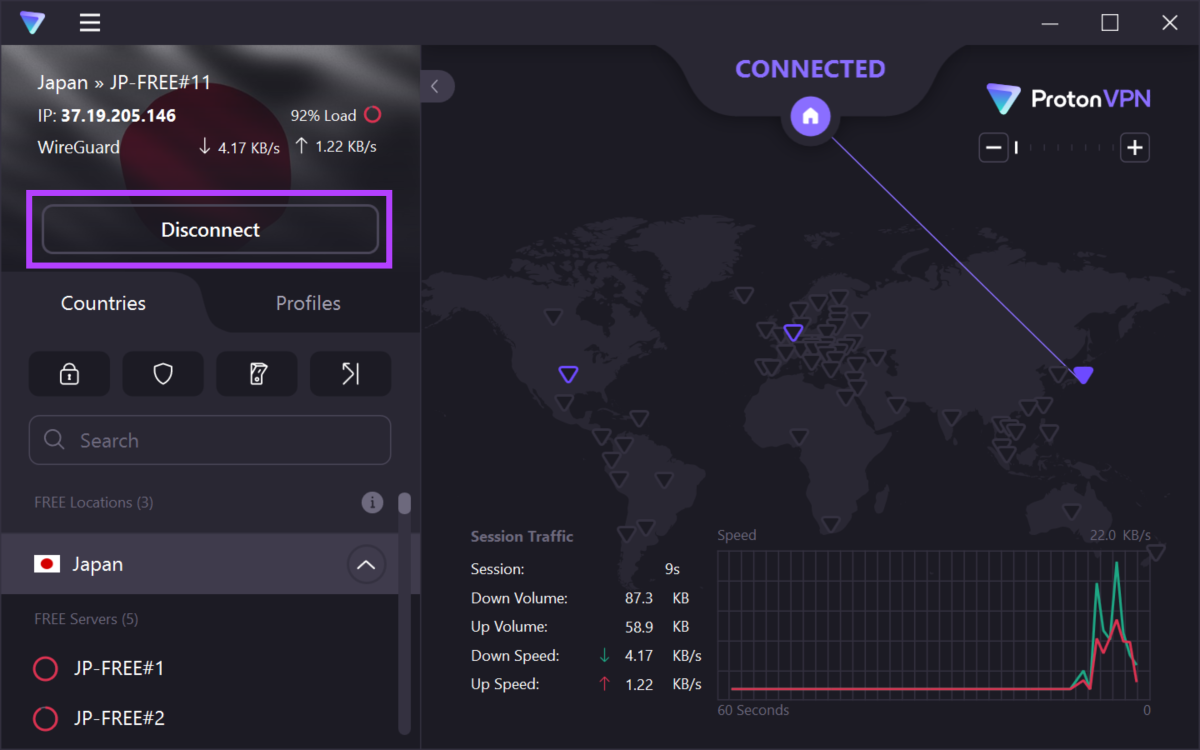
۶. برنامه های افزودنی را غیرفعال کنید
برنامه های افزودنی شخص ثالث می توانند عملکرد مرورگر وب شما را گسترش دهند، اما ممکن است مشکلات ناخواسته نیز ایجاد کنند. به عنوان مثال، یک برنامه افزودنی مسدودکننده محتوا ممکن است مانع از عملکرد عادی Amazon Prime Video شود. بنابراین، برای رفع مشکل، افزونهها را در مرورگر وب خود غیرفعال کنید.
برنامه های افزودنی را در کروم غیرفعال کنید
مرحله ۱: Chrome را باز کنید، روی نماد برنامههای افزودنی در نوار ابزار کلیک کنید و Manage Extensions را انتخاب کنید.
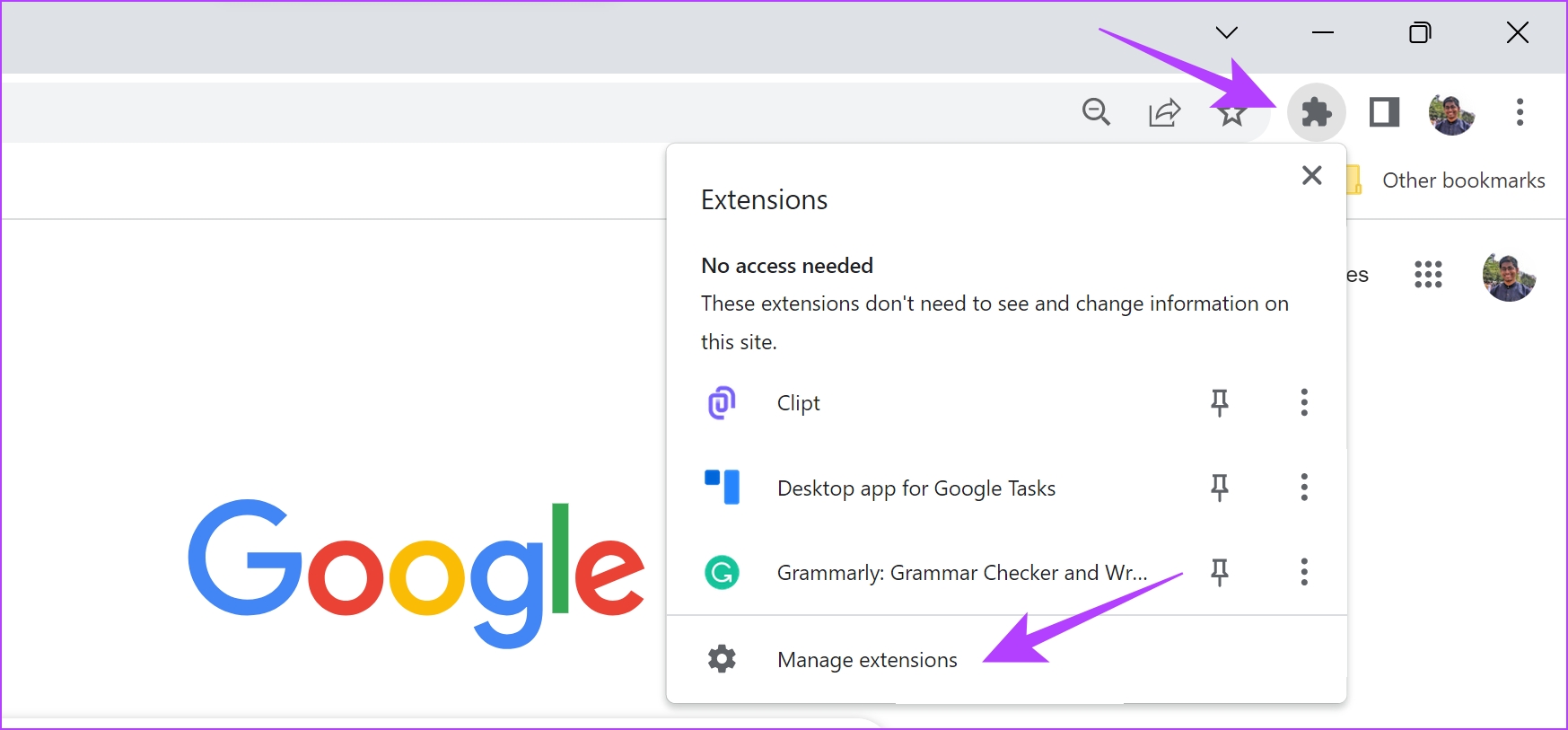
گام ۲: اکنون لیستی از افزونه های نصب شده را مشاهده خواهید کرد. برای غیرفعال کردن یک برنامه افزودنی، کلید را خاموش کنید و بررسی کنید که آیا مشکل را حل می کند یا خیر. این کار را برای همه افزونه های نصب شده تکرار کنید.
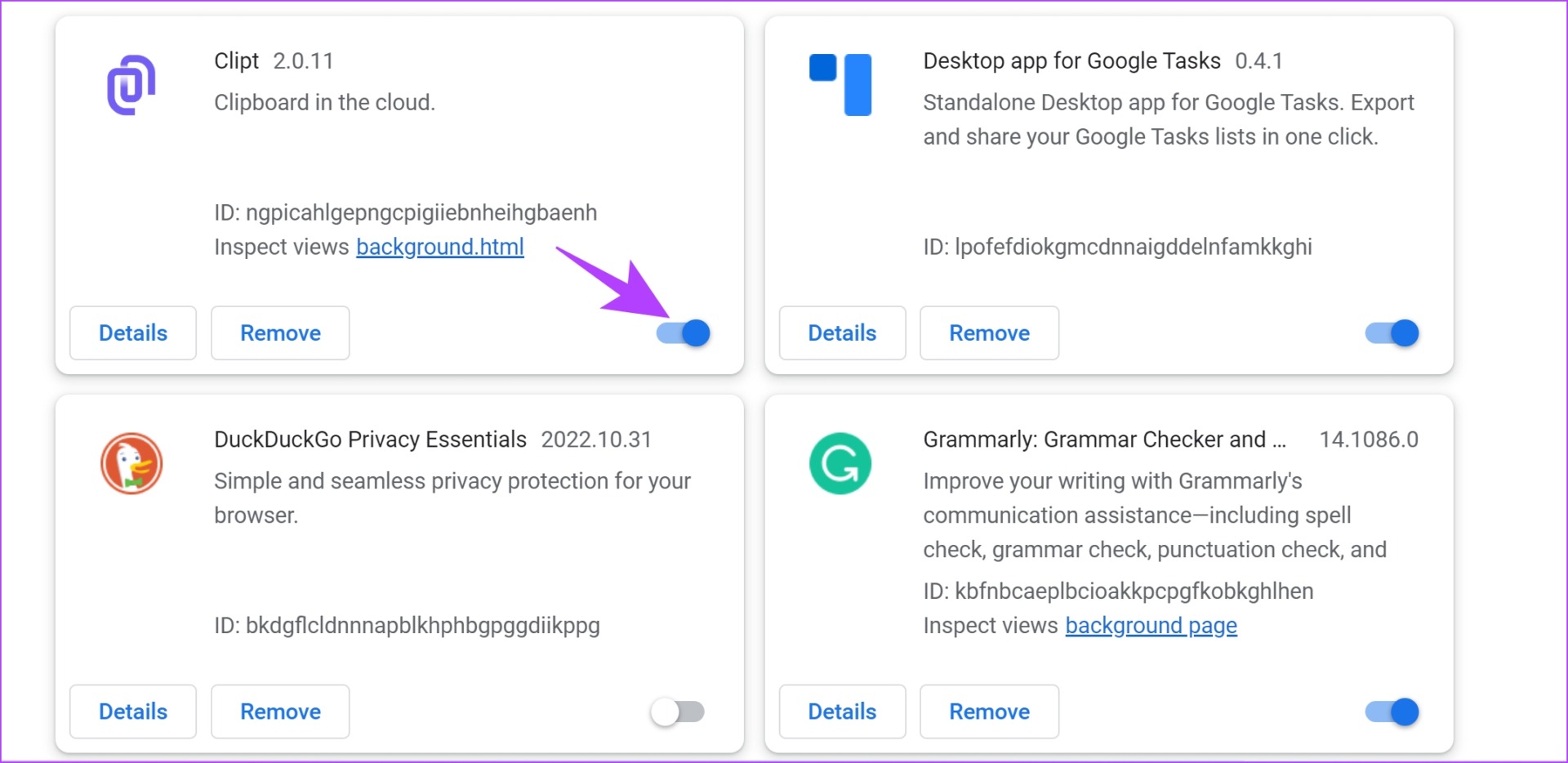
برنامه های افزودنی را در موزیلا فایرفاکس غیرفعال کنید
اگر از فایرفاکس استفاده می کنید، دکمه افزونه اختصاصی در نوار ابزار ندارد. از این رو، برای مدیریت افزونه ها باید مراحل زیر را دنبال کنید.
مرحله ۱: فایرفاکس را باز کنید و روی منوی همبرگر در نوار ابزار کلیک کنید.
گام ۲: “افزونه ها و تم” را انتخاب کنید.
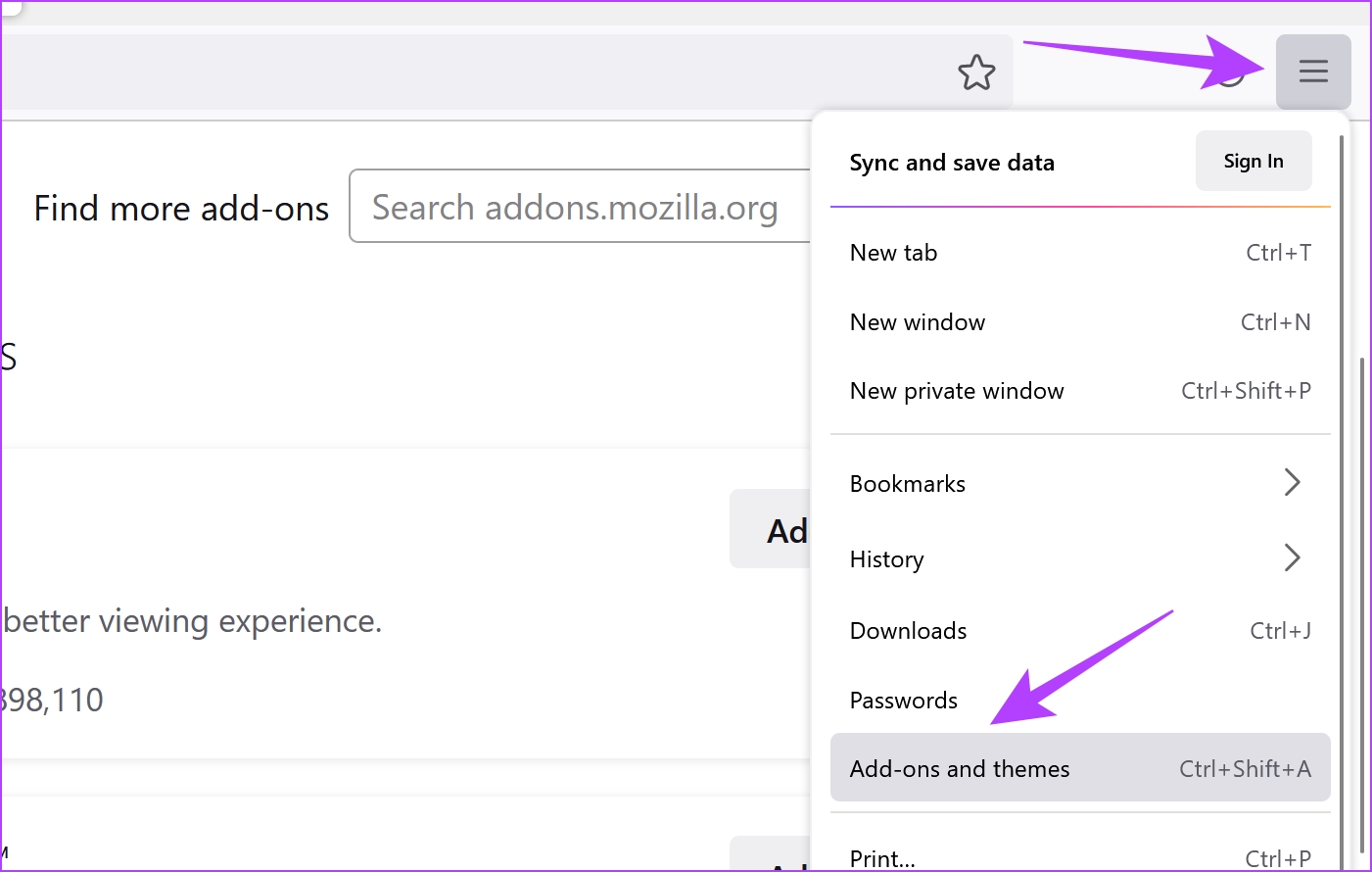
مرحله ۳: در پنجره باز شده افزونه ها را غیرفعال و حذف کنید.
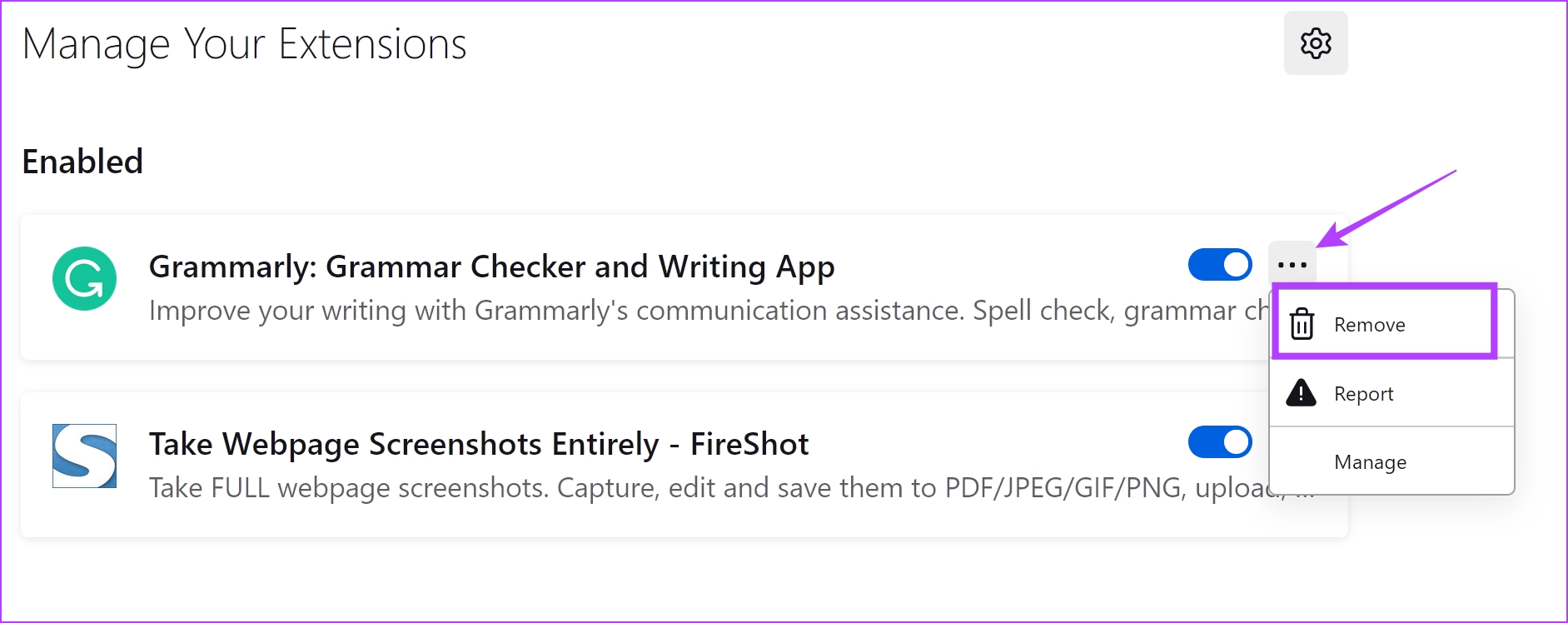
۷. از Prime Video خارج شوید و دوباره وارد شوید
همچنین میتوانید با خروج از Amazon Prime Video و ورود مجدد، این مشکل را برطرف کنید. این اساساً وسیلهای برای بهروزرسانی Prime Video است، و در اینجا نحوه انجام آن آورده شده است:
مرحله ۱: Amazon Prime Video را در هر مرورگری باز کنید و روی نام کاربری خود ضربه بزنید.
گام ۲: روی Sign Out کلیک کنید.
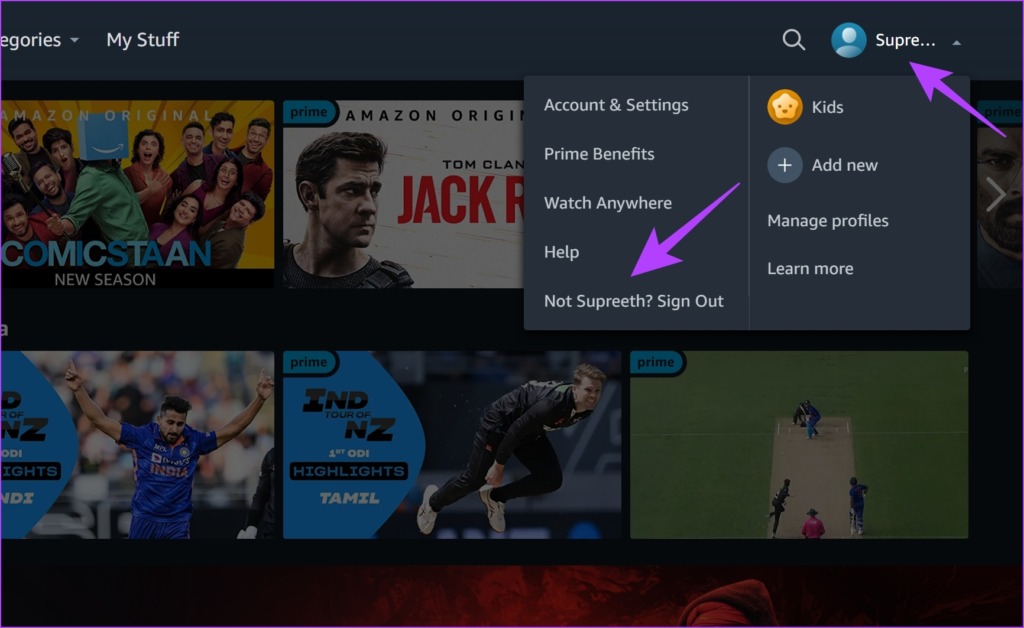
مرحله ۳: اکنون، روی “ورود به سیستم برای پیوستن به پرایم” کلیک کنید.
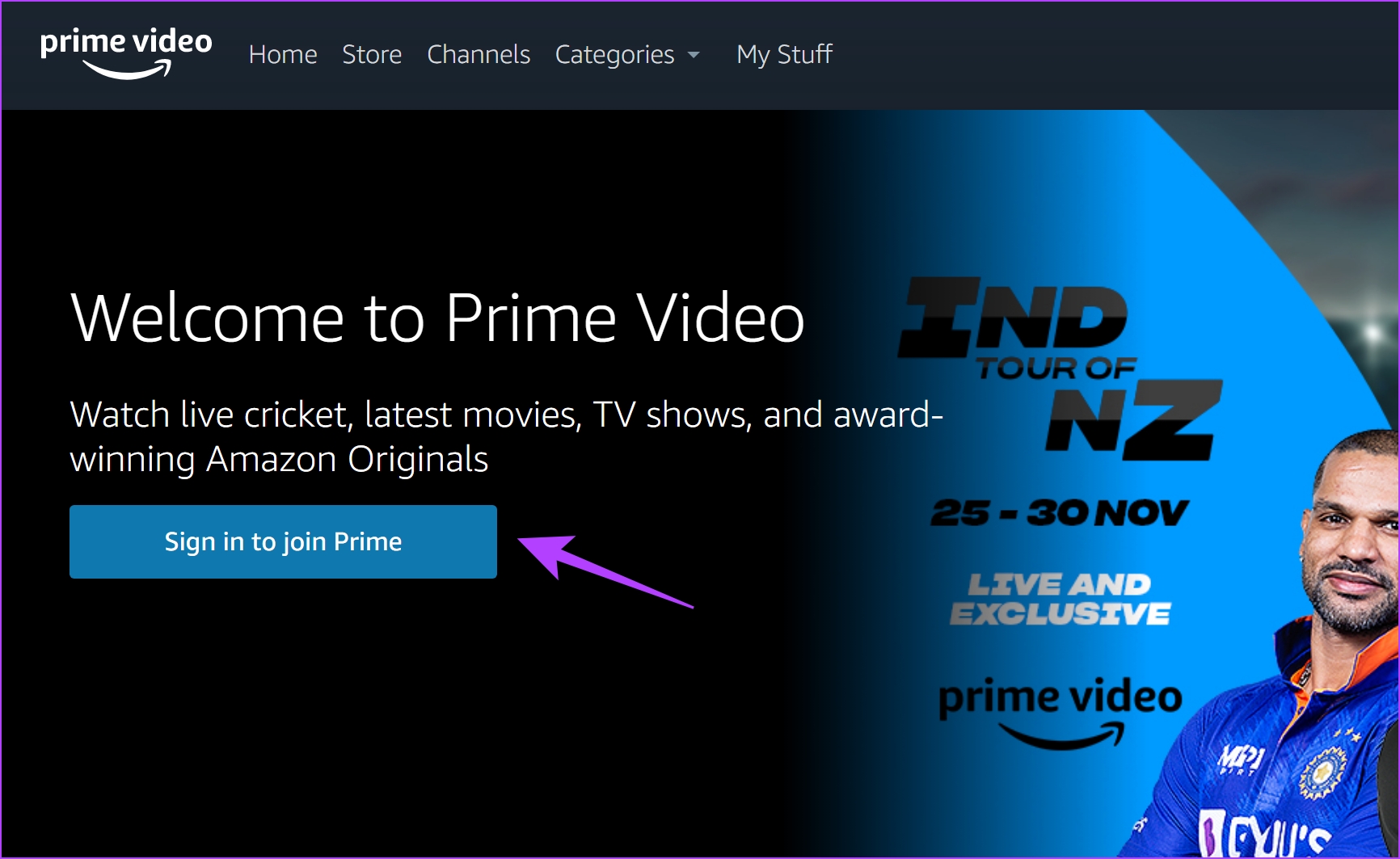
مرحله ۴: اطلاعات کاربری خود را وارد کرده و روی Sign In کلیک کنید.
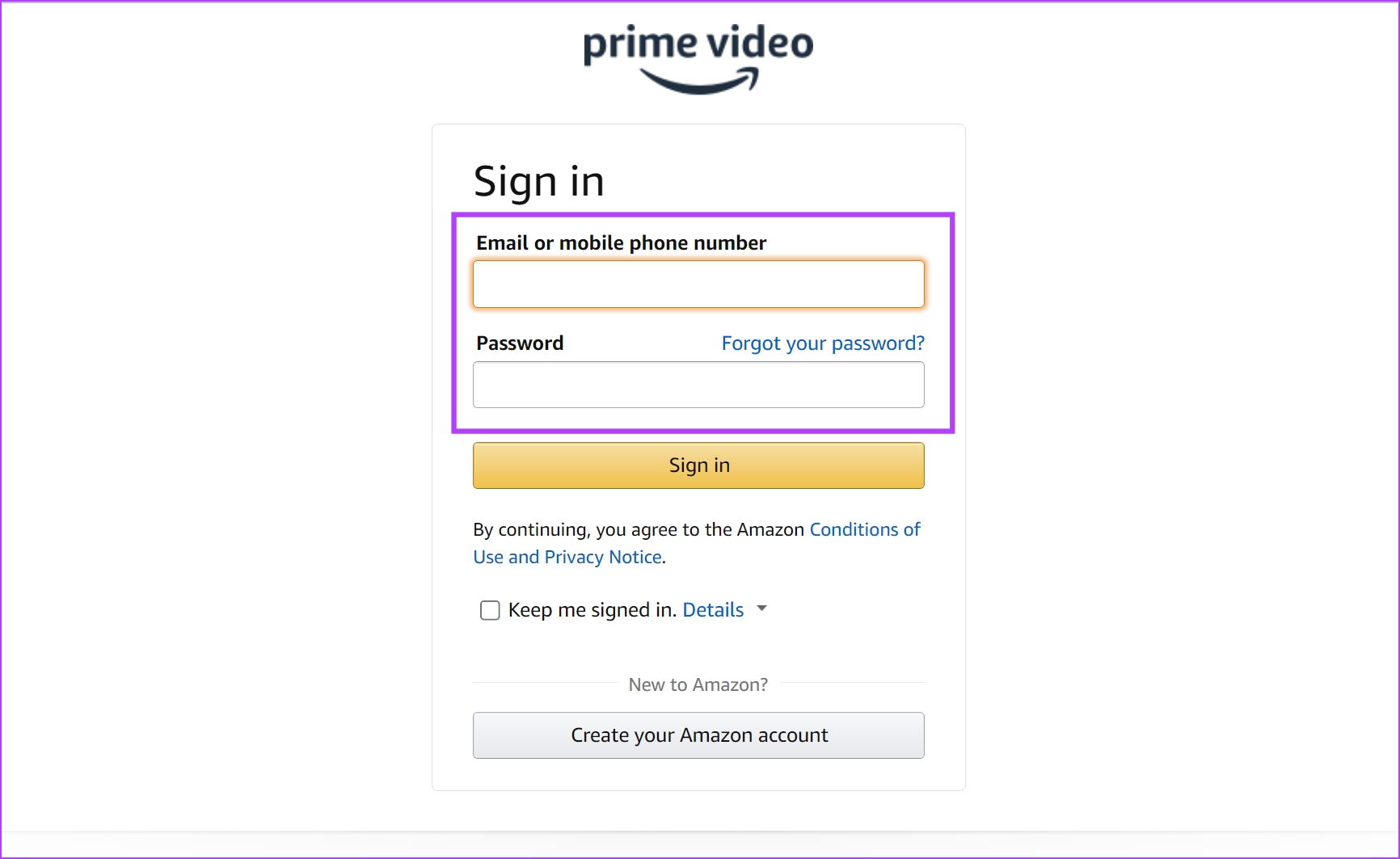
اکنون به Amazon Prime Video وارد خواهید شد و اگر باز هم پخش نشد، سعی کنید حافظه پنهان مرورگر وب را به عنوان ابزار دیگری برای رفع مشکل پاک کنید.
۸. کش مرورگر را پاک کنید
حافظه پنهان داده های موقتی در حافظه محلی شما است. این کمک می کند تا به جای بارگیری از اینترنت، عناصر برنامه را به سرعت بارگیری مجدد کنند. با این حال، مقدار زیادی حافظه نهان به معنای انباشته شدن دادهها و ناخواستههای زیاد است که ممکن است باعث ایجاد مشکلاتی در یک برنامه شود.
بنابراین، سعی کنید حافظه پنهان را در مرورگر وب خود پاک کنید و ببینید آیا مشکل در دسترس نبودن ویدیو در Prime Video برطرف می شود یا خیر. مراحل برای همه مرورگرهای وب یکسان باقی می مانند.
مرحله ۱: روی نماد سه نقطه در نوار ابزار کلیک کنید.
گام ۲: روی تنظیمات کلیک کنید.

مرحله ۳: روی “حریم خصوصی و امنیت” کلیک کنید.
مرحله ۴: اکنون، “Clear browsing data” را انتخاب کنید.

مرحله ۵: بر روی دکمه Time Range کلیک کنید و محدوده زمانی را به عنوان All Time انتخاب کنید. این به شما کمک می کند تا داده های ذخیره شده و حافظه پنهان کروم را از زمانی که شروع به استفاده از آن کرده اید پاک کنید.
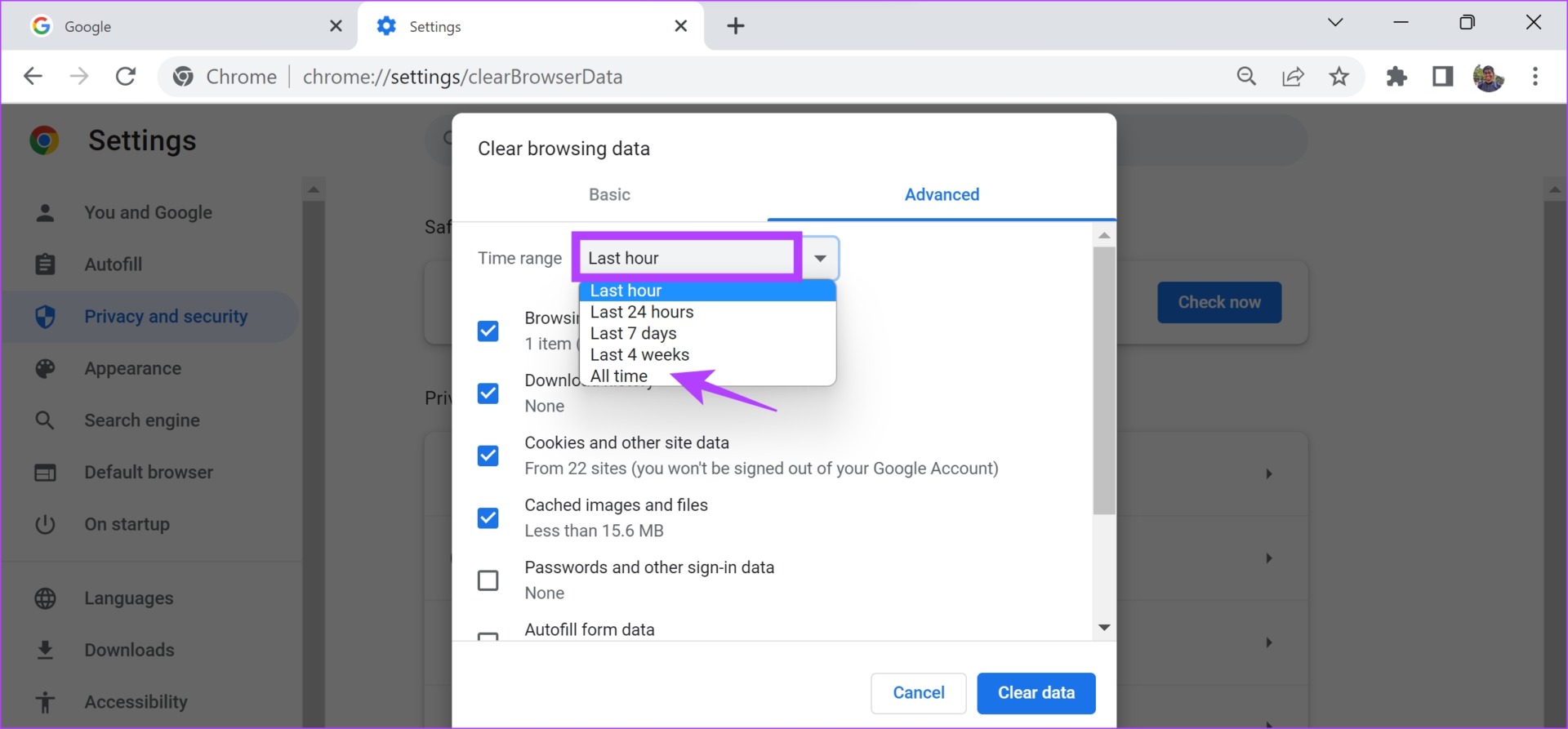
مرحله ۶: اکنون فهرستی از مواردی که در حال پاک شدن هستند را مشاهده خواهید کرد. آنچه را که می خواهید حذف کنید انتخاب کنید و روی Clear data کلیک کنید.
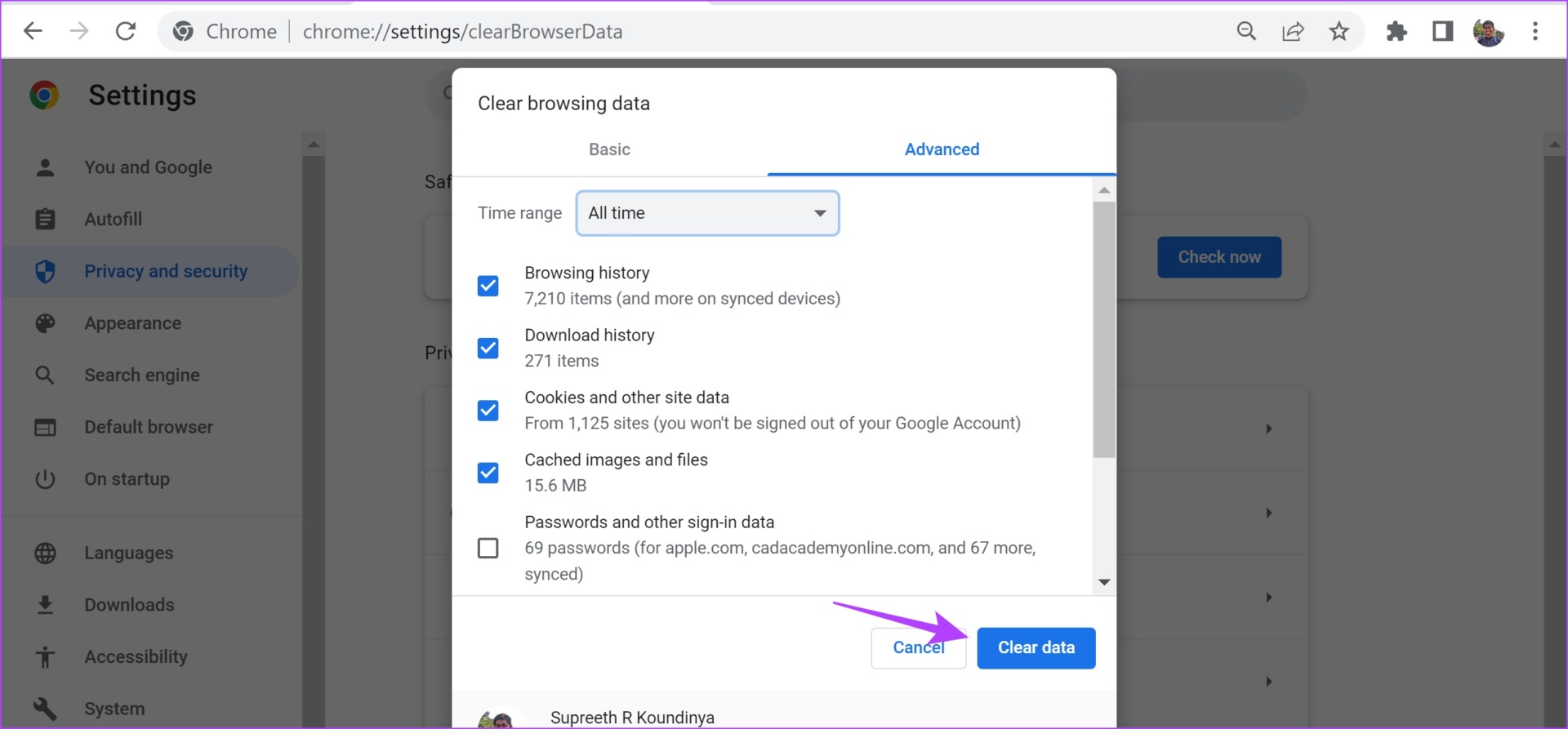
دفعه بعد که آن را راه اندازی می کنید یک مرورگر وب بدون آشغال خواهید داشت و احتمال زیادی وجود دارد که Prime Video بتواند بدون هیچ خطایی پخش شود. اگر نشد، می توانید راه حل بعدی را امتحان کنید.
۹. شتاب سخت افزاری را غیرفعال کنید
در حالی که شتاب سخت افزاری فرآیندی است که در آن منابع سخت افزاری اضافی در سیستم شما برای تسریع کارها استفاده می شود، ممکن است مشکلاتی نیز ایجاد کند. میتوانید آن را غیرفعال کنید تا ببینید آیا مشکل «در دسترس نبودن ویدیو در Prime Video» را برطرف میکند یا خیر.
در اینجا نحوه غیرفعال کردن شتاب سخت افزاری در مرورگر آمده است.
شتاب سخت افزار را در کروم غیرفعال کنید
مرحله ۱: کروم را باز کنید و روی نماد سه نقطه در نوار ابزار ضربه بزنید. تنظیمات را انتخاب کنید.

گام ۲: روی System در نوار کناری کلیک کنید.
مرحله ۳: کلید “استفاده از شتاب سخت افزاری در صورت وجود” را خاموش کنید.

شتاب سخت افزاری را در فایرفاکس خاموش کنید
مرحله ۱: فایرفاکس را باز کنید و روی نماد منوی همبرگر کلیک کنید.
گام ۲: روی تنظیمات کلیک کنید.
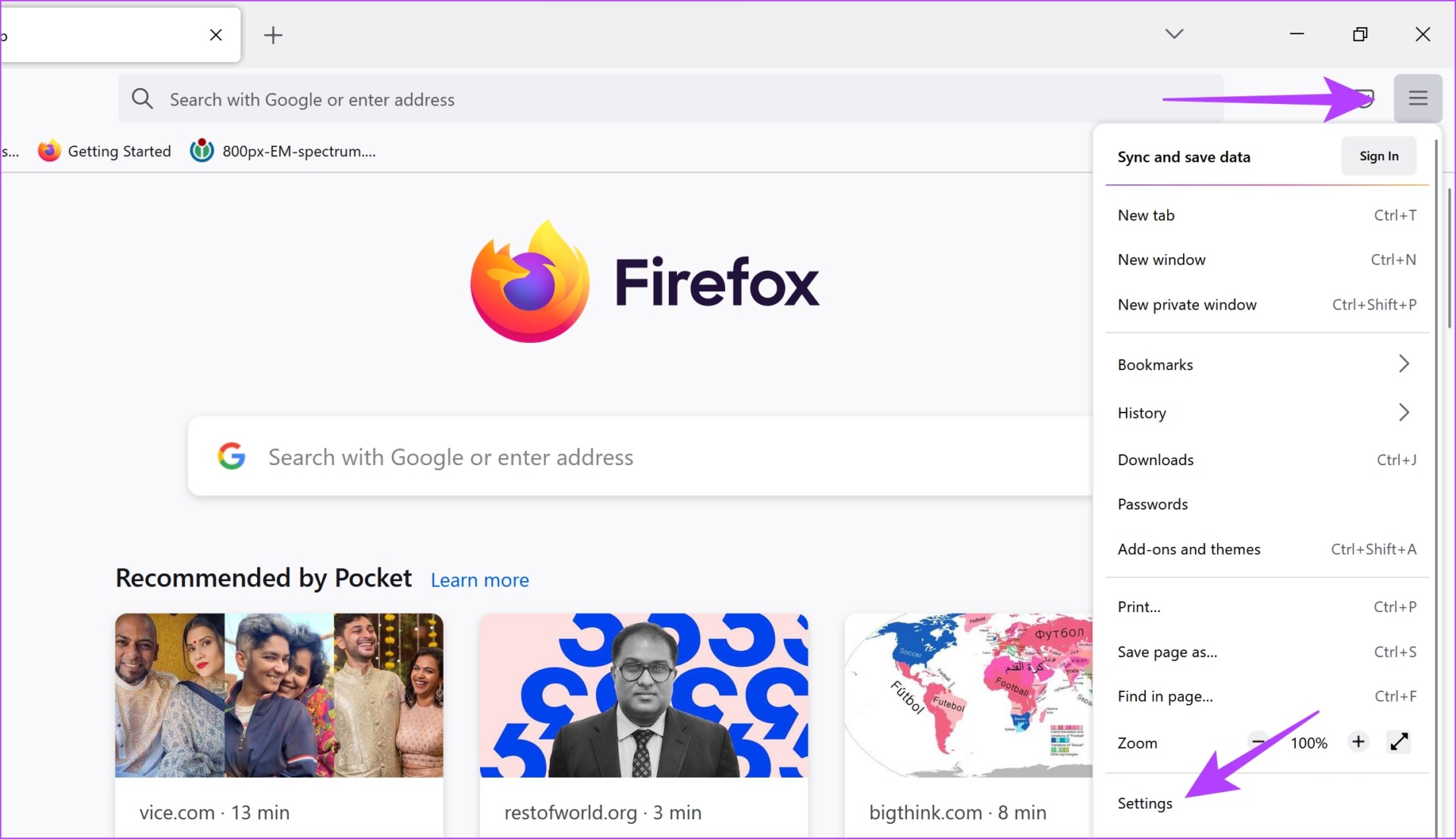
مرحله ۳: در صفحه تنظیمات، به پایین بروید و به عملکرد بروید.
مرحله ۴: در اینجا، علامت «استفاده از تنظیمات عملکرد توصیهشده» را بردارید و همچنین علامت «استفاده از شتاب سختافزار در صورت موجود بودن» را بردارید.

اگر هیچ یک از روش های بالا جواب نداد، از Prime Video در مرورگر دیگری استفاده کنید.
۱۰. از یک مرورگر متفاوت استفاده کنید
وقتی Amazon Prime Video از پخش خودداری کرد و خطای «ویدئو در دسترس نیست» را در Microsoft Edge نشان داد، ما همه چیز را امتحان کردیم. با این حال، ما فقط با تغییر به فایرفاکس از شر این مشکل خلاص شدیم.
بنابراین، در مواردی که نمیتوانید دقیقاً به یک مشکل خاص یا تنظیمی که باعث ایجاد مشکل میشود اشاره کنید، از مرورگر وب دیگری در دستگاه خود استفاده کنید.
۱۱. درایورهای نمایشگر را به روز کنید
آداپتورهای نمایشگر و پردازندههای گرافیکی مسئول رندر کردن تمام تصاویر چندرسانهای هستند که روی صفحه نمایش خود میبینید. این امر توسط نرم افزار یا درایورهایی که در کنار این آداپتورهای سخت افزاری استفاده می شوند امکان پذیر است. بنابراین، اگر این نرم افزار یا درایور قدیمی است، آن را به روز کنید تا بدون هیچ مشکلی قادر به پخش ویدیو در اپلیکیشن هایی مانند Amazon Prime باشد.
مرحله ۱: Device Manager را از منوی شروع باز کنید.

گام ۲: روی Display Adapters کلیک کنید.

مرحله ۳: روی درایور نمایشگر کلیک راست کرده و روی Update driver ضربه بزنید.

مرحله ۴: روی «جستجوی خودکار برای درایورها» کلیک کنید. اگر نسخههای جدیدی وجود دارد، میتوانید دستورالعملهای روی صفحه را برای بهروزرسانی درایورها دنبال کنید.

اگر هیچ یک از روش های بالا جواب نداد، می توانید مرورگر وب خود را به روز کنید.
۱۲. مرورگر وب را به روز کنید
اگر یک اشکال گسترده در مرورگر وب شما برنامه هایی مانند Amazon Prime را از پخش ویدیوها محدود کند، توسعه دهندگان توجه داشته باشند و مشکل را برطرف کنند. آنها یک به روز رسانی با مشکل حل شده منتشر می کنند. از این رو، باید آخرین نسخه کروم یا سایر مرورگرهایی را که استفاده می کنید بررسی و به روز کنید. در اینجا نحوه انجام آن آمده است.
مرحله ۱: کروم را باز کنید، روی نماد سه نقطه کلیک کنید و Help را انتخاب کنید.
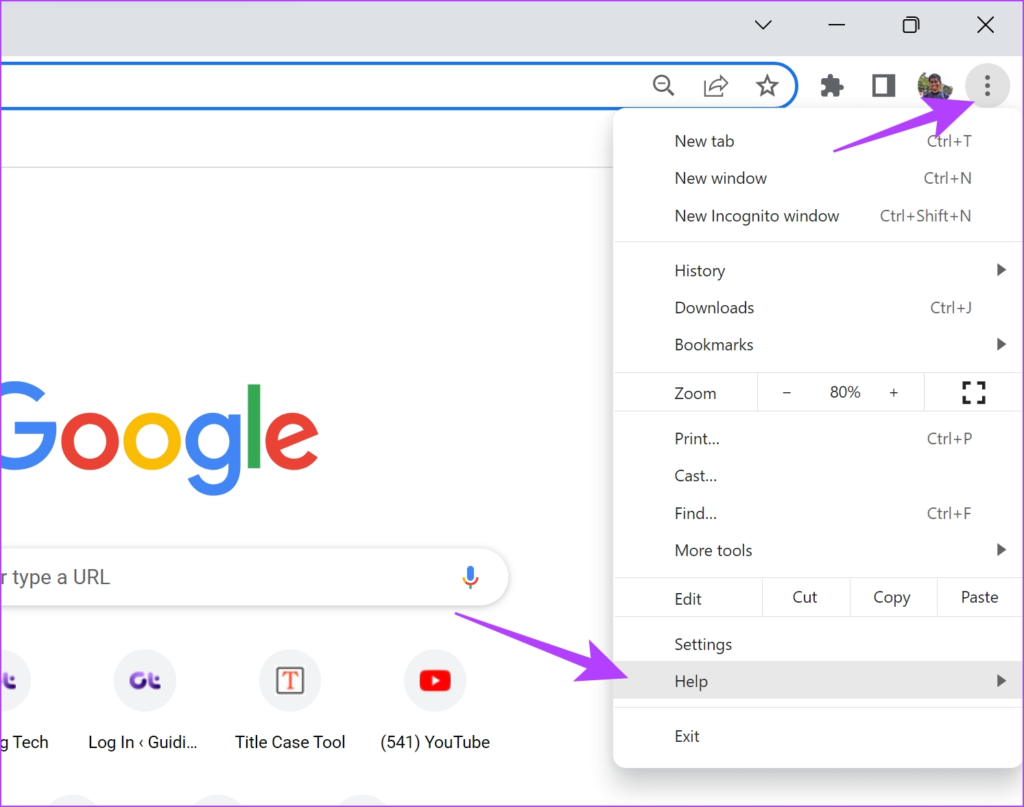
گام ۲: روی «درباره Google Chrome» کلیک کنید.
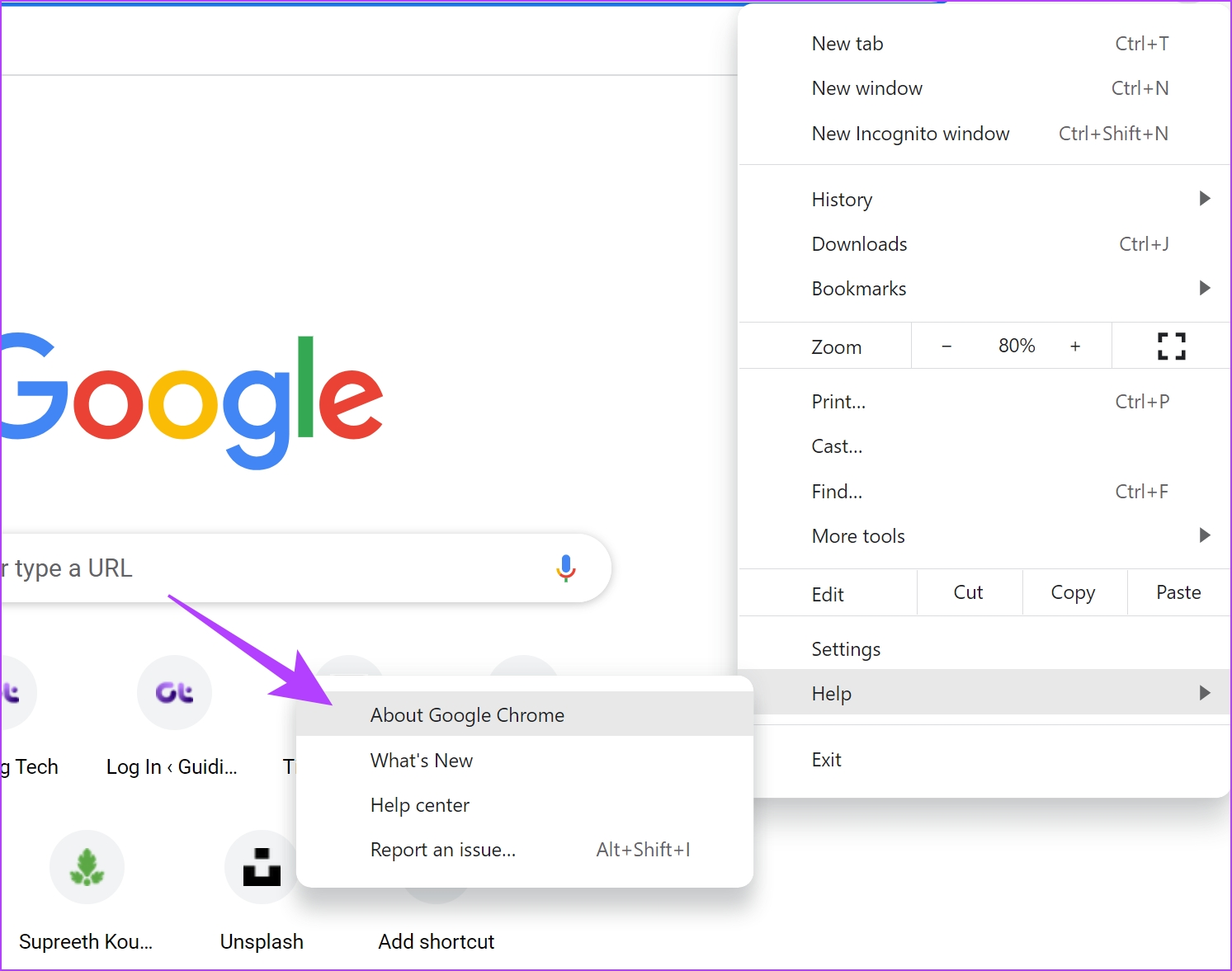
مرحله ۳: اکنون اطلاعاتی در مورد نسخه کروم خواهید دید. اگر به روز رسانی در دسترس باشد، گزینه ای برای انجام این کار در اختیار شما قرار می گیرد.
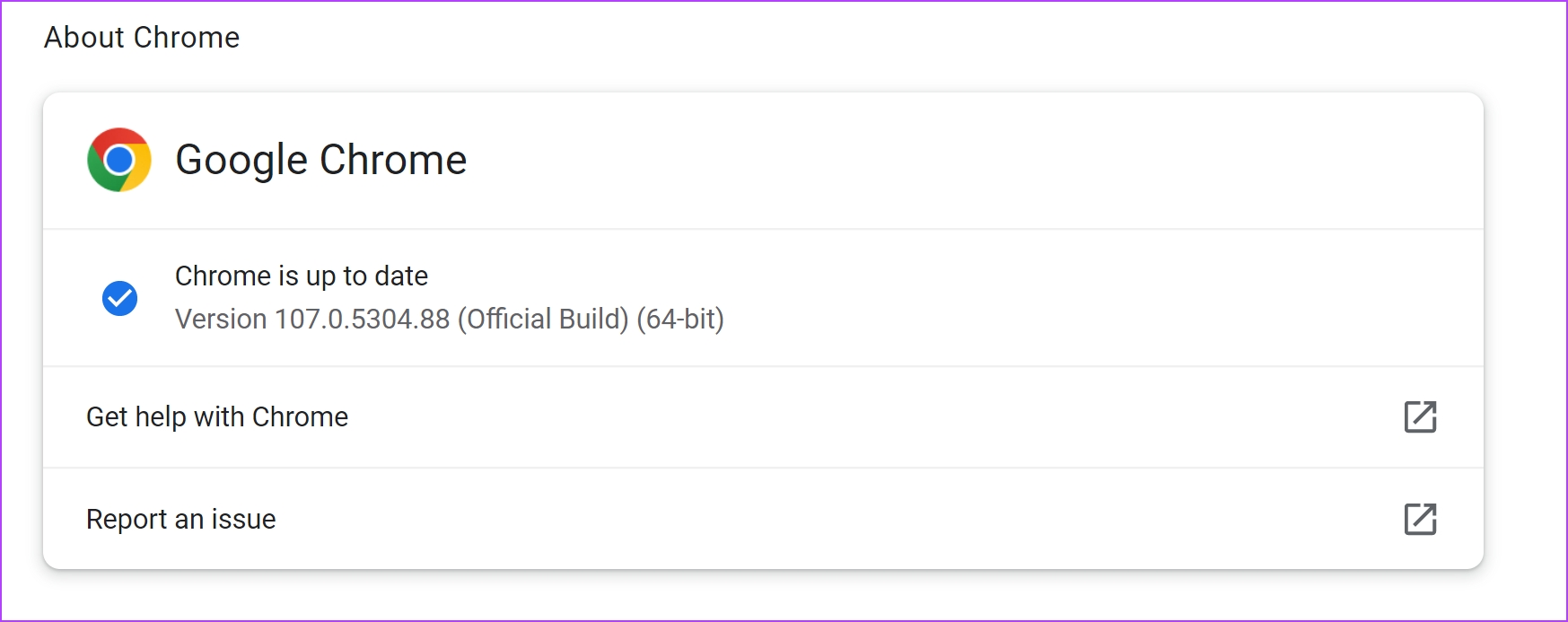
اگر Amazon Prime Video با وجود اینکه تمام این روشها را امتحان میکنید همچنان خطا را نشان میدهد، با پشتیبانی آمازون تماس بگیرید.
۱۳. با پشتیبانی آمازون تماس بگیرید
آمازون دارای پشتیبانی فعال از مشتری است که به شما کمک می کند مشکل را عیب یابی کرده و به سرعت آن را برطرف کنید. و اگر Prime Video با وجود امتحان کردن همه روشهای پیشنهادی ما، همچنان خطای «ویدئو در دسترس نیست» را نشان میدهد، بهتر است این مشکل را به پشتیبانی مشتری آمازون بسپارید.
این همه آن چیزی است که باید در مورد نحوه رفع خطای «ویدئو در دسترس نیست» در Amazon Prime Video بدانید. اگر سوال دیگری دارید، به بخش بعدی بروید.
سوالات متداول در Amazon Prime Video در دسترس نیست
آره. میتوانید از VPN برای دسترسی به کتابخانههای مناطق دیگر در Amazon Prime Videos استفاده کنید.
پیشنهاد می کنیم دستگاه را مجددا راه اندازی کنید، اتصال اینترنت خود را بررسی کنید، VPN را غیرفعال کنید و تنظیمات پخش را بررسی کنید. اگر مشکل همچنان ادامه داشت، به راهنمای ما برای رفع پخش نشدن ویدیوی پرایم آمازون در HD نگاه کنید.
مشکلات پخش جریانی را در خلیج حفظ کنید
امیدواریم این مقاله به شما کمک کند تا خطای «ویدئو در دسترس نیست» را در Amazon Prime برطرف کنید. با این حال، محصولات آمازون معمولاً UX متوسطی دارند – به ویژه برنامه خرید. ما امیدواریم که آمازون هرچه زودتر همین را به روز کند تا مشکلاتی از این دست را بتوان به روشی بهتر حل کرد.



