۲ روش برتر برای چاپ رایگان از Canva
Canva یکی از بهترین ابزارهای طراحی گرافیکی است. با قالبهای داخلی، میتوانید بروشورها، خبرنامهها، بروشورها، رزومههای حرفهای و غیره چشمنواز ایجاد کنید. شما حتی می توانید طرح های مورد علاقه خود را برای چندین منظور چاپ کنید. در اینجا بهترین روش های چاپ از Canva به صورت رایگان وجود دارد.

گاهی اوقات، نسخه دیجیتالی طرح Canva شما کافی نیست. برای استفاده از آن در فروشگاه، دفتر یا برای اهداف تجاری خود، باید آن را پرینت بگیرید و بین دیگران توزیع کنید. چه از نسخه وب یا برنامه های تلفن همراه استفاده کنید، چاپ طرح های Canva خود در خانه یا محل کار بسیار آسان است بدون اینکه حتی یک سکه پرداخت کنید.
Canva Print چیست
قبل از اینکه روش های رایگان را به شما نشان دهیم، اجازه دهید در مورد سرویس Canva Print این شرکت صحبت کنیم. اگر چاپگر رنگی باکیفیت در منزل یا محل کار ندارید، با چند دلار از سرویس Canva Print استفاده کنید و طرح های چاپ شده حرفه ای را در منزل خود تحویل بگیرید.
Canva به شما امکان می دهد از بین بیش از ۵۰۰۰۰ قالب برای تزئین طرح نهایی انتخاب کنید. می توانید طرح جلو و پشت، اندازه، نوع کاغذ، روکش کاغذ، تعداد کپی ها را انتخاب کنید، قیمت را بررسی کنید و سایر جزئیات را تکمیل کنید تا طرح های مورد علاقه خود را در خانه دریافت کنید.
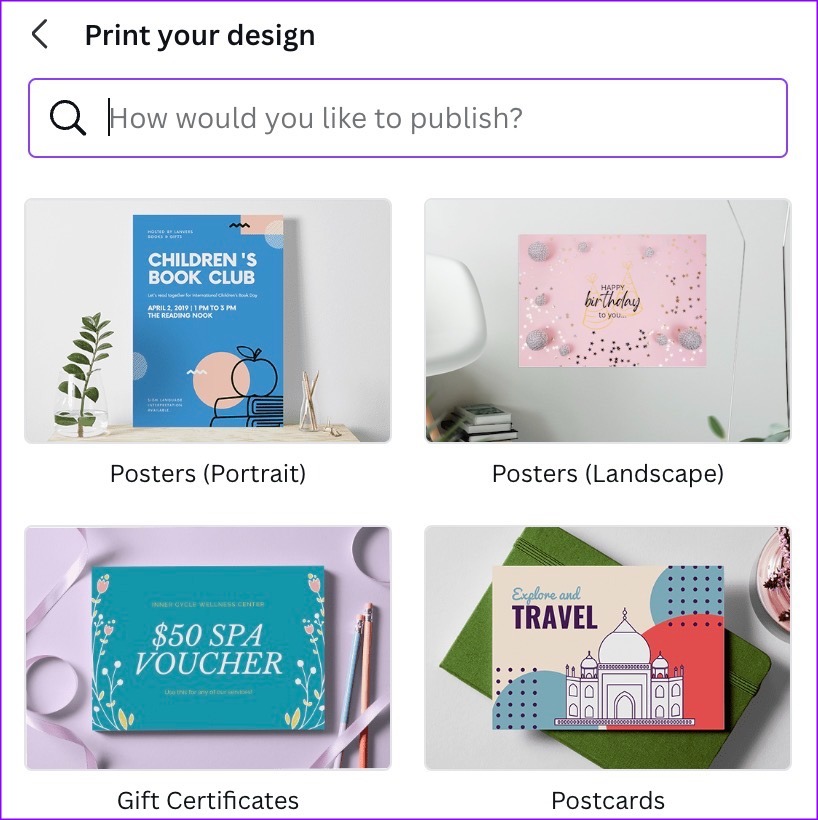
با این حال، سرویس Canva Print با یک مشکل بزرگ همراه است. بر اساس موقعیت مکانی شما، ممکن است تا یک هفته طول بکشد تا طرح چاپی خود را در خانه یا محل کار دریافت کنید. اگر در حال افتتاح یک کافه جدید هستید، در روزهای آینده فروش دارید، یا در آخر هفته جشن تولدی ترتیب می دهید، ممکن است طرح های خود را به موقع دریافت نکنید. بهتر است یک صفحه از Canva را با استفاده از یک چاپگر بی سیم برتر چاپ کنید.
از Canva به صورت رایگان روی دسکتاپ چاپ کنید
ما با نسخه وب Canva شروع می کنیم و برای چاپ طرح های شما به برنامه های تلفن همراه می رویم.
مرحله ۱: از وب سایت Canva در یک مرورگر دیدن کنید و با جزئیات حساب خود وارد شوید.
گام ۲: یک طرح جدید ایجاد کنید یا یک طرح موجود را باز کنید. تغییرات لازم را با استفاده از ویرایشگر Canva غنی از ویژگی ها انجام دهید.
مرحله ۳: روی File در بالا کلیک کنید و View settings را باز کنید. Show print bleed را فعال کنید. این گزینه به شما امکان می دهد از لبه های سفید غیر ضروری هنگام چاپ روی لبه کاغذ جلوگیری کنید.

مرحله ۴: همچنین میتوانید حاشیهها را فعال کنید تا اطمینان حاصل کنید که عناصر اصلی طراحی هنگام چاپ بریده نمیشوند.
مرحله ۵: Notes را در پایین انتخاب کنید و یادداشت هایی را که می خواهید جدا از PDF نهایی نگه دارید وارد کنید.
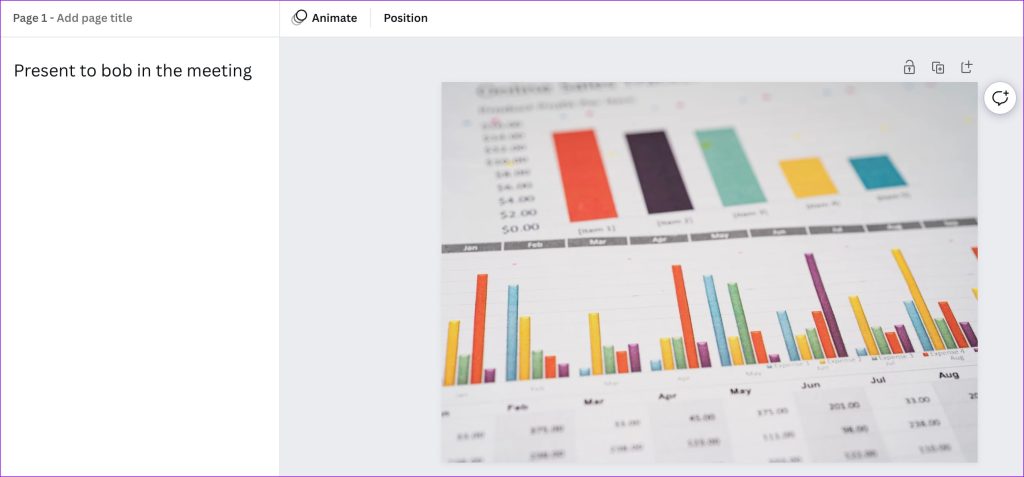
مرحله ۶: روی نماد Share در بالا کلیک کنید و Download را بزنید.
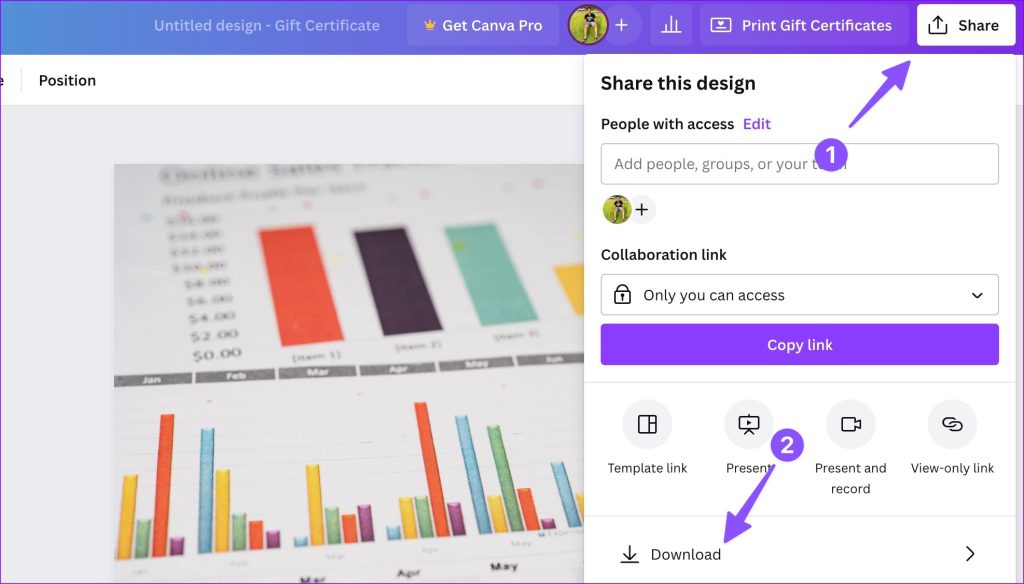
مرحله ۷: نوع فایل را به PDF تغییر دهید که برای چاپ ایده آل است. ممکن است متوجه سه گزینه شوید.

- علائم برش و خونریزی: می توانید هنگام بارگیری طرح خود، علامت های برش اضافه کنید تا محل برش کاغذ را مشخص کنید.
- مسطح کردن PDF: این گزینه طرح شما را با چندین لایه به یک لایه تبدیل می کند. این تضمین می کند که تمام عناصر طراحی Canva شما چاپ می شوند.
- شامل یادداشت ها: می توانید یادداشت هایی (همانطور که در مرحله پنجم نشان داده شده است) با طرح خود اضافه کنید و آنها را به صورت PDF دانلود کنید.
مرحله ۸: یک نمایه رنگ مرتبط را انتخاب کنید. Canva RGB را برای استفاده دیجیتال و CMYK را برای چاپ حرفه ای توصیه می کند.
مورد دوم تحت طرح Canva Pro قفل شده است. از ۱۲.۹۹ دلار در ماه شروع می شود. دانلود را انتخاب کنید.

پس از دانلود طرح Canva، آن را با چاپگر خود با استفاده از مراحل زیر چاپ کنید.
مرحله ۱: منوی File Explorer یا Finder را باز کنید و فایل PDF را در ویرایشگر دلخواه خود اجرا کنید.
گام ۲: میانبر صفحه کلید Ctrl + P (ویندوز) یا Command + P (در Mac) را بزنید و منوی Print را باز کنید.
مرحله ۳: چاپگر خود را انتخاب کنید، طرح بندی را تنظیم کنید، چاپ رنگی را انتخاب کنید و روی چاپ کلیک کنید.

اگر چاپگر شما روی ویندوز کار نمی کند، پست اختصاصی ما را بررسی کنید تا مشکل را برطرف کنید.
از Canva به صورت رایگان در موبایل چاپ کنید
Canva از همان رابط کاربری در اندروید و آیفون استفاده می کند. در اسکرین شات های زیر از Canva برای آیفون استفاده خواهیم کرد. شما می توانید از همین روش در اندروید برای چاپ طرح های خود استفاده کنید.
مرحله ۱: Canva را در آیفون دانلود و اجرا کنید. با جزئیات حساب خود وارد شوید.
گام ۲: طرح موجود خود را انتخاب کنید و ویرایش کنید. روی نماد اشتراک گذاری در بالا ضربه بزنید.

مرحله ۳: دانلود را انتخاب کنید.
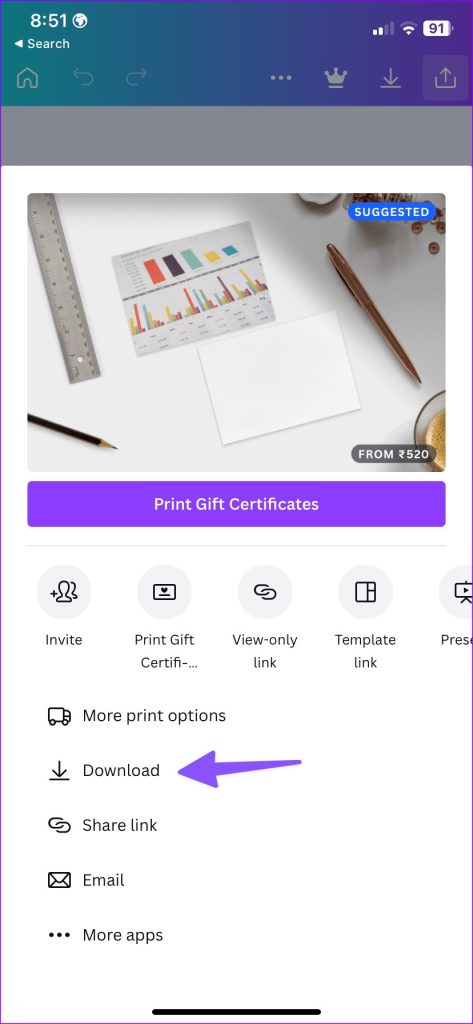
مرحله ۴: طرح را به صورت PDF ذخیره کنید، PDF مسطح را فعال کنید، در صورت تمایل یادداشت ها را اضافه کنید و روی دانلود ضربه بزنید.
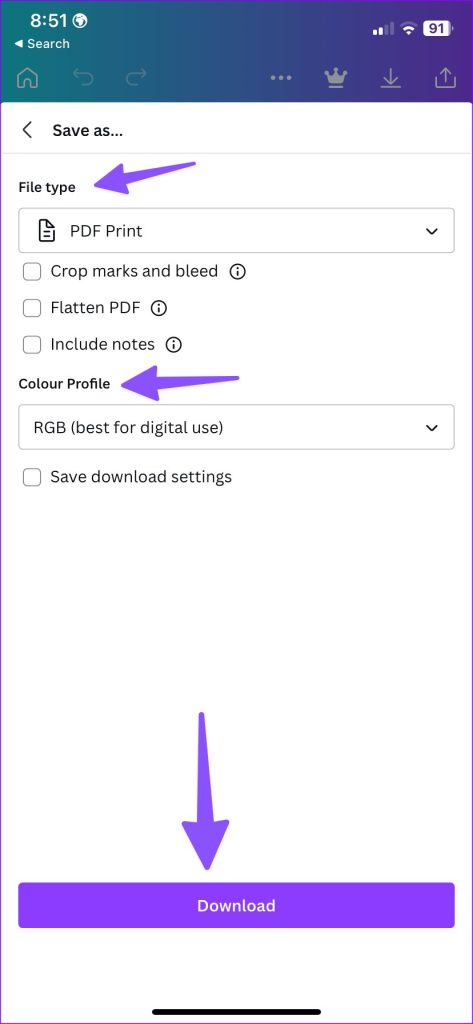
مرحله ۵: Canva فایل PDF را روی گوشی شما تولید می کند و برگه اشتراک گذاری را باز می کند. روی Print ضربه بزنید، چاپگر خود را انتخاب کنید، گزینه Print in Color را فعال کنید، کیفیت رسانه را تغییر دهید و Print را در گوشه بالا سمت راست انتخاب کنید.


گاهی اوقات ممکن است چاپگر در آیفون نمایش داده نشود. اگر با همین مشکل مواجه شدید، پست جداگانه ما را بررسی کنید تا مشکل را برطرف کنید.
طرح های بوم خود را چاپ کنید
نیازی نیست از سرویس پولی Canva Print استفاده کنید. شما به راحتی می توانید از چاپگر خانگی یا اداری خود برای دسترسی به طرح های Canva خود بر روی کاغذ استفاده کنید. سریع، ارزان تر است و کار را سریع انجام می دهد.



