۳ بهترین راه برای فعال یا غیرفعال کردن Ctrl+Alt+Delete Secure Sign-In در ویندوز ۱۱
در طول سالها، مایکروسافت تدابیر امنیتی مختلفی را در سیستم عامل دسکتاپ خود گنجانده است تا یک تجربه ورود امن را ارائه دهد. یکی از این اقدامات، ویژگی Secure Sign-In است که یک لایه امنیتی اضافی را به فرآیند ورود اضافه می کند و هکرها را از خود دور نگه می دارد.

اگر علاقه مند به استفاده از قابلیت Secure Sign-In در ویندوز ۱۱ هستید، ما اینجا هستیم تا به شما کمک کنیم. قبل از اینکه مراحل فعال یا غیرفعال کردن Secure Sign-In Windows را بررسی کنید، ابتدا بیایید بفهمیم که چگونه این ویژگی اعتبارنامه ورود شما را ایمن نگه میدارد.
ورود امن در ویندوز چیست؟
کد یا نرم افزار مخرب روی رایانه شما می تواند داده های شما را به طرق مختلف بدزدد. به عنوان مثال، می تواند یک صفحه ورود جعلی را در رایانه ویندوز شما نمایش دهد تا پین یا رمز عبور شما را بدزدد. این دقیقاً همان موضوعی است که هدف ورود امن به آن است.
هنگامی که Secure Sign-In فعال است، ویندوز از شما می خواهد که کلید ترکیبی Ctrl+At+Delete را برای دسترسی به فیلد ورود فشار دهید. این به شما کمک می کند تا مطمئن شوید صفحه ورود به سیستمی که در رایانه خود می بینید واقعی است.

بعد از اینکه متوجه شدید که Secure Sign-In چیست، بیایید نحوه فعال یا غیرفعال کردن این ویژگی در ویندوز ۱۱ را بررسی کنیم.
۱. با تغییر تنظیمات حساب کاربری، ورود امن را فعال یا غیرفعال کنید
ساده ترین و سریع ترین راه برای فعال یا غیرفعال کردن ویژگی Secure Sign-In در ویندوز از طریق تنظیمات حساب کاربری است. بنابراین، اجازه دهید با آن شروع کنیم.
مرحله ۱: روی نماد ویندوز در نوار وظیفه کلیک راست کنید یا کلید Windows + X را فشار دهید تا منوی Power User باز شود و از لیست گزینه Run را انتخاب کنید.

گام ۲: در قسمت Open تایپ کنید netplwizو Enter را فشار دهید.
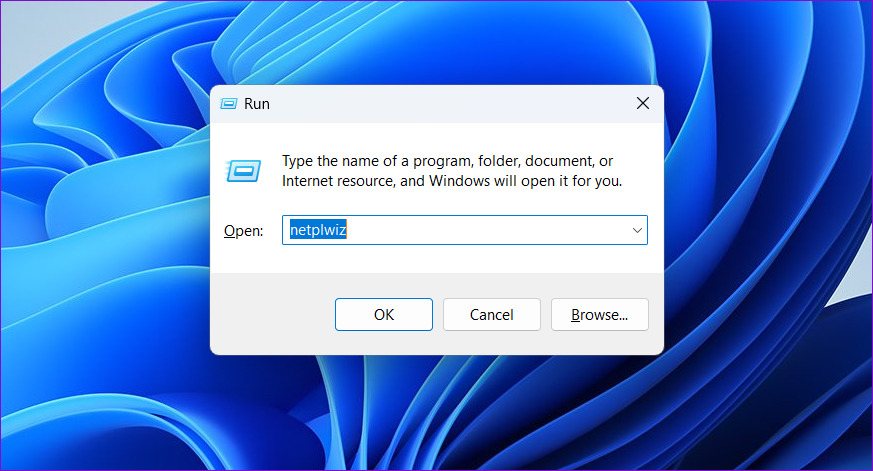
مرحله ۳: در پنجره User Accounts، به تب Advanced بروید.

مرحله ۴: در بخش Secure sign-in، تیک کنار “Require users to press Ctrl+Alt+Delete” را بزنید تا Secure Sign-In در رایانه شما فعال شود. اگر میخواهید این ویژگی را غیرفعال کنید، کادر را پاک کنید.

مرحله ۵: روی Apply و سپس OK کلیک کنید.

۲. ورود امن را با استفاده از ویرایشگر رجیستری فعال یا غیرفعال کنید
فایل های رجیستری روی کامپیوتر شما دارای تنظیمات مهمی برای ویندوز هستند. میتوانید این فایلهای رجیستری را تغییر دهید تا ویژگیهایی مانند ورود امن را فعال یا غیرفعال کنید. اما توصیه میکنیم قبل از گرفتن نسخه پشتیبان از تمام فایلهای رجیستری یا ایجاد یک نقطه بازیابی، هیچ تغییری در فایلهای رجیستری ایجاد نکنید.
از آنجایی که ویرایش فایل های رجیستری کمی مخاطره آمیز است، فقط در صورتی که با ویرایشگر رجیستری آشنایی داشته باشید، اقدام کنید. اگر هستید، از مراحل زیر برای پیکربندی ویژگی ورود امن با استفاده از ویرایشگر رجیستری استفاده کنید.
مرحله ۱: روی نماد جستجوی ویندوز در نوار وظیفه کلیک کنید، تایپ کنید ویرایشگر رجیستری در کادر جستجو و گزینه Run as administrator را از نتایج انتخاب کنید.
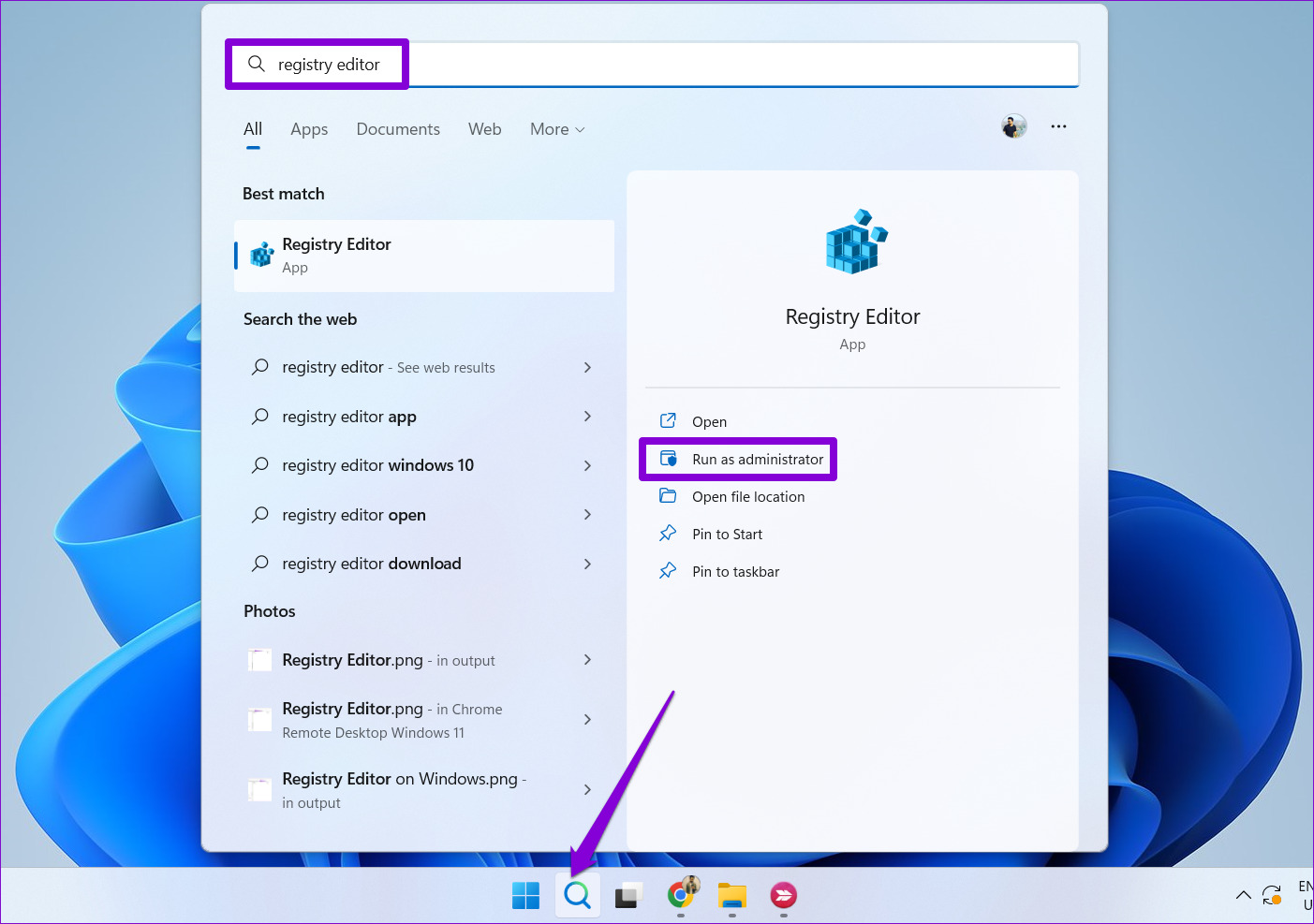
گام ۲: وقتی فرمان User Account Control (UAC) ظاهر شد، Yes را انتخاب کنید.
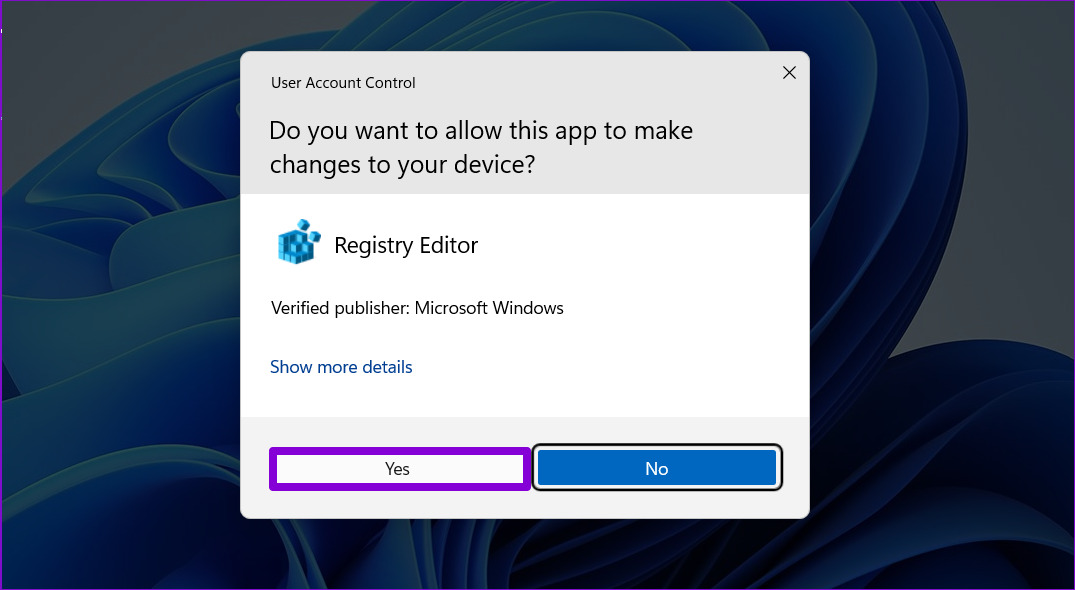
مرحله ۳: در پنجره ویرایشگر رجیستری، مسیر زیر را در نوار آدرس بالا قرار دهید و Enter را فشار دهید.
HKEY_LOCAL_MACHINE\SOFTWARE\Microsoft\Windows NT\CurrentVersion\Winlogon

مرحله ۴: در کلید Winlogon، ورودی DisablCad را از قسمت سمت راست پیدا کنید.

اگر DisablCad DWORD را نمیبینید، روی کلید Winlogon در نوار کناری سمت چپ کلیک راست کرده، New را انتخاب کنید و «DWORD (32-bit) Value» را از منوی فرعی انتخاب کنید. DWORD را نامگذاری کنید DisablCad.

مرحله ۵: روی DisablCad DWORD دوبار کلیک کنید و در قسمت Value data عدد ۰ را وارد کنید تا Secure Sign-In در ویندوز فعال شود. اگر می خواهید این ویژگی را غیرفعال کنید، به جای آن عدد ۱ را وارد کنید.
سپس، روی OK کلیک کنید.

از ویرایشگر رجیستری خارج شده و کامپیوتر خود را مجددا راه اندازی کنید تا تغییرات اعمال شود.
۳. ورود امن با خط مشی امنیتی محلی را فعال یا غیرفعال کنید
راه دیگر برای پیکربندی ویژگی Secure Sign-In در ویندوز از طریق Local Security Policy در Group Policy Editor است. با این حال، مهم است که توجه داشته باشید که ویرایشگر خط مشی گروه فقط در نسخه های Windows 11 Pro، Enterprise و Education موجود است. بنابراین، اگر از Windows Home استفاده می کنید، این روش برای شما کار نخواهد کرد. با این حال، ممکن است راه حل قبلی را امتحان کنید.
مرحله ۱: کلید Windows + R را فشار دهید تا کادر محاوره ای Run اجرا شود. تایپ کنید secpol.msc در کادر متن قرار دهید و OK را بزنید.

گام ۲: وقتی فرمان User Account Control (UAC) ظاهر شد، برای ادامه گزینه Yes را انتخاب کنید.

مرحله ۳: در پنجره Local Security Policy، روی پوشه Local Policies در پنجره سمت چپ دوبار کلیک کنید تا آن را باز کنید.

مرحله ۴: در پوشه Local Policies، پوشه Security Options را انتخاب کنید.

مرحله ۵: در قسمت سمت راست، روی خط مشی «ورود تعاملی: نیازی به CTRL+ALT+DEL» دوبار کلیک کنید.

مرحله ۶: در تب Local Security Setting، دکمه رادیویی Enabled را انتخاب کنید تا Secure Sign-In غیر فعال شود. همچنین، دکمه رادیویی Disabled را برای فعال کردن خط مشی انتخاب کنید. Apply و سپس OK را بزنید.

کامپیوتر خود را ایمن کنید
فعال کردن ویژگی Secure Sign-In در ویندوز روشی منظم برای محافظت از اعتبار ورود شما در برابر برنامه های مضر است. با این حال، اگر ترجیح میدهید در طول فرآیند ورود به سیستم وارد مرحله دیگری نشوید، همیشه میتوانید با استفاده از یکی از روشهای ذکر شده در بالا، این ویژگی را غیرفعال کنید.



