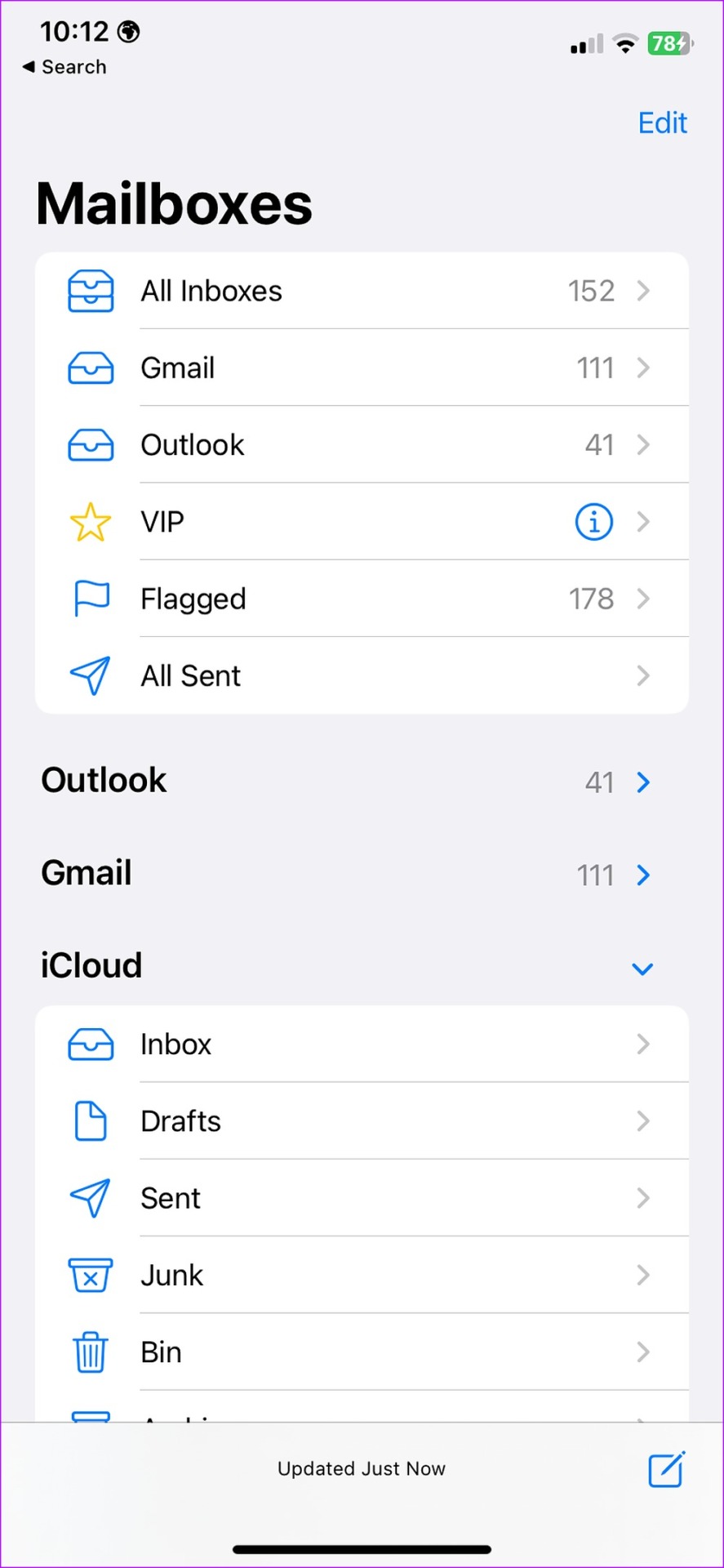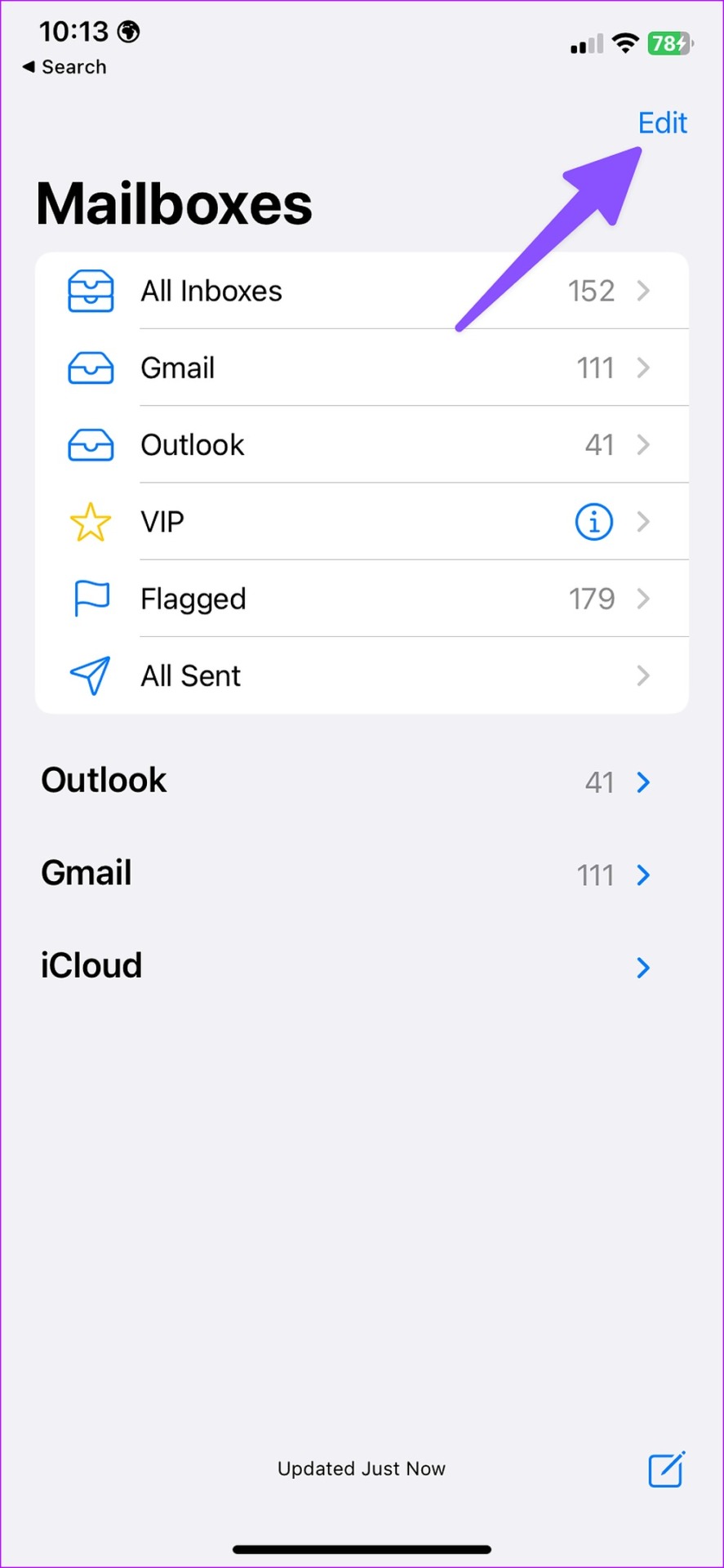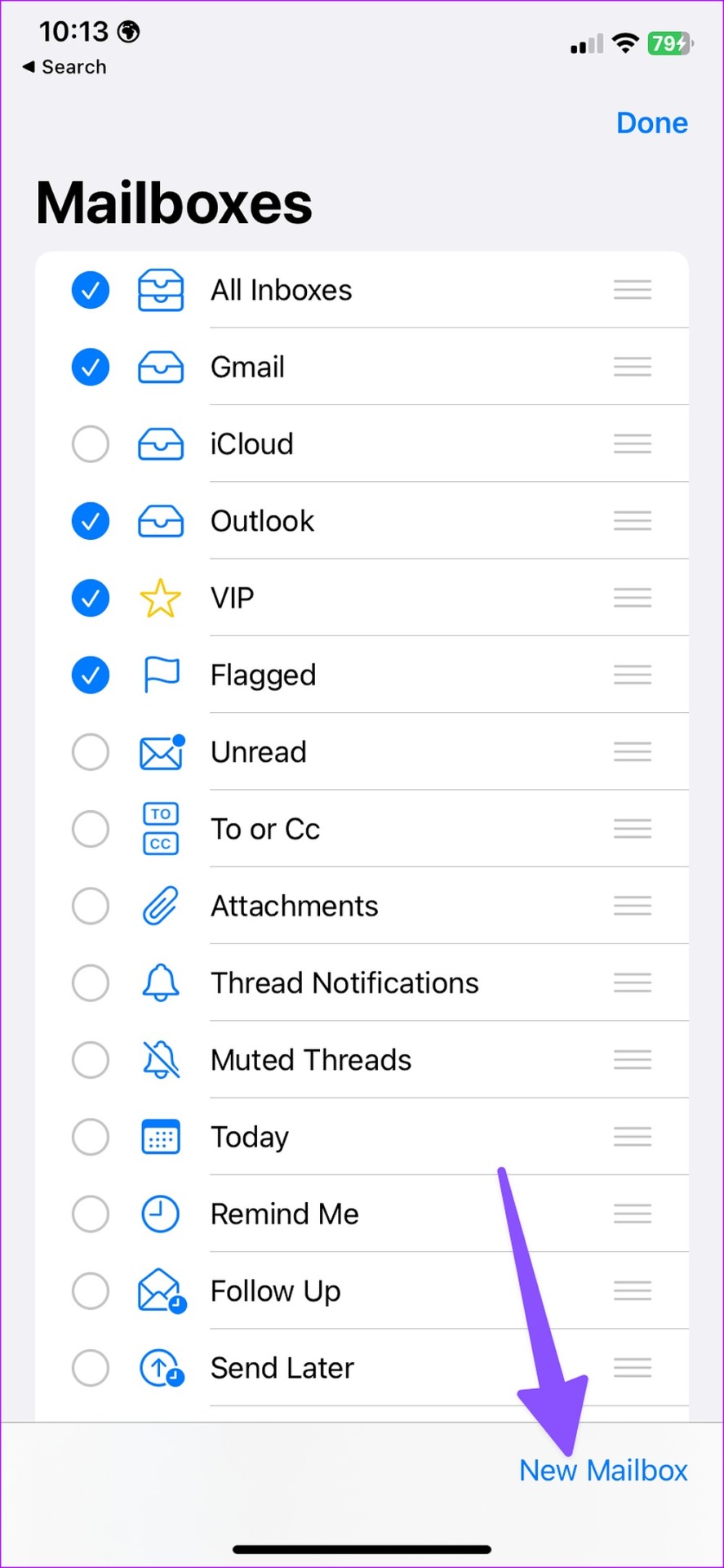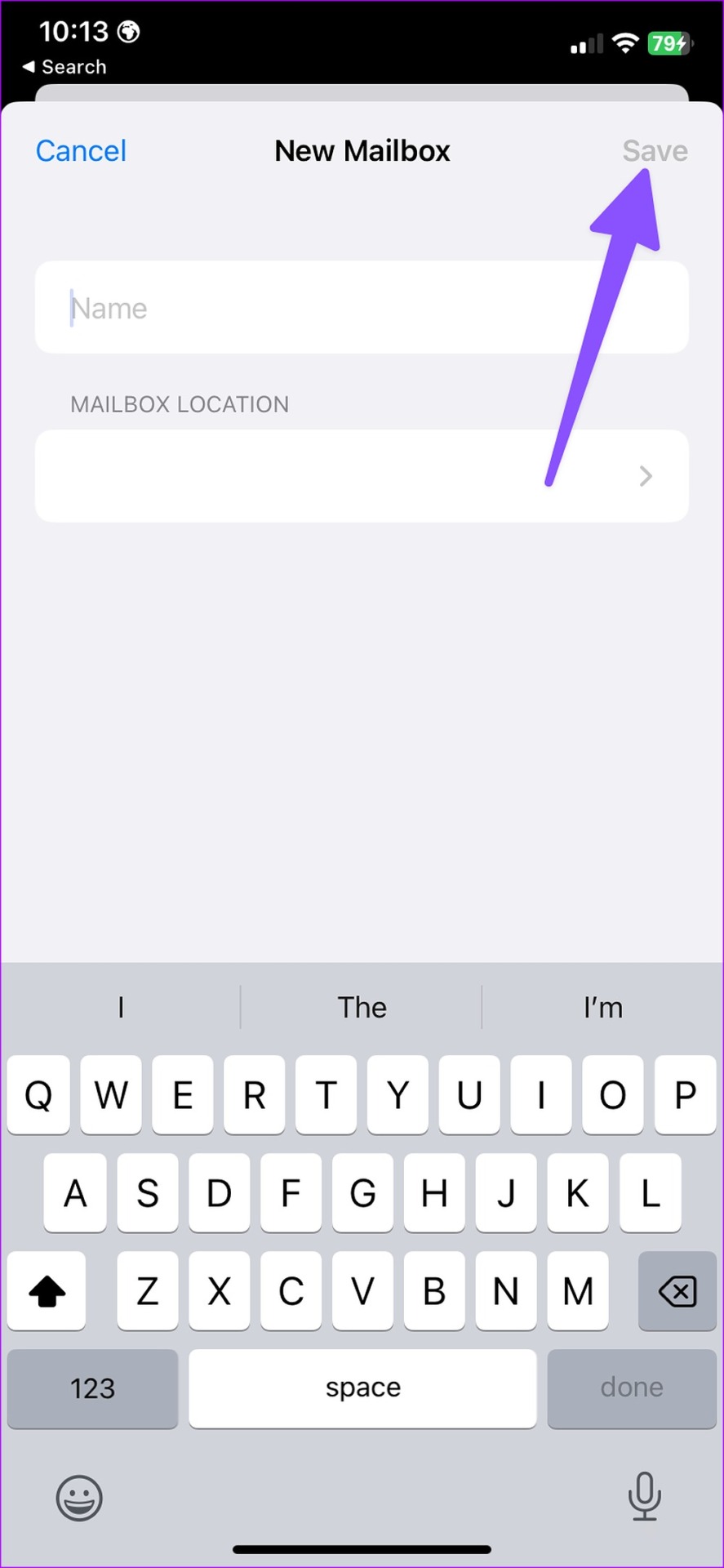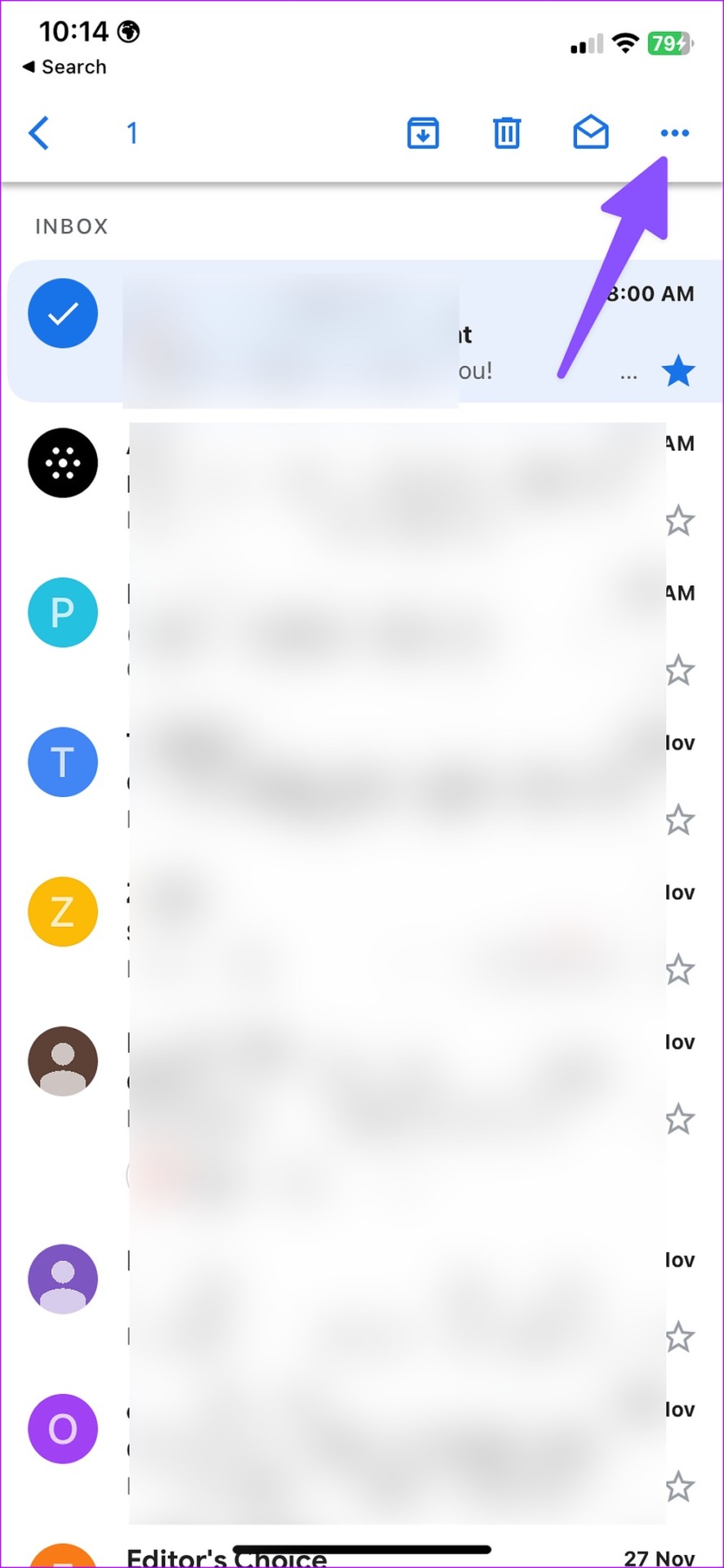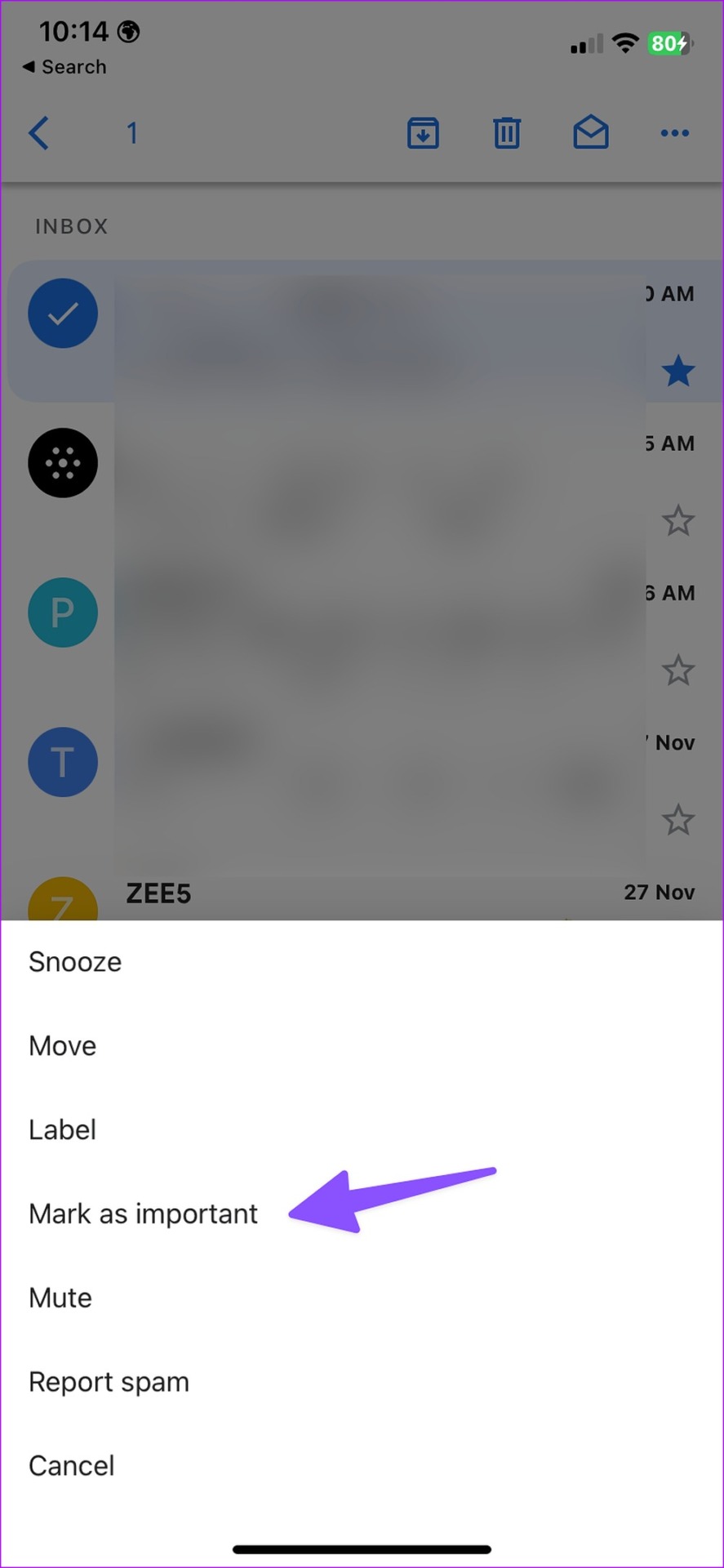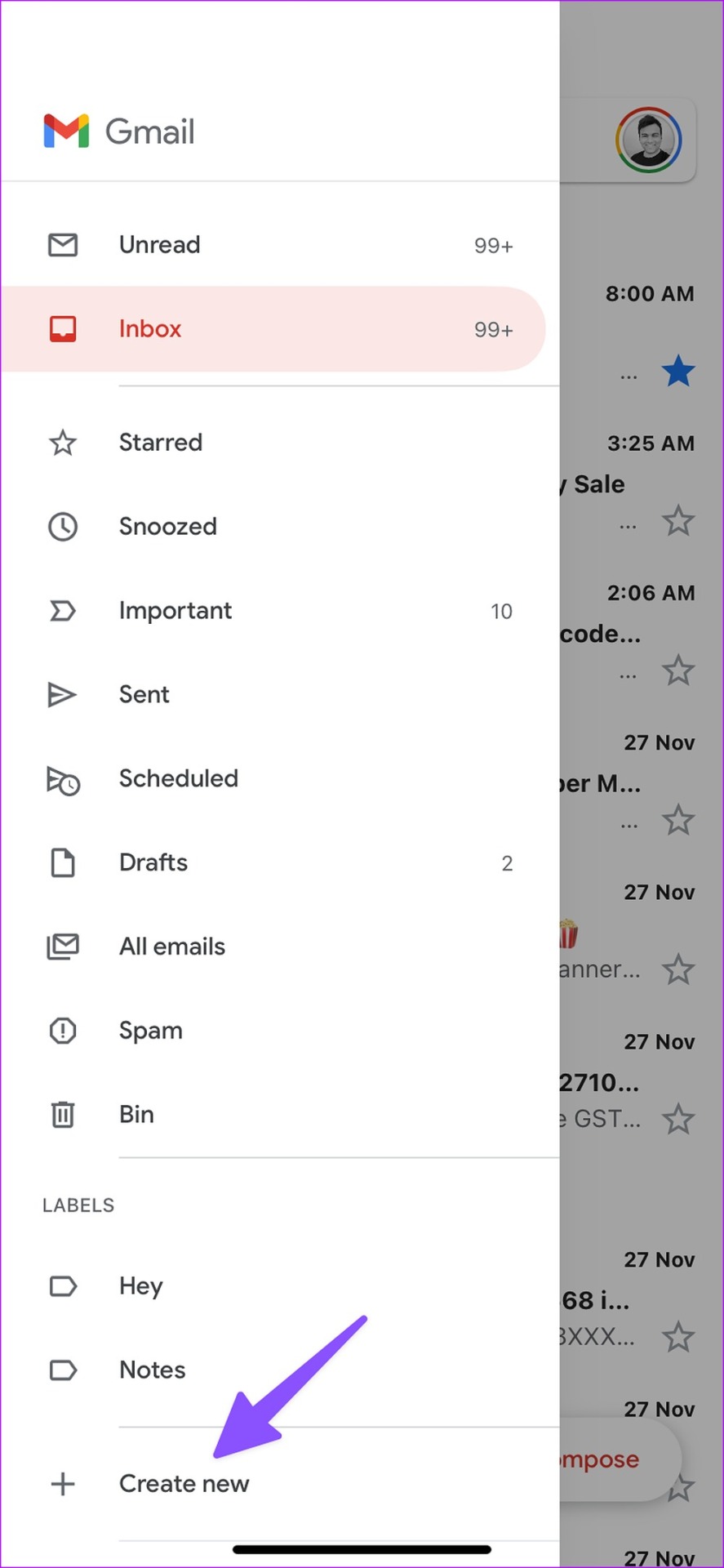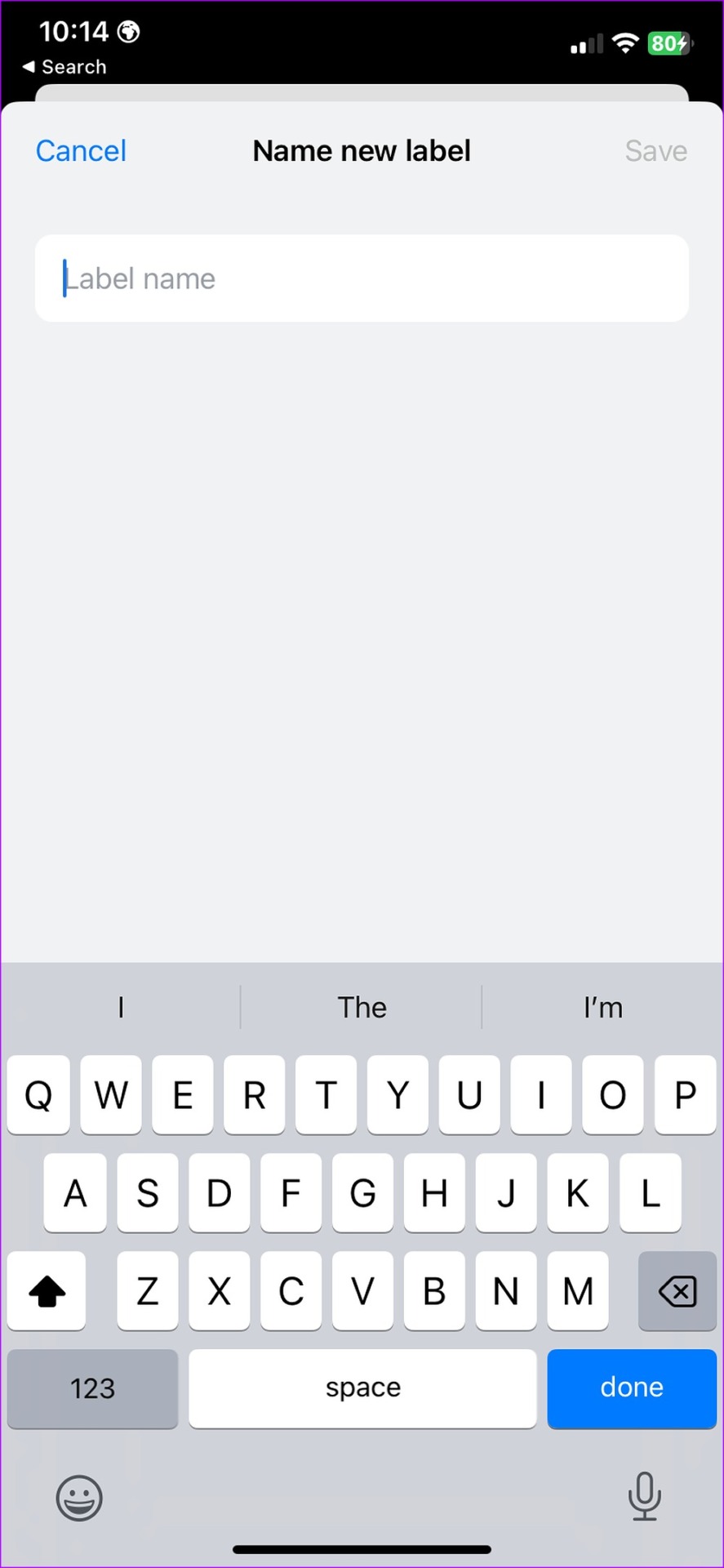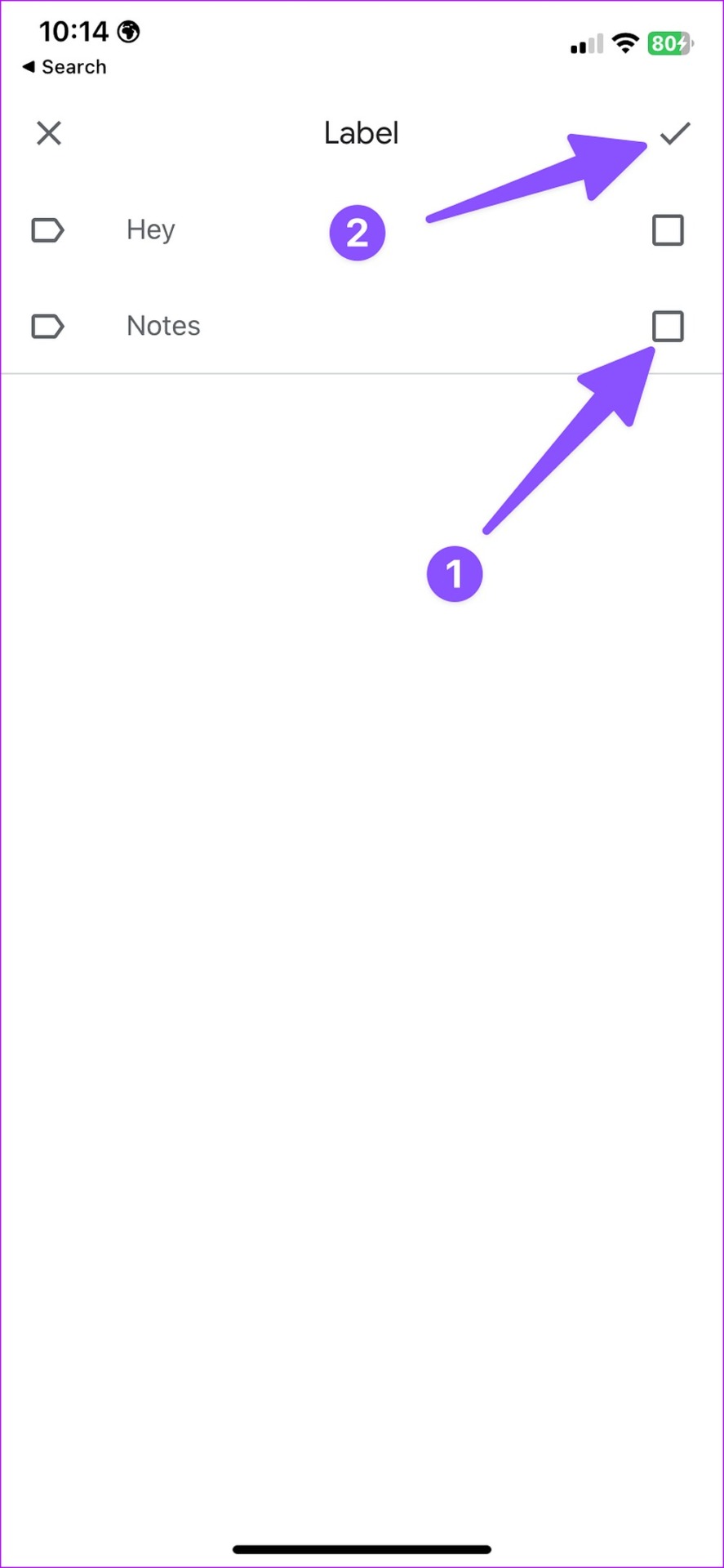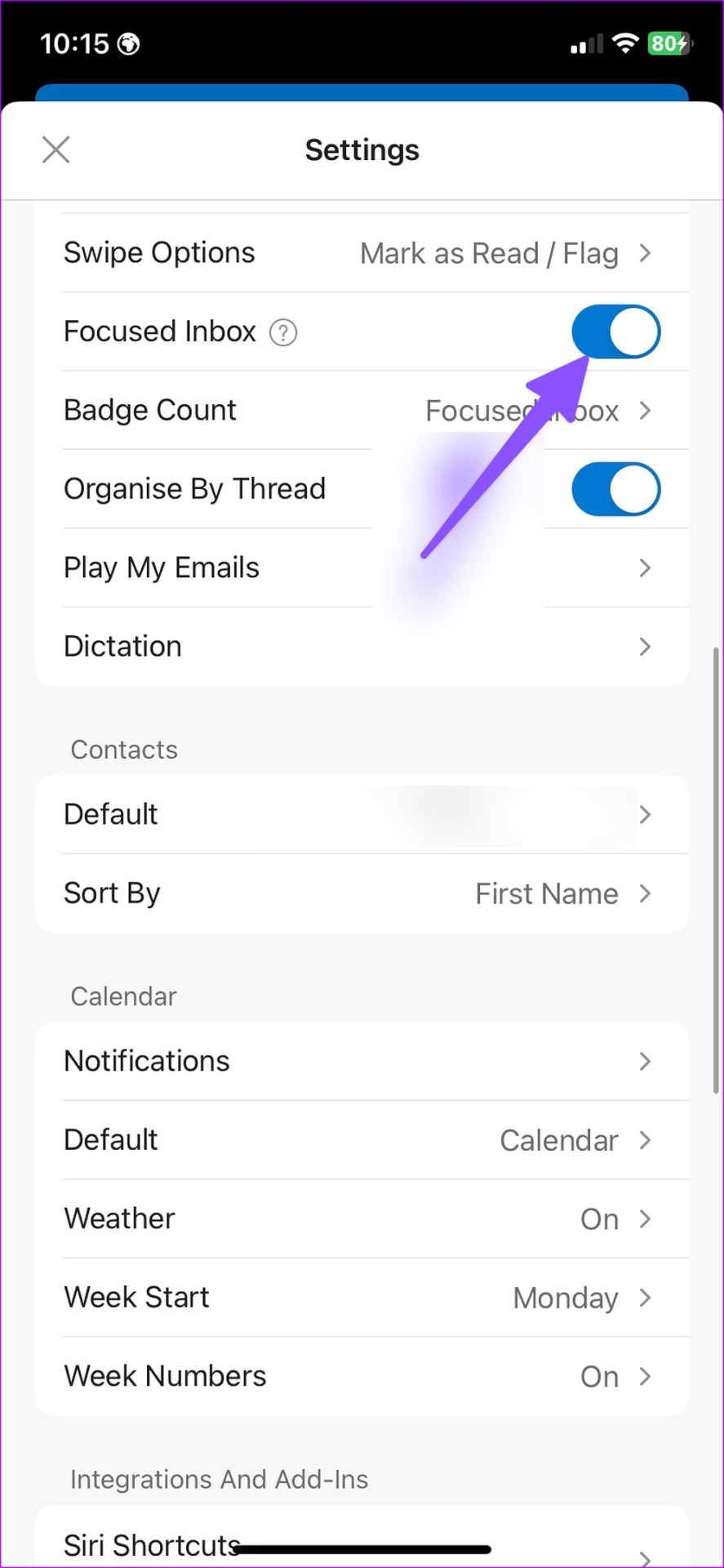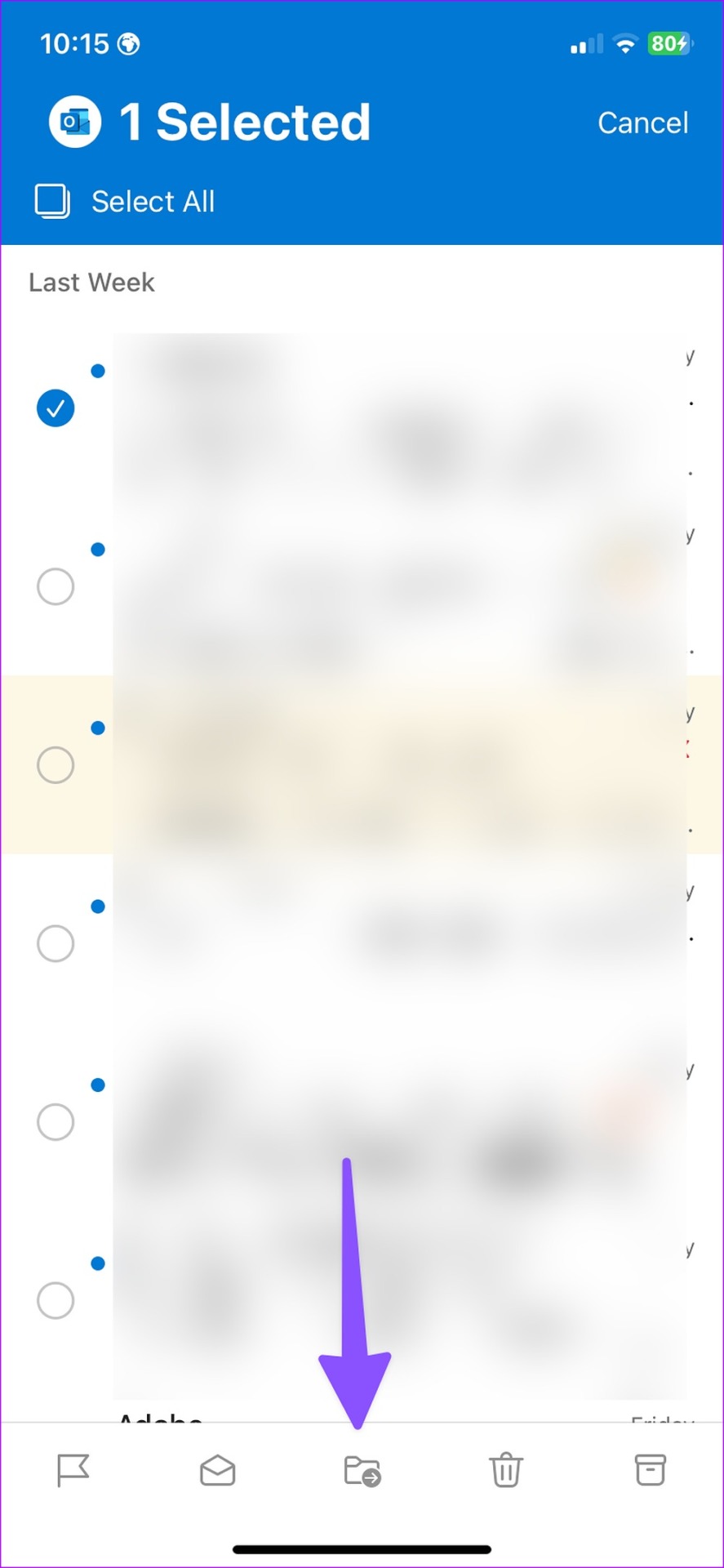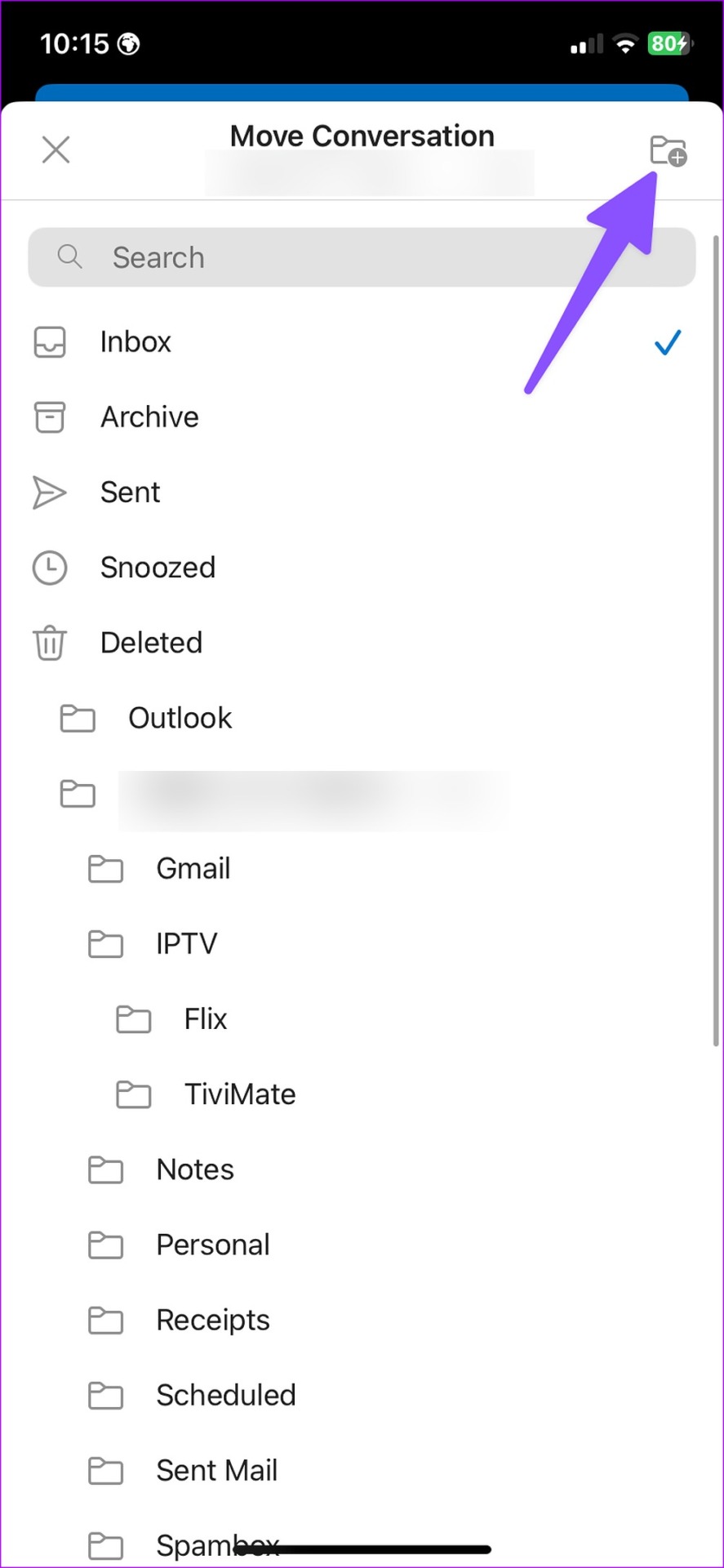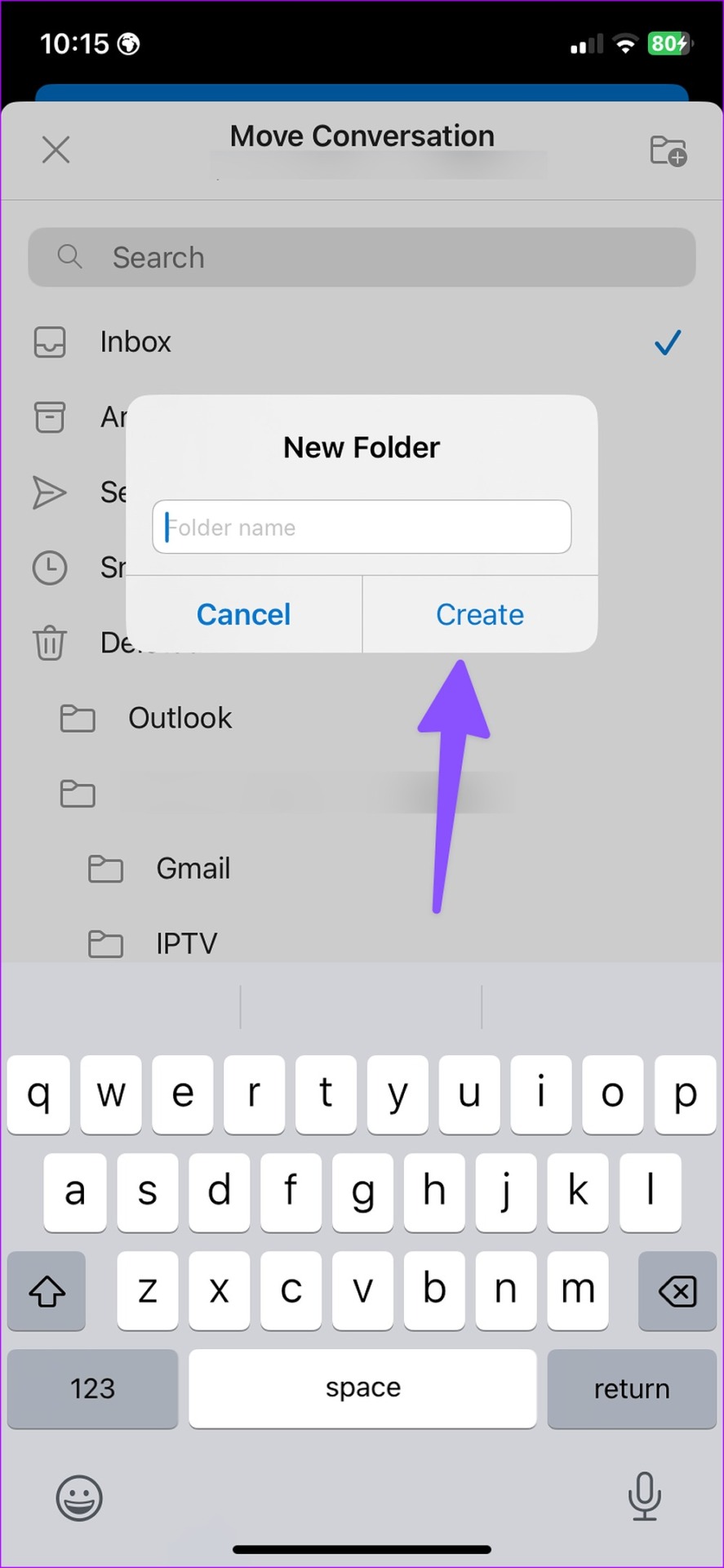۳ بهترین نکته برای سازماندهی ایمیل ها در آیفون
ثبت نام برای چندین سرویس در وب منجر به ده ها ایمیل می شود. صندوق ورودی ایمیل شما بعد از چند ماه به یک آشفتگی تبدیل می شود. اگر آنها را سازماندهی نکنید، ممکن است ایمیل های مهم آیفون خود را از دست بدهید. خواه از برنامه پیشفرض Mail، Gmail یا Outlook در آیفون خود استفاده میکنید، بهترین روشها را برای سازماندهی ایمیلها مانند یک حرفهای بررسی کنید.
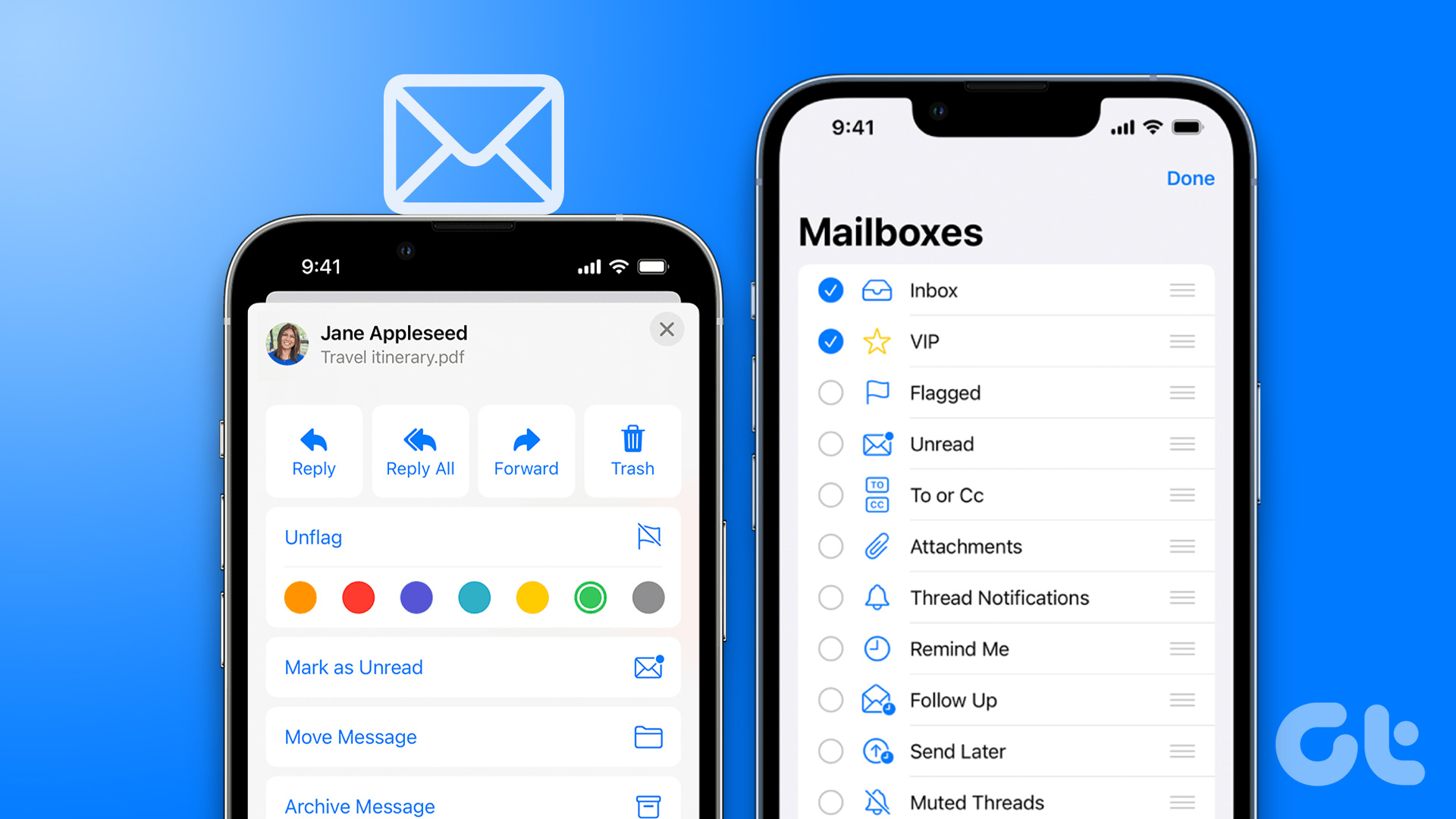
برنامه Mail داخلی از پرچمها و فرستندههای VIP استفاده میکند، Gmail به برچسبها متکی است، در حالی که Outlook یک صندوق ورودی متمرکز و سایر افزونههای منظم برای سازماندهی ایمیلها در حال حرکت دارد. بیایید آنها را در عمل بررسی کنیم.
۱. سازماندهی ایمیل در ایمیل برای آیفون
میتوانید ایمیلهای مهم را پرچمگذاری کنید و پوشههای سفارشی جدیدی ایجاد کنید تا ایمیلهای مربوطه را به یک مکان منتقل کنید.
مرحله ۱: برنامه Mail را در آیفون خود اجرا کنید.
گام ۲: برای بررسی ایمیلهای همه حسابهای ایمیل اضافهشده، «همه صندوقهای ورودی» را باز کنید.
مرحله ۳: انگشت خود را روی ایمیل به چپ بکشید و Flag را انتخاب کنید. یک نماد پرچم کوچک در کنار یک ایمیل خواهید دید.
شما باید همین کار را برای همه ایمیل های مهم تکرار کنید. اکنون میتوانید همه این ایمیلها را از صندوق ورودی پرچمدار بررسی کنید. مراحل زیر را دنبال کنید تا صندوق ورودی پرچمدار را در خانه ایمیل فعال کنید.
مرحله ۱: برنامه Mail را باز کنید و ویرایش را در گوشه سمت راست بالا انتخاب کنید.
گام ۲: دکمه رادیویی را در کنار پرچمدار انتخاب کنید و در بالا ظاهر می شود.
پوشه های ایمیل ایجاد کنید
برنامه Mail راه منظم دیگری برای انتقال پوشه های مرتبط به یک مکان ارائه می دهد. می توانید پوشه هایی مانند خبرنامه، فاکتور و خرید ایجاد کنید و ایمیل های مربوطه را به آنها منتقل کنید.
مرحله ۱: Mail را در آیفون خود باز کنید و «ویرایش» را در بالا انتخاب کنید.
گام ۲: “صندوق پست جدید” را انتخاب کنید.
مرحله ۳: نام پوشه را وارد کرده و محل صندوق پستی را انتخاب کنید. می توانید یک پوشه به ارائه دهندگان ایمیل Outlook، Gmail یا iCloud خود اضافه کنید.
مرحله ۴: ذخیره را در گوشه سمت راست بالا فشار دهید.
مرحله ۵: یک صندوق ورودی ایمیل را باز کنید و انگشت خود را روی ایمیل به چپ بکشید. “بیشتر” را انتخاب کنید.
مرحله ۶: روی “انتقال پیام ها” ضربه بزنید و پوشه جدید ایجاد شده خود را انتخاب کنید.
می توانید همین کار را برای همه ایمیل های مرتبط تکرار کنید و آنها را زیر یک چتر حرکت دهید.
۲. سازماندهی ایمیل ها در جیمیل در آیفون
جیمیل یکی از بهترین جایگزین های ایمیل در آیفون است. برچسب هایی را برای سازماندهی ایمیل ها در حال حرکت ارائه می دهد. همچنین میتوانید ایمیلهای خاصی را بهعنوان «مهم» علامتگذاری کنید.
مرحله ۱: جیمیل را از اپ استور دانلود و نصب کنید.
گام ۲: به حسابهای ایمیل Gmail، Outlook و iCloud وارد شوید.
مرحله ۳: یک ایمیل را طولانی فشار دهید و روی منوی کباب (سه نقطه) در گوشه بالا سمت راست ضربه بزنید.
مرحله ۴: “علامت گذاری به عنوان مهم” را انتخاب کنید.
می توانید ایمیل های مربوطه را به عنوان “مهم” علامت گذاری کنید و از منوی همبرگر به آنها نگاه کنید.
ایجاد برچسب های ایمیل
همچنین می توانید برچسب های جدیدی برای مدیریت ایمیل ها در iPhone یا iPad ایجاد کنید. در اینجا چیزی است که شما باید انجام دهید.
مرحله ۱: جیمیل را در آیفون خود باز کنید.
گام ۲: روی منوی همبرگر در گوشه بالا سمت چپ ضربه بزنید.
مرحله ۳: “ایجاد جدید” را انتخاب کنید.
مرحله ۴: نام برچسب را وارد کرده و Save را بزنید.
مرحله ۵: به صندوق ورودی Gmail بروید و یک ایمیل را به مدت طولانی فشار دهید.
مرحله ۶: منوی سه نقطه را انتخاب کنید و روی Label ضربه بزنید.
مرحله ۷: تیک کنار یک برچسب را فعال کنید و انجام شد را بزنید.
Gmail همچنین به شما امکان می دهد قوانینی را برای اختصاص خودکار برچسب به ایمیل های مرتبط ایجاد کنید. به عنوان مثال، می توانید یک برچسب «خرید» به تمام ایمیل های آمازون و eBay برای حساب خود اختصاص دهید. برای ایجاد اتوماسیون باید از وب Gmail در دسکتاپ استفاده کنید.
۳. سازماندهی ایمیل ها در Outlook در آیفون
Outlook “صندوق ورودی متمرکز” را برای فیلتر کردن پیام های مهم از پیام های نامربوط بسته بندی می کند. می توانید آن را از تنظیمات Outlook فعال کنید.
مرحله ۱: Outlook را از اپ استور دانلود و نصب کنید.
گام ۲: Outlook را راه اندازی کنید و با حساب های ایمیل خود وارد شوید. اگر «صندوق ورودی متمرکز» برای شما نمایش داده نمیشود، آن را از تنظیمات فعال کنید.
مرحله ۳: منوی همبرگر را باز کنید تا تنظیمات را انتخاب کنید.
مرحله ۴: کلید «صندوق ورودی متمرکز» را فعال کنید.
به صندوق ورودی اصلی برگردید و صندوق ورودی “تمرکز” و “سایر” را مشاهده خواهید کرد.
پوشه جدید در Outlook ایجاد کنید
مشابه Gmail و Mail، Outlook به شما امکان می دهد پوشه ها را نیز ایجاد کنید. مراحل زیر را برای ایجاد چندین پوشه و انتقال ایمیل در آن دنبال کنید.
مرحله ۱: برنامه Outlook را در آیفون خود راه اندازی کنید و ایمیل را به مدت طولانی فشار دهید.
گام ۲: نماد “انتقال به پوشه” را در پایین انتخاب کنید.
مرحله ۳: روی نماد «افزودن پوشه» در گوشه سمت راست بالا ضربه بزنید.
مرحله ۴: نام پوشه را وارد کرده و “Create” را بزنید.
مرحله ۵: پوشه جدید ایجاد شده را انتخاب کنید و یک ایمیل به آن منتقل کنید.
می توانید چندین ایمیل را در Outlook انتخاب کنید و مراحل را برای سازماندهی آنها بر اساس پوشه ها تکرار کنید. همچنین میتوانید ایمیلهای مرتبط را پرچمگذاری کرده و از منوی بالا فیلتر کنید.
ایمیل های خود را مانند یک حرفه ای مدیریت کنید
اگر از Gmail یا Outlook در آیفون خود استفاده میکنید، توصیه میکنیم قوانینی (با استفاده از نسخه وب) برای خودکارسازی سازمان ایمیل تنظیم کنید. چگونه ایمیل ها را در آیفون خود سازماندهی می کنید؟ ترجیحات خود را در نظرات زیر به اشتراک بگذارید.