۳ روش برای قرار دادن صفحه گسترده اکسل در Word
به گزارش اپ خونه، یکی از مزایای استفاده از مجموعه محصولات Microsoft Office ، یکپارچگی بین برنامه ها است.
به عنوان مثال، اگر دادههایی در یک صفحه گسترده در اکسل دارید که باید در یک گزارش در Word گنجانده شود، میتوانید آن اطلاعات را با کلیک روی چند دکمه انتقال دهید.
به جای کپی کردن داده ها از اکسل و پیست آن در Word ، که ممکن است تغییرات بیشتر در صفحه گسترده اصلی را منعکس نکند، می توانید یک صفحه گسترده اکسل را در Word وارد کنید.
شما می توانید یک صفحه گسترده اکسل را به روش های مختلف در Word وارد کنید، و در اینجا روش های برتر را نشان می دهیم.
نحوه درج یک صفحه گسترده اکسل در WORD با استفاده از گزینه INSERT TABLE
تب Insert در Word دارای گزینه های مختلفی است، از جمله دکمه Insert Table که می تواند برای درج یک صفحه گسترده اکسل در Word استفاده شود.
این گزینه یک صفحه گسترده اکسل خالی را راه اندازی می کند که می توانید در آن ویرایش کنید. هر ویرایشی که در صفحه گسترده انجام می دهید به شکل جدول در سند Word شما نشان داده می شود. در اینجا نحوه انجام این کار آمده است:
مرحله ۱: روی دکمه Start در نوار وظیفه کلیک کنید تا منوی Start باز شود و word را برای جستجوی برنامه تایپ کنید.

مرحله ۲: از نتایج، روی برنامه یا سند Microsoft Word کلیک کنید تا باز شود.

مرحله ۳: روی صفحه Word، مکانی که می خواهید صفحه گسترده را وارد کنید، انتخاب کنید.
مرحله ۴: در Word، روی تب Insert کلیک کنید.

مرحله ۵: در گروه Tables، روی گزینه Table کلیک کنید.

مرحله ۶: روی صفحه گسترده Excel کلیک کنید تا جدولی را در Word وارد کنید و یک workbook اکسل خالی اجرا کنید.

مرحله ۷: در workbook، داده هایی را که می خواهید در سند Word خود مشاهده کنید، وارد کنید.

مرحله ۸: روی Save در workbook اکسل کلیک کنید تا تغییرات خود را در جدول Word مشاهده کنید.

نحوه درج یک صفحه گسترده اکسل با استفاده از گزینه INSERT OBJECT در WORD
اگر نمیخواهید دادههای صفحهگسترده اکسل را در سند Word خود وارد کنید، یک جایگزین این است که صفحهگسترده را به عنوان یک object در سند خود جاسازی کنید.
جاسازی صفحهگسترده اکسل در سند Word شما مانند یک میانبر برای دسترسی به صفحهگسترده است. در اینجا نحوه انجام این کار آمده است:
مرحله ۱: روی دکمه Start در نوار وظیفه کلیک کنید تا منوی Start باز شود و Word را برای جستجوی برنامه تایپ کنید.
مرحله ۲: روی برنامه Microsoft Word یا سند از نتایج کلیک کنید تا باز شود.
مرحله ۳: روی صفحه Word، مکان نما خود را در مکانی که می خواهید صفحه گسترده را جاسازی کنید، قرار دهید.
مرحله ۴: در Word، روی تب Insert کلیک کنید.

مرحله ۵: در گروه Text، روی منوی کشویی Object کلیک کنید.

مرحله ۶: روی Object کلیک کنید. با این کار کادر محاوره ای Object راه اندازی می شود.

مرحله ۷: اگر می خواهید صفحه گسترده جدیدی ایجاد کنید، روی تب Create New کلیک کنید. اگر از قبل یک صفحه گسترده موجود دارید، روی تب Create from File کلیک کنید.

مرحله ۸: اگر تب Create New را انتخاب کردید، در لیست Object type پیمایش کنید و Microsoft Excel Worksheet را انتخاب کنید.
اگر تب Create from File را انتخاب کردید، روی Browse کلیک کنید و در کتابخانه فایل خود پیمایش کنید تا کاربرگ Excel را انتخاب کنید که میخواهید جاسازی شود.


مرحله ۹: کادر کنار Display as icon را علامت بزنید. این اطمینان حاصل می کند که داده های اکسل به صورت جدول ارائه نمی شوند و فقط نماد صفحه گسترده در سند Word شما نشان داده می شود.

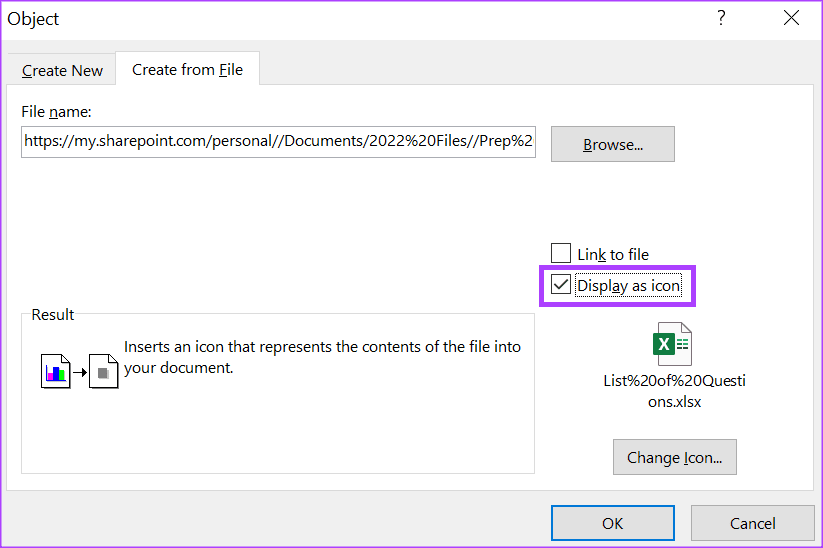
مرحله ۱۰: روی OK کلیک کنید.
نحوه درج یک صفحه گسترده اکسل در WORD با استفاده از گزینه INSERT & LINK
میتوانید دادههای موجود در صفحهگسترده اکسل را با استفاده از کپی و پیست به Word منتقل کنید.
اگر نگران بهروزرسانی دستی دادهها در Word هر بار که تغییراتی در صفحهگسترده اکسل ایجاد میکنید هستید، میتوانید این موضوع را نیز حل کنید.
به جای استفاده از گزینه paste هنگام انتقال داده ها، می توانید از گزینه Link & Use Destination Styles یا Link & Keep Source Formatting استفاده کنید. در اینجا نحوه انجام این کار آمده است:
مرحله ۱: سند Word را که می خواهید صفحه گسترده را در آن وارد کنید باز کنید.

مرحله ۲: کاربرگ Excel را با داده هایی که می خواهید در Word کپی کنید باز کنید.

مرحله ۳: سلولهای کاربرگ اکسل را که میخواهید در Word وارد کنید، انتخاب و کپی کنید.
مرحله ۴: در Word، مکان نما را در جایی که می خواهید داده ها را وارد کنید قرار دهید.
مرحله ۵: روی صفحه Word کلیک راست کرده و گزینه های Link & Use Destination Styles یا Link & Keep Source Formatting را انتخاب کنید.

مرحله ۶: هنگامی که در داده های صفحه گسترده اکسل تغییراتی ایجاد می کنید، روی جدول انتقال داده شده در Word کلیک راست کرده و Update Link را انتخاب کنید.
این اطمینان حاصل می کند که داده های جدول به روز نگه داشته می شوند.

اگر پس از درج فایل اکسل در سند Word خود، متوجه شدید که اکسل پاسخ نمی دهد یا پاسخ دادن به آن زمان می برد ، راه های مختلفی برای رفع آن وجود دارد.
میتوانید اکسل را با استفاده از Task Manager ببندید یا افزونههای COM را غیرفعال کنید تا فریز متوقف شود.
با این اوصاف، امیدواریم اکنون بتوانید فایل های اکسل خود را به صورت یکپارچه در Microsoft Word ادغام کنید.



