۳ روش برتر برای افزایش یا کاهش حساسیت پد لمسی در لپ تاپ های ویندوز ۱۱
وقتی صحبت از حساسیت پد لمسی به میان می آید، همه ترجیحات متفاوتی دارند. در حالی که برخی افراد دوست دارند به شدت فشار دهند، برخی دیگر ترجیح می دهند ملایم باشند. اگر سطح حساسیت پد لمسی پیشفرض در لپتاپ ویندوز ۱۱ شما برای شما نامناسب است، میتوانید آن را به دلخواه تغییر دهید.

می توانید سطوح حساسیت پد لمسی را در ویندوز ۱۱ از طریق برنامه تنظیمات، کنترل پنل و ویرایشگر رجیستری تنظیم کنید. این راهنما شما را با هر سه روش با جزئیات آشنا می کند. بنابراین، بدون بحث بیشتر، بیایید به آن بپردازیم.
۱. از طریق برنامه تنظیمات، حساسیت پد لمسی را افزایش یا کاهش دهید
برنامه تنظیمات در ویندوز تنظیم تنظیمات مربوط به صفحه لمسی را در لپ تاپ شما ساده می کند. این امکان را به شما می دهد تا حرکات پد لمسی را سفارشی کنید و به شما این امکان را می دهد که سطوح حساسیت پد لمسی را به دلخواه افزایش یا کاهش دهید.
برای دسترسی به تنظیمات صفحه لمسی در ویندوز ۱۱، از این مراحل استفاده کنید:
مرحله ۱: منوی Start را باز کنید و روی نماد چرخ دنده کلیک کنید تا برنامه تنظیمات راه اندازی شود. همچنین، میتوانید کلید Windows + I را فشار دهید تا برنامه تنظیمات به سرعت باز شود.

گام ۲: بلوتوث و دستگاهها را از نوار کناری سمت چپ انتخاب کنید.

مرحله ۳: به پایین اسکرول کنید تا روی صفحه لمسی کلیک کنید.

مرحله ۴: روی Taps کلیک کنید تا بزرگ شود.
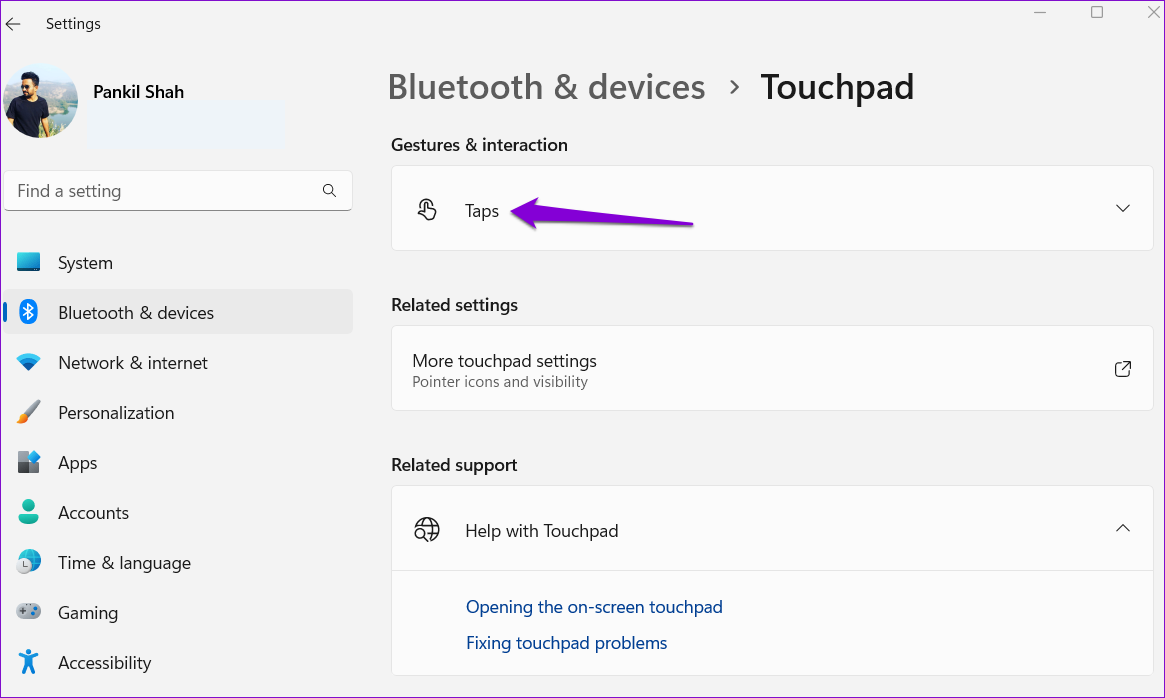
مرحله ۵: از منوی کشویی کنار حساسیت پد لمسی برای انتخاب از میان گزینه های موجود استفاده کنید – حساس ترین، حساسیت بالا، حساسیت متوسط و حساسیت کم.
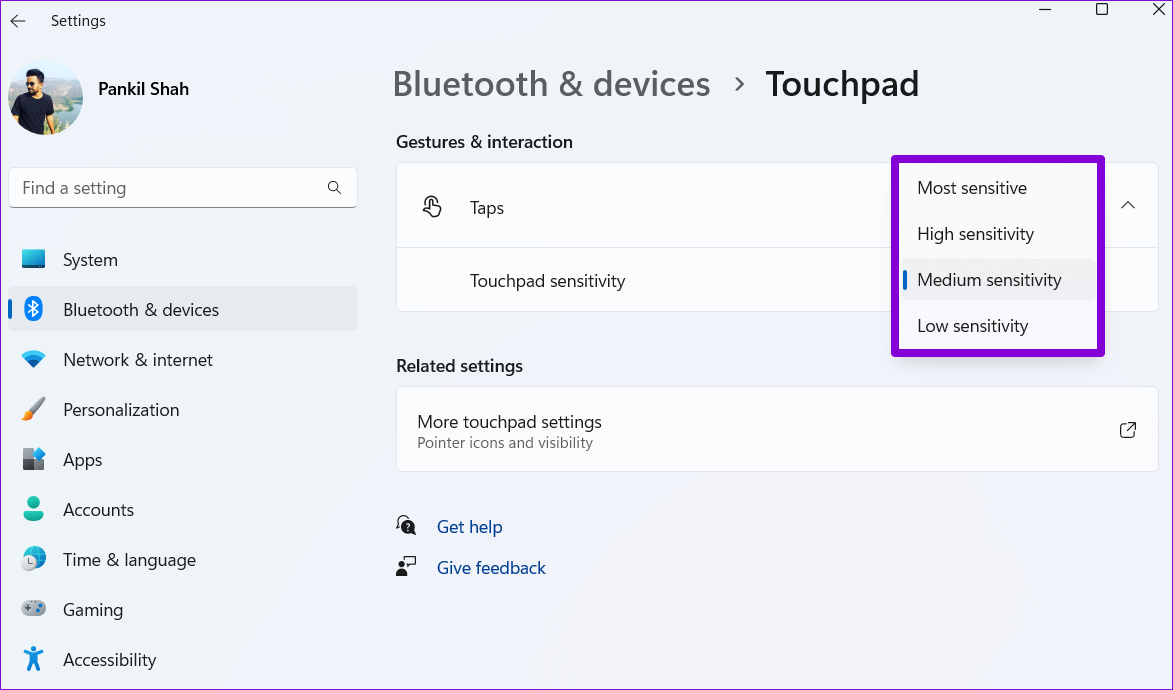
هر تغییری که ایجاد کنید بلافاصله اعمال می شود. میتوانید سطوح مختلف حساسیت را آزمایش کنید تا زمانی که بهترین مورد را پیدا کنید.
۲. افزایش یا کاهش حساسیت پد لمسی با استفاده از کنترل پنل
آیا ترجیح می دهید از کنترل پنل به برنامه تنظیمات برای پیکربندی تنظیمات مختلف در رایانه خود استفاده کنید؟ خبر خوب این است که تغییر حساسیت پد لمسی از طریق کنترل پنل به همین سادگی است. در اینجا مراحلی وجود دارد که می توانید دنبال کنید.
مرحله ۱: روی نماد Start کلیک راست کرده و از لیست Run را انتخاب کنید.

گام ۲: تایپ کنید کنترل در کادر متن قرار گرفته و Enter را فشار دهید.
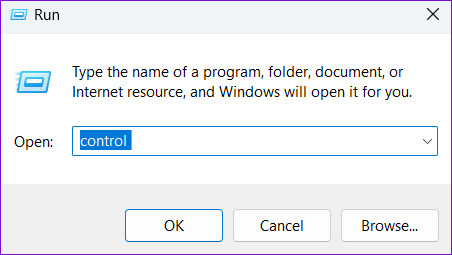
مرحله ۳: در پنجره کنترل پنل، از منوی کشویی در گوشه بالا سمت راست برای انتخاب نمادهای کوچک یا نمادهای بزرگ استفاده کنید. سپس، روی ماوس کلیک کنید.
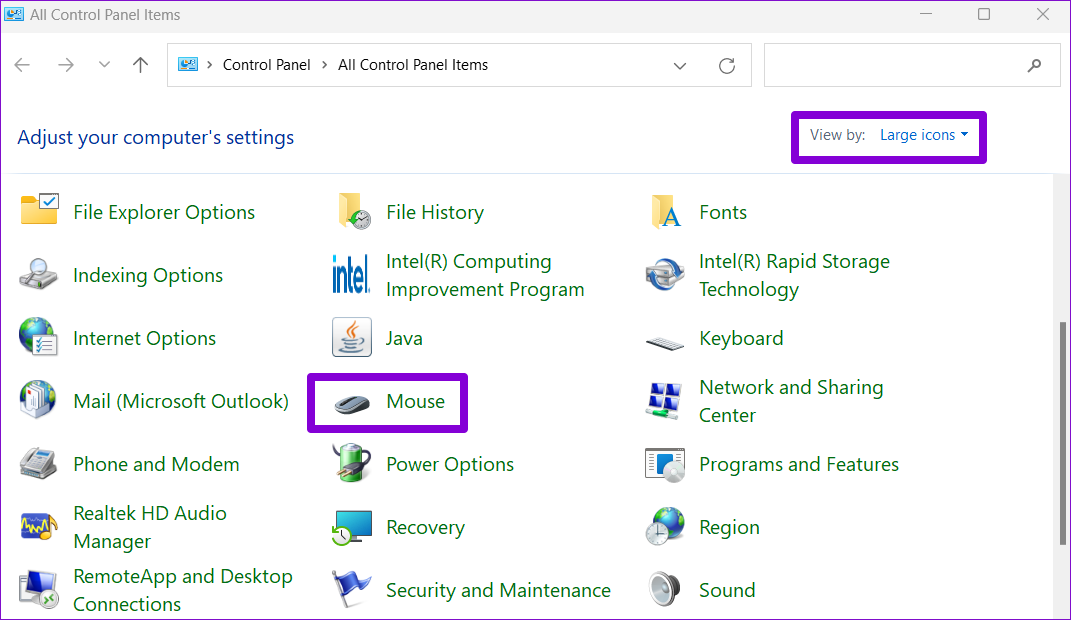
مرحله ۴: به تب گزینه های اشاره گر بروید و لغزنده را در زیر حرکت به سمت راست بکشید تا حساسیت پد لمسی افزایش یابد. به طور مشابه، نوار لغزنده را به سمت چپ حرکت دهید تا حساسیت پد لمسی کاهش یابد.
به صورت اختیاری، برای دقت بیشتر مکان نما، تیک “افزایش دقت نشانگر” را علامت بزنید.

مرحله ۵: برای ذخیره تغییرات روی Apply و سپس OK کلیک کنید.
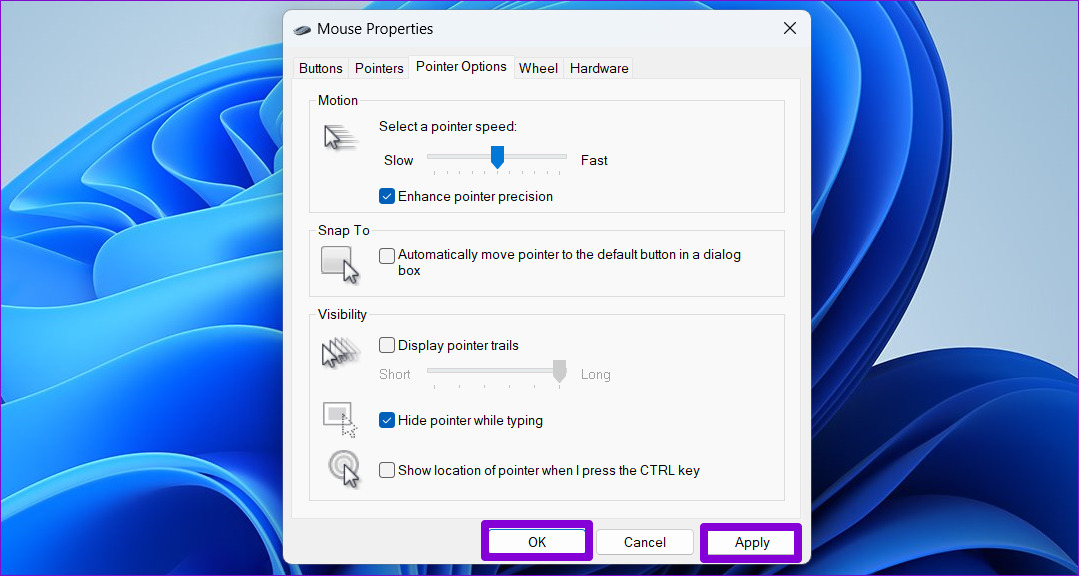
۳. افزایش یا کاهش حساسیت پد لمسی با ویرایشگر رجیستری
راه دیگری برای افزایش یا کاهش حساسیت پد لمسی در ویندوز از طریق ویرایشگر رجیستری است. از آنجایی که این روش کمی خطرناک است، تنها در صورتی باید از آن استفاده کنید که دو روش بالا جواب نداد.
حتی اگر با ویرایش فایل های رجیستری آشنایی دارید، باید مراقب باشید، زیرا این فایل ها حاوی تنظیمات مهمی برای ویندوز و سرویس های آن هستند. بهتر است قبل از هر تغییری از تمامی فایل های رجیستری نسخه پشتیبان تهیه کنید یا یک نقطه بازیابی ایجاد کنید.
پس از انجام این کار، از مراحل زیر برای تغییر حساسیت پد لمسی از طریق ویرایشگر رجیستری استفاده کنید.
مرحله ۱: روی نماد جستجو در نوار وظیفه کلیک کنید یا میانبر Windows + S را فشار دهید تا منوی جستجو باز شود. تایپ کنید ویرایشگر رجیستری را در کادر وارد کرده و Run as administrator را انتخاب کنید.
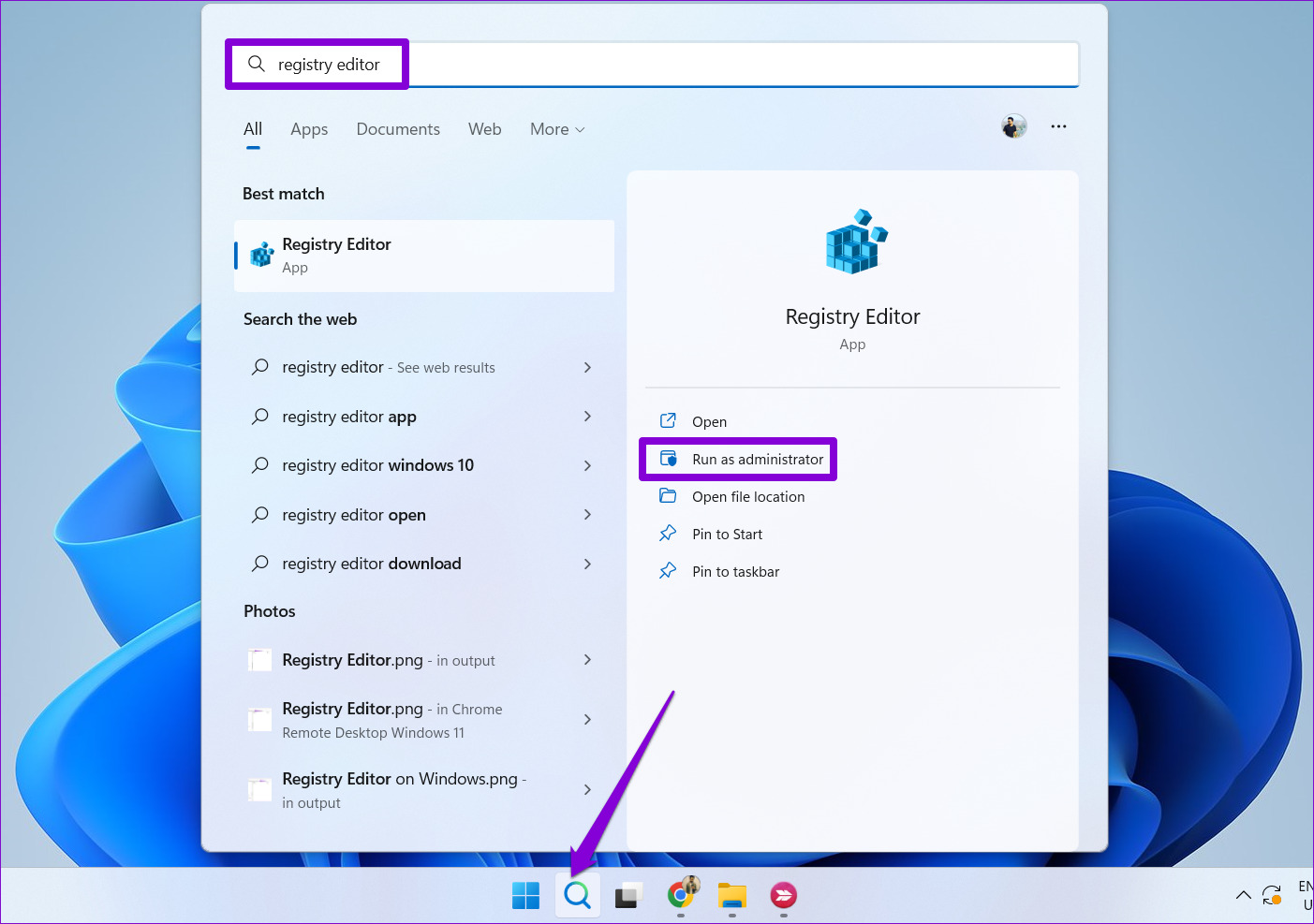
گام ۲: وقتی فرمان User Account Control (UAC) ظاهر شد، Yes را انتخاب کنید.

مرحله ۳: مسیر زیر را در نوار آدرس در بالا قرار دهید و Enter را فشار دهید تا به سرعت به کلید PrecisionTouchPad بروید:
Computer\HKEY_CURRENT_USER\Software\Microsoft\Windows\CurrentVersion\PrecisionTouchPad

مرحله ۴: روی DWORD رجیستری AAPthreshold در سمت راست خود دوبار کلیک کنید.
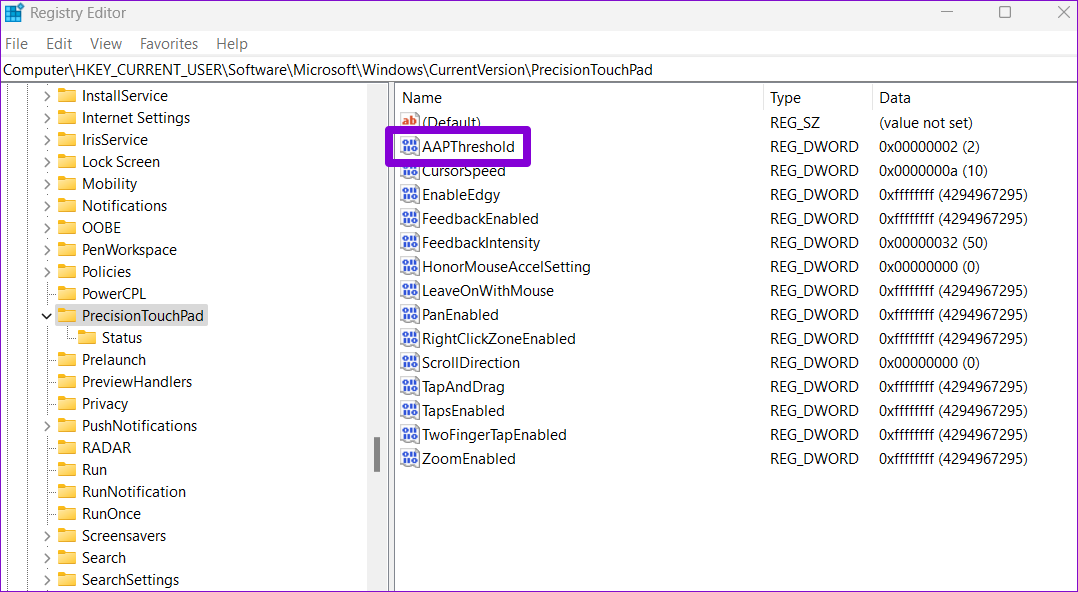
مرحله ۵: در قسمت Value data، یکی از اعداد زیر را وارد کنید تا حساسیت پد لمسی دلخواه خود را تنظیم کنید:
- حساس ترین – ۰
- حساسیت بالا – ۱
- حساسیت متوسط - ۲
- حساسیت کم – ۳
برای مثال، اگر میخواهید حساسیت پد لمسی را روی متوسط تنظیم کنید، در کادر Value data عدد ۲ را وارد کنید.

مرحله ۶: روی OK کلیک کنید.
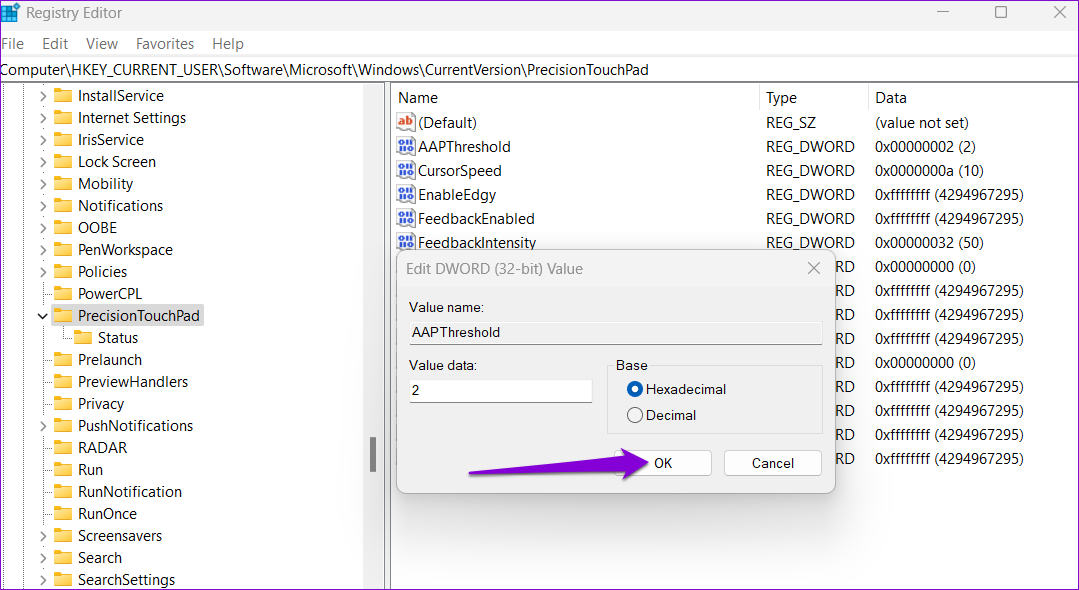
پس از انجام مراحل بالا، از پنجره ویرایشگر رجیستری خارج شده و کامپیوتر خود را مجددا راه اندازی کنید تا تغییرات اعمال شود.
نقطه شیرین صفحه لمسی خود را پیدا کنید
تاچ پدهای لپ تاپ به گونه ای طراحی شده اند که برای طیف وسیعی از کاربران مناسب باشند. اگر به دنبال تجربه کاربری راحت و سازنده هستید، انتخاب حساسیت پد لمسی مناسب مهم است. در نظرات به ما اطلاع دهید که قصد دارید از کدام یک از روش های بالا برای تغییر حساسیت صفحه لمسی لپ تاپ ویندوز ۱۱ خود استفاده کنید.
اگر صفحه لمسی شما پاسخ نمی دهد، ممکن است به طور تصادفی آن را غیرفعال کرده باشید یا از درایورهای قدیمی استفاده می کنید. راهنمای ما در مورد نحوه رفع مشکل کار نکردن تاچ پد در ویندوز ۱۱ را برای دستورالعمل های دقیق بررسی کنید.



