۴ روش برای به روز رسانی درایورهای صوتی (audio drivers) در ویندوز ۱۱
به گزارش اپ خونه، مانند هر سیستم عامل، ویندوز ۱۱ برای اطمینان از عملکرد مطلوب به درایورها متکی است و درایورهای صوتی نقش مهمی در ارائه صدای با کیفیت دارند.
این مقاله شما را در مورد نحوه به روز رسانی درایورهای صوتی در ویندوز ۱۱ راهنمایی می کند.
علاوه بر بهبود عملکرد و کیفیت صدا، بهروزرسانی درایورهای صوتی ویندوز ۱۱ میتواند باگها و مشکلات سازگاری را نیز برطرف کند، از جدیدترین سختافزار و فناوریهای صوتی پشتیبانی کند، از سیستم شما در برابر تهدیدات امنیتی محافظت کند و ویژگیها و تنظیمات دستگاههای صوتی شما را بهبود بخشد.
روش ۱: از Device Manager برای به روز رسانی دستی درایورهای صوتی استفاده کنید
Device Manager یک ابزار داخلی ویندوز با یک رابط متمرکز برای مدیریت و به روز رسانی اجزای سخت افزاری است.
کاربران می توانند با پیمایش در منوی بصری، درایورهای صوتی را به طور موثر پیدا کرده و به صورت دستی به روز کنند. مراحل ذکر شده در زیر را دنبال کنید..
مرحله ۱ : کلید Windows را روی صفحه کلید خود فشار دهید، Device Manager را تایپ کنید و روی Open کلیک کنید.

مرحله ۲ : در Device Manager، به «Sound, video and game controllers» بروید و روی آن کلیک کنید.
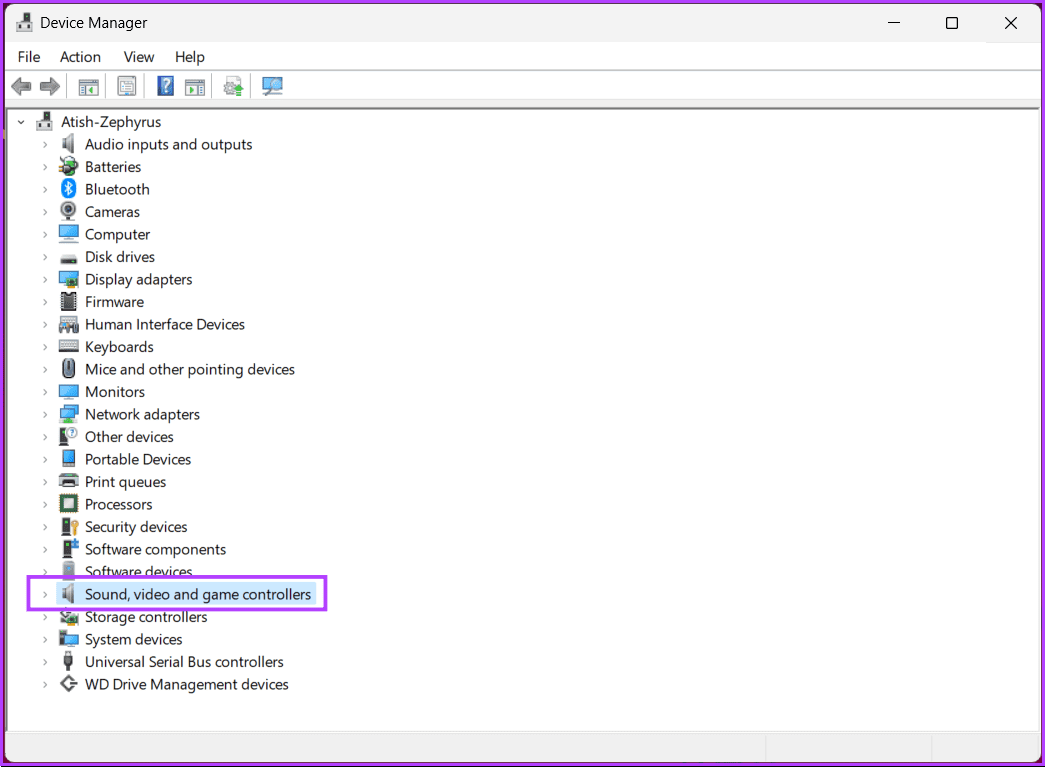
مرحله ۳ : روی منوی باز شده کلیک راست کرده و گزینه Update driver را انتخاب کنید.
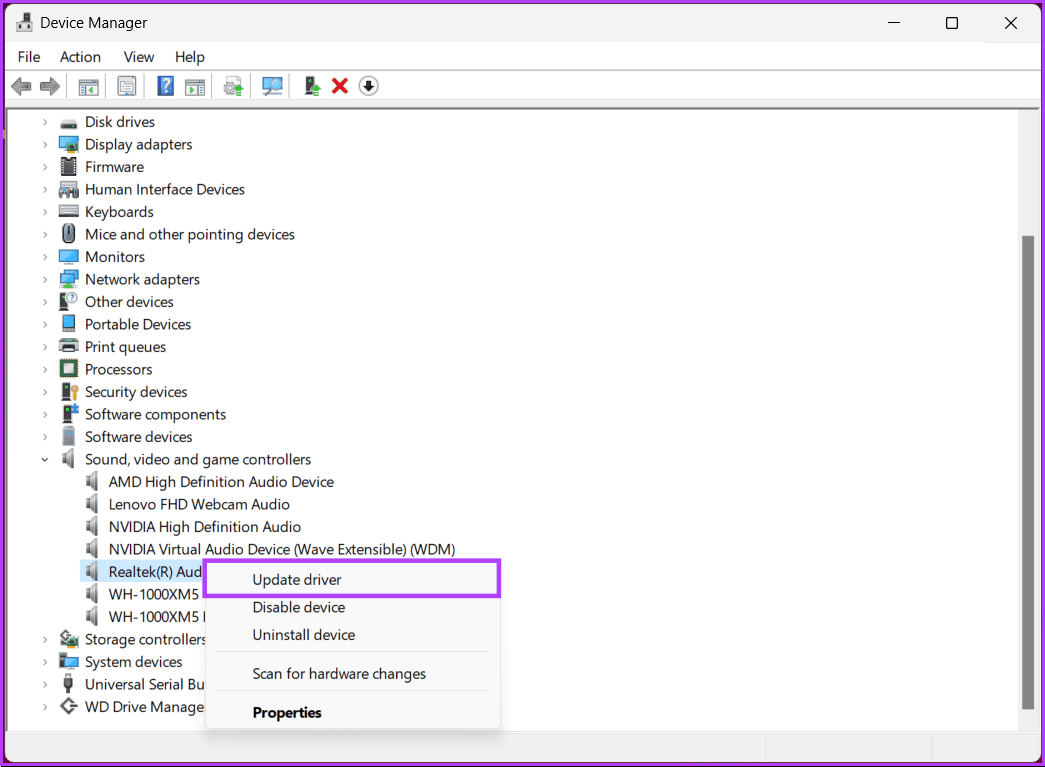
مرحله ۴ : در حالت بهروزرسانی درایور، «Search automatically for drivers» را انتخاب کنید.
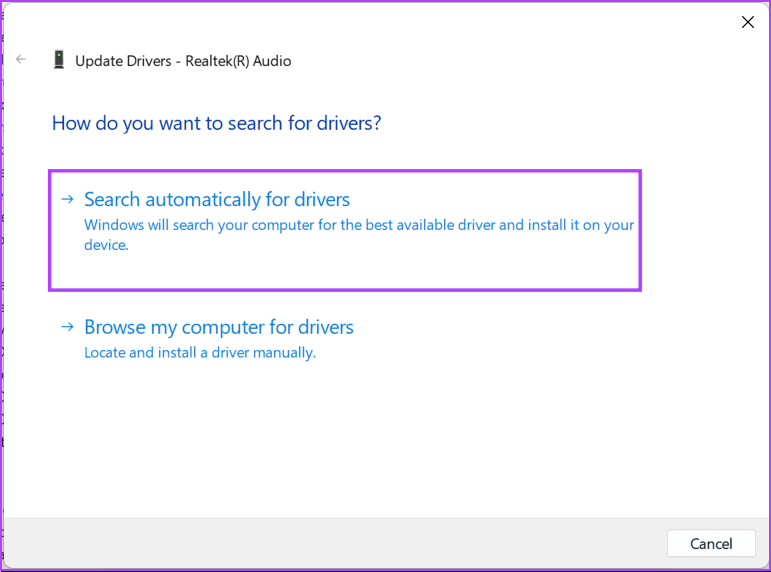
ویندوز اکنون آخرین درایور موجود برای کارت صدای شما را جستجو می کند. اگر درایور جدیدی پیدا کرد، دستورالعملهای روی صفحه را برای نصب آن دنبال کنید. با این حال، اگر بهروزرسانی در دسترس را نمیبینید، باید آخرین درایورهای صدا را در رایانه خود از قبل جابهجا کنید.
روش ۲: از Windows Update برای به روز رسانی درایورهای صدا استفاده کنید
استفاده از ویژگی داخلی Windows Update برای اطمینان از داشتن آخرین درایورهای صوتی راحت است.
این فرآیند حفظ عملکرد صوتی سیستم شما را ساده میکند، زیرا Windows Update بهطور خودکار جدیدترین بهروزرسانیهای درایور منتشر شده توسط مایکروسافت را شناسایی و نصب میکند. بنابراین دستورالعمل های زیر را دنبال کنید..
مرحله ۱ : کلید Windows را روی صفحه کلید خود فشار دهید، Settings را تایپ کنید و روی Open کلیک کنید.
توجه : همچنین، می توانید به سرعت کلید Windows + I را روی صفحه کلید خود فشار دهید تا تنظیمات ویندوز باز شود.
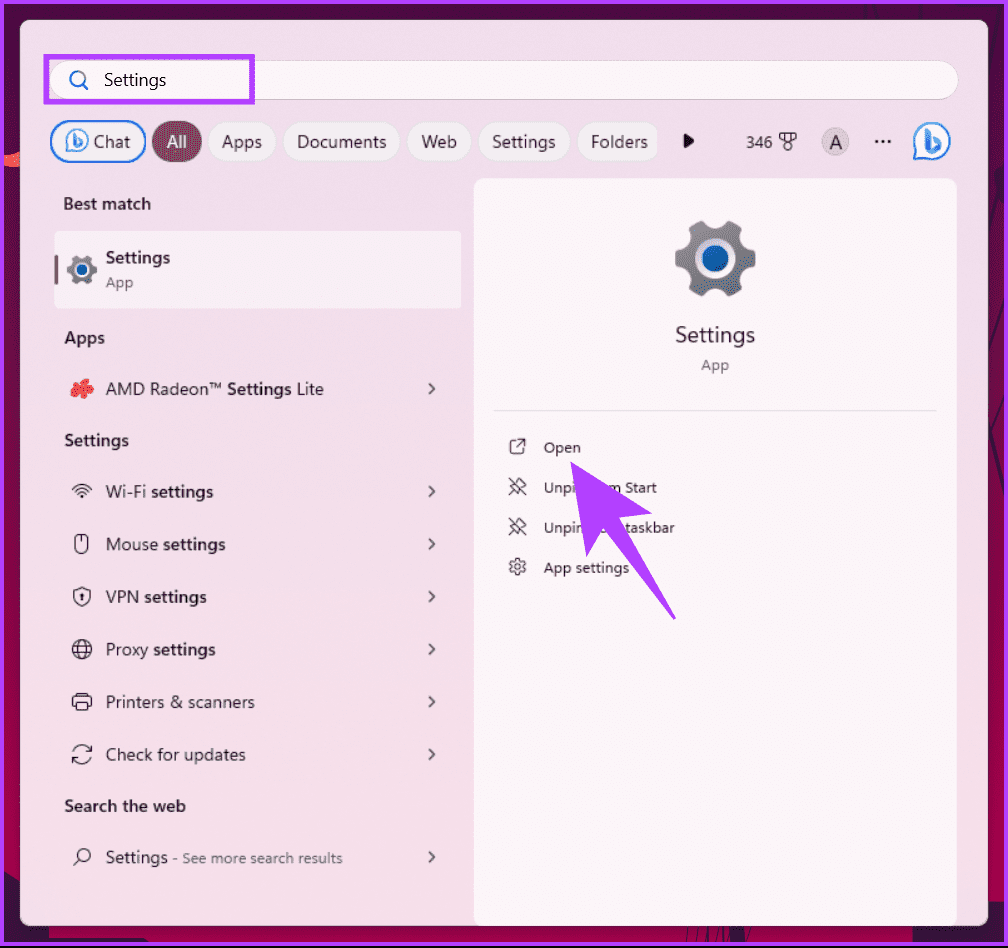
مرحله ۲ : به Windows Update بروید.

مرحله ۳ : اکنون روی دکمه «Check for updates / بررسی بهروزرسانیها» در سمت راست کلیک کنید.

مرحله ۴ : اگر به روز رسانی در دسترس است، روی دکمه دانلود کلیک کنید تا آن را دانلود و نصب کنید.
توجه : بسته به اندازه به روز رسانی و سرعت اتصال اینترنت شما، دانلود و نصب آپدیت ممکن است چند دقیقه تا یک ساعت طول بکشد.
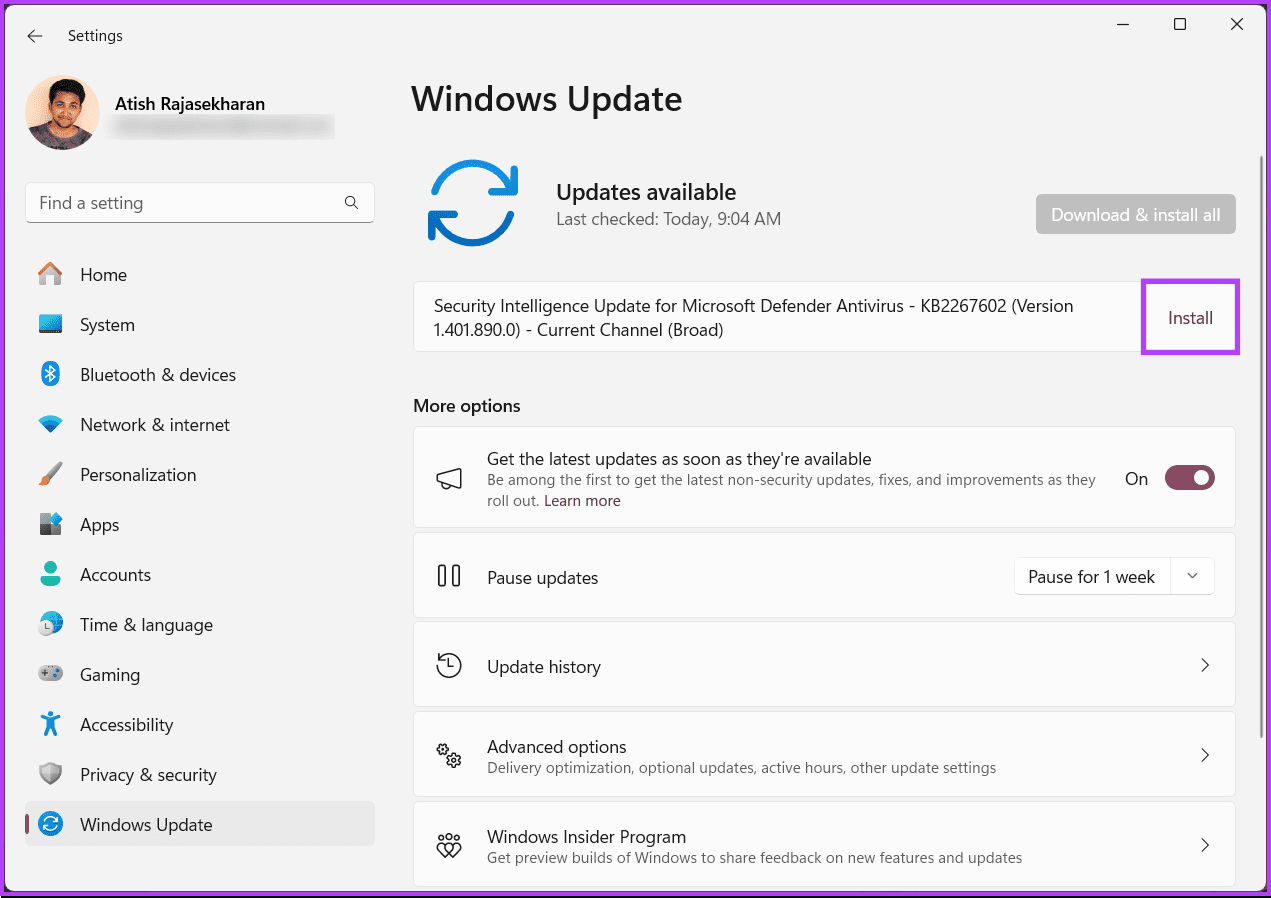
پس از نصب آخرین به روز رسانی ویندوز، کامپیوتر خود را مجددا راه اندازی کنید (restart ). پس از راه اندازی، تمام درایورهای موجود، از جمله درایورهای صوتی (مانند درایورهای صوتی Realtek)، به روز خواهند شد.
اگر هیچ یک از روش های ذکر شده در بالا به شما کمک نکرد تا آخرین درایور صوتی دستگاه خود را پیدا کنید، روش زیر به شما کمک خواهد کرد.
روش ۳: آخرین درایورها را از وب سایت سازنده دانلود کنید
برخلاف درایورهای عمومی همراه با سیستم عامل، درایورهای خاص سازنده برای سخت افزار صوتی شما طراحی شده اند.
پیمایش در وبسایت رسمی جدیدترین و سازگارترین درایورها را در اختیار شما قرار میدهد، عملکرد صوتی را بهبود میبخشد، مشکلات احتمالی را برطرف میکند و تجربه صوتی یکپارچه و بهینه را تضمین میکند.
در زیر پیوندهایی به صفحات دانلود درایور برای برخی از محبوب ترین سازندگان رایانه شخصی وجود دارد..
Lenovo : با وارد کردن نام محصول یا شماره سریال یا استفاده از گزینه detect product می توانید جدیدترین درایورهای صوتی را برای رایانه شخصی Lenovo خود پیدا کنید.
HP : با استفاده از ابزار HP Support Assistant می توانید درایورهای صوتی را برای رایانه HP خود دانلود کنید.
Dell : می توانید درایورهای صوتی رایانه شخصی خود را با استفاده از برنامه Dell Update یا وارد کردن تگ سرویس یا شناسه محصول خود به روز کنید.
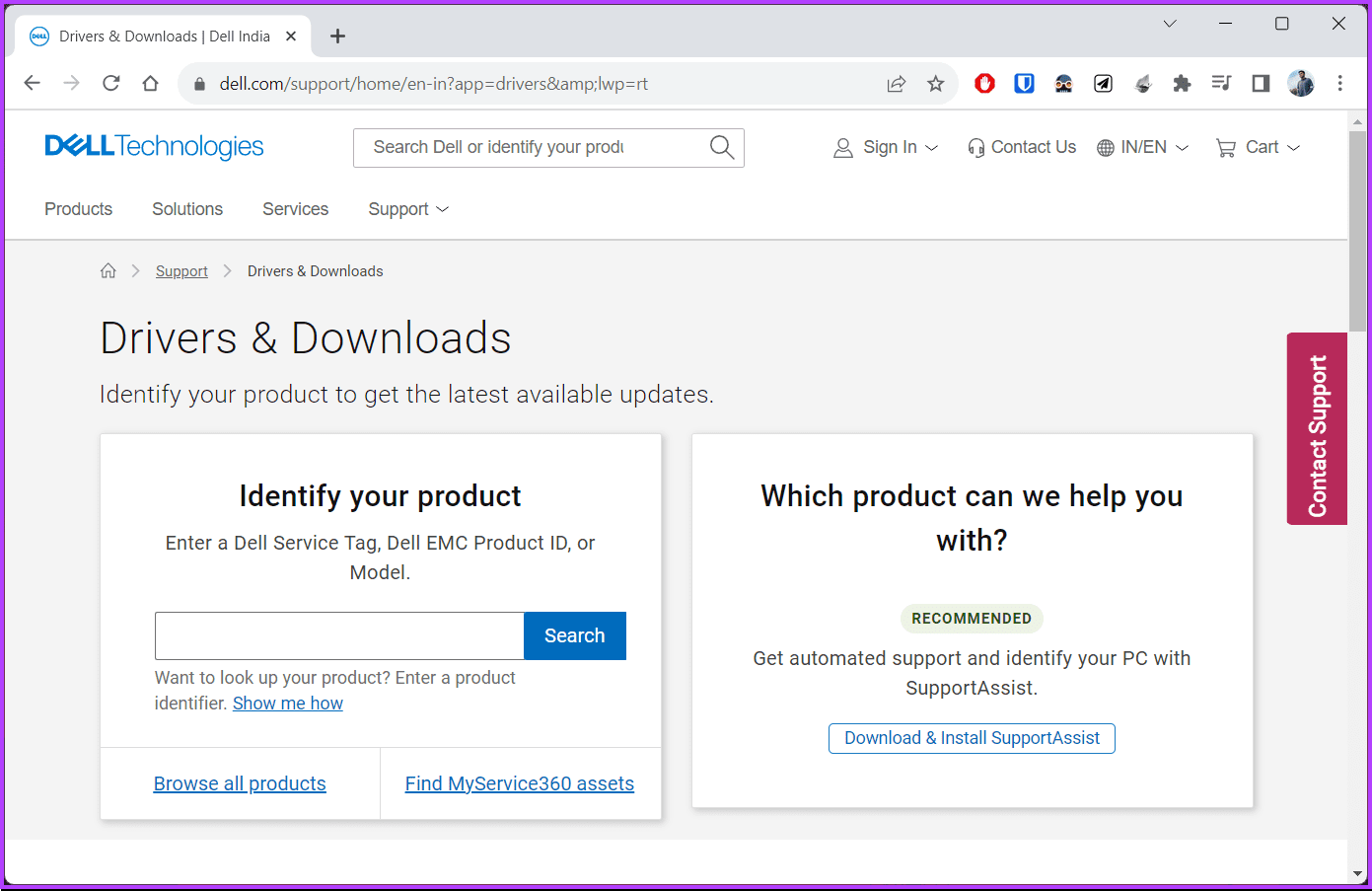
Acer : میتوانید با وارد کردن شماره سریال، SNID یا شماره مدل، درایورهای صوتی را برای رایانه شخصی Acer خود دانلود کنید.
Asus : میتوانید با انتخاب محصول خود یا استفاده از ابزار Asus Live Update، درایورهای صوتی رایانه شخصی Asus خود را پیدا کنید.
اگر در پیمایش وب سایت رسمی برای دانلود آخرین درایور صدا مشکل دارید، روش زیر ممکن است مفید باشد.
روش ۴: آخرین درایورها را از ابزارهای شخص ثالث دانلود کنید
برخلاف روشهای مرسوم، ابزارهای شخص ثالث مانند Driver Pack، Driver Easy و غیره جایگزین مناسبی برای دریافت سریع و کارآمد درایورهای صوتی ارائه میکنند.
این ابزارها با اسکن خودکار و ارائه بهروزرسانیهای یک کلیک، فرآیند بهروزرسانی درایور را ساده میکنند. با این حال، احتیاط و انتخاب ابزارهای معتبر برای جلوگیری از خطرات امنیتی بالقوه بسیار مهم است.
در زیر برخی از ابزارهایی که توصیه می کنیم آورده شده است:
Driver Pack : این ابزار می تواند به طور خودکار درایورهای قدیمی را اسکن و به روز کند، نقاط بازیابی ایجاد کند و درایورها را از داخل برنامه دانلود کند. بیش از ۶ میلیون درایور از بیش از هزار برند را پشتیبانی می کند.
Driver Easy : این ابزار می تواند اسکن و به روز رسانی درایورها را برنامه ریزی کند، درایورها را پشتیبان گیری و بازیابی کند و درایورهای ناخواسته را حذف کند. این پایگاه داده گسترده ای از بیش از ۸ میلیون Driver دارد.

Snappy Driver Installer : این ابزار می تواند درایورها را به صورت آفلاین و بدون اتصال به اینترنت نصب کند. همچنین به شما امکان میدهد درایورهایی را که می خواهید بهروزرسانی کنید انتخاب کنید و اطلاعات دقیقی در مورد هر درایور ارائه میدهد.
سوالات متداول در مورد به روز رسانی درایورهای صوتی در ویندوز ۱۱
۱. آیا به روز رسانی خودکار درایورها به طور پیش فرض در ویندوز ۱۱ فعال است؟
بله، به طور پیشفرض، ویندوز ۱۱ به گونهای پیکربندی شده است که بهروزرسانیهای درایور را بهطور خودکار دانلود و نصب کند.
۲. اگر پس از به روز رسانی درایورهای صوتی با مشکل مواجه شدم، چه کاری باید انجام دهم؟
اگر پس از بهروزرسانی درایورهای صوتی با مشکل مواجه شدید، سعی کنید به نسخه قبلی برگردید. اگر مشکل برطرف نشد، ممکن است لازم باشد درایور فعلی را حذف و دوباره نصب کنید.
۳. آیا باید پس از به روز رسانی درایورهای صوتی، کامپیوتر خود را مجددا راه اندازی کنم؟
بله، برای اطمینان از اعمال تغییرات، پس از بهروزرسانی درایورهای صوتی، رایانه خود را مجدداً راهاندازی کنید. برخی به روز رسانی ها ممکن است برای عملکرد مناسب نیاز به راه اندازی مجدد سیستم داشته باشند.
اکنون که می دانید چگونه درایورهای صوتی را در ویندوز ۱۱ به روز کنید، می توانید با به روز نگه داشتن درایورهای صوتی خود، عملکرد یا سازگاری سخت افزاری را بهبود ببخشید.



