۴ روش برتر برای غیرفعال کردن پورت های USB در ویندوز
به گزارش اپ خونه، آیا به دنبال غیرفعال کردن پورت های USB در ویندوز ۱۰ یا ۱۱ رایانه خود هستید؟ چه مدیر فناوری اطلاعات باشید که به دنبال تقویت یک شبکه هستید و چه فردی محتاط که نگران حفظ حریم خصوصی داده ها است، ممکن است استفاده از پورت های USB در ویندوز را به چند روش مختلف محدود کنید.
توجه به این نکته مهم است که برای غیرفعال کردن پورتهای USB در ویندوز، باید با یک حساب مدیر ( administrator account) وارد شوید .
قبل از اینکه شما را در این فرآیند راهنمایی کنیم، اجازه دهید برخی از مزایای غیرفعال کردن پورتهای USB در ویندوز رایانه شما را بررسی کنیم.
چرا باید پورت های USB را در ویندوز غیرفعال کنید؟
غیرفعال کردن پورتهای USB در رایانه ویندوزی به عنوان یک اقدام امنیتی مهم عمل میکند، به خصوص اگر رایانه شخصی شما حاوی دادههای حساس باشد.
برای مدیرانی که بر رایانهها در دفاتر یا مدارس نظارت میکنند، این اقدام به جلوگیری از کپی یا انتقال غیرمجاز هرگونه فایل محرمانه کمک میکند. این همچنین می تواند به محدود کردن استفاده از وسایل شخصی در محل کار یا مدرسه کمک کند.

جدا از موارد فوق، غیرفعال کردن پورت های USB به عنوان یک دفاع حیاتی در برابر ویروس های بدافزار و حملات مختلف مبتنی بر USB عمل می کند و امنیت کلی ویندوز شما را تقویت می کند.
در ویندوز، میتوانید پورتهای USB را با استفاده از Device Manager، Registry Editor، Group Policy Editor و Command Prompt غیرفعال کنید. بیایید هر روش را با جزئیات مرور کنیم.
۱. با استفاده از DEVICE MANAGER پورت های USB را غیرفعال کنید
Device Manager یک ابزار مفید است که به شما امکان می دهد تمام دستگاه های سخت افزاری متصل به سیستم خود را مدیریت کنید. در اینجا نحوه استفاده از آن برای غیرفعال کردن پورت های USB خاص در ویندوز ۱۰ یا ۱۱ آمده است:
مرحله ۱: روی نماد Start کلیک راست کرده و Device Manager را از لیست انتخاب کنید.

مرحله ۲: برای گسترش آن روی ‘Universal Serial Bus controllers’ دوبار کلیک کنید. روی پورت USB که می خواهید خاموش شود کلیک راست کرده و Disable device را انتخاب کنید.

می توانید مراحل بالا را برای غیرفعال کردن سایر پورت های USB در رایانه شخصی خود تکرار کنید. بعداً، اگر می خواهید یک پورت USB را دوباره فعال کنید، روی آن کلیک راست کرده و Enable device را انتخاب کنید.
۲. پورت های USB را با Registry Editor غیرفعال کنید
راه دیگر برای غیرفعال کردن پورت های USB در ویندوز از طریق Registry Editor است. با این حال، از آنجایی که فایلهای رجیستری حاوی پیکربندیهای حیاتی برای ویندوز و برنامههای آن هستند، مهم است که هنگام ایجاد تغییرات احتیاط کنید.
علاوه بر این، قبل از ادامه ، باید از تمام فایل های رجیستری نسخه پشتیبان تهیه کنید یا یک نقطه بازیابی ایجاد کنید . این به شما امکان می دهد در صورت بروز مشکل، هرگونه تغییر را لغو کنید.
مرحله ۱: روی نماد جستجو در نوار وظیفه کلیک کنید، Registry Editor را تایپ کنید و Run as administrator را انتخاب کنید.

مرحله ۲: وقتی فرمان User Account Control (UAC) ظاهر شد، Yes را انتخاب کنید.

مرحله ۳: مسیر زیر را در نوار آدرس در بالا قرار دهید و Enter را فشار دهید.
HKEY_LOCAL_MACHINE\System\CurrentControlSet\Services\USBSTOR
مرحله ۴: روی Start DWORD دوبار کلیک کنید، ۴ را در قسمت Value data تایپ کنید و OK را کلیک کنید.

پس از این کار کامپیوتر خود را مجددا راه اندازی (Restart) کنید و پورت های USB شما غیرفعال می شوند.
اگر میخواهید بعداً پورتهای USB را دوباره فعال کنید، مراحل ذکر شده در بالا را تکرار کنید و دادههای مقدار Start DWORD را روی ۳ تنظیم کنید.
۳. پورت های USB را با Group Policy Editor غیرفعال کنید
کسانی که از نسخههای Professional، Education یا Enterprise ویندوز استفاده میکنند ، میتوانند پورتهای USB رایانه شخصی را نیز از طریق Local Group Policy Editor غیرفعال کنند. در اینجا مراحل آمده است.
مرحله ۱: میانبر صفحه کلید Windows + R را فشار دهید تا کادر محاوره ای Run باز شود. gpedit.msc را در کادر متنی تایپ کنید و OK را فشار دهید.

مرحله ۲: وقتی فرمان User Account Control (UAC) ظاهر شد، Yes را انتخاب کنید.
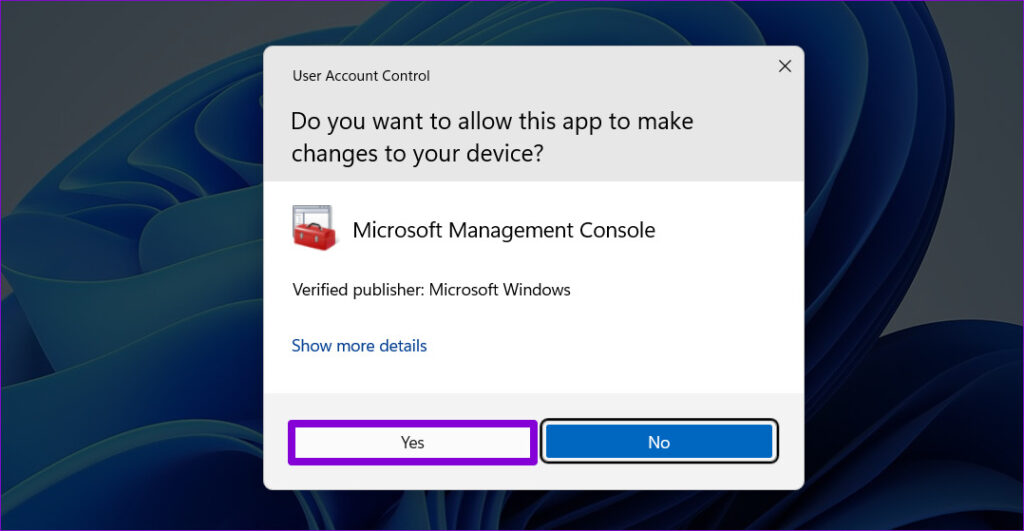
مرحله ۳: از پنجره سمت چپ برای پیمایش به پوشه زیر استفاده کنید:
Computer Configuration\Administrative Templates\System\Removable Storage Access
مرحله ۴: روی خط مشی “All Removable Storage classes: Deny all access” در سمت راست خود دوبار کلیک کنید.

مرحله ۵: گزینه Enabled را انتخاب کرده و Apply و سپس OK را بزنید.

مرحله ۶: به طور مشابه، خطمشیهای «Disk Removable: Deny execute Access»، «Removable Disks: Deny reading» و «Removable Disks: Deny write access» را فعال کنید.

پس از انجام مراحل بالا، پورت های USB رایانه شما از کار می افتد. میتوانید با تنظیم خطمشیهای فوقالذکر روی پیکربندی نشده یا غیرفعال (Not Configured or Disabled) آنها را دوباره فعال کنید.
۴. پورت های USB را از طریق COMMAND PROMPT غیرفعال کنید
همچنین میتوانید دستوری برای غیرفعال کردن سریع پورتهای USB در رایانه شخصی اجرا کنید. در اینجا به این صورت است:
مرحله ۱: روی نماد Start کلیک راست کرده و از لیست گزینه Terminal (Admin) را انتخاب کنید.

مرحله ۲: دستور زیر را در کنسول تایپ کرده و Enter را فشار دهید.
reg add HKLM\System\CurrentControlSet\Services\cdrom /t REG_DWORD /v "Start" /d 4 /f

برای فعال کردن مجدد پورت های USB، می توانید از دستور زیر استفاده کنید:
reg add HKLM\System\CurrentControlSet\Services\cdrom /t REG_DWORD /v "Start" /d 1 /f
همانطور که قبلاً دیدیم، کنترل استفاده از دستگاه های USB در ویندوز شما نسبتاً ساده است، چه بخواهید یک یا همه پورت های USB را غیرفعال کنید.
همچنین تغییرات اعمال شده از طریق روش های فوق برگشت پذیر هستند، بنابراین در صورت تمایل می توانید بعداً به راحتی آنها را لغو کنید.



