۴ بهترین راه برای افزودن درج تصاویر در Google Docs در موبایل و دسکتاپ
به گزارش اپ خونه، Google Docs به شما امکان می دهد اسناد خود را مدیریت کنید و آنها را از طریق Google Drive با مخاطبین خود به اشتراک بگذارید.
همچنین می توانید بدون نیاز به برنامه جداگانه، یک فایل PDF را در Google Docs ویرایش و پر کنید . همچنین می توانید با افزودن تصاویر به اسناد خود اطلاعات بیشتری اضافه کنید و آنها را جذاب تر کنید.
در این پست مراحل درج تصاویر در Google Docs در موبایل و دسکتاپ را به اشتراک می گذاریم. میتوانید از Google Drive، Google Photos، URL صفحه وب و دوربین/وبکم تلفن، تصاویر را به سند خود اضافه کنید.
۱. عکسها را از Camera Roll به Google Docs در موبایل و دسکتاپ اضافه کنید
میتوانید از قسمت Camera Roll آیفون یا اندرویدخود عکسهایی را در Google Docs اضافه کنید. همچنین میتوانید با کلیک کردن روی آن از وبکم رایانه شخصی Mac یا ویندوز خود، تصویری را وارد کنید. در اینجا مراحل را برای موبایل و دسکتاپ به شما نشان می دهیم..
با استفاده از موبایل:
مرحله ۱: Google Docs را در آیفون یا اندروید خود باز کنید.

مرحله ۲: سندی را که می خواهید تصویر را در آن اضافه کنید باز کنید.
مرحله ۳: روی نماد ویرایش در گوشه پایین سمت راست ضربه بزنید.

مرحله ۴: روی نماد + در سمت راست بالا ضربه بزنید و Image را در پایین انتخاب کنید.

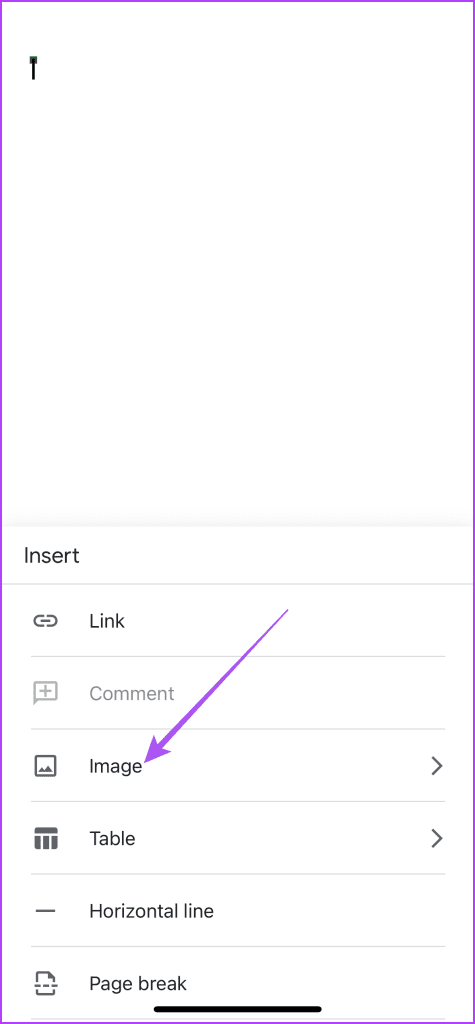
مرحله ۵: از دوربین یا از عکس ها را انتخاب کنید. اگر از دوربین را انتخاب کردید، برای اجازه دسترسی به دوربین، روی Ok ضربه بزنید.

روی تصویری که میخواهید درج کنید کلیک کنید و روی Use Photo در گوشه سمت راست پایین ضربه بزنید.

با استفاده از دسکتاپ:
مرحله ۱: مرورگر وب را در رایانه Mac یا ویندوز خود باز کنید و به docs.google.com وارد شوید.
مرحله ۲: روی Insert در بالا کلیک کنید و Image را از منوی زمینه انتخاب کنید.
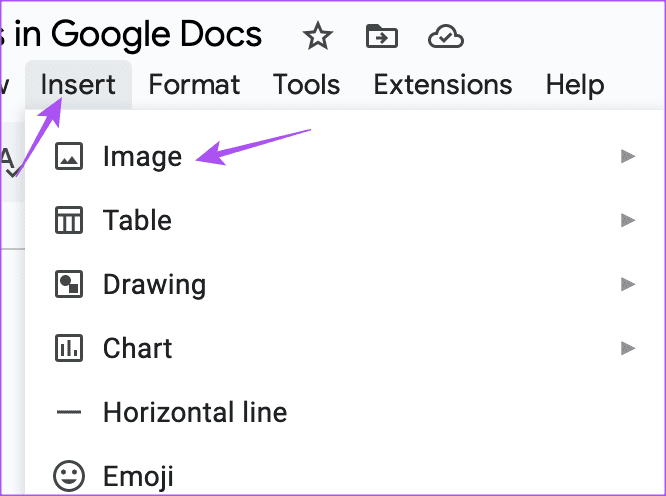
مرحله ۳: دوربین را انتخاب کنید.

مرحله ۴: اجازه استفاده از وب کم رایانه شخصی Mac یا ویندوز خود را بدهید.

پنجره منظره یاب دوربین روی صفحه نمایش شما ظاهر می شود.
مرحله ۵: برای گرفتن تصویر روی نماد دوربین کلیک کنید. سپس برای استفاده بر روی Insert کلیک کنید.

می توانید روی سه تصویر کلیک کنید و تصویری را که می خواهید درج کنید انتخاب کنید.
همچنین میتوانید به یک تصویر در Google Docs یک عنوان اضافه کنید.
۲. عکسها را از Google Drive به Google Docs اضافه کنید
به جای دانلود عکسها از Google Drive، میتوانید مستقیماً یک عکس از حساب Google Drive خود در Google Docs اضافه کنید. فقط مطمئن شوید که در مرورگر وب خود به همان حساب Google برای Drive و Docs وارد شده اید.
مرحله ۱: Google Docs را در رایانه Mac یا Windows PC خود باز کنید و به حساب خود وارد شوید.
مرحله ۲: سندی را که می خواهید تصویر را در آن درج کنید باز کنید.
مرحله ۳: روی Insert در بالا کلیک کنید و Image را از منوی زمینه انتخاب کنید.
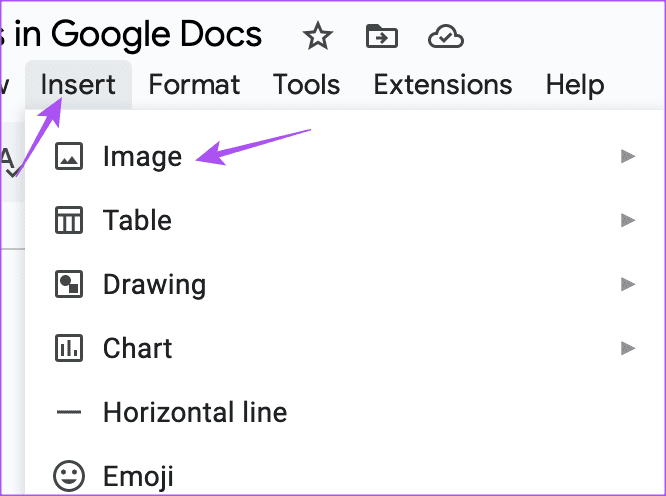
مرحله ۴: از منوی فرعی Drive را انتخاب کنید.

پنجره Google Drive در سمت راست Google Docs ظاهر می شود.
مرحله ۵: عکسی را که می خواهید در سند خود درج کنید انتخاب کنید.

۳. از Google Photos عکسها را به Google Docs اضافه کنید
درست مانند Google Drive، میتوانید تصاویر را از Google Photos در Google Docs درج کنید. در اینجا نحوه انجام این کار در رایانه شخصی Mac یا Windows آورده شده است.
مرحله ۱: Google Docs را در رایانه Mac یا Windows PC خود باز کنید و به حساب خود وارد شوید.
مرحله ۲: سندی را که می خواهید تصویر را در آن درج کنید باز کنید.
مرحله ۳: روی Insert در بالا کلیک کنید و Image را انتخاب کنید.
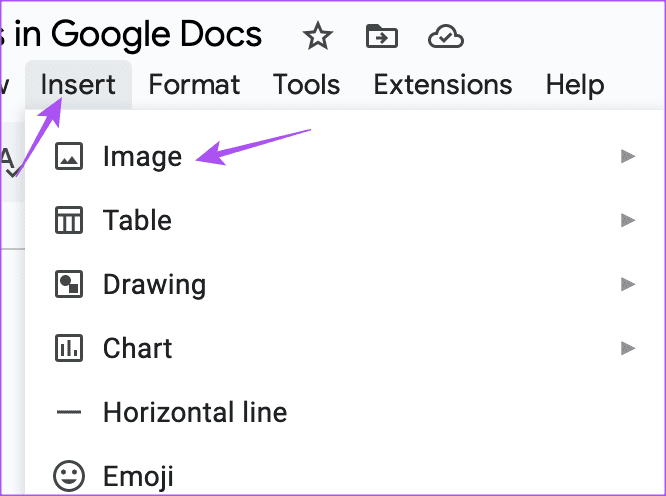
مرحله ۴: گزینه Google Photos را انتخاب کنید.
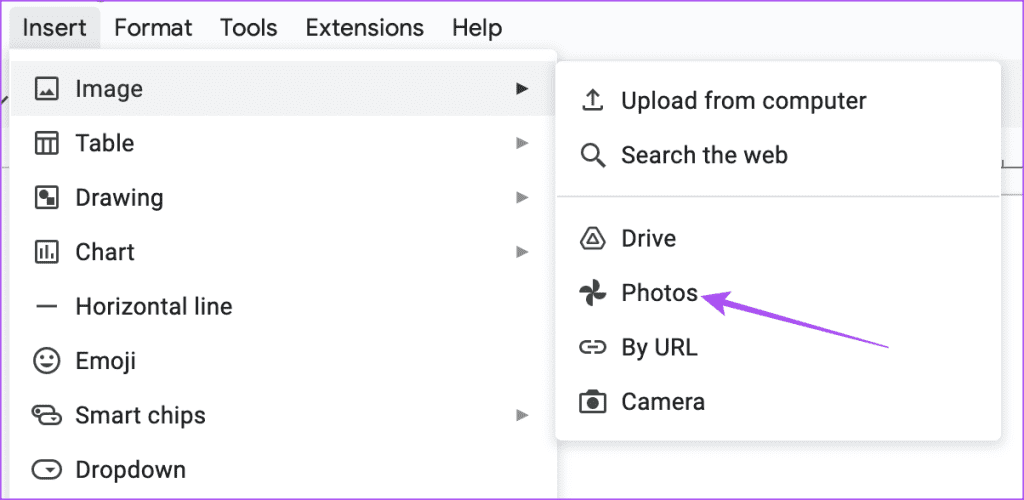
مرحله ۵: پس از اینکه پنجره Google Photos در سمت راست ظاهر شد، روی عکسی که می خواهید اضافه کنید کلیک کنید.
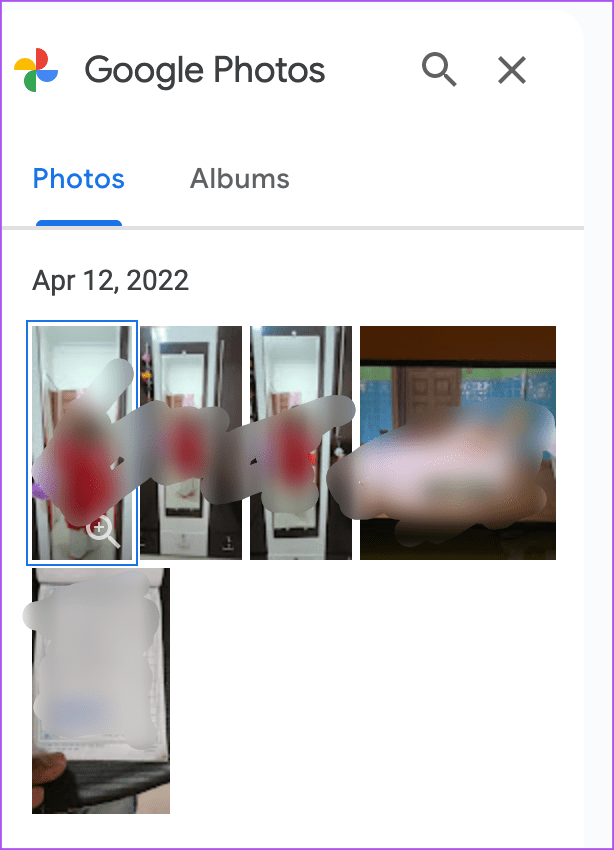
۴. اضافه کردن عکس با استفاده از URL تصویر در Google Docs
اگر تصویری را در وب میبینید و میخواهید آن را در Google Docs درج کنید، میتوانید مراحل زیر را انجام دهید..
مرحله ۱: Google Docs را در رایانه Mac یا Windows PC خود باز کنید و به حساب خود وارد شوید.
مرحله ۲: سندی را که می خواهید تصویر را در آن درج کنید باز کنید.
مرحله ۳: روی Insert در بالا کلیک کنید و Image را انتخاب کنید.
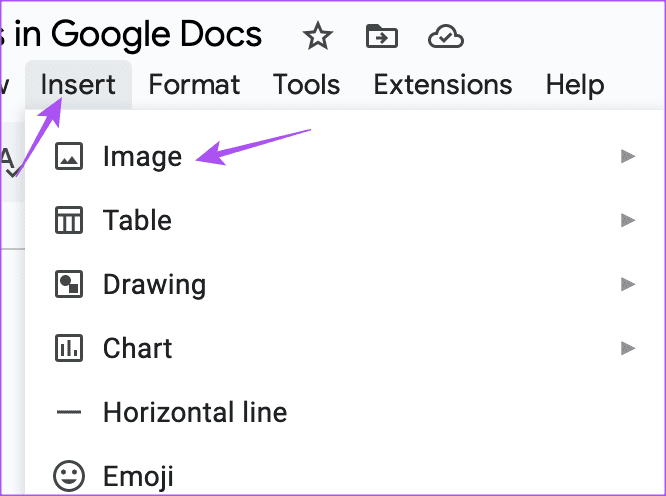
مرحله ۴: روی By URL از گزینه های لیست کلیک کنید.

مرحله ۵: URL تصویر را چسبانده و بر روی Insert Image کلیک کنید.

افزودن تصویر به سند می تواند به تکمیل محتوای سند شما کمک کند. اما ممکن است مواقعی پیش بیاید که با مشکل نویسنده مواجه شوید و نتوانید افکار خود را در قالب کلمات بیان کنید.
برای کمک به شما در ایدهها، گوگل ابزار جدید هوش مصنوعی «Help Me Write» را برای Google Docs معرفی کرده است.



