۴ بهترین راه برای جلوگیری از شروع خودکار تیم های مایکروسافت در ویندوز ۱۱
Microsoft Teams از قبل روی ویندوز ۱۱ نصب شده است. در حالی که قابل قبول است، همچنین تنظیم شده است که به طور خودکار با رایانه شما شروع شود و باعث آزاردهنده شود. برای جلوگیری از این امر، راهنمایی ایجاد کردهایم که چند روش برای جلوگیری از شروع خودکار تیمهای مایکروسافت در ویندوز ۱۱ را توضیح میدهد.

از تغییر تنظیمات راهاندازی در تیمهای مایکروسافت تا استفاده از ویرایشگر رجیستری، راههای مختلفی برای جلوگیری از راهاندازی خودکار تیمهای مایکروسافت در ویندوز ۱۱ وجود دارد. در همین حال، اگر تیمها را اصلاً دوست ندارید، ممکن است بخواهید به ما نگاهی بیندازید. راهنمای غیرفعال کردن تیم های مایکروسافت در ویندوز ۱۱.
۱. تنظیمات را در تیم های مایکروسافت تغییر دهید
یکی از سادهترین راهها برای جلوگیری از شروع خودکار هر برنامه در رایانه ویندوز ۱۱، تغییر تنظیمات راهاندازی درونبرنامه است. در اینجا نحوه تغییر تنظیمات راه اندازی در تیم های مایکروسافت آمده است:
مرحله ۱: روی نماد جستجوی ویندوز در نوار وظیفه کلیک کنید و تایپ کنید تیم های مایکروسافت. سپس از نتیجه ای که ظاهر می شود، روی Open کلیک کنید تا تیم های مایکروسافت راه اندازی شود.
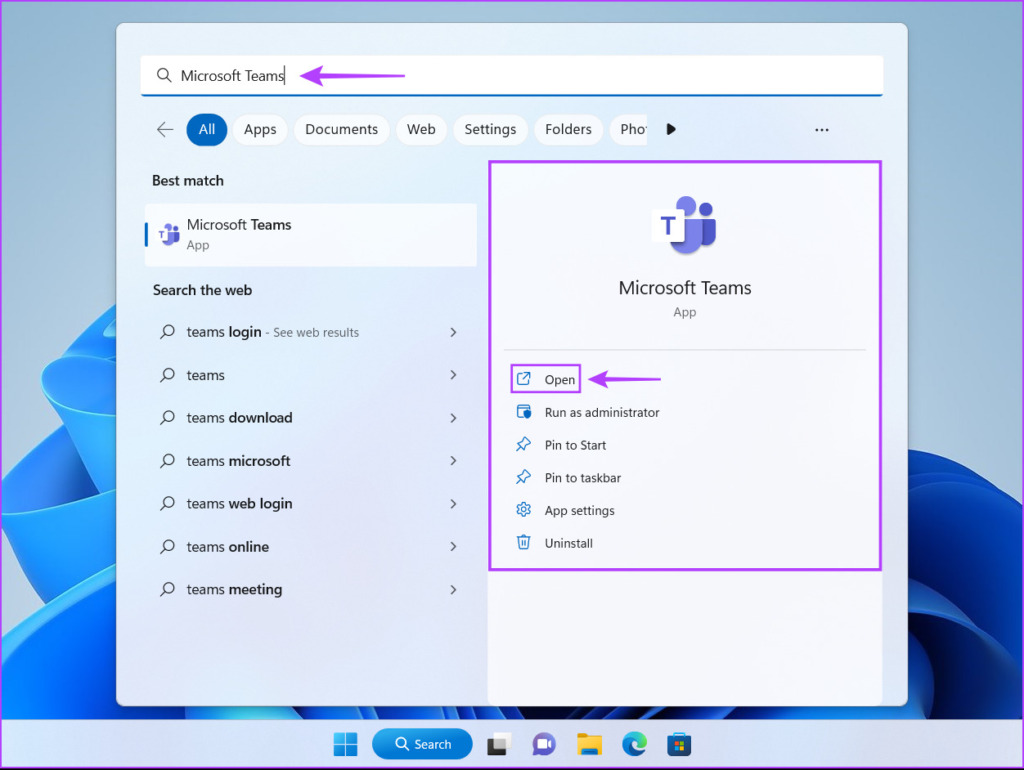
گام ۲: روی منوی سه نقطه ای که در کنار عکس نمایه خود قرار دارد کلیک کنید.
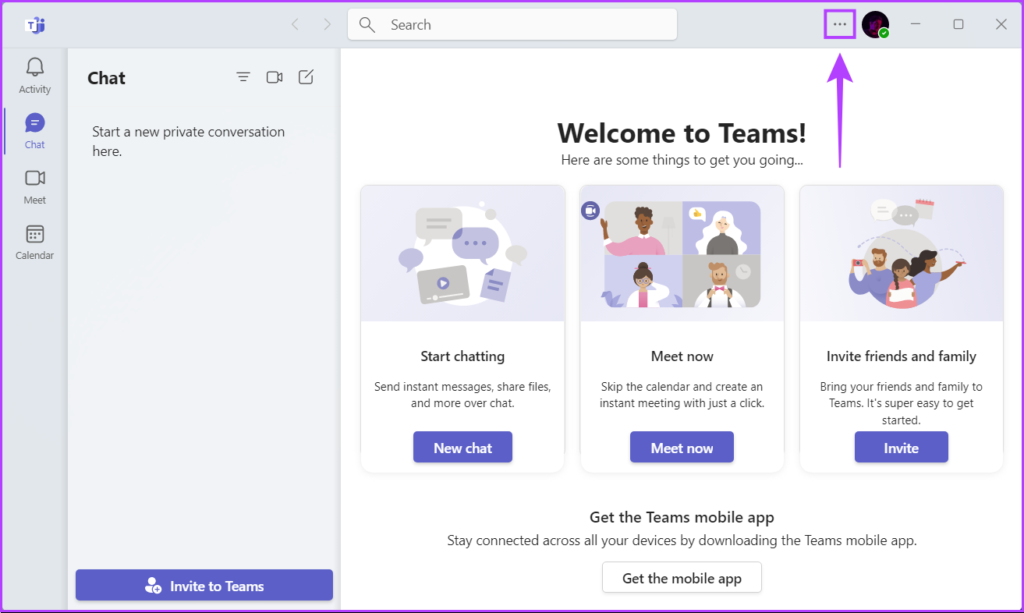
مرحله ۳: از منوی زمینه که ظاهر می شود، روی تنظیمات کلیک کنید.

مرحله ۴: با کلیک بر روی کادر مربعی کنار آن گزینه Auto-start Teams را از حالت انتخاب خارج کنید.
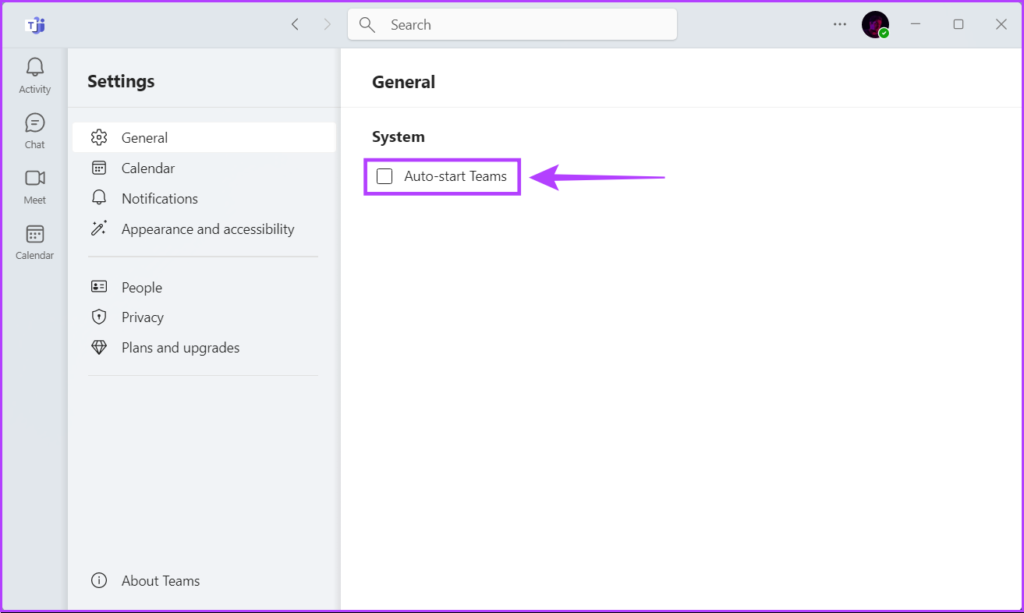
این روش کار خود را به طور موثر انجام می دهد. با این حال، از جنبه منفی، باید قبل از پیکربندی تنظیمات مایکروسافت، وارد تیم مایکروسافت شوید. اگر دوست ندارید وارد Microsoft Teams شوید، روشهای دیگر زیر با نیازهای شما سازگاری بیشتری دارند.
۲. از طریق برنامه تنظیمات
به لطف برنامه تنظیمات بازطراحی شده ویندوز ۱۱، کنترل برنامه هایی که می توانند با رایانه شما شروع شوند واقعا آسان است. در اینجا نحوه استفاده از برنامه تنظیمات برای جلوگیری از راه اندازی خودکار تیم های مایکروسافت در رایانه شخصی ویندوز ۱۱ آمده است:
مرحله ۱: کلیدهای Windows + I را با هم فشار دهید تا برنامه تنظیمات باز شود.
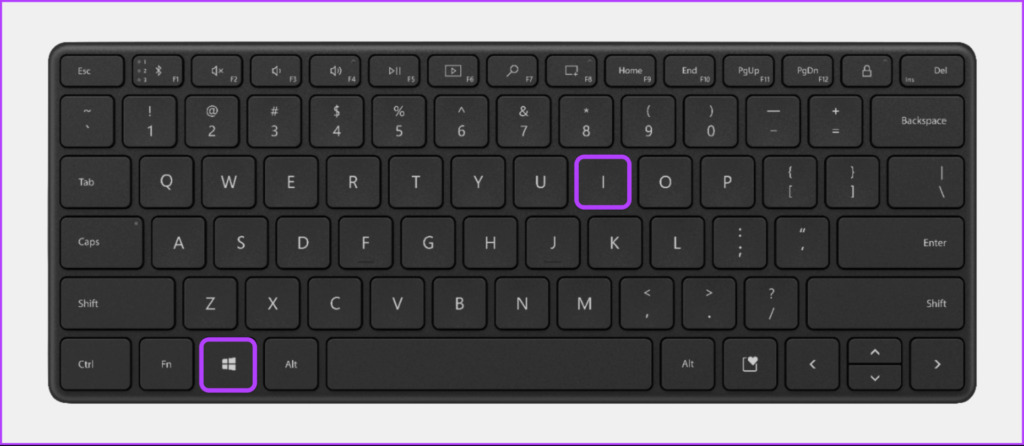
مرحله ۳: در پنجره تنظیمات، Apps را از نوار کناری سمت چپ انتخاب کنید.
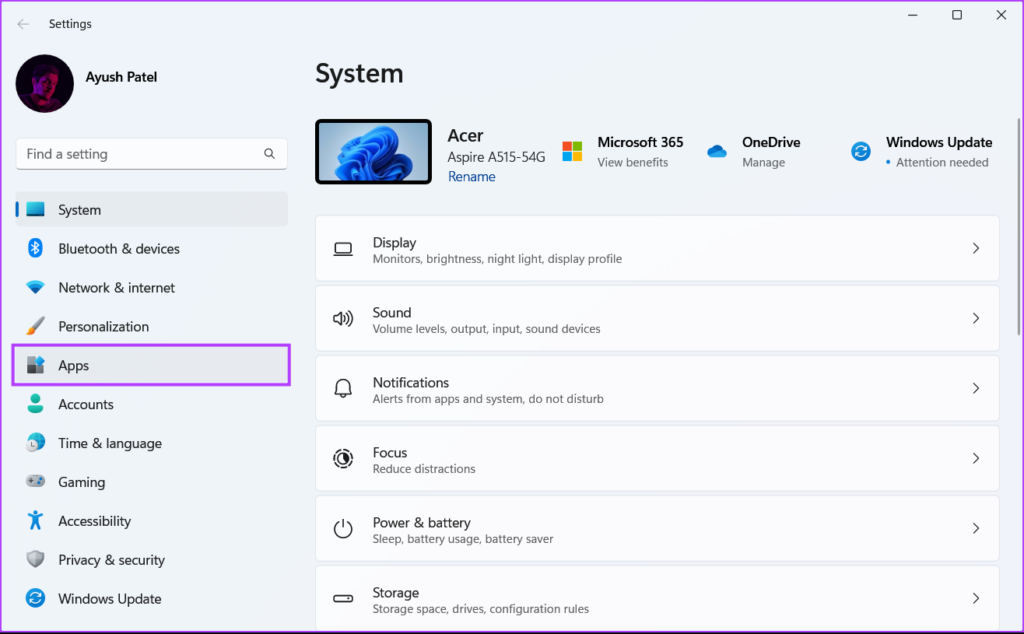
مرحله ۳: در صفحه Apps برنامه تنظیمات، روی گزینه Startup کلیک کنید.
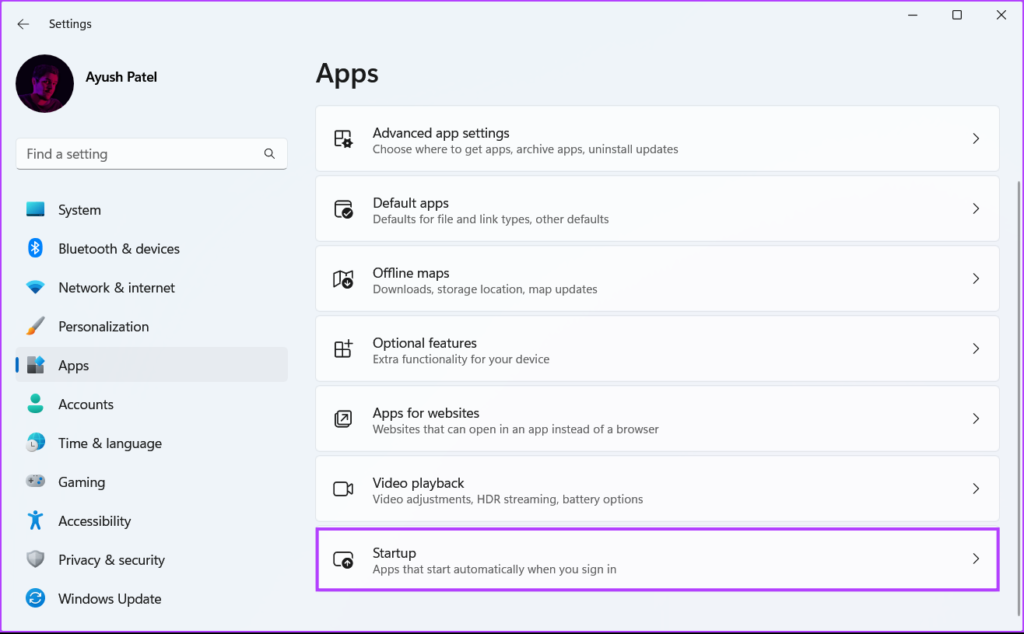
مرحله ۴: از لیست برنامه های راه اندازی که ظاهر می شود، به دنبال تیم های مایکروسافت بگردید. وقتی تیم های مایکروسافت را پیدا کردید، کلید کنار آن را غیرفعال کنید.
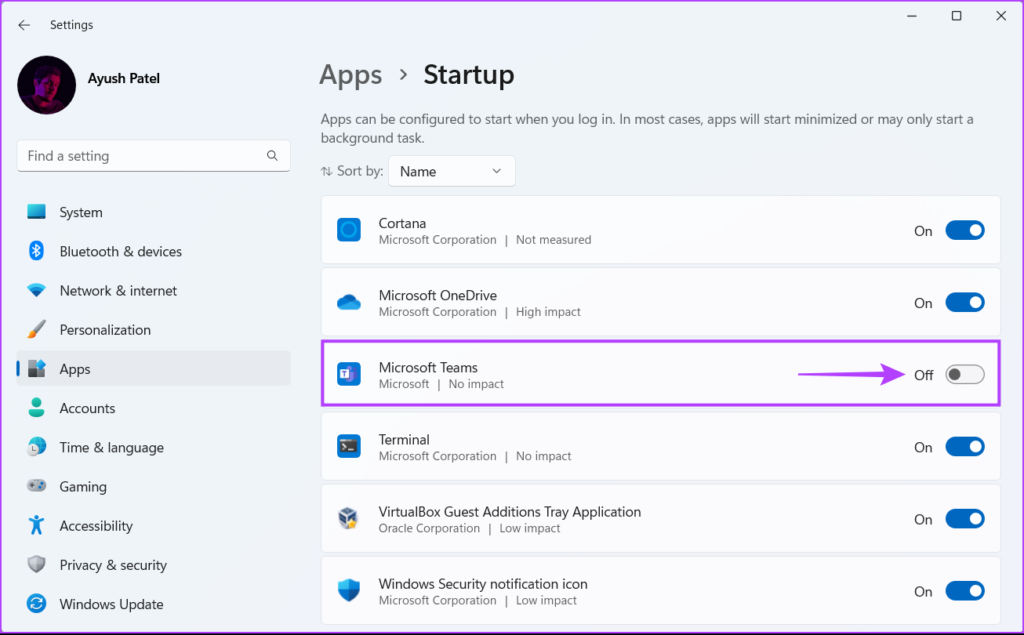
۳. استفاده از Task Manager
تب راه اندازی Task Manager برای غیرفعال کردن شروع خودکار تیم های مایکروسافت مفید است. در اینجا نحوه دسترسی به Taskbar در ویندوز ۱۱ آورده شده است:
مرحله ۱: کلیدهای Escape + Shift + Control را فشار دهید تا Task Manager باز شود.

گام ۲: روی نماد Startup apps از نوار کناری سمت چپ کلیک کنید.
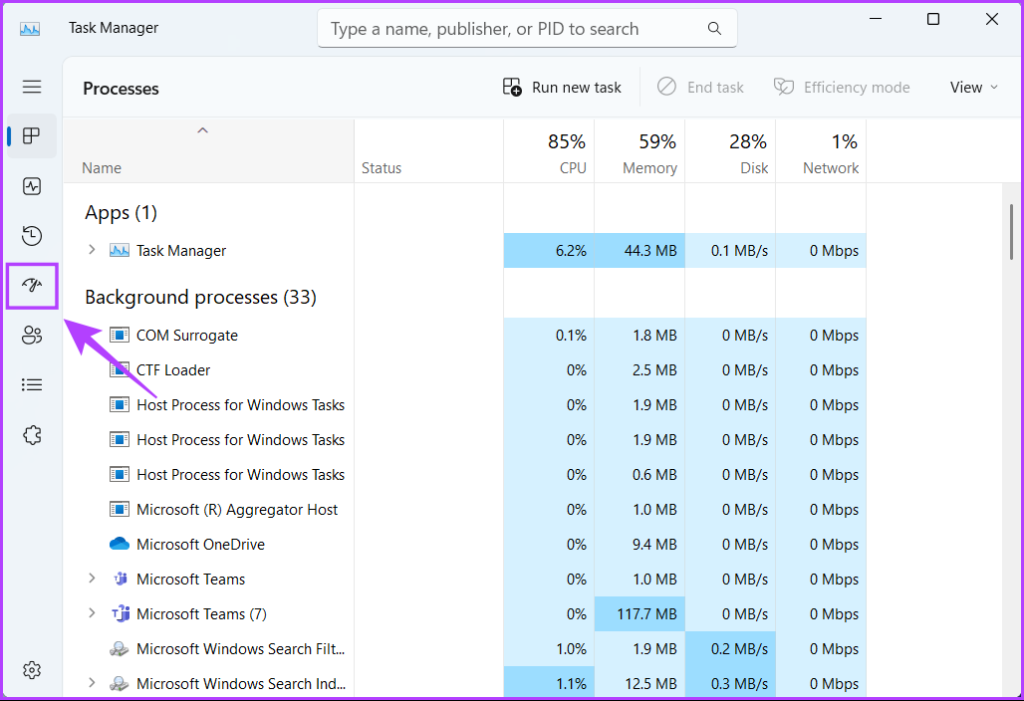
مرحله ۳: ردیفی را که می گوید Microsoft Teams را انتخاب کنید. سپس بر روی گزینه Disable واقع در نوار ابزار کلیک کنید.

۴. استفاده از ویرایشگر رجیستری
علاوه بر Task Manager و برنامه تنظیمات، میتوانید از ویرایشگر رجیستری نیز برای مدیریت برنامههایی که هنگام بوت شدن رایانه شما شروع میشوند، استفاده کنید. در اینجا نحوه استفاده از آن برای جلوگیری از راهاندازی خودکار تیمهای مایکروسافت در رایانه ویندوز ۱۱ آمده است:
توجه داشته باشید: برخورد با ویرایشگر رجیستری می تواند خطرناک باشد. ما به شما توصیه می کنیم قبل از ادامه کار یک نسخه پشتیبان از رجیستری ایجاد کنید.
مرحله ۱: کلیدهای Windows + R را فشار دهید تا پنجره Run باز شود و تایپ کنید regedit در قسمت متن سپس، Enter را فشار دهید.

گام ۲: مکان زیر را کپی کرده و در نوار ناوبری پیست کنید و Enter را در صفحه کلید خود فشار دهید.
HKEY_CURRENT_USER\Software\Microsoft\Windows\CurrentVersion\Run

مرحله ۳: وقتی به پوشه Run رسیدید، ورودی com.squirrel.Teams.Teams را پیدا کنید، روی آن کلیک راست کرده و Delete را انتخاب کنید.

مرحله ۴: برای تأیید تصمیم خود بر روی Yes کلیک کنید و ورودی Microsoft Teams را حذف کنید.
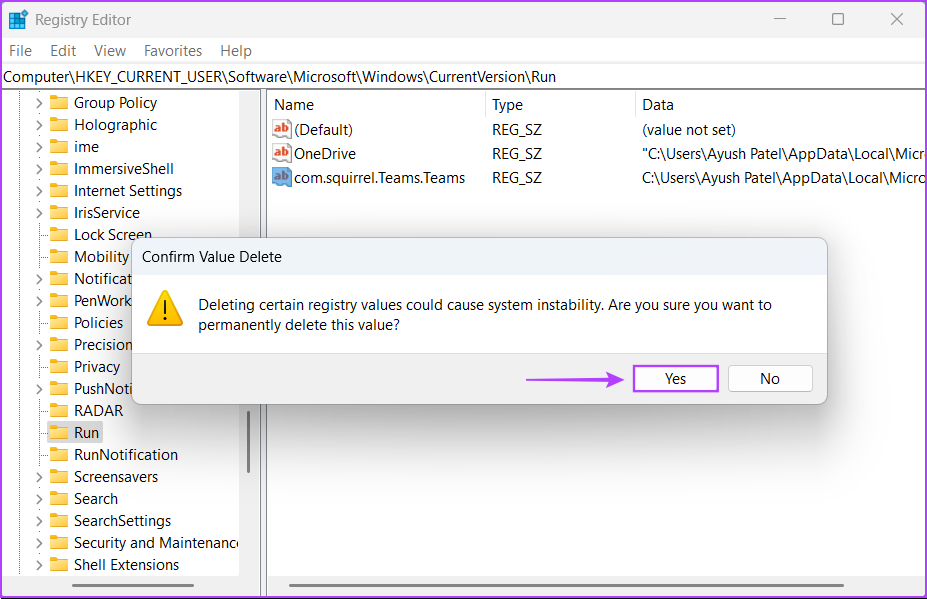
از راه اندازی تیم های مایکروسافت در هنگام راه اندازی ویندوز ۱۱ جلوگیری کنید
میتوانید از هر یک از روشهای ذکر شده در بالا برای جلوگیری از راهاندازی خودکار تیمهای مایکروسافت در هنگام راهاندازی در ویندوز ۱۱ استفاده کنید. به این ترتیب، میتوانید هر زمان که رایانهتان راهاندازی میشود، پاپآپ مزاحم تیمهای مایکروسافت را مدیریت کنید.
علاوه بر این، جلوگیری از راهاندازی تیمهای مایکروسافت در هنگام راهاندازی به شما کمک میکند زمان بوت شدن رایانهتان را کاهش دهید. رایانه شما یک کار کمتر برای نگرانی دارد که ممکن است در هنگام راهاندازی سرعت کار را کاهش دهد.



