۴ بهترین راه برای ضبط صفحه بدون نوار بازی ایکس باکس در ویندوز ۱۱
نوار بازی Xbox در رایانه ویندوز ۱۱ شما یک ابزار داخلی خوب برای ضبط صفحه است. شما می توانید آن را عمدتا برای ضبط گیم پلی خود استفاده کنید. اما بیایید با آن روبرو شویم. نوار بازی ایکس باکس نمی تواند هر برنامه یا برنامه ای را در رایانه ویندوز ۱۱ شما ضبط کند.

بنابراین در این پست، بهترین راهها برای ضبط صفحه نمایش بر روی رایانه ویندوز ۱۱ خود را بدون محدود کردن خود به نوار بازی Xbox به اشتراک میگذاریم. این گزینه ها هر دو داخلی هستند و می توانید هر یک را به صورت رایگان دانلود کنید.
۱. ضبط صفحه با استفاده از Clipchamp در ویندوز ۱۱
با شروع با برخی از ابزارهای داخلی، می توانید از ویرایشگر ویدیوی Clipchamp که مایکروسافت در سال ۲۰۲۱ خریداری کرد استفاده کنید و به شما امکان می دهد صفحه نمایش رایانه ویندوز ۱۱ خود را ضبط کنید. اگر کاربر مایکروسافت ۳۶۵ هستید، یک ویرایشگر ویدیو از پیش نصب شده روی رایانه خود دریافت خواهید کرد.
برخلاف نوار بازی ایکس باکس، محدود به ضبط بازی یا برنامه های سیستمی شما نیست. اما توجه داشته باشید که بهطور پیشفرض، میتوانید تنها تا ۳۰ دقیقه از صفحه نمایش ضبط کنید. برای حذف محدودیتهای ضبط صفحه، میتوانید به طرح Essentials در Clipchamp ارتقا دهید.
اما در حال حاضر، بیایید یاد بگیریم که چگونه صفحه نمایش خود را در ویندوز ۱۱ با استفاده از Clipchamp ضبط کنیم.
مرحله ۱: روی نماد Start در رایانه ویندوز ۱۱ خود کلیک کنید، تایپ کنید کلیپ چمپ، و Enter را فشار دهید.
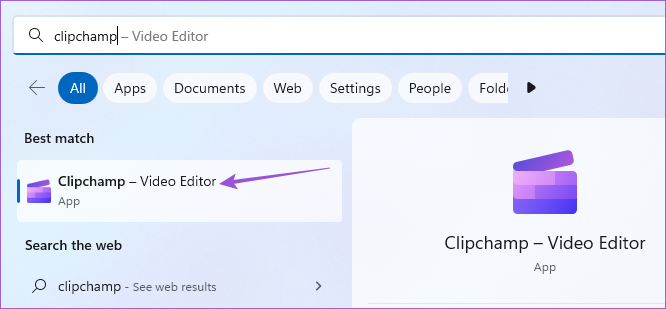
گام ۲: پس از باز شدن Clipchamp روی صفحه، روی Record Something کلیک کنید.

مرحله ۳: Screen Recording را از گوشه بالا سمت چپ انتخاب کنید.

مرحله ۴: روی نماد ضبط در گوشه سمت چپ پایین کلیک کنید تا ضبط صفحه شما شروع شود.
![]()
مرحله ۵: بخشی از صفحه نمایش خود را که می خواهید ضبط کنید انتخاب کنید.

همچنین می توانید گزینه Share System Audio را انتخاب کنید. اما نسخه رایگان Clipchamp شامل یک صدای خودکار میشود که میگوید «نسخه آزمایشی» در حین ضبط صدای سیستم پس از هر ۵ ثانیه.

مرحله ۶: پس از انتخاب خود، روی Share کلیک کنید تا ضبط صفحه شروع شود.

مرحله ۷: پس از اتمام ضبط صفحه، روی Stop Sharing در پایین صفحه کلیک کنید.

مرحله ۸: روی Save and Edit در پایین کلیک کنید.

پنجره ویرایشگر ویدیوی Clipchamp ضبط صفحه شما را نشان می دهد. شما می توانید این کلیپ را به دلخواه خود ویرایش کنید.
مرحله ۸: پس از ویرایش کلیپ خود، روی Export در گوشه سمت راست بالا کلیک کنید.

مرحله ۹: وضوح ویدیو را انتخاب کنید.

پس از اینکه ضبط صفحه شما با وضوح ویدیوی انتخابی شما صادر شد، تأییدی را در گوشه سمت راست بالا مشاهده خواهید کرد.

۲. ضبط صفحه با استفاده از پاورپوینت در ویندوز ۱۱
دومین ابزار برای ضبط صفحه نمایش در رایانه ویندوز ۱۱ شما، Microsoft PowerPoint است. اگر در حال آمادهسازی ارائهای هستید که شامل نسخه نمایشی یک برنامه در رایانه شما، یک تکلیف یا اجرای برخی اقدامات در Command Prompt باشد، PowerPoint به شما امکان میدهد آن بخش را ضبط کرده و در اسلاید خود ذخیره کنید. ما از اشتراک Microsoft 365 استفاده می کنیم.
در اینجا نحوه استفاده از این ویژگی آورده شده است.
مرحله ۱: روی نماد Start در رایانه ویندوز ۱۱ خود کلیک کنید، تایپ کنید پاورپوینت، و Enter را فشار دهید.

گام ۲: اسلاید خود را برای افزودن فایل انتخاب کنید یا بر روی Blank Presentation کلیک کنید.
مرحله ۳: روی Insert در گوشه بالا سمت چپ کلیک کنید.
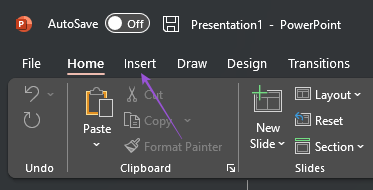
مرحله ۴: در قسمت Insert، روی Screen Recording در سمت راست بالا کلیک کنید.

مرحله ۵: از پنجره ضبط که در بالا ظاهر می شود، بر روی Select Area کلیک کنید.

مرحله ۶: برای انتخاب ناحیه صفحه نمایش، نشانگر ماوس را انتخاب کرده و بکشید.
مرحله ۷: پس از انتخاب منطقه، روی Record کلیک کنید.

مرحله ۸: پس از اتمام ضبط، روی Stop در پنجره ضبط در بالا کلیک کنید.

کلیپ ضبط صفحه شما در اسلاید انتخاب شده در پاورپوینت ظاهر می شود.

مرحله ۹: برای ذخیره فایل خود، Control + S را فشار دهید.
۳. ضبط صفحه با استفاده از VLC Media Player در ویندوز ۱۱
VLC Media Player اکنون به گزینه پیش فرض بسیاری از کاربران ویندوز ۱۱ تبدیل شده است. در کنار سایر ویژگی های VLC Media Player، می توانید از آن برای اهداف ضبط صفحه نیز استفاده کنید. ما توصیه می کنیم آخرین نسخه آن را نصب کنید تا به راحتی روی رایانه ویندوز ۱۱ شما اجرا شود.
در اینجا نحوه استفاده از قابلیت ضبط صفحه VLC آورده شده است.
مرحله ۱: روی نماد Start در رایانه ویندوز ۱۱ خود کلیک کنید، تایپ کنید VLC، و Return را فشار دهید.

گام ۲: روی View در نوار منوی بالا کلیک کنید.

مرحله ۳: Advanced Controls را انتخاب کنید.

مرحله ۴: هنگامی که نوار منوی Advanced Controls در پایین صفحه ظاهر شد، روی Media در گوشه بالا سمت چپ کلیک کنید.

مرحله ۵: Open Capture Device را انتخاب کنید.

مرحله ۶: روی منوی کشویی کنار حالت ضبط کلیک کنید.

مرحله ۷: Desktop را انتخاب کنید.

مرحله ۸: نرخ فریم مورد نظر را انتخاب کنید یا تایپ کنید تا ضبط صفحه خود را ضبط کنید.

مرحله ۹: روی فلش رو به پایین در گوشه سمت راست پایین کلیک کنید و Convert را انتخاب کنید.

مرحله ۱۰: قالب و مکان فایل را برای ذخیره آن در رایانه خود انتخاب کنید.

مرحله ۱۱: روی Start در گوشه سمت راست پایین کلیک کنید.

مرحله ۱۲: برای شروع ضبط صفحه روی نماد ضبط در گوشه سمت چپ پایین کلیک کنید.

مرحله ۱۳: پس از اتمام، روی نماد Stop در گوشه سمت چپ پایین کلیک کنید.

ضبط صفحه شما در مکان انتخابی شما ذخیره می شود.
۴. ضبط صفحه با استفاده از Snagit در ویندوز ۱۱
درست مانند Snipping Tool، برنامه های شخص ثالث دیگری برای گرفتن اسکرین شات و ضبط صفحه نمایش وجود دارد. یکی از آنها Snagit است که با یک دوره آزمایشی ۱۵ روزه ارائه می شود. پس از آن، باید اشتراک آن را به قیمت ۷۲.۴۳ دلار خریداری کنید. می توانید Snagit را دانلود و نصب کنید تا ضبط صفحه در رایانه ویندوز ۱۱ خود شروع شود.
در اینجا مراحل ضبط صفحه نمایش داده شده است.
مرحله ۱: روی نماد Start در رایانه ویندوز ۱۱ خود کلیک کنید، تایپ کنید اسناگیت، و Enter را فشار دهید.

اگر مایل به خرید اشتراک هستید، روی خرید همین حالا کلیک کنید. اگر نه، روی Give Me More Time کلیک کنید.

گام ۲: از منوی سمت چپ در پنجره روی All-in-One کلیک کنید.

مرحله ۳: روی آیکون Capture کلیک کنید.

مرحله ۴: روی نماد ضبط در گوشه سمت چپ پایین صفحه خود کلیک کنید.

مرحله ۵: پس از اتمام ضبط، نشانگر ماوس را روی نماد Pause قرار دهید و روی آن کلیک کنید.

مرحله ۶: روی نماد توقف در گوشه سمت چپ پایین کلیک کنید تا ضبط متوقف شود.

مرحله ۷: مکان ذخیره ضبط صفحه خود را انتخاب کنید و روی Save در گوشه سمت راست پایین کلیک کنید.

بدون نوار روی صفحه ضبط
این ابزارها به شما کمک می کنند تا صفحه نمایش رایانه ویندوز ۱۱ خود را بدون تکیه بر نوار بازی Xbox ضبط کنید. اگر هنوز از ویندوز ۱۰ استفاده می کنید، می توانید پست ما را بخوانید که بهترین برنامه های ضبط صفحه را برای کاربران ویندوز ۱۰ پیشنهاد می کند.



