۴ بهترین راه برای پاک کردن تاریخچه محافظت از Windows Defender در ویندوز ۱۱
Windows Defender یک برنامه امنیتی داخلی مایکروسافت است که رایانه شما را در برابر عوامل مخرب اسکن و محافظت می کند. میتوانید اطلاعات دقیقی درباره اسکنها و شناساییهای انجامشده توسط Windows Defender در صفحه تاریخچه حفاظت دریافت کنید. معمولاً گزارش تاریخچه حفاظت پس از هر ۳۰ روز به طور خودکار پاک می شود، اما اگر بخواهید، می توانید به صورت دستی سرعت کار را افزایش دهید.

پاک کردن تاریخچه حفاظت فضای اضافی در رایانه شما ایجاد می کند. همچنین، میتواند به شما در رفع امنیت ویندوز در زمانی که باز نمیشود کمک کند. این راهنما چهار راه برای پاک کردن تاریخچه محافظت از Windows Defender در ویندوز ۱۱ را ارائه می دهد. بنابراین، بیایید آنها را بررسی کنیم.
۱. تاریخچه محافظت از Windows Defender را با استفاده از File Explorer پاک کنید
مانند بسیاری از برنامه ها، Windows Defender گزارش تاریخچه حفاظت را به عنوان یک فایل قابل دسترس در رایانه شما ذخیره می کند. سریعترین و سادهترین راه برای دسترسی و حذف گزارش سابقه حفاظت در ویندوز ۱۱ استفاده از File Explorer است. در اینجا نحوه انجام این کار آمده است:
مرحله ۱: کلید Windows + E را فشار دهید تا File Explorer باز شود. روی درایو سیستم عامل ویندوز، که معمولاً برای اکثر کاربران C است، کلیک کنید.
گام ۲: روی گزینه View در بالا کلیک کنید، از منوی زمینه نمایش را انتخاب کنید و از منوی فرعی گزینه Hidden items را انتخاب کنید.
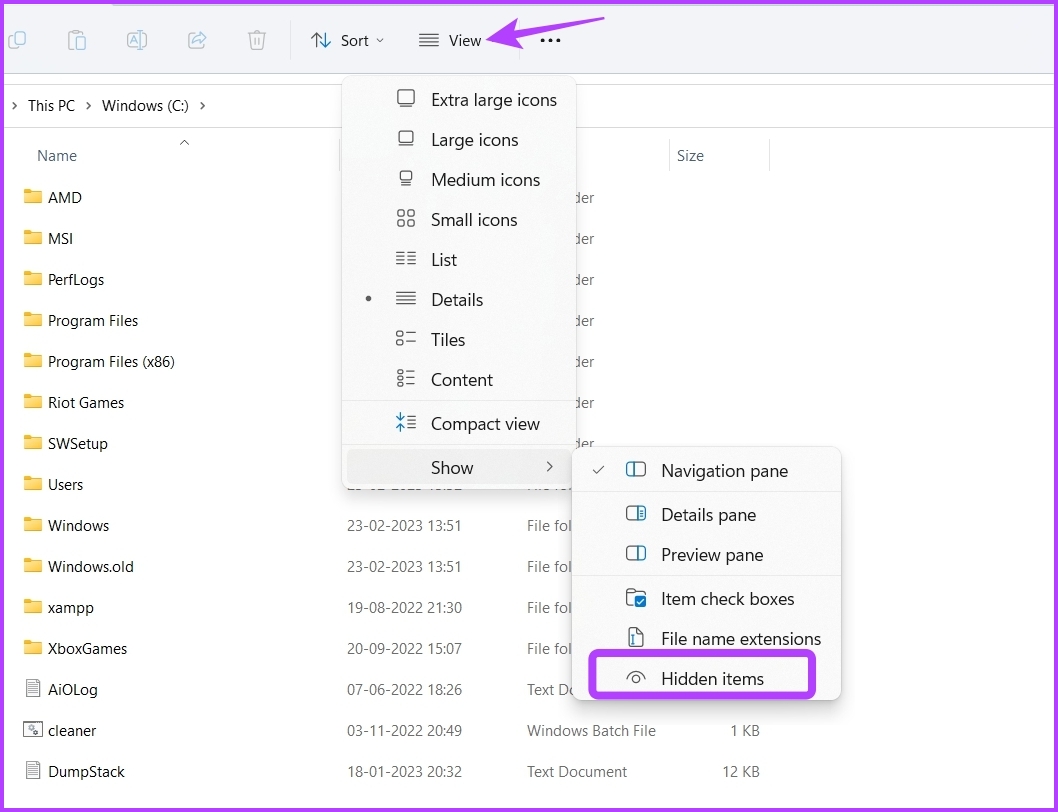
مرحله ۳: سپس به مکان زیر بروید یا میتوانید آن را در نوار آدرس File Explorer کپی کنید:
C:\ProgramData\Microsoft\Windows Defender\Scans\History
مرحله ۴: روی پوشه Services کلیک کنید.
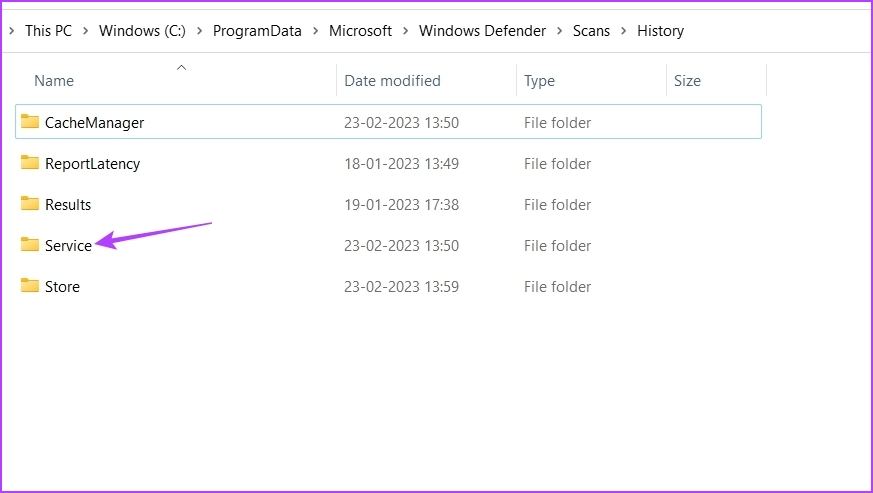
مرحله ۵: کلیدهای Control + A را فشار دهید تا همه چیز را انتخاب کنید و کلید Shift + Delete را فشار دهید تا همه فایل های تاریخچه برای همیشه حذف شوند.

اگر برای اولین بار است که تاریخچه حفاظت از Windows Defender را از رایانه خود حذف می کنید، مقداری فضای ذخیره سازی به دست خواهید آورد.
۲ . با استفاده از ویرایشگر خط مشی گروه، تاریخچه محافظت از Windows Defender را پاک کنید
Group Policy Editor یک ابزار کاربردی ویندوز است که از آنجا می توانید سیاست های مهم ویندوز را مدیریت و ویرایش کنید. با این حال، ویرایشگر خط مشی گروه در نسخه خانگی ویندوز ۱۱ در دسترس نیست. اگر از نسخه در رایانه خود استفاده می کنید، از این راه حل صرف نظر کنید.
برای استفاده از آن برای پاک کردن گزارش سابقه حفاظت، دستورالعملهای زیر را دنبال کنید:
مرحله ۱: کلیدهای Windows + R را فشار دهید تا کادر محاوره ای Run باز شود.
گام ۲: تایپ کنید gpedit.msc در نوار جستجو و OK کلیک کنید.

مرحله ۳: در ویرایشگر خط مشی گروه، به مکان زیر در نوار کناری سمت چپ بروید:
Computer Configuration > Administrative Templates > Windows Components > Microsoft Defender Antivirus > Scan
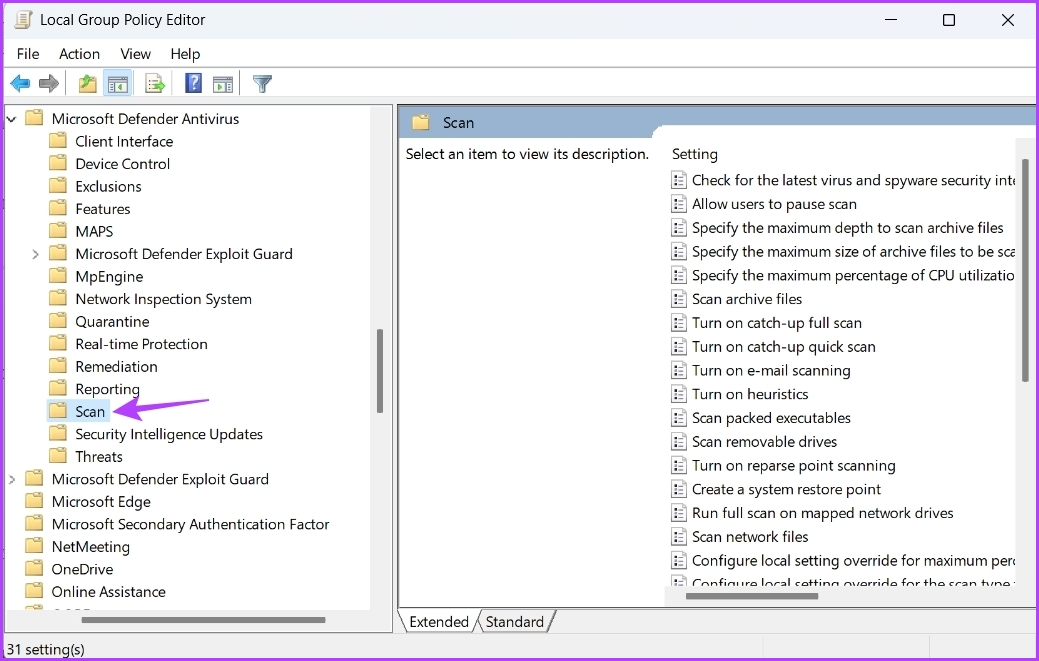
مرحله ۴: در قسمت سمت راست، روی «روشن کردن حذف موارد از پوشه تاریخچه اسکن» دوبار کلیک کنید.
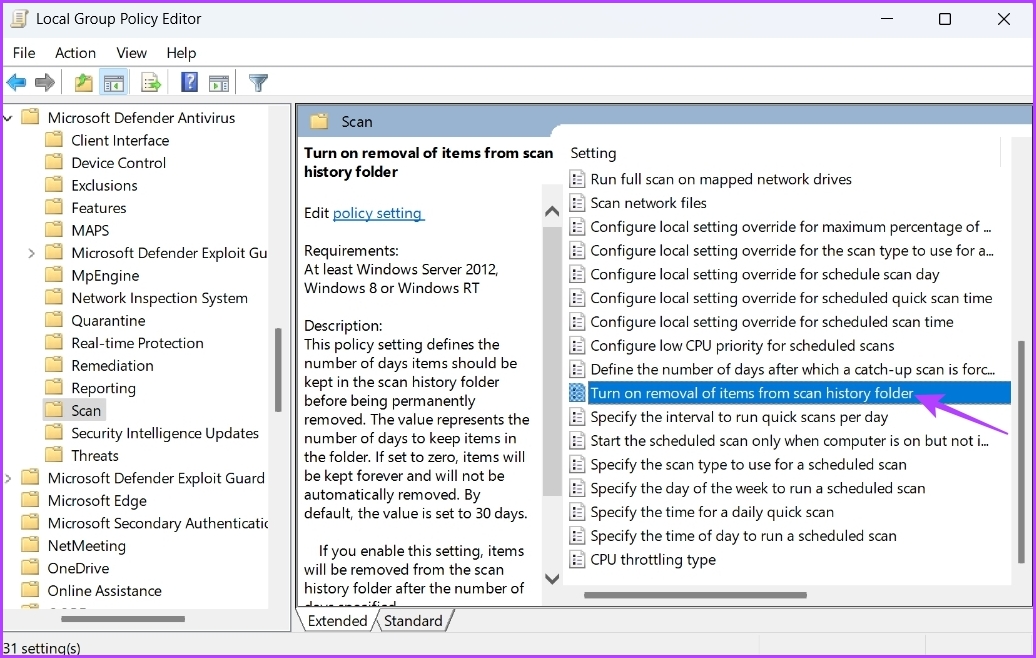
مرحله ۵: Enabled را انتخاب کنید. همچنین، چند روز را اختصاص دهید که پس از آن تاریخچه به طور خودکار پاک می شود. به طور پیش فرض روی ۳۰ روز تنظیم شده است.

مرحله ۶: روی Apply و OK کلیک کنید.
۳. تاریخچه محافظت از Windows Defender را با استفاده از Event Viewer پاک کنید
ویندوز گزارشی از پیامها را از ویژگیهای سیستم مانند خطاها، هشدارها، اطلاعات و سایر پیامها در Event Viewer ذخیره میکند. بنابراین، یکی دیگر از راههای سریع برای پاک کردن تاریخچه محافظت از Windows Defender از طریق Event Viewer است. در اینجا به این صورت است:
مرحله ۱: کلید Windows را فشار دهید تا منوی Start باز شود، تایپ کنید نمایشگر رویداد در نوار جستجو، و از پنجره سمت راست گزینه Open را انتخاب کنید.
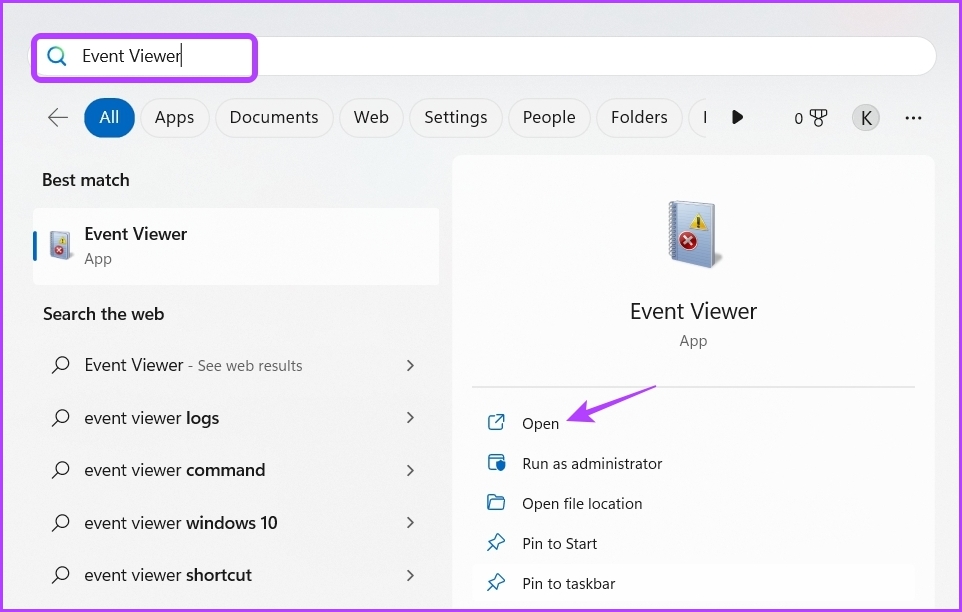
گام ۲: قبل از ورود برنامهها و خدمات در نوار کناری سمت چپ، روی فلش کشویی کلیک کنید.

مرحله ۳: روی فلش کشویی کنار پوشه مایکروسافت در نوار کناری سمت چپ کلیک کنید.

مرحله ۴: اکنون روی فلش کشویی قبل از پوشه ویندوز در نوار کناری سمت چپ کلیک کنید.
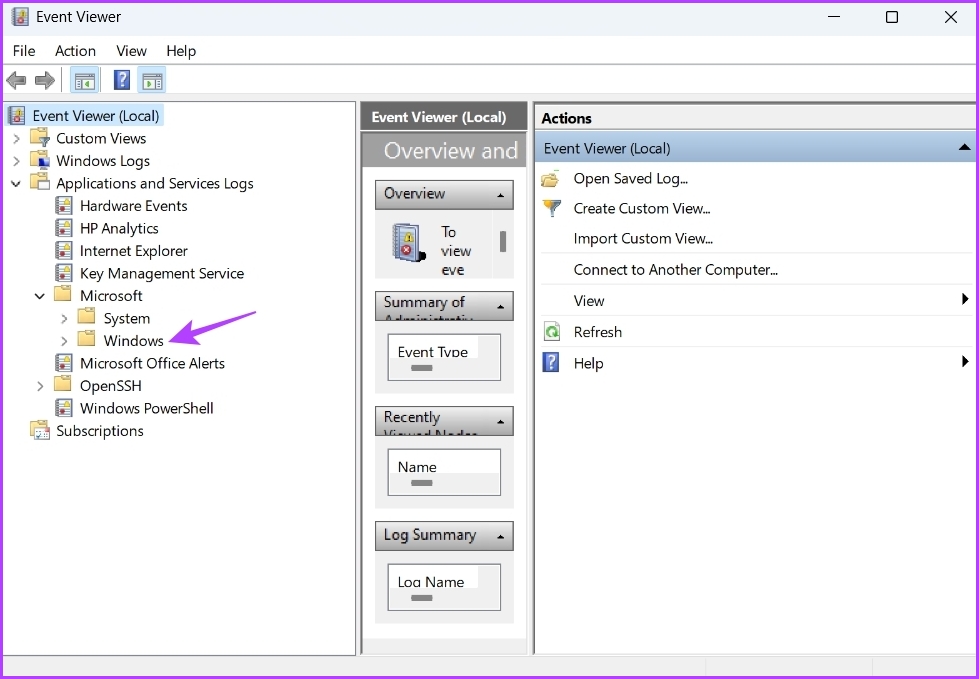
مرحله ۵: پوشه Windows Defender را از نوار کناری سمت چپ پیدا کرده و روی آن دوبار کلیک کنید.

مرحله ۶: بر روی گزارش عملیاتی کلیک راست کرده و از منوی زمینه گزینه Clear log را انتخاب کنید.

مرحله ۷: در کادر تأییدی که ظاهر می شود، «ذخیره و پاک کردن» را انتخاب کنید.

۴. تاریخچه محافظت از Windows Defender را با استفاده از Windows PowerShell پاک کنید
Windows PowerShell یک ابزار خط فرمان است که می توانید از آن برای مدیریت برنامه ها، حل مشکلات سیستم و موارد دیگر استفاده کنید. همچنین می توانید از آن برای پاک کردن گزارش سابقه حفاظت از Windows Defender در ویندوز ۱۱ استفاده کنید.
مرحله ۱: منوی شروع را باز کنید، تایپ کنید Windows PowerShell در نوار جستجو، و از پنجره سمت راست، Run as administrator را انتخاب کنید.

گام ۲: در پنجره باز شده PowerShell، دستور زیر را تایپ کرده و Enter را فشار دهید. مطمئن شوید که روزها را در دستور با تعداد روزهایی که می خواهید گزارش سابقه حفاظت به طور خودکار پاک شود جایگزین کنید. به عنوان مثال، ما ۵ روز را انتخاب کرده ایم.
Set-MpPreference -ScanPurgeItemsAfterDelay Days
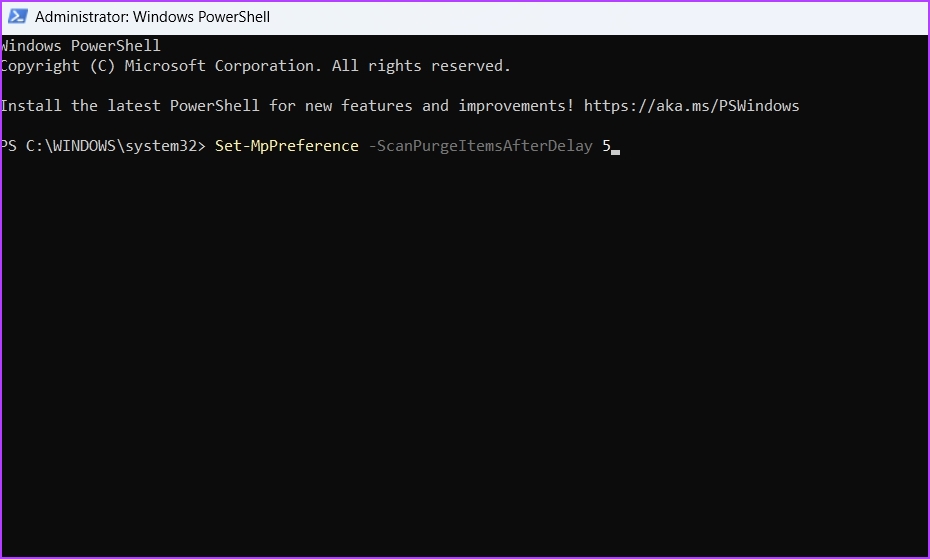
نحوه رفع مشکل خرابی تاریخچه حفاظت
آیا تاریخچه محافظت هر بار که آن را در ویندوز ۱۱ باز می کنید خراب می شود؟ اگر اینطور است، ممکن است در وهله اول شما در بالا باشید تا تاریخچه را ببینید. راه حل های زیر را برای رفع مشکل خرابی Protection History در ویندوز ۱۱ دنبال کنید.
۱. Protection Real-Time را به طور موقت غیرفعال کنید
بهترین راه برای رفع مشکل خرابی Protection History این است که محافظت در زمان واقعی را به طور موقت در برنامه امنیتی ویندوز غیرفعال کنید. در اینجا دقیقاً کاری است که باید انجام دهید:
مرحله ۱: منوی شروع را باز کنید، تایپ کنید امنیت ویندوزو Enter را فشار دهید.

گام ۲: محافظت از ویروس و تهدید را از نوار کناری سمت چپ انتخاب کنید.
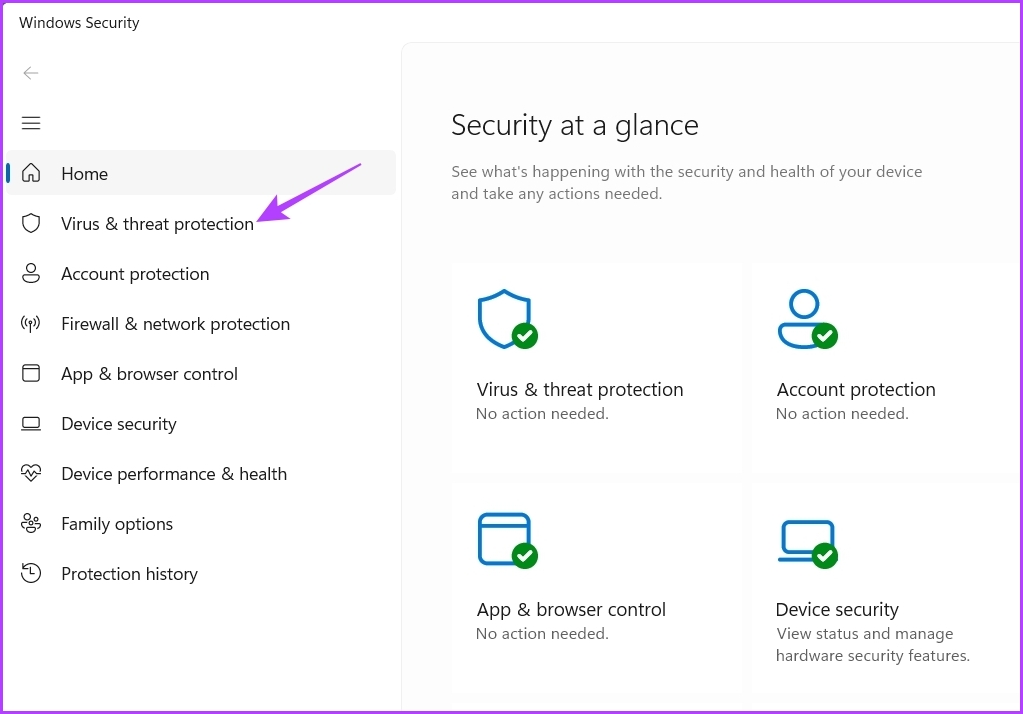
مرحله ۳: روی مدیریت تنظیمات کلیک کنید.

مرحله ۴: ضامن را در حفاظت بیدرنگ و حفاظت تحویل داده شده در ابر غیرفعال کنید.

مرحله ۵: کلیدهای Windows + E را فشار دهید تا فایل اکسپلورر باز شود و به مکان زیر بروید یا می توانید آن را در نوار آدرس کپی کنید:
C:\ProgramData\Microsoft\Windows Defender\Scans\History

مرحله ۶: برنامه Windows Security را باز کنید و محافظت بیدرنگ و حفاظت در فضای ابری را فعال کنید.
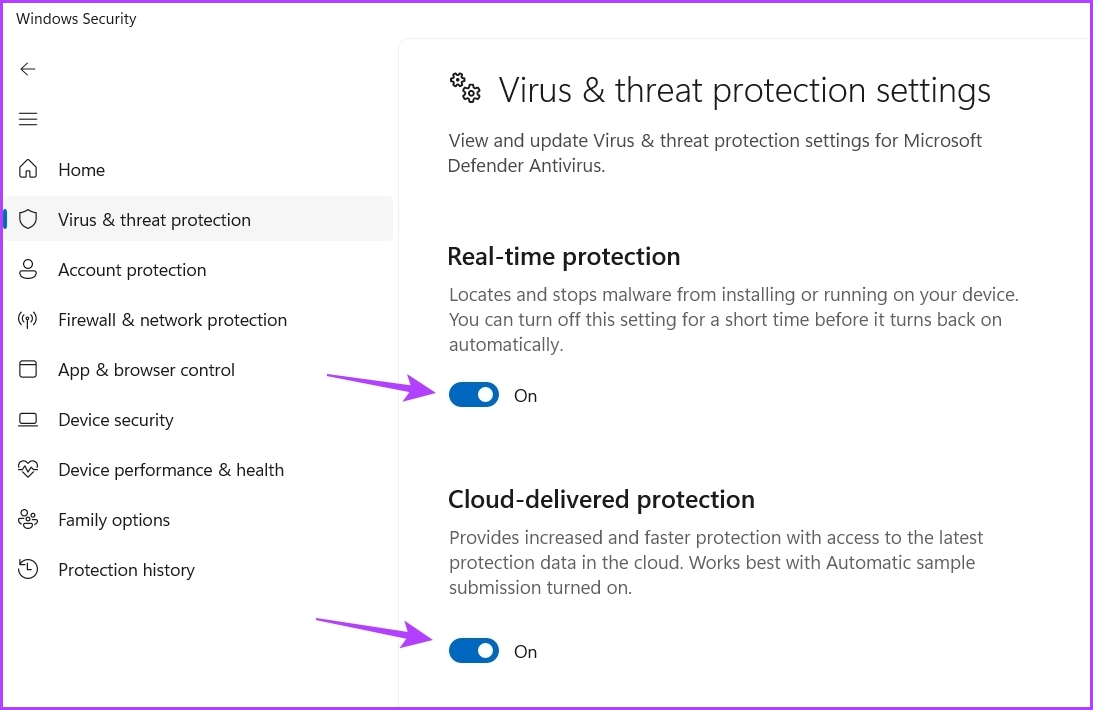
۲. امنیت ویندوز را بازنشانی کنید
اگر همچنان با مشکل مواجه هستید، میتوانید برنامه امنیتی ویندوز را به عنوان آخرین راه حل بازنشانی کنید. با دنبال کردن مراحل زیر می توانید این کار را انجام دهید.
مرحله ۱: Windows + I را فشار دهید تا برنامه تنظیمات باز شود.
گام ۲: Apps را از نوار کناری سمت چپ انتخاب کنید.
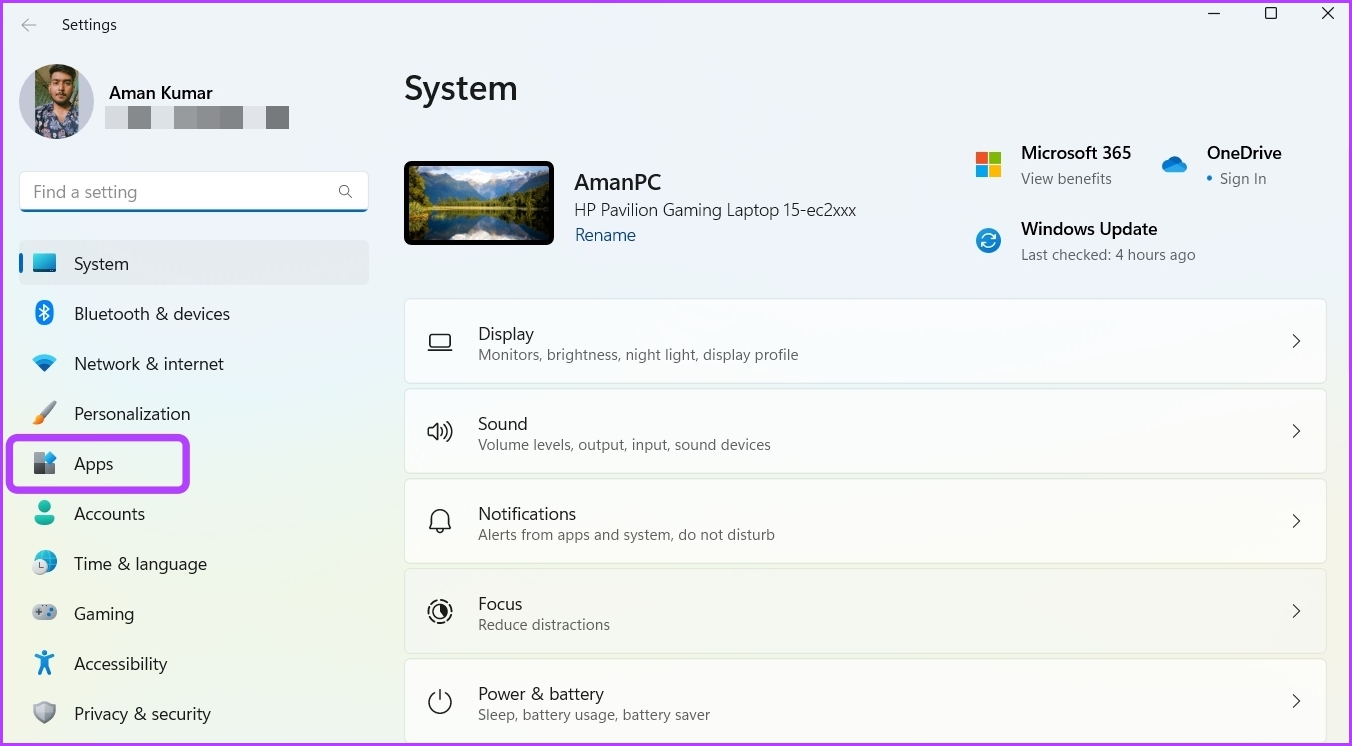
مرحله ۳: برنامه های نصب شده را انتخاب کنید.

مرحله ۴: روی سه نقطه افقی کنار Windows Security کلیک کنید و گزینه های پیشرفته را انتخاب کنید.
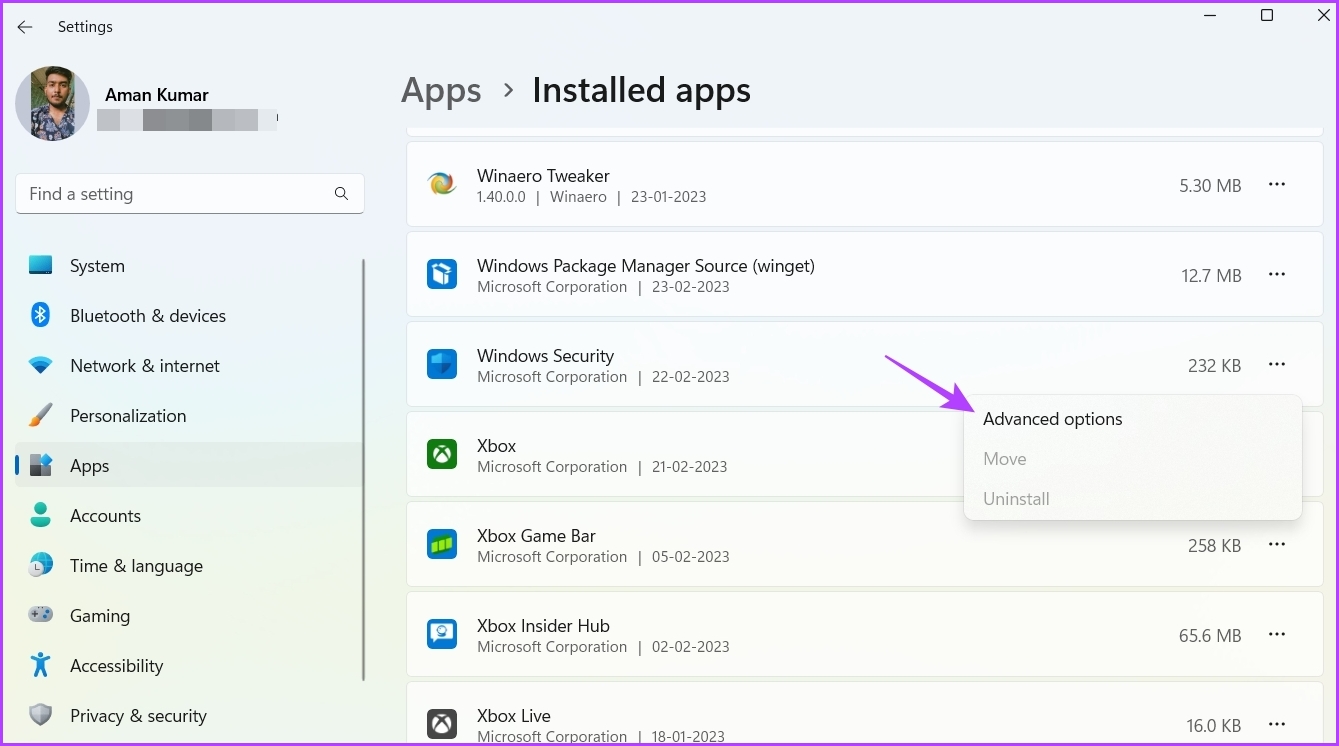
مرحله ۵: روی دکمه Reset کلیک کنید.

تاریخچه حفاظت را تمیز نگه دارید
چه فایلهای سیستمی موقت یا گزارشهای سابقه حفاظت از Windows Defender، باید مرتباً آنها را پاک کنید. این تضمین می کند که سیستم شما همیشه بهترین عملکرد را ارائه می دهد. با پیروی از یکی از روش های ذکر شده در بالا، می توانید تاریخچه محافظت از Windows Defender را پاک کنید.



