۴ راه آسان برای اتصال به وای فای در ویندوز ۱۱
در حالی که اتصال دستگاه ویندوز ۱۱ خود به اینترنت از طریق کابل اترنت به آسانی وصل کردن است، اگر بخواهید از طریق شبکه Wi-Fi به اینترنت وصل شوید، همه چیز ممکن است کمی مشکل شود. بنابراین، برای سادهتر کردن کارها، بیایید نگاهی به چهار راه برتر برای اتصال به Wi-Fi در ویندوز ۱۱ بیندازیم.

قبل از اتصال به Wi-Fi، باید مطمئن شوید که دستگاه شما از Wi-Fi پشتیبانی می کند، یعنی یک آداپتور شبکه تعبیه شده یا به آن متصل است و سوئیچ Wi-Fi در صورت وجود روشن است. علاوه بر این، اگر شبکه Wi-Fi شما قدرت سیگنال ضعیفی داشته باشد، مستقیماً بر سرعت اینترنت دستگاه شما تأثیر می گذارد. در چنین حالتی، سعی کنید از توسعه دهنده های Wi-Fi برای تقویت سیگنال Wi-Fi استفاده کنید.
پس از انجام این کار، میتوانیم با استفاده از این ۴ راه آسان، ویندوز ۱۱ را به شبکه Wi-Fi انتخاب شده متصل کنیم.
۱. با استفاده از تنظیمات سریع، به صورت دستی به Wi-Fi متصل شوید
ساده ترین راه برای اتصال به هر شبکه وای فای در ویندوز ۱۱ استفاده از منوی تنظیمات سریع است. در اینجا، میتوانید تمام اتصالات Wi-Fi موجود را مشاهده کنید و بر این اساس به یکی که بهترین قدرت سیگنال را دارد متصل شوید. در اینجا چگونگی آن است.
مرحله ۱: در گوشه سمت راست پایین، روی نماد شبکه، صدا یا باتری کلیک کنید.
نکته: همچنین می توانید از کلید Windows + میانبر صفحه کلید برای باز کردن تنظیمات سریع استفاده کنید.
گام ۲: در اینجا، روی نماد فلش در کنار نماد Wi-Fi کلیک کنید.
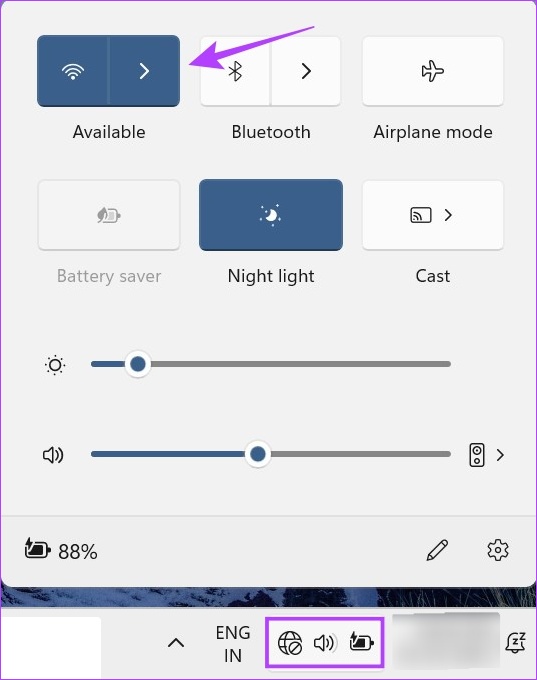
مرحله ۳: از این لیست، به شبکه Wi-Fi ترجیحی خود بروید. اگر اولین بار است که به شبکه متصل می شوید، ممکن است از شما خواسته شود که رمز عبور خود را قبل از ادامه وارد کنید، آن را وارد کنید.
مرحله ۴: پس از اتمام، روی Connect کلیک کنید.
نکته: همچنین میتوانید گزینه Connect automatically را علامت بزنید تا مطمئن شوید دستگاه شما بهطور خودکار به شبکه Wi-Fi انتخابشده هنگام راهاندازی متصل میشود.

هنگامی که سیستم شما به شبکه Wi-Fi انتخاب شده متصل شد، در سینی منوی نوار وظیفه نیز قابل مشاهده خواهد بود. علاوه بر این، اگر دستگاه شما از Wi-Fi قطع شود، باید در نمادهای سینی نوار وظیفه نیز قابل مشاهده باشد.
در حالی که راه فعال کردن Wi-Fi در ویندوز ۱۱ از طریق برنامه تنظیمات ممکن است به چند مرحله بیشتر نیاز داشته باشد، در اینجا گزینههای اضافی مانند امکان تغییر نمایه Wi-Fi و حتی تنظیم محدودیتهای داده را دریافت میکنید. بیایید نگاهی گام به گام به نحوه انجام آن داشته باشیم.
مرحله ۱: روی Start کلیک راست کرده و روی Settings کلیک کنید. یا از میانبر Windows Key + I برای باز کردن منوی تنظیمات استفاده کنید.

گام ۲: سپس، به نوار کناری منو بروید و روی «شبکه و اینترنت» کلیک کنید.
مرحله ۳: در اینجا، روی Wi-Fi کلیک کنید.

مرحله ۴: سپس، مطمئن شوید که Wi-Fi روشن است و روی «نمایش شبکههای موجود» کلیک کنید. این منو را گسترش میدهد و تمام شبکههای Wi-Fi موجود در حال حاضر را نشان میدهد.

مرحله ۵: به شبکه مورد نظر رفته و روی Connect کلیک کنید.
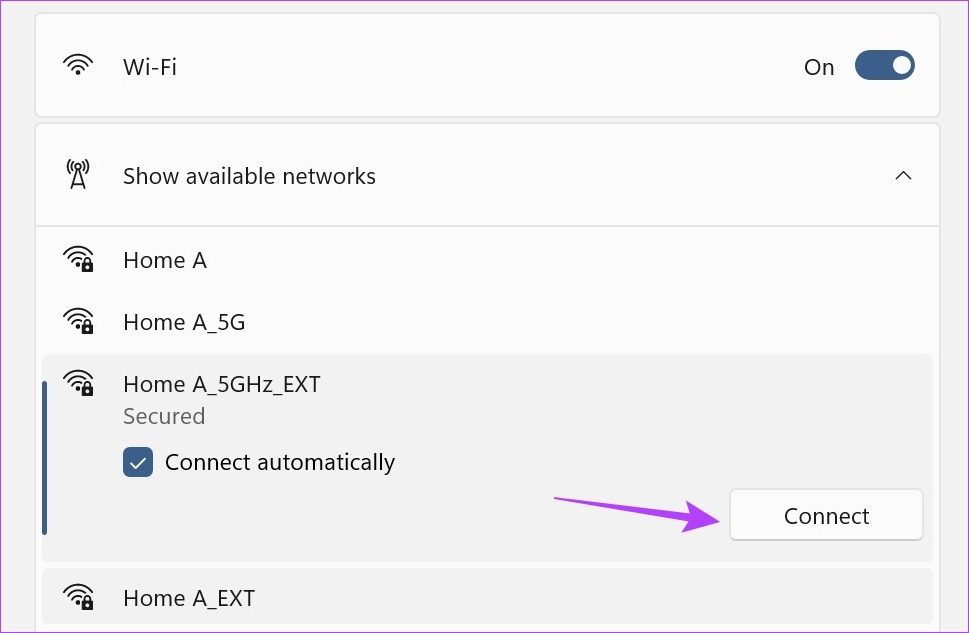
مرحله ۶: اگر یک شبکه جدید است، رمز عبور را وارد کنید و روی Next کلیک کنید.

منتظر بمانید تا ویندوز رمز عبور را تأیید کند و به شبکه Wi-Fi انتخاب شده متصل شود. علاوه بر این، همچنین میتوانید از صفحه ویژگیهای Wi-Fi برای تغییر نمایه شبکه Wi-Fi متصل خود استفاده کنید. در اینجا چگونگی آن است.
مرحله ۷: پس از اتصال شبکه، روی نماد خواص (i) کلیک کنید.
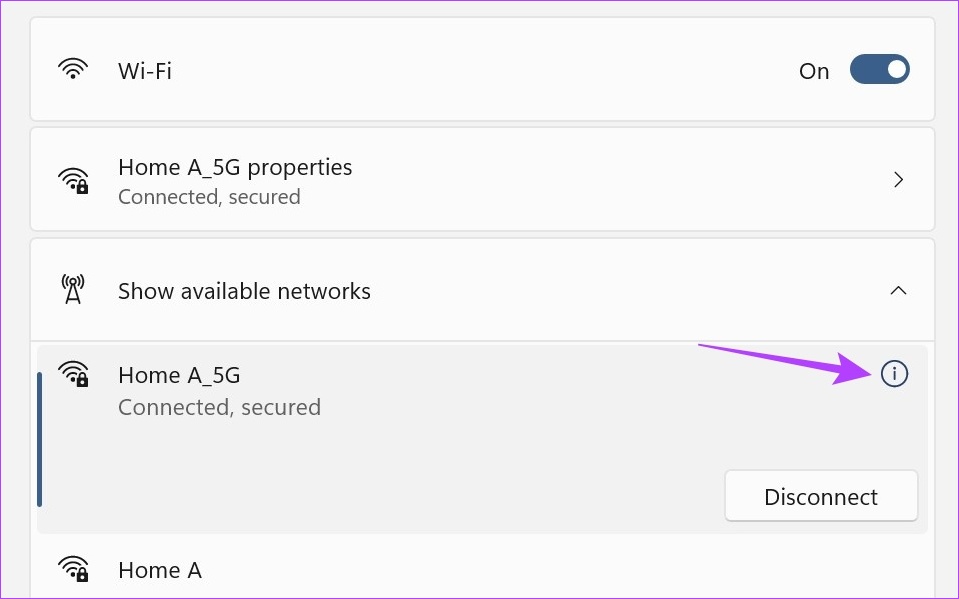
مرحله ۸: در اینجا، اگر میخواهید شبکه انتخابی را در اولویت قرار دهید، کادر «اتصال خودکار وقتی در محدوده است» را علامت بزنید و اجازه دهید دستگاهتان هر زمان که در محدوده قرار گرفت به طور خودکار به آن متصل شود.
مرحله ۹: اگر می خواهید دستگاه شما برای دیگران در این شبکه قابل شناسایی باشد، گزینه شبکه خصوصی را انتخاب کنید.
مرحله ۱۰: علاوه بر این، اگر شبکه انتخابی فعلی شما اندازهگیری شده است یا دارای محدودیت داده است، کلید اتصال Metered را روشن کنید.
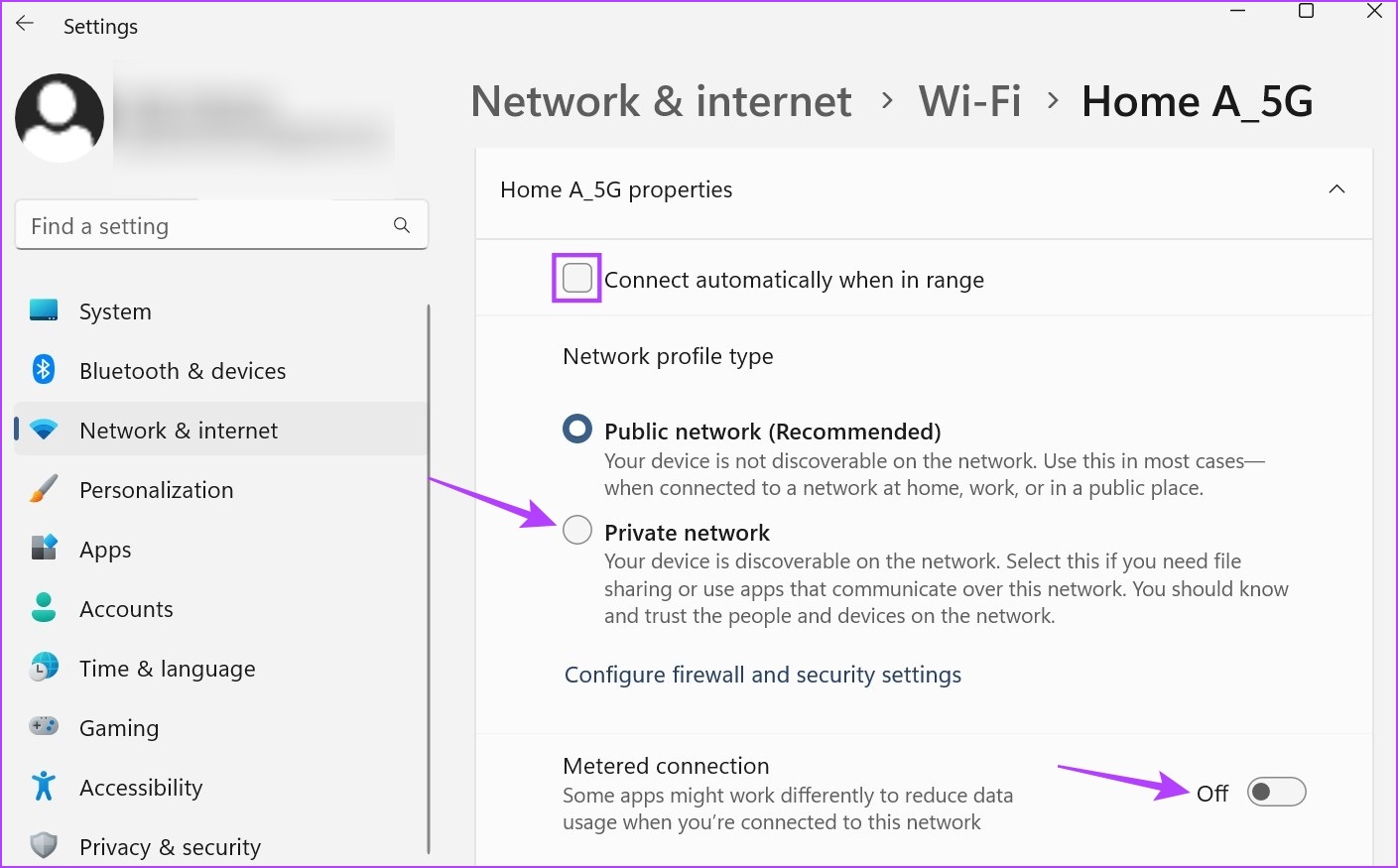
این کار مصرف داده همه برنامهها و سرویسهای دستگاه شما را بر این اساس کاهش میدهد. اگرچه، ممکن است همچنان نیاز باشد که محدودیت های داده را به صورت جداگانه در برخی از برنامه ها تنظیم کنید.
۳. از Control Panel برای اتصال به Wi-Fi استفاده کنید
حتی اگر نمیتوانید مستقیماً ویندوز را با استفاده از کنترل پنل به Wi-Fi متصل کنید، میتوانید از آن استفاده کنید تا گزینههای تنظیمات سریع را باز کند و سپس شبکه مورد نظر خود را انتخاب کنید.
اگر به دلایلی نمیتوانید مستقیماً منوی تنظیمات سریع دستگاه خود را باز کنید، از این روش استفاده کنید. علاوه بر این، می توانید ویژگی های وضعیت Wi-Fi را از کنترل پنل نیز مشاهده کنید. در اینجا چگونگی آن است.
مرحله ۱: به جستجو بروید و تایپ کنید صفحه کنترل. سپس، برنامه را از نتایج جستجو باز کنید.

گام ۲: در اینجا، روی “شبکه و اینترنت” کلیک کنید.

مرحله ۳: سپس روی «اتصال به شبکه» کلیک کنید. با این کار منوی تنظیمات سریع باز می شود.

مرحله ۴: در اینجا، روی شبکه ای که می خواهید به آن متصل شوید کلیک کنید.

مرحله ۵: اگر این شبکه مورد نظر شماست، گزینه Connect automatically را علامت بزنید و سپس روی Connect کلیک کنید.

هنگامی که دستگاه شما به شبکه Wi-Fi متصل شد، می توانید از کنترل پنل برای مشاهده ویژگی های Wi-Fi استفاده کنید. در اینجا چگونگی آن است.
مرحله ۶: به Control Panel برگردید و روی “Network and Sharing Center” کلیک کنید.

مرحله ۷: به Connections بروید و روی نام Wi-Fi خود کلیک کنید.
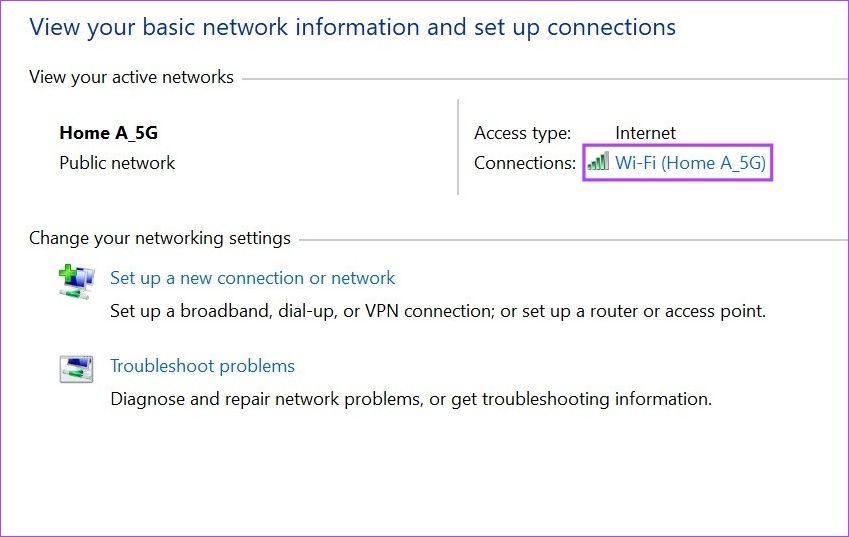
با این کار پنجره وضعیت Wi-Fi باز می شود که در آن با استفاده از گزینه های منو، می توانید ویژگی های Wi-Fi اضافی را مشاهده کنید.
۴. Wi-Fi را با استفاده از Command Prompt روشن کنید
استفاده از Command Prompt برای اتصال به Wi-Fi ممکن است بیهوده و کار زیادی به نظر برسد، اما چیزی که نمی توانید انکار کنید این است که واقعاً کار می کند. اگر میخواهید کاوش کنید و آن را امتحان کنید، مراحل زیر را دنبال کنید.
مرحله ۱: روی آیکون ویندوز کلیک راست کرده و روی Terminal (Admin) کلیک کنید. این تضمین می کند که شما از حقوق مدیر برخوردار هستید.
در صورت درخواست، برای تایید قبل از ادامه روی Yes کلیک کنید.
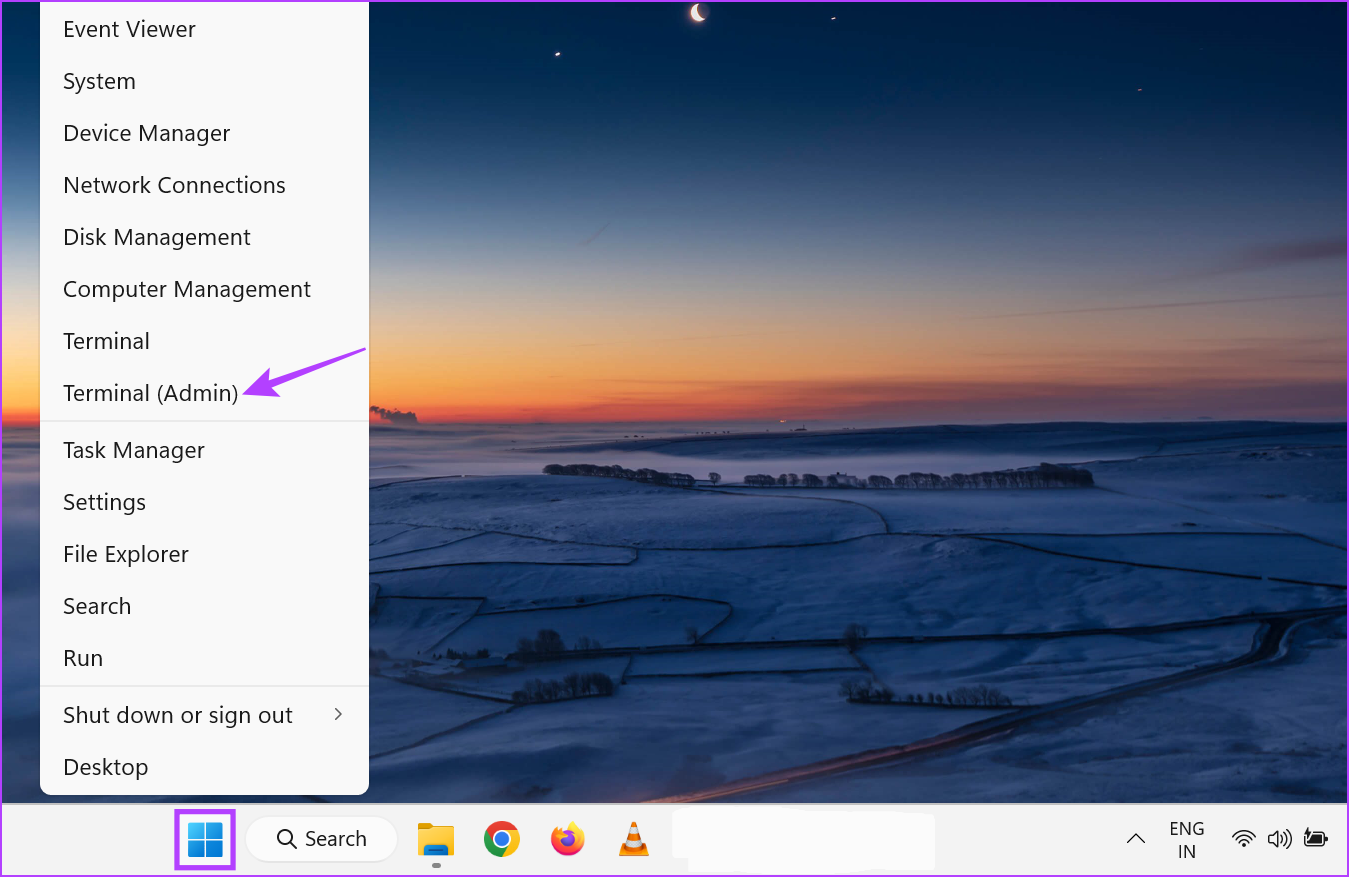
گام ۲: در اینجا روی فلش رو به پایین کلیک کرده و Command Prompt را انتخاب کنید.
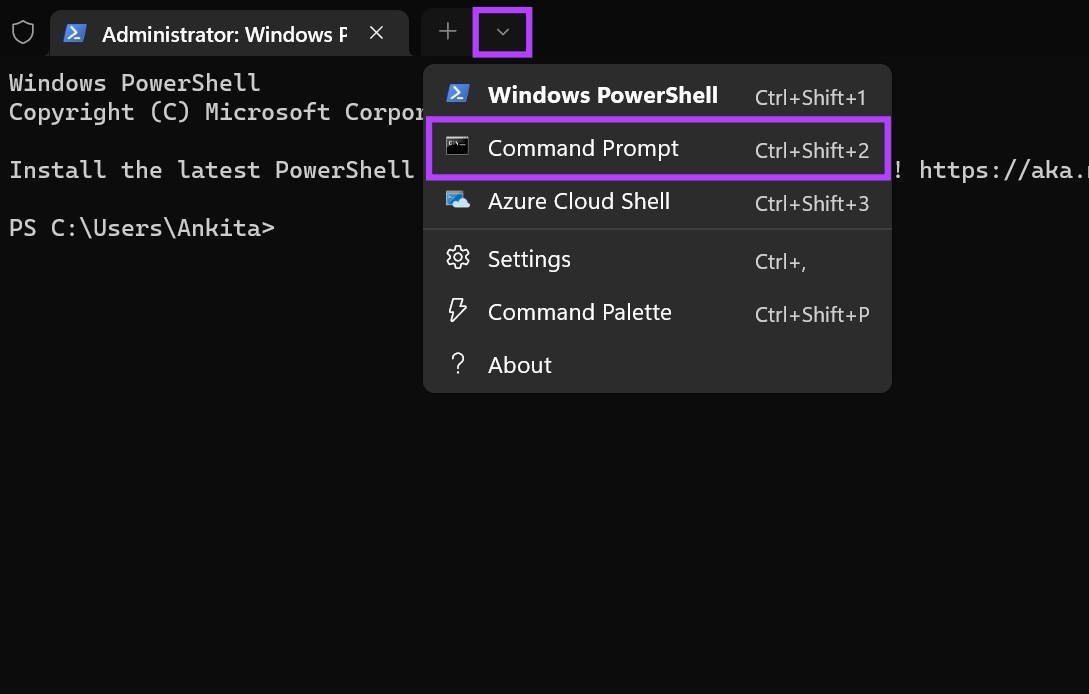
مرحله ۳: هنگامی که Command Prompt باز شد، دستور زیر را بنویسید و اینتر را فشار دهید.
netsh wlan show profile
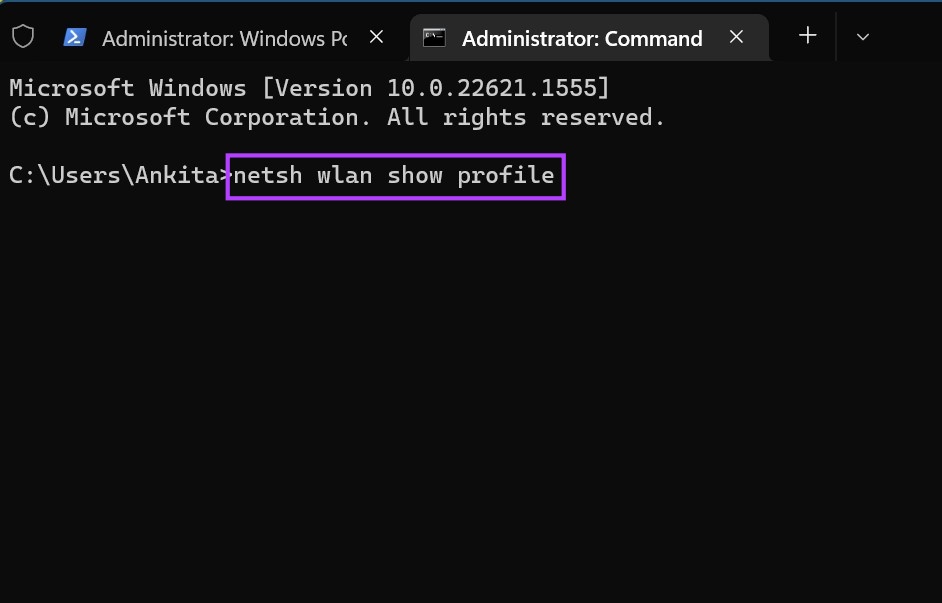
با این کار فهرستی از شبکههای Wi-Fi متصل قبلی و نامهای نمایه آنها باز میشود.
مرحله ۴: در اینجا نام شبکه ای که می خواهید به آن متصل شوید را تایید و کپی کنید و دستور زیر را تایپ کنید.
netsh wlan connect ssid=YOUR-WIFI-SSID name=PROFILE-NAME
توجه داشته باشید: در دستور بالا نام شبکه بی سیم خود را جایگزین Profile-Na کنید.
مرحله ۵: سپس اینتر را فشار دهید تا دستور اجرا شود.
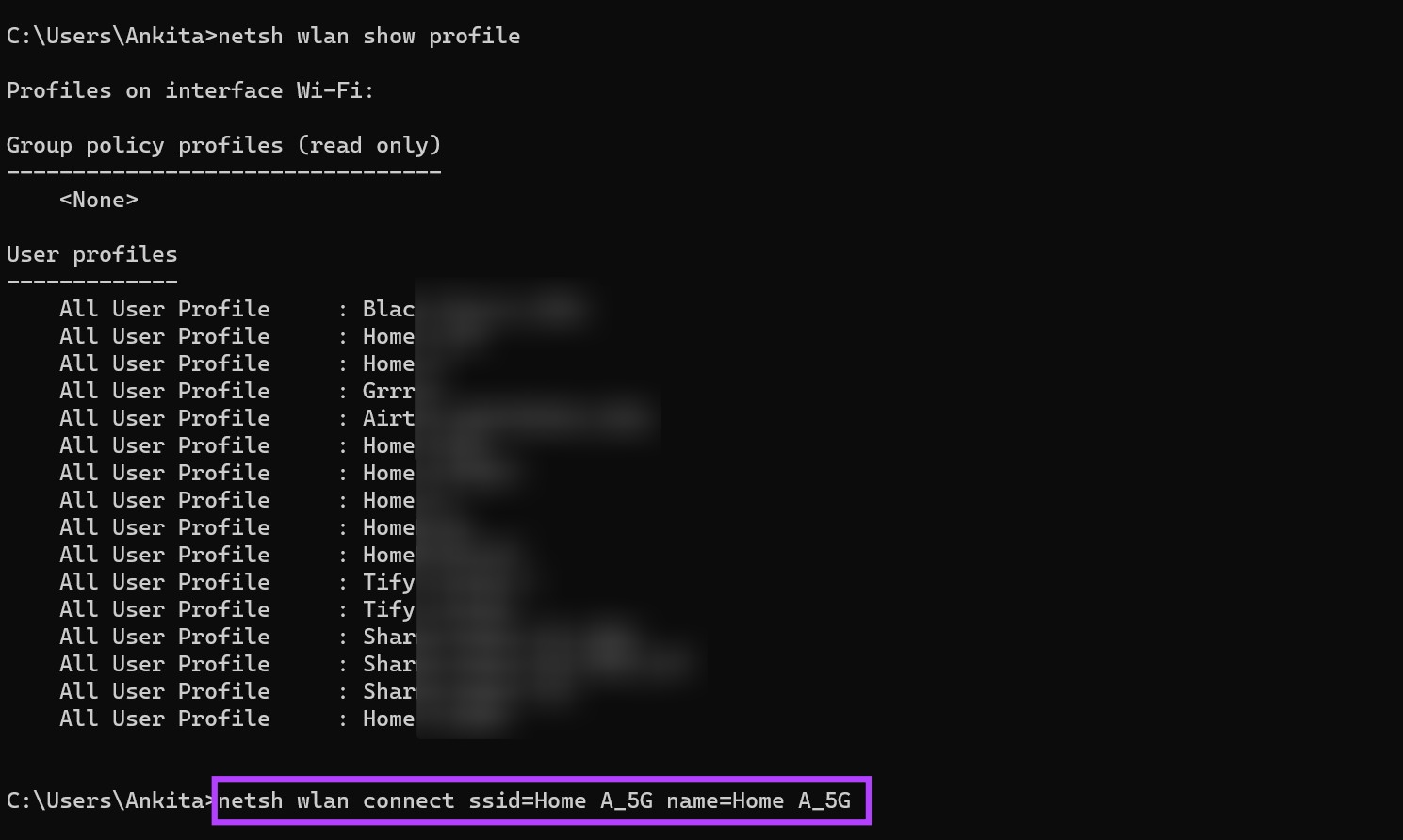
این باید ویندوز ۱۱ را به شبکه Wi-Fi انتخاب شده متصل کند.
سوالات متداول در مورد اتصال به Wi-Fi در ویندوز ۱۱
اگر شبکه Wi-Fi که به آن متصل می شوید رمز عبور ندارد یا یک Wi-Fi عمومی رایگان برای استفاده است، برای اتصال به شبکه نیازی به رمز عبور ندارید. با این حال، اگر شبکه Wi-Fi شما دارای رمز عبور است، اگر شبکه شما WPS را فعال کرده باشد، می توانید از استفاده نکردن از رمز عبور خلاص شوید. با استفاده از روش های فوق شبکه را پیدا کرده و روی Connect کلیک کنید. همزمان دکمه WPS را روی روتر خود به مدت ۲-۳ ثانیه فشار دهید. وقتی از شما خواسته شد رمز عبور را وارد نکنید و منتظر بمانید. این کار دستگاه شما را قادر میسازد تا رمز عبور و سایر جزئیات را بهطور خودکار دریافت کند و دستگاه شما را بدون استفاده از رمز عبور به شبکه Wi-Fi انتخابشده متصل کند.
اگر دستگاه شما نماد Wi-Fi را نشان نمی دهد، کامپیوتر و روتر Wi-Fi خود را مجددا راه اندازی کنید. برای راه اندازی مجدد کامپیوتر خود، روی Start > Power > Restart کلیک کنید. همزمان، روتر Wi-Fi خود را خاموش و روشن کنید. هنگامی که هر دو راه اندازی مجدد شدند، دوباره بررسی کنید. اگر مشکل همچنان ادامه داشت، راهنمای ما را برای راههای بیشتر برای رفع گزینه Wi-Fi از دست رفته در ویندوز ۱۱ بررسی کنید.
از Wi-Fi در ویندوز ۱۱ استفاده کنید
امروزه دسترسی به اینترنت یک ضرورت است. بنابراین، درست است که همه راههای اتصال دستی به Wi-Fi در ویندوز ۱۱ را در صورتی که یکی از آنها به درستی کار نمیکند، بدانید. همچنین اگر در دسترسی به صفحه ورود به سیستم Wi-Fi مشکل دارید، می توانید به مقاله دیگر ما مراجعه کنید.



