۴ روش برای افزودن فلش یا متن به عکس ها در ویندوز
چه بخواهید اسکرین شات ها را حاشیه نویسی کنید یا برای ایجاد راهنماها یا محتوای آموزشی، فلش هایی را روی تصاویر قرار دهید، می توانید این کار را به صورت رایگان در رایانه ویندوزی خود انجام دهید. میتوانید با استفاده از برنامه Photos، MS Paint، Paint 3D یا برنامههای شخص ثالث، یک پیکان یا متن به تصویر خود اضافه کنید. بیایید هر چهار روش را برای افزودن فلش و متن به عکسها در ویندوز با جزئیات بررسی کنیم.

تمام راه های ذکر شده در زیر در این پست به شما امکان می دهد فلش یا متن را به صورت رایگان اضافه کنید. در حالی که سه برنامه اول از قبل روی رایانه ویندوز شما نصب شده است، باید برنامه های ذکر شده در روش آخر را دانلود کنید. بدون هیچ مقدمه ای، بیایید شروع کنیم.
۱. نحوه افزودن فلش به تصویر با استفاده از Microsoft Photos
برنامه Microsoft Photos ابزاری فوق العاده برای مشاهده و ویرایش یک تصویر در رایانه ویندوزی است. همچنین می توانید از آن برای افزودن فلش به عکس استفاده کنید. متأسفانه، به شما اجازه نمی دهد متنی را به عکس اضافه کنید.
برای افزودن فلش به عکس با استفاده از برنامه Photos در ویندوز، این مراحل را دنبال کنید:
مرحله ۱: عکس مورد نظر را در برنامه Microsoft Photos باز کنید. میتوانید روی هر عکسی دوبار کلیک کنید تا در برنامه Photos باز شود زیرا برنامه پیشفرض است.
گام ۲: روی نماد ویرایش در بالا کلیک کنید.

مرحله ۳: ویرایشگر عکس مایکروسافت باز خواهد شد. روی دکمه Markup در بالا کلیک کنید.

مرحله ۴: روی هر یک از دو مداد اول دوبار کلیک کنید. یک پنجره پاپ آپ ظاهر می شود. سبک فلشی (فلش یک طرفه، دو طرفه یا موج دار) را که می خواهید اضافه کنید انتخاب کنید. رنگ و اندازه فلش را با استفاده از گزینه های موجود تغییر دهید.
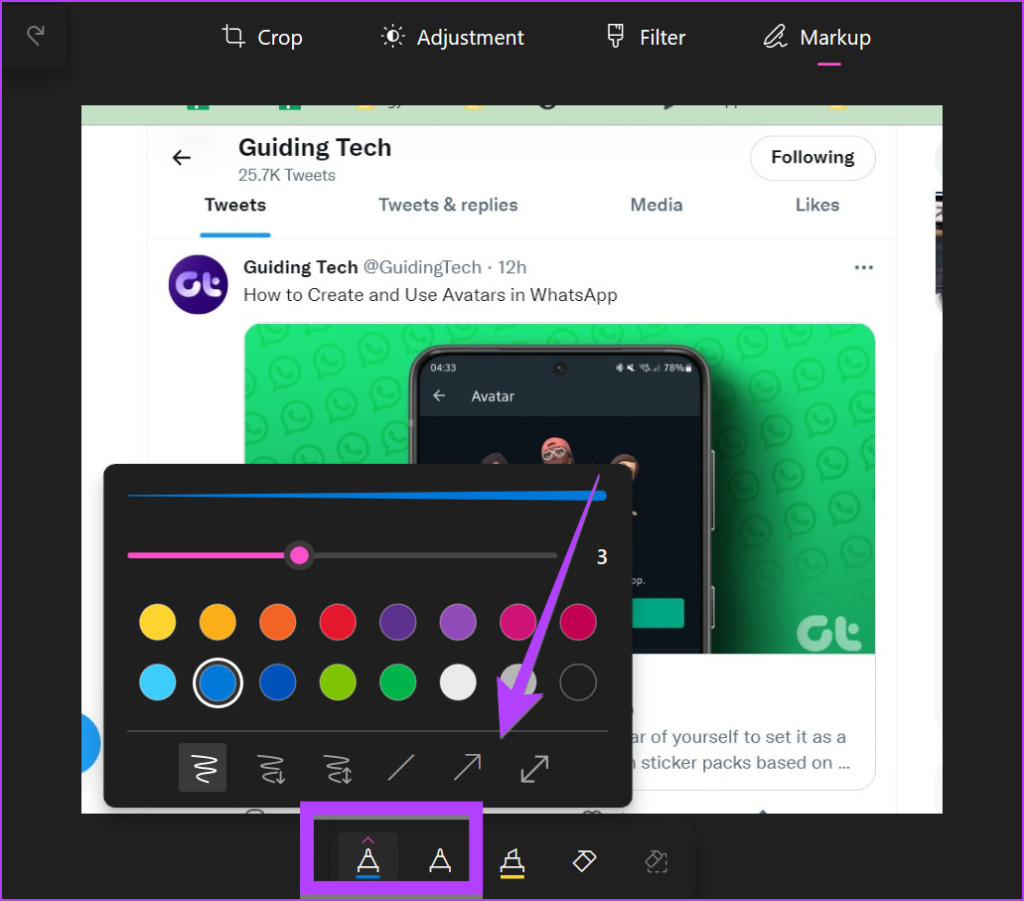
مرحله ۵: سپس با استفاده از ماوس، فلش را روی تصویر بکشید.
مرحله ۶: روی دکمه Save as copy کلیک کنید تا تصویر با فلش به عنوان عکس جدید ذخیره شود. تصویر اصلی شما بدون تاثیر باقی می ماند.

نکته: 5 بهترین جایگزین برای برنامه Photos را بررسی کنید.
۲. نحوه قرار دادن فلش یا متن روی تصویر با استفاده از MS Paint
اگر از استفاده از برنامه سنتی MS Paint لذت می برید، می توانید از آن برای افزودن فلش و متن به تصاویر در رایانه شخصی ویندوز استفاده کنید. این مراحل را دنبال کنید:
مرحله ۱: MS Paint را روی رایانه خود راه اندازی کنید.
گام ۲: روی گزینه File کلیک کرده و Open را انتخاب کنید.

مرحله ۳: تصویری را که میخواهید پیکان یا متنی روی آن اضافه کنید انتخاب کنید.
مرحله ۴: پس از بارگیری تصویر در MS Paint، روی شکل فلشی که در جهت دلخواه از قسمت Shapes اشاره می کند، کلیک کنید.

مرحله ۵: از گزینه های سفارشی سازی مانند رنگ، اندازه، طرح کلی و سبک های پر در نوار ابزار برای سفارشی کردن پیکان خود استفاده کنید. اگر سبک fill را فعال کرده اید، گزینه رنگ دوم را انتخاب کرده و رنگ مورد نظر را انتخاب کنید.
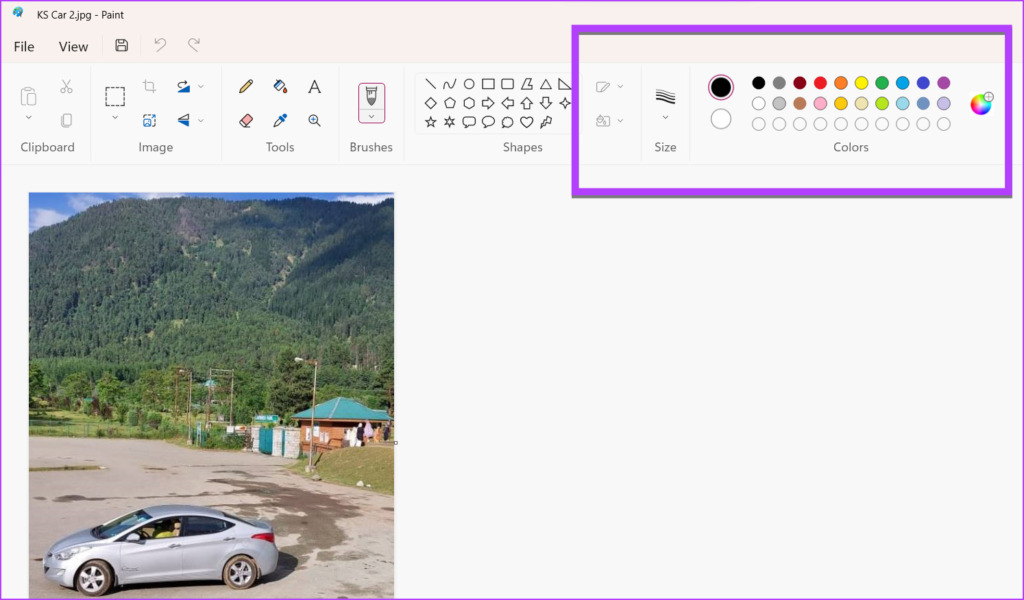
مرحله ۶: در نهایت فلش را روی عکس خود در موقعیت مورد نظر بکشید. لطفا توجه داشته باشید که پس از ایجاد فلش نمی توانید آن را جابجا کنید.
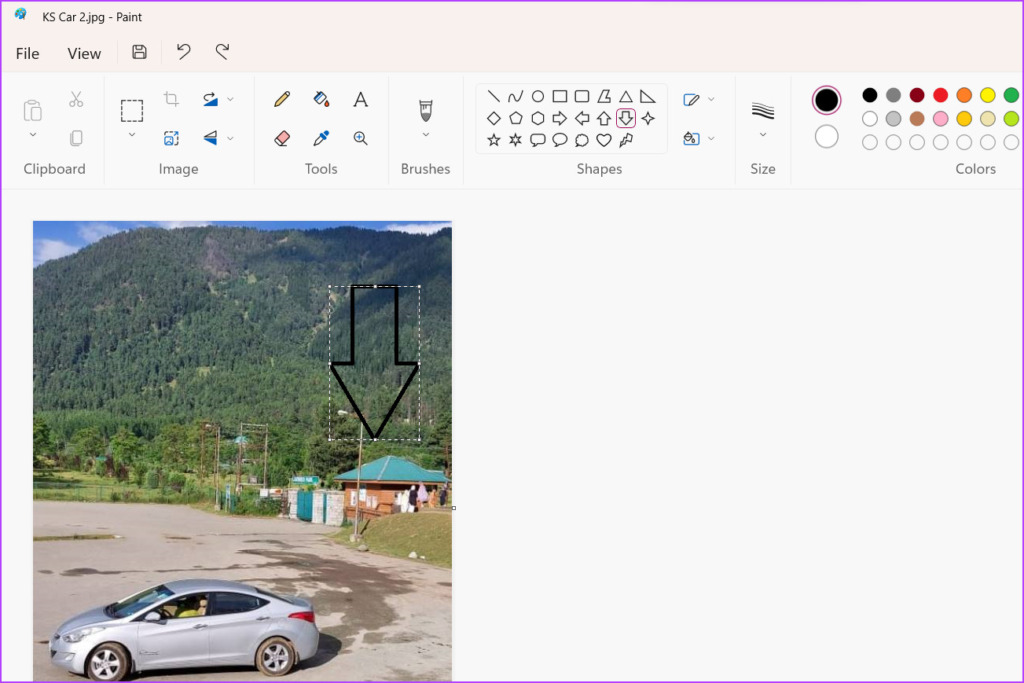
مرحله ۷: برای قرار دادن متن روی عکس خود، روی دکمه A کلیک کنید.
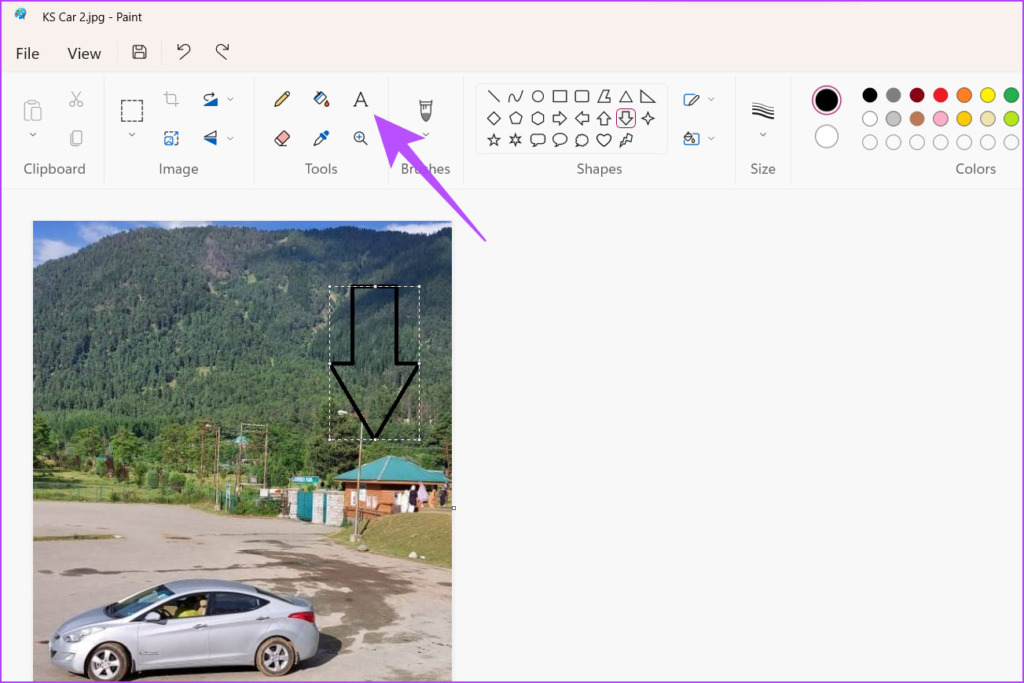
مرحله ۸: با استفاده از ماوس روی تصویر یک کادر متن رسم کنید. از نوار ابزار قالب بندی متن برای سفارشی کردن گزینه های فونت متن، اندازه، تراز و پر کردن پس زمینه استفاده کنید.

مرحله ۹: پس از اتمام، روی File > Save as کلیک کنید و فرمت تصویر مورد نظر را برای دانلود تصویر ویرایش شده در رایانه ویندوز خود انتخاب کنید.
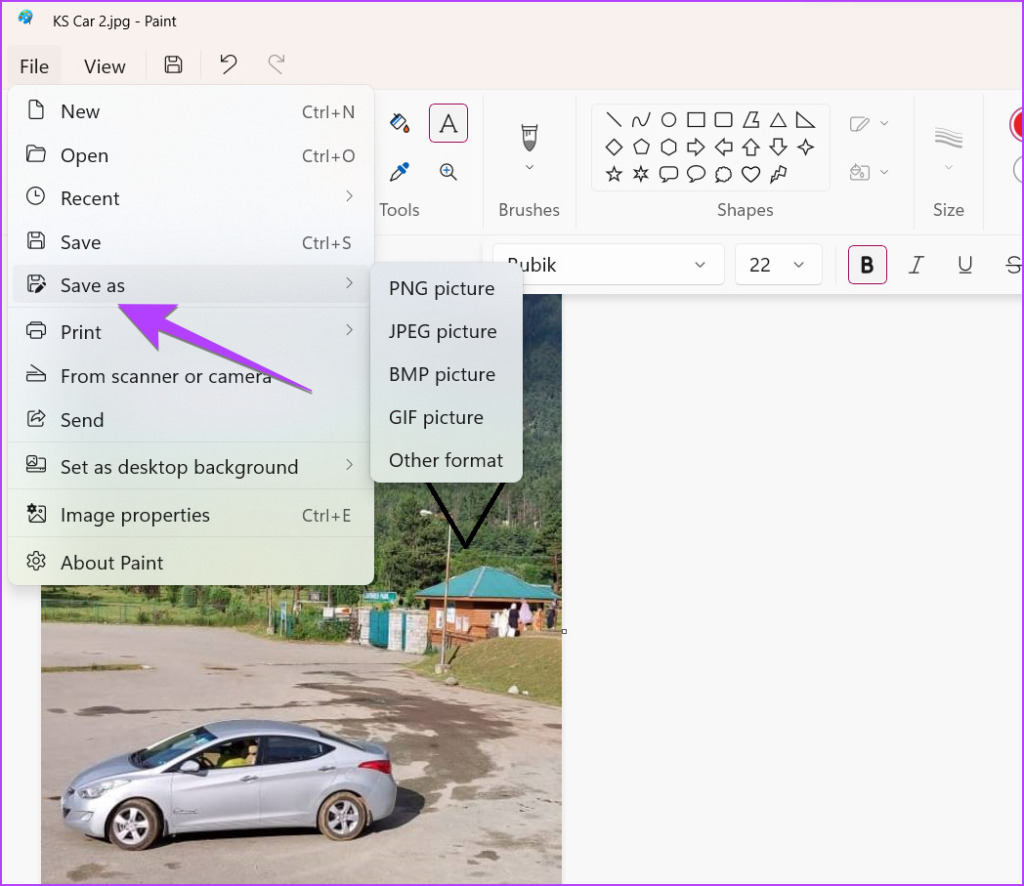
نکته: آموزش قرار دادن یک تصویر شفاف روی عکس در Paint.
۳. با استفاده از Paint 3D، پیکان یا متن را به تصاویر اضافه کنید
اگر MS Paint کمی قدیمی به نظر می رسد، باید از نسخه ارتقا یافته آن Paint 3D برای ویرایش عکس ها استفاده کنید. برای درج یک پیکان یا متن در Paint 3D در رایانه شخصی ویندوز، این مراحل را دنبال کنید.
مرحله ۱: برنامه Paint 3D را در رایانه شخصی ویندوزی خود باز کنید.
گام ۲: روی Menu کلیک کنید.

مرحله ۳: بر روی Open و سپس Browse files کلیک کنید. سپس تصویر مورد نظر را انتخاب کنید.
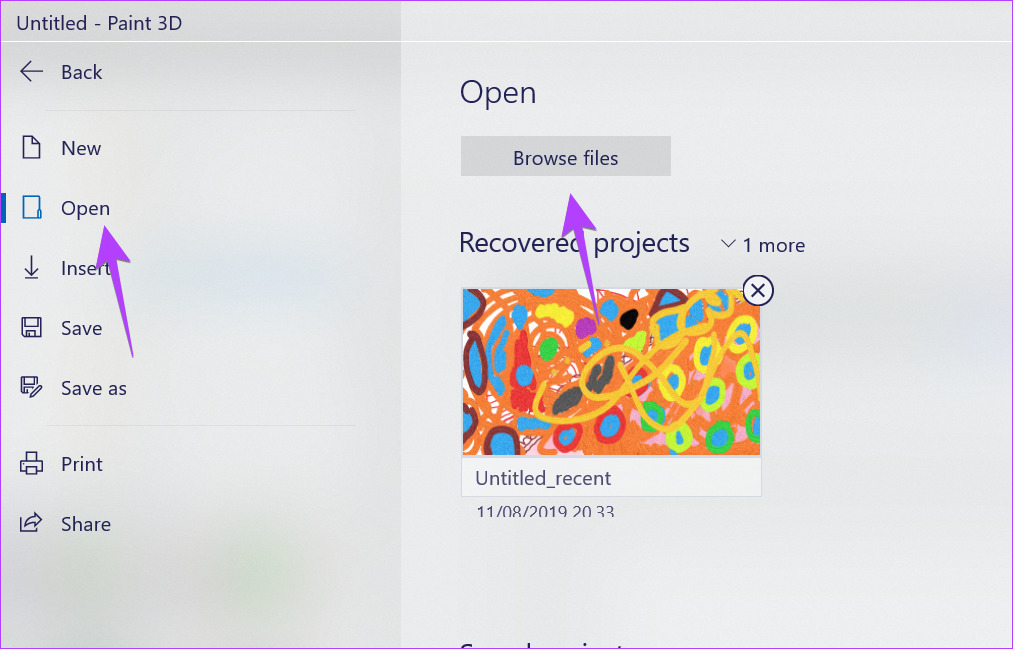
مرحله ۴: پس از باز شدن تصویر در ویرایشگر، روی دکمه 2D Shapes در نوار ابزار بالا کلیک کنید.
مرحله ۵: برای مشاهده شکل های موجود روی نماد شکل ها در نوار کناری سمت راست کلیک کنید. فلش را از لیست انتخاب کنید.
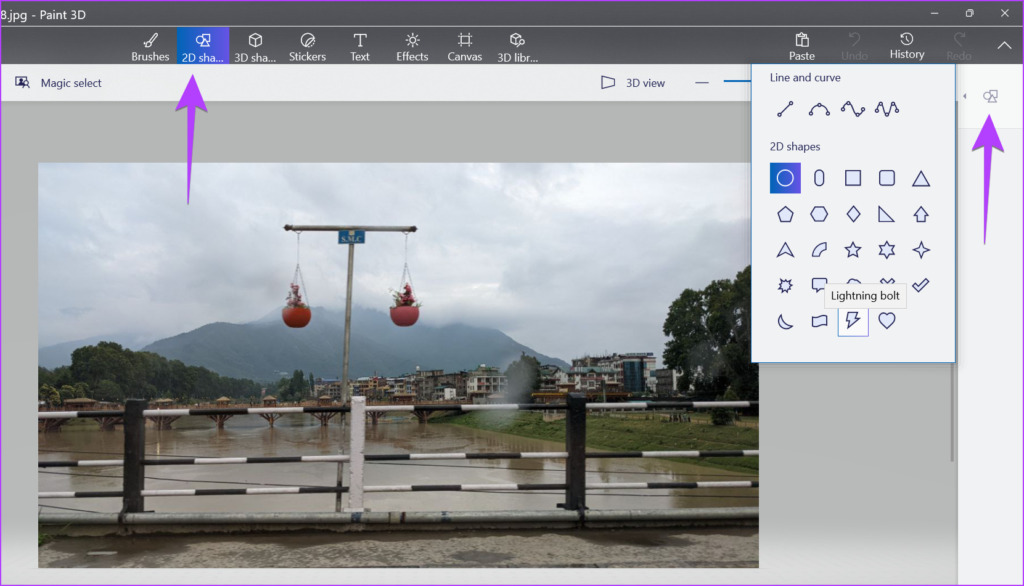
مرحله ۶: فلش را بکشید و به موقعیت دلخواه بکشید.
مرحله ۷: از دکمه Color در نوار کناری سمت راست برای تنظیم خط و پر کردن رنگ و سبک پیکان خود استفاده کنید.

مرحله ۸: روی نماد سه نوار در سمت راست کلیک کنید تا فلش را بچرخانید یا برگردانید. همچنین، روی نماد نیم دایره در فلش کلیک کنید تا آن را بچرخانید.

توجه داشته باشید: هنگامی که فلش را ویرایش می کنید، در جایی خارج از فلش کلیک نکنید.
مرحله ۹: برای افزودن متن، روی دکمه Text در نوار ابزار بالا کلیک کنید. با این حال، هنوز کادر متنی روی تصویر نکشید.
مرحله ۱۰: روی دکمه T در نوار کناری سمت راست کلیک کنید و سبک کادر متنی را از دو بعدی یا سه بعدی انتخاب کنید. همچنین، روی دکمه Filter کلیک کنید و سبک، اندازه و تراز قلم متن را سفارشی کنید.

مرحله ۱۱: حالا یک کادر متنی روی تصویر بکشید و متن خود را در آن وارد کنید. اگر با مشکلی مواجه شدید، راهنمای کامل ما را در مورد نحوه افزودن و سفارشی کردن متن در Paint 3D بررسی کنید.
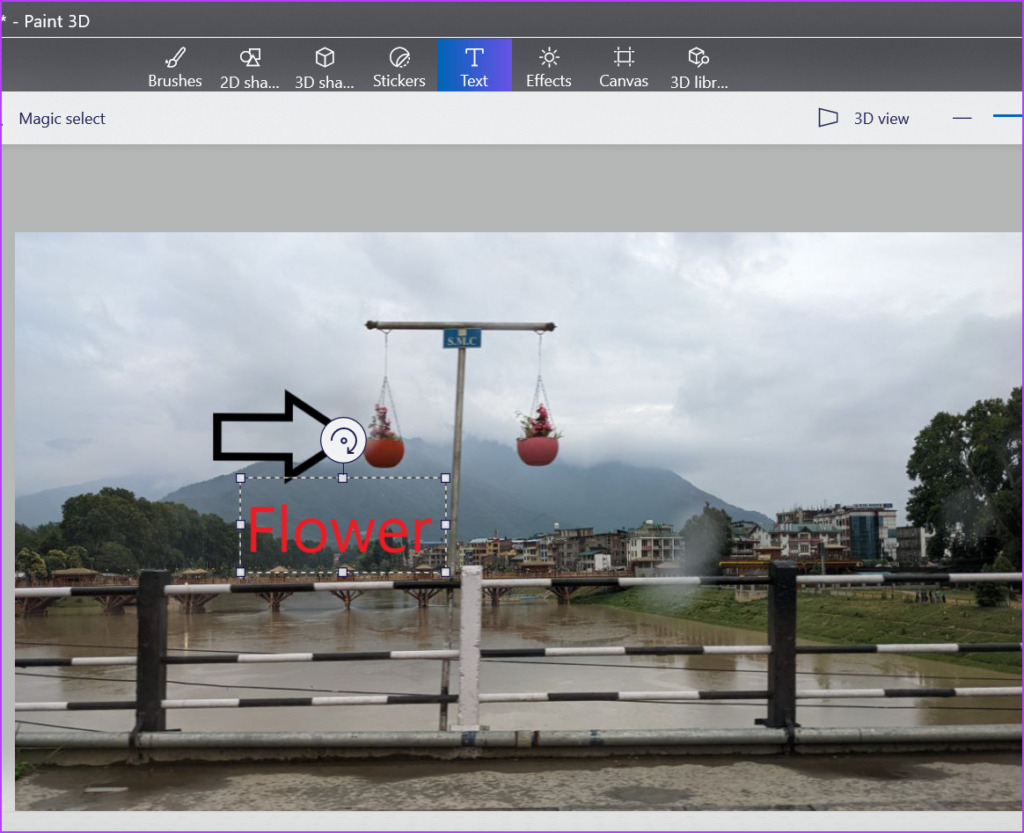
مرحله ۱۲: در نهایت بر روی Menu > Save as > Image کلیک کنید تا تصویر همراه با فلش و متن در رایانه شما دانلود شود.

۴. افزودن فلش یا متن به تصاویر با استفاده از برنامه های شخص ثالث رایگان
اگر روشهای فوق با نیازهای شما مطابقت ندارند، میتوانید برنامههای شخص ثالث رایگان را برای افزودن فلش یا متن به تصاویر خود در رایانه ویندوزی امتحان کنید.
برخی از برنامه های خوب ویرایش عکس عبارتند از:
یا می توانید از خدمات زیر برای افزودن فلش به تصاویر آنلاین استفاده کنید:
سوالات متداول درباره افزودن پیکان و متن به تصاویر
اگر با استفاده از دکمه PrtSc اسکرین شات می گیرید، اسکرین شات در کلیپ بورد رایانه شما وجود دارد. Paint یا Paint 3D را باز کنید و از میانبر صفحه کلید Ctrl + V برای چسباندن اسکرین شات از کلیپ بورد در برنامه مورد نظر استفاده کنید. سپس، فلش را مانند تصویر بالا اضافه کنید. حتی می توانید اسکرین شات را ذخیره کنید و سپس آن را در برنامه Microsoft Photos باز کنید و یک فلش به آن اضافه کنید.
ابزار Snipping یک روش داخلی برای افزودن فلش به تصاویر ارائه نمی دهد. هنگامی که با استفاده از ابزار Snipping یک اسکرین شات گرفتید، به طور خودکار در پوشه Pictures > Screenshots ذخیره می شود. اسکرین شات را در برنامه ای باز کنید که به شما امکان می دهد فلش ها را اضافه کنید و از مراحل بالا برای درج فلش استفاده کنید.
روی هر تصویری کلیک راست کنید، Open with را انتخاب کنید و برنامه مورد نظر را برای باز کردن تصویر انتخاب کنید. برای مثال، Photos را انتخاب کنید تا تصویر در برنامه Microsoft Photos باز شود.
ویرایش عکس ها در ویندوز
امیدواریم از افزودن فلش یا متن به تصاویر خود در رایانه ویندوز خود لذت برده باشید. سایر ویرایشگرهای عکس جالب را برای رایانه شخصی بررسی کنید. همچنین، یاد بگیرید که چگونه یک ویدیو با تصاویر و موسیقی در رایانه بسازید.



