۴ روش برای افزودن و سفارشی کردن ساعت در صفحه قفل آیفون
به گزارش اپ خونه، این مقاله به شما نشان می دهد که چگونه ساعت های دیجیتال و آنالوگ را به صفحه قفل آیفون خود اضافه کنید و حتی آن را سفارشی کنید.
روش ۱: ساعت (شهر جهانی) را به صفحه قفل آیفون اضافه کنید
اگر همیشه میخواستید یک ساعت جهانی یا ساعت شهری دیگر را روی صفحه قفل آیفون خود اضافه کنید، میتوانید با استفاده از ویجتهای صفحه قفل به راحتی این کار را انجام دهید.
می توانید هشت ساعت (از جمله ساعت اصلی) را روی صفحه قفل آیفون خود قرار دهید. در اینجا مراحل ساده ای وجود دارد که باید انجام دهید.
توجه : برای داشتن هشت ساعت یا کمتر، باید ویجتها را اضافه یا حذف کنید.
مرحله ۱ : به صفحه قفل آیفون خود بروید و روی آن ضربه بزنید و در مرکز نگه دارید.
مرحله ۲ : روی Customize ضربه بزنید.

مرحله ۳ : ضربه بزنید و Lock Screen را انتخاب کنید.
مرحله ۴ : روی فضای خالی زیر ساعت ضربه بزنید.
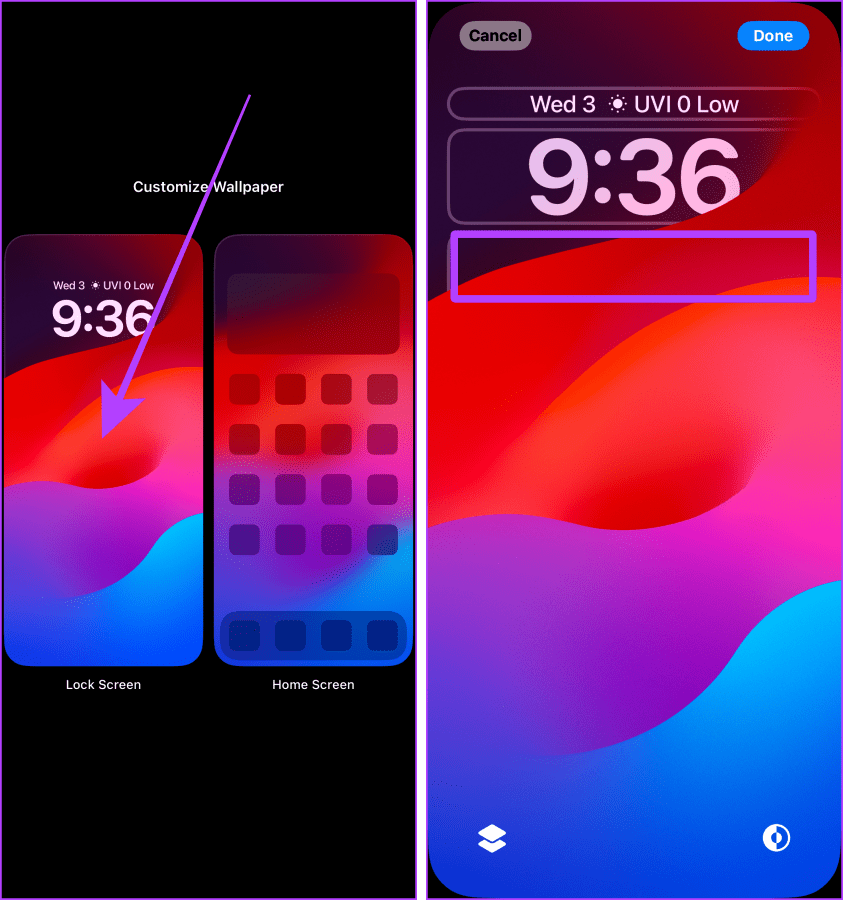
مرحله ۵ : در منوی انتخابگر ویجت به پایین اسکرول کنید و روی ساعت (Clock) ضربه بزنید.
مرحله ۶ : روی ویجت ساعت جهانی (World Clock) ضربه بزنید تا آن را به صفحه قفل اضافه کنید.

مرحله ۷ : اکنون روی ویجت ضربه بزنید تا بیشتر سفارشی شود.
مرحله ۸ : برای تغییر نام شهر، روی آن ضربه بزنید.

مرحله ۹ : نام شهر را در نوار جستجو تایپ کنید و برای انتخاب آن ضربه بزنید.
مرحله ۱۰ : همین کار را برای هر سه شهر انجام دهید و روی x ضربه بزنید تا منو بسته شود.
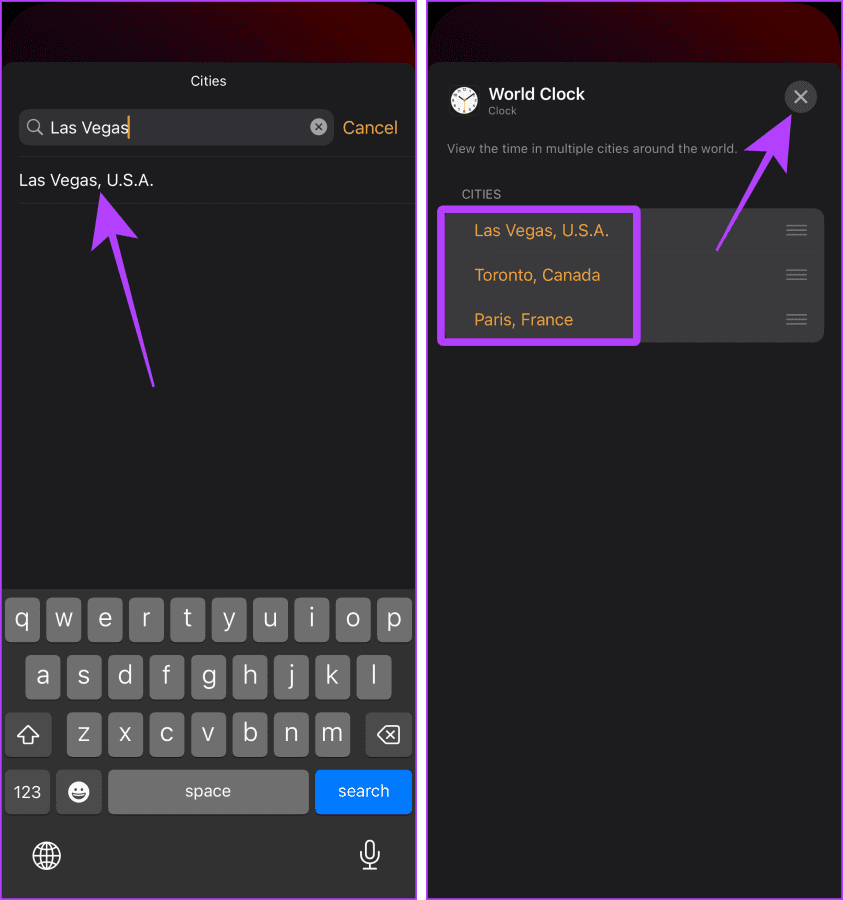
مرحله ۱۱ : اکنون به صفحه بعدی بروید و روی ویجت City Digital ضربه بزنید تا آن را به صفحه قفل آیفون خود اضافه کنید.
مرحله ۱۲ : برای تغییر نام شهر، روی ویجت City Digital ضربه بزنید.
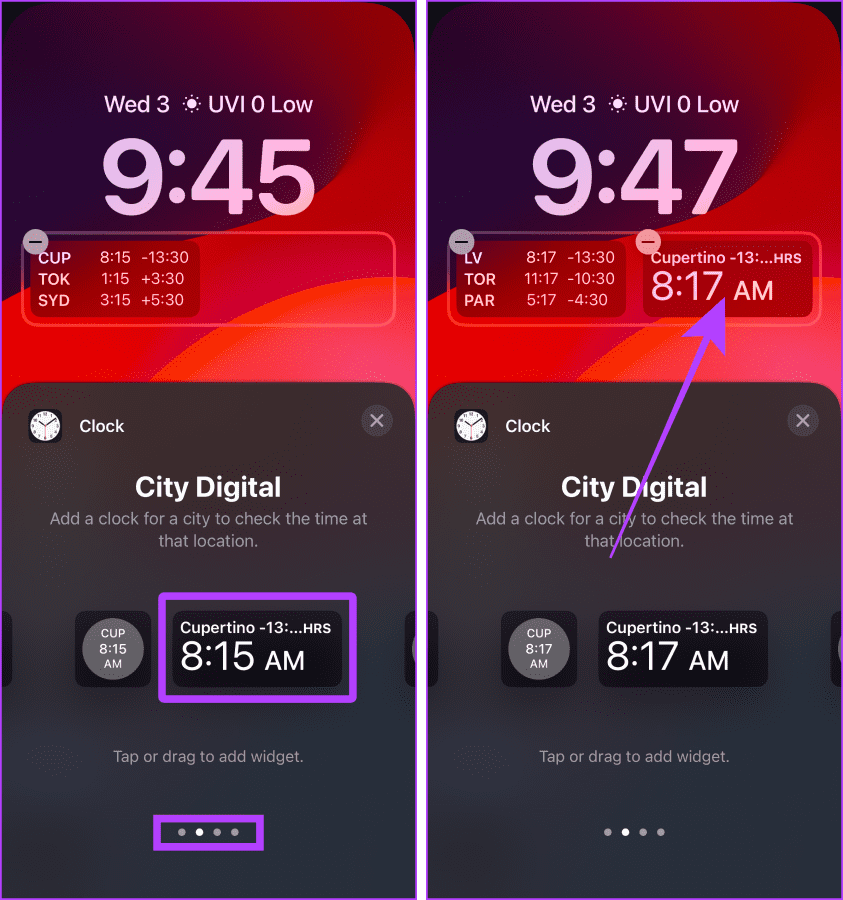
مرحله ۱۳ : نام شهر مورد نظر را تایپ و جستجو کنید و آن را از نتایج انتخاب کنید. پس از اتمام، روی x ضربه بزنید تا منو بسته شود.
مرحله ۱۴ : دوباره روی x ضربه بزنید تا منوی انتخابگر ویجت بسته شود.
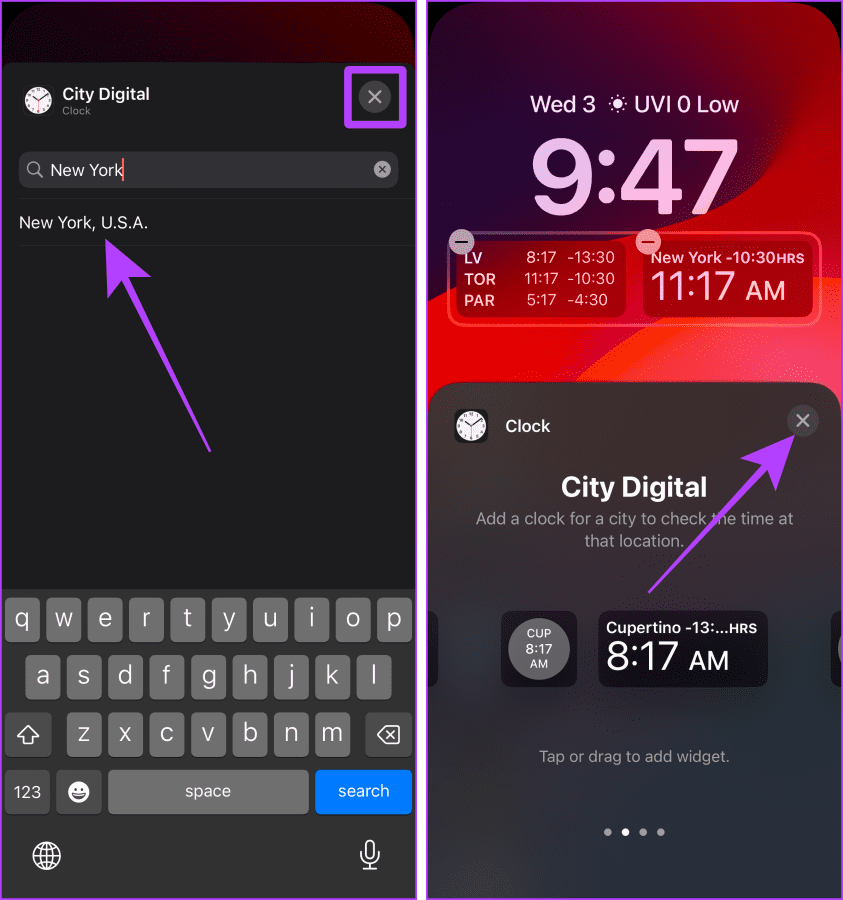
مرحله ۱۵ : روی Done ضربه بزنید تا صفحه قفل آیفون خود را با ساعت جهان و شهر ذخیره کنید.
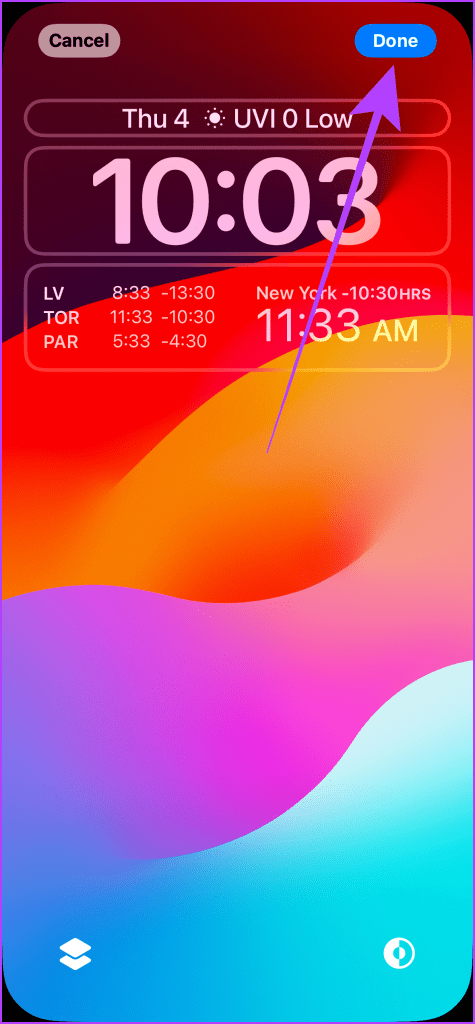
روش ۲: یک ساعت کوچک (شهری) را روی صفحه قفل آیفون اضافه کنید
اگر میخواهید زیباییشناسی را حفظ کنید و ساعت کوچکتری را روی صفحه قفل آیفون خود تنظیم کنید، میتوانید یک ویجت ساعت شهری کوچکتر را بالای ساعت اصلی تنظیم کنید. در اینجا به این صورت است:
مرحله ۱ : روی وسط صفحه قفل آیفون خود ضربه بزنید و نگه دارید تا وارد صفحه ویرایش قفل صفحه شوید.
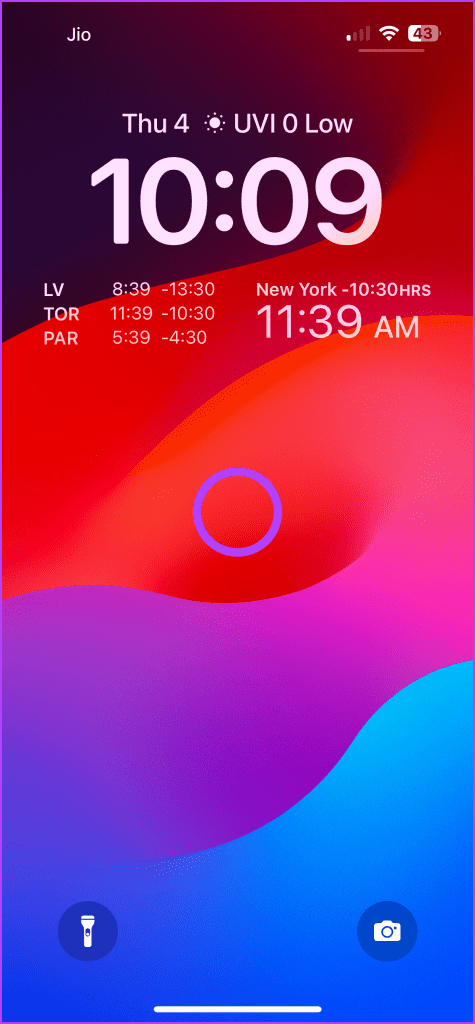
مرحله ۲ : روی Customize ضربه بزنید.
مرحله ۳ : ضربه بزنید و Lock Screen را انتخاب کنید.
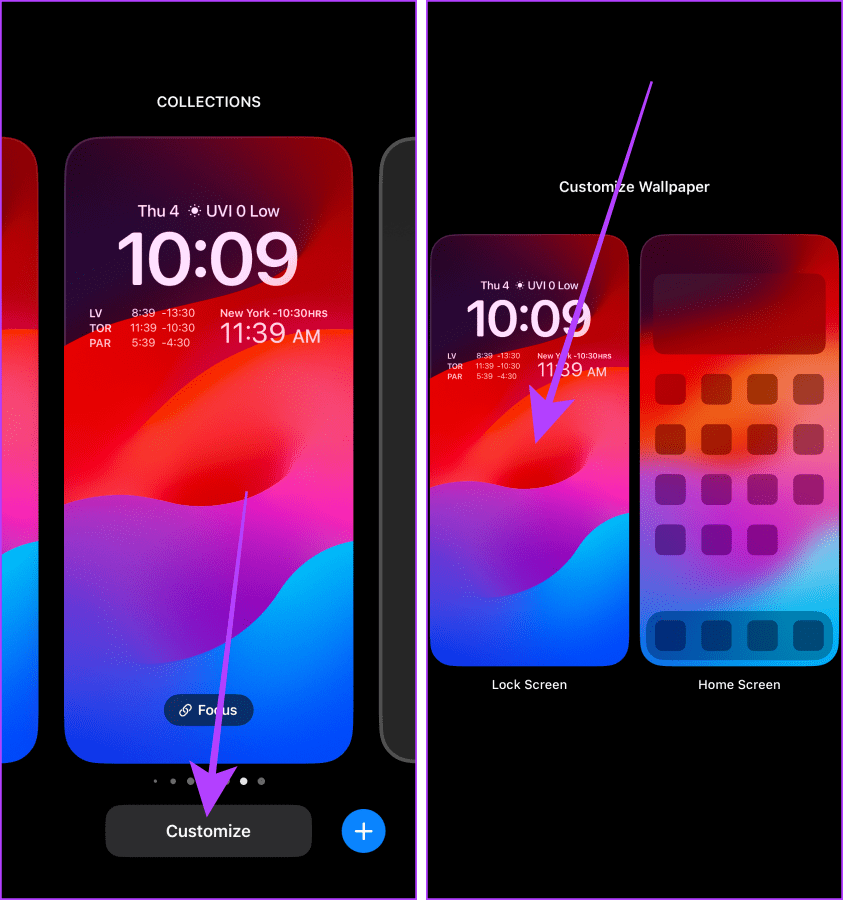
مرحله ۴ : روی فضای بالای ساعت اصلی ضربه بزنید.
مرحله ۵ : در انتخابگر ویجت به پایین بروید و روی ساعت شهر ضربه بزنید.
توجه : به طور پیشفرض، ویجت ساعت شهر روی CUP یا کوپرتینو (محلی که شرکت اپل در آن مستقر است) تنظیم شده است، اما میتوانید با ضربه زدن روی آن، آن را به شهر مورد نظر خود تنظیم کنید.
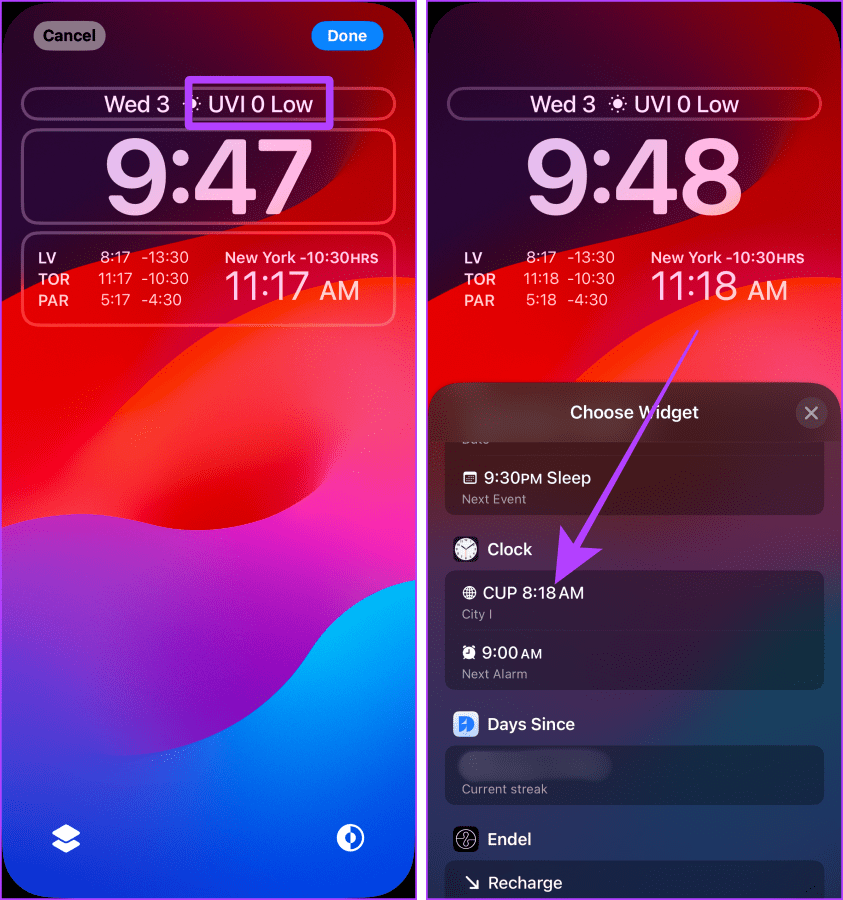
مرحله ۶ : برای تغییر نام شهر، روی ویجت ساعت شهر ضربه بزنید.
مرحله ۷ : شهر مورد نظر خود را جستجو کنید و روی نتیجه ضربه بزنید تا آن را انتخاب کنید. پس از اتمام، روی x ضربه بزنید.
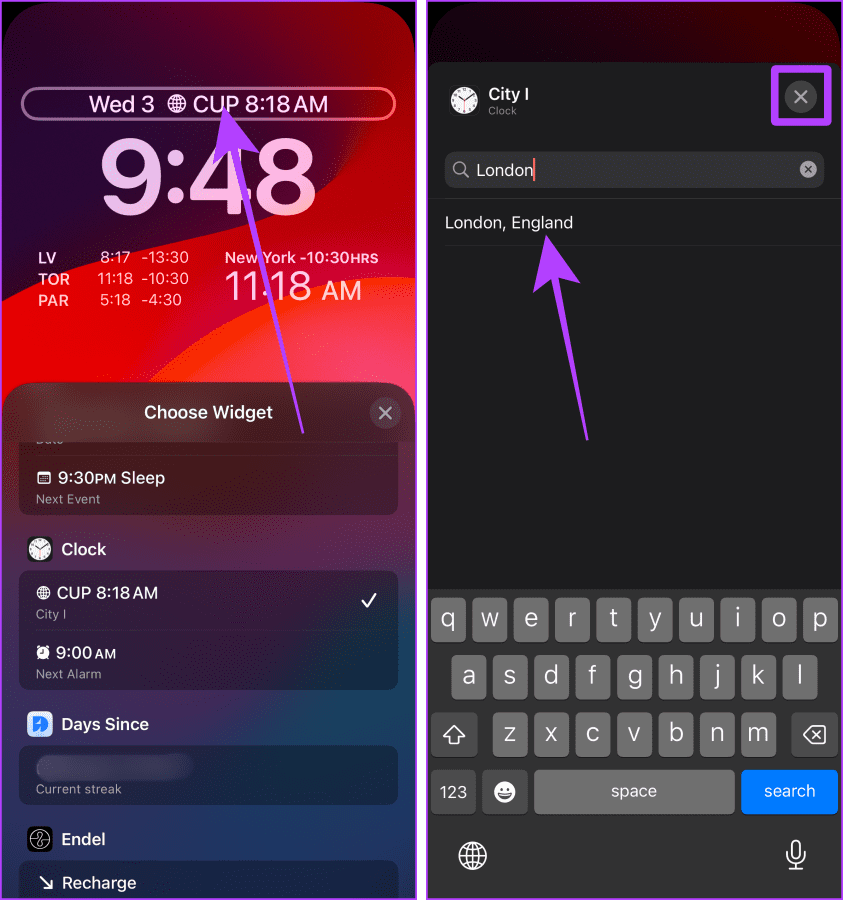
مرحله ۸ : دوباره روی x ضربه بزنید تا منوی انتخابگر ویجت بسته شود.
مرحله ۹ : اکنون روی Done ضربه بزنید تا ویجت ذخیره شود.
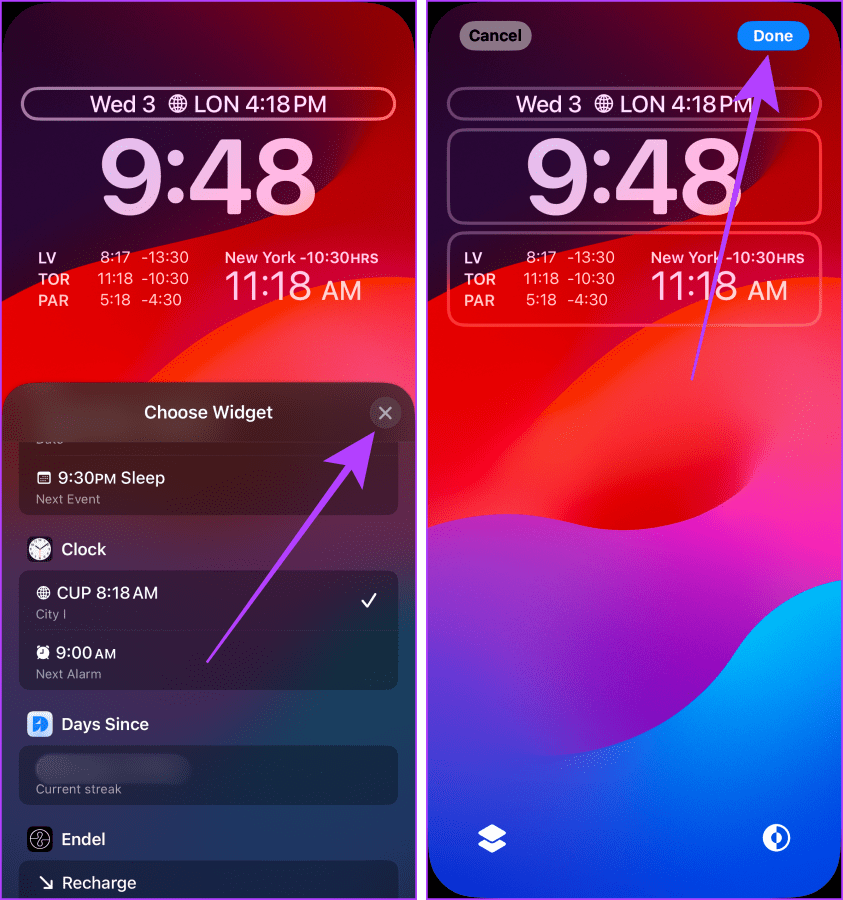
روش ۳: اضافه کردن ساعت آنالوگ در Today’s View
با کشیدن انگشت از چپ به راست، آیفونها دارای ابزارک ها و اطلاعات بیشتری هستند که به آن Today’s View میگویند و، میتوانید برای یک نگاه، ویجتهای ساعت آنالوگ (شهر/جهان) جذابتر را از صفحه اصلی خود به Today’s View آیفون خود اضافه کنید.
مرحله ۱ : در هر نقطه از صفحه اصلی آیفون خود ضربه بزنید و نگه دارید تا وارد حالت Jiggle شوید.
مرحله ۲ : اکنون برای دسترسی به Today’s View، انگشت خود را به سمت راست بکشید.

مرحله ۳ : روی + در سمت چپ بالای صفحه ضربه بزنید.
مرحله ۴ : از منوی انتخابگر ویجت، پیمایش کنید و روی ساعت ضربه بزنید.
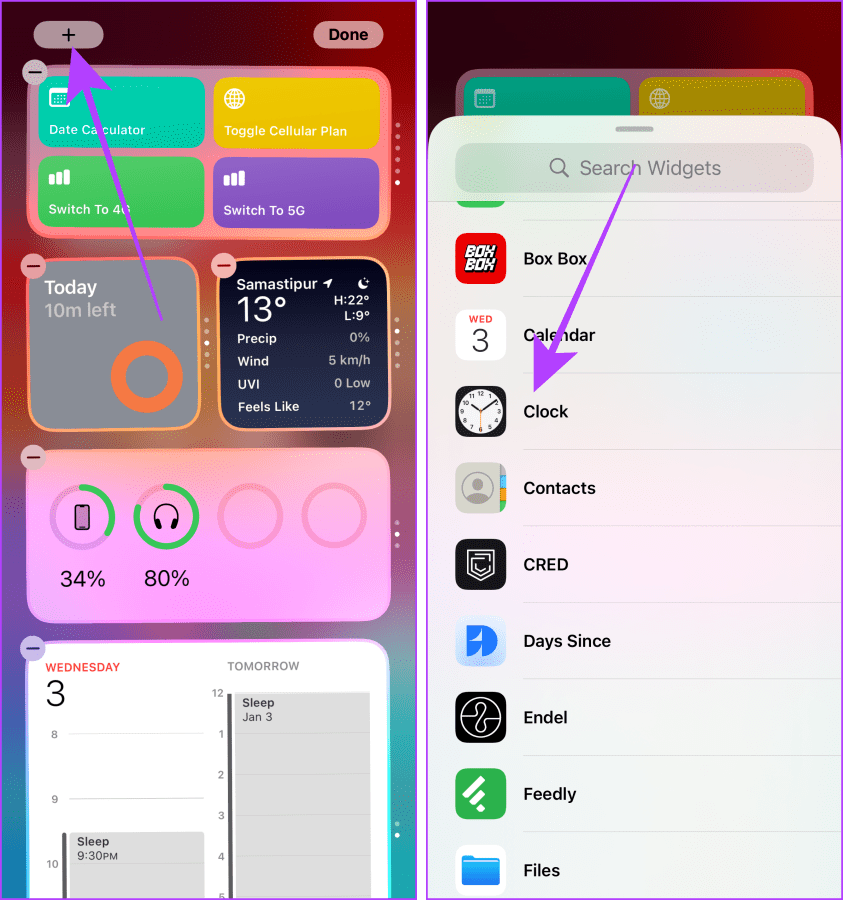
مرحله ۵ : به ویجت City I (صفحه پنجم) بروید و روی Add Widget ضربه بزنید.
مرحله ۶ : روی ویجت شهر اخیراً اضافه شده از Today’s View ضربه بزنید.
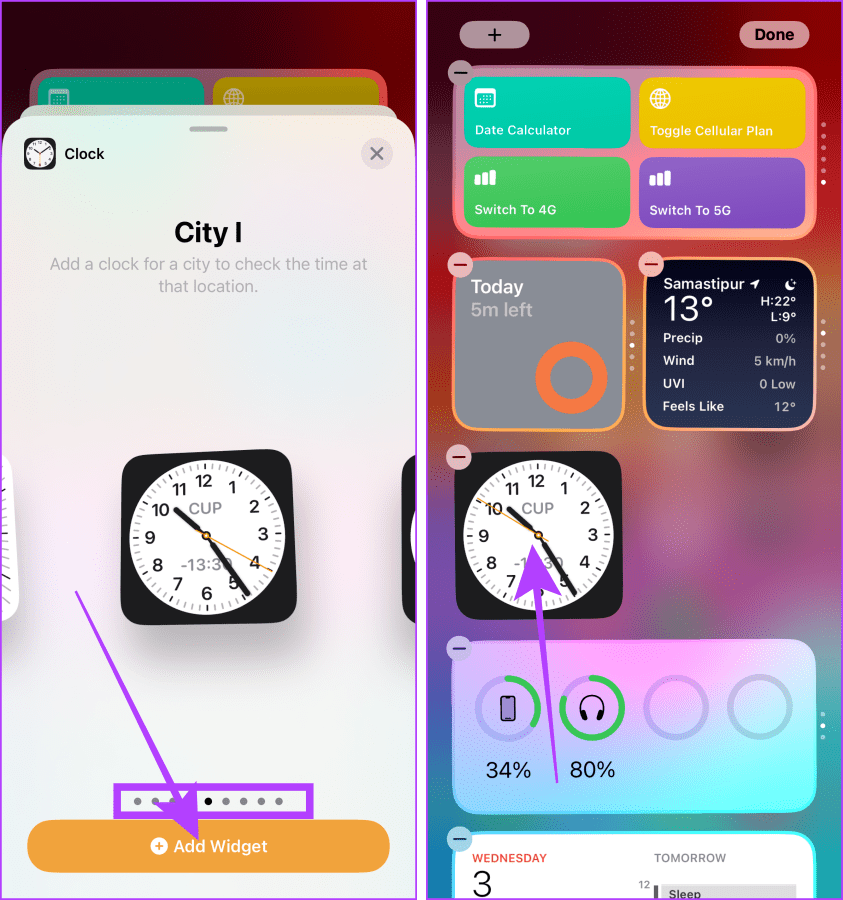
مرحله ۷ : روی نام شهر ضربه بزنید تا آن را ویرایش کنید.
مرحله ۸ : شهر مورد نظر خود را جستجو کنید و از نتایج ضربه بزنید تا آن را انتخاب کنید.
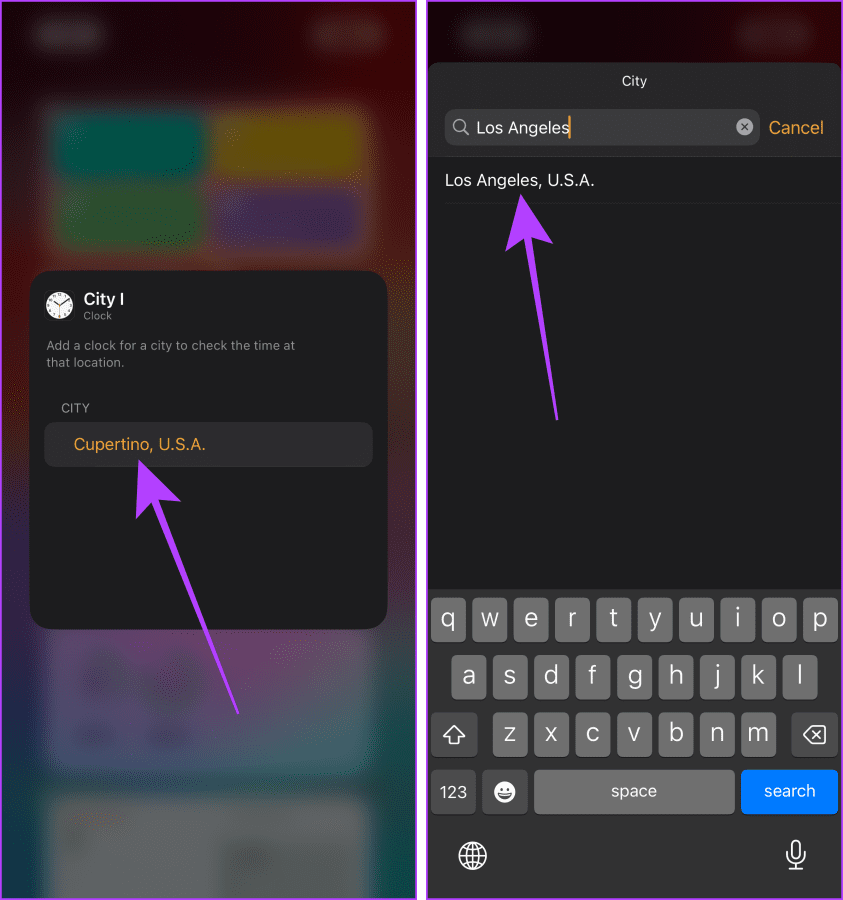
مرحله ۹ : اکنون، روی خارج از ویجت ضربه بزنید تا ببندید.
مرحله ۱۰ : روی Done ضربه بزنید تا ویجت ساعت در Today’s View ذخیره شود.
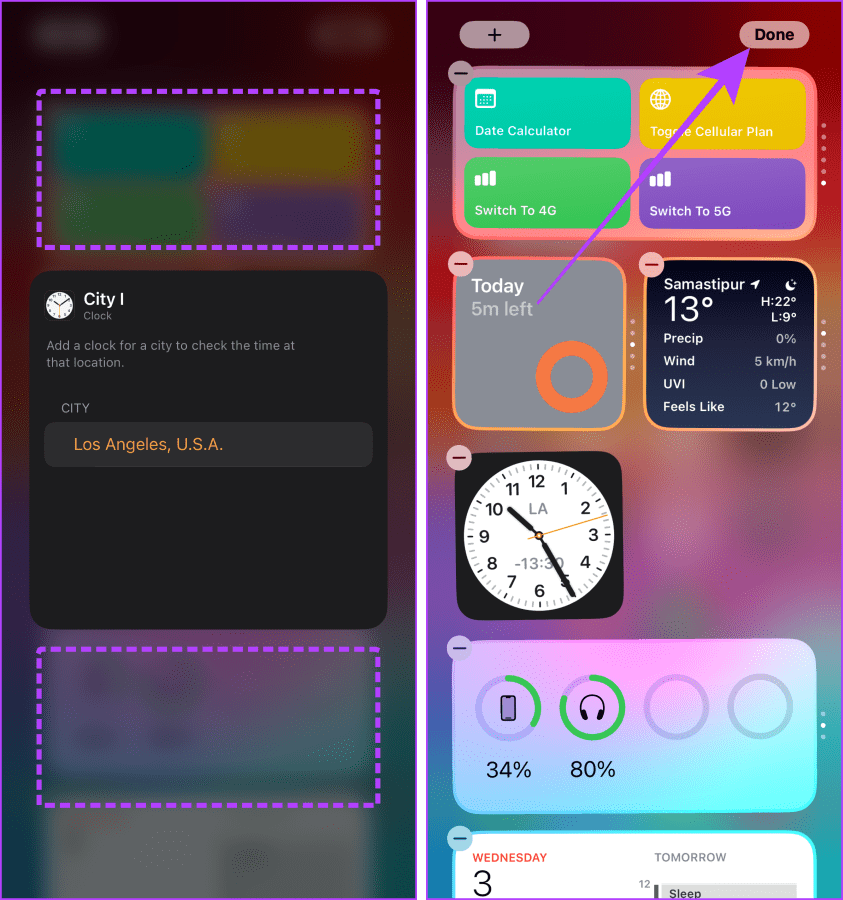
مرحله ۱۱ : به صفحه قفل خود بروید و برای دسترسی به آن انگشت خود را به سمت راست بکشید.

علاوه بر این، زمانی که آیفون شما از طریق Face ID و تنظیمات رمز عبور قفل شده است، می توانید Today’s View را در دسترس قرار دهید (یا نه). در اینجا چگونه است..
مرحله ۱۲ : اپلیکیشن Settings را در آیفون خود اجرا کنید و روی Face ID & Passcode ضربه بزنید.
مرحله ۱۳ : رمز عبور آیفون خود را وارد کنید.
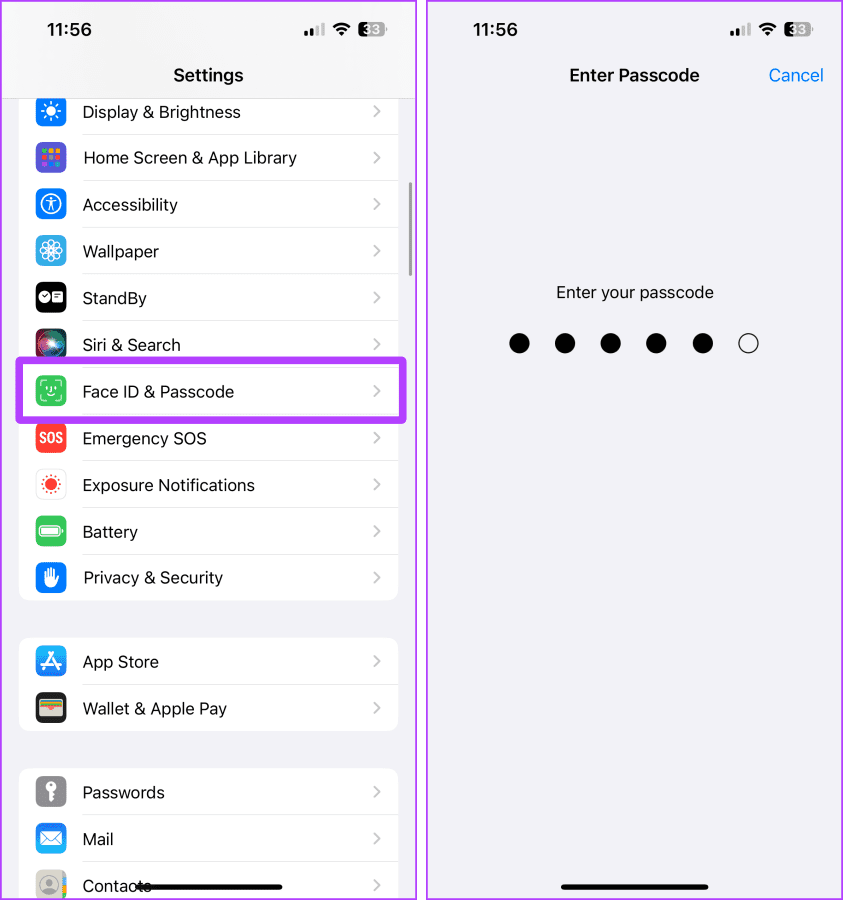
مرحله ۱۴ : کلید “Today View and Search” را روشن کنید تا Today’s View را حتی زمانی که آیفون شما قفل است در دسترس قرار دهید.
نکته : اگر نمیخواهید کسی وقتی آیفون شما قفل است به «Today’s View» دسترسی پیدا کند، آن را خاموش کنید.
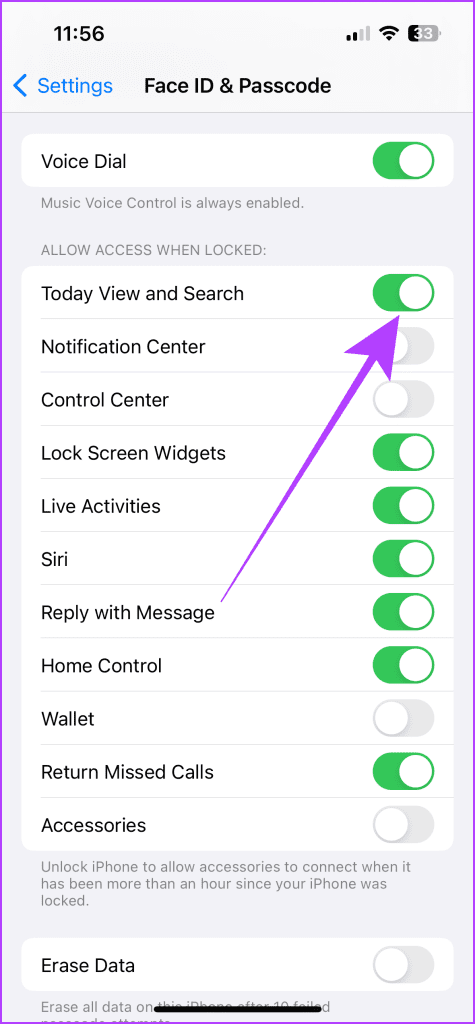
روش ۴: تغییر سبک نمایش ساعت در صفحه قفل
هنگامی که ساعت را روی صفحه قفل آیفون خود اضافه کردید، می توانید اندازه ساعت، سبک، رنگ و حتی اسکریپت فونت های زمان را بیشتر تغییر دهید. در اینجا مراحلی وجود دارد که باید دنبال کنید.
توجه : تغییر رنگ فونت ساعت اصلی برای فونتهای ویجت ساعت جهان یا شهر نیز اعمال میشود.
مرحله ۱ : روی صفحه قفل آیفون خود ضربه بزنید و نگه دارید.
مرحله ۲ : روی Customize ضربه بزنید.
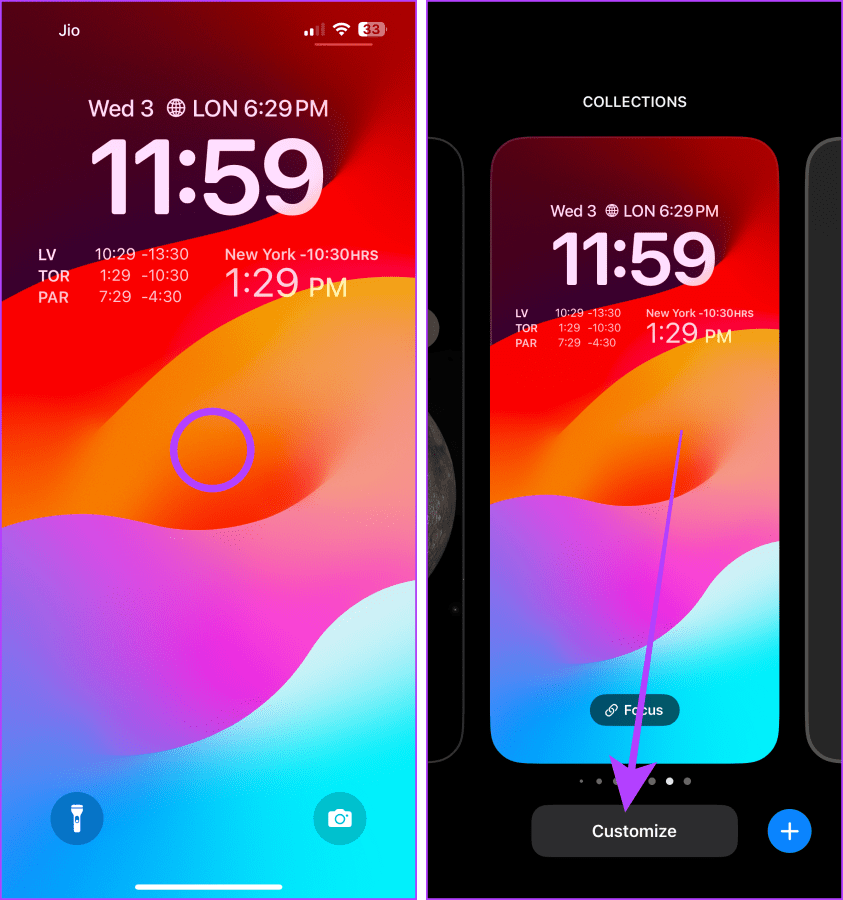
مرحله ۳ : روی Lock Screen ضربه بزنید.
مرحله ۴ : روی ساعت (اصلی) ضربه بزنید.
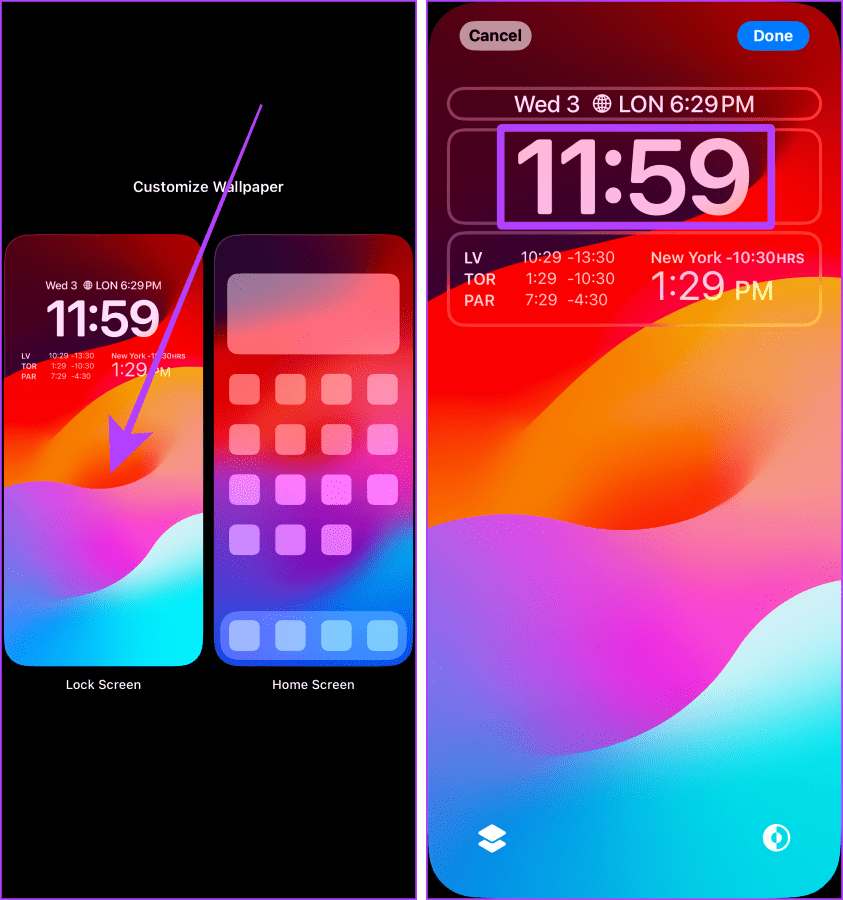
مرحله ۵ : سبک، ضخامت و رنگ ساعت را برای ساعت انتخاب کنید.
مرحله ۶ : اکنون، روی نماد دایره ضربه بزنید و یک اسکریپت برای ساعت اصلی انتخاب کنید.
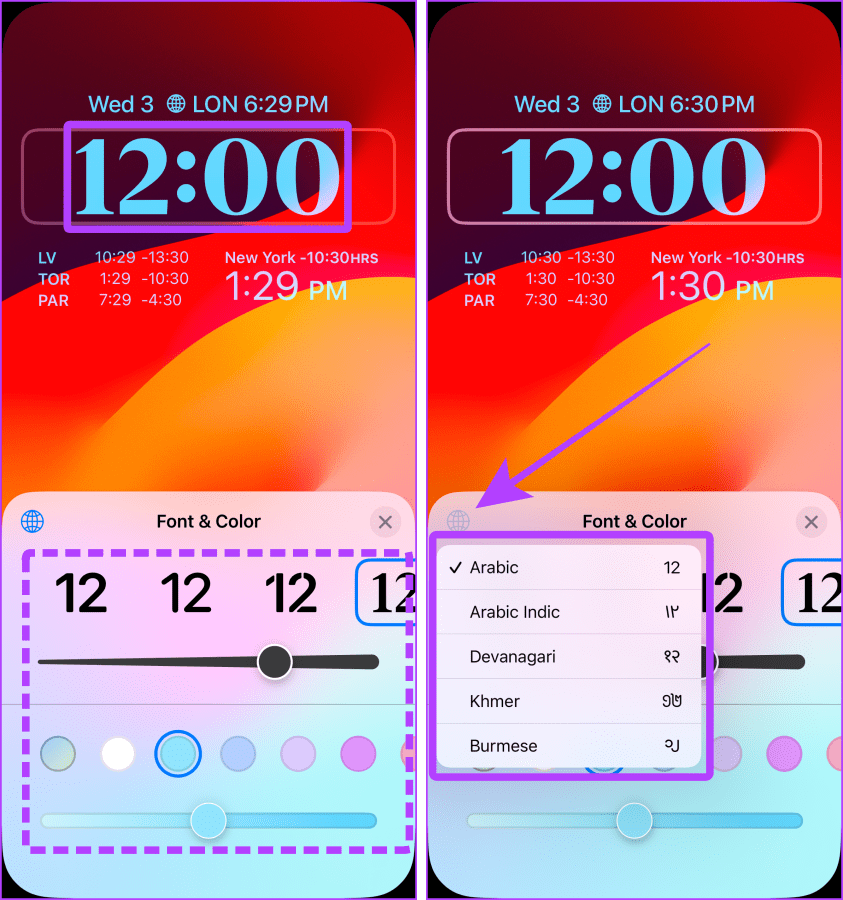
مرحله ۷ : برای بستن منوی Font & Color روی x ضربه بزنید.
مرحله ۸ : روی Done ضربه بزنید تا ساعت های سفارشی شده را در صفحه قفل آیفون خود ذخیره کنید.




