۴ روش برتر برای انتقال فایل ها از رایانه شخصی ویندوز به iPad
به لطف AirDrop، اشتراک گذاری فایل بین دستگاه های اپل یکپارچه است. با این حال، هنگامی که یک رایانه شخصی ویندوز ۱۱ را فاکتور می گیرید، این موضوع صادق نیست. برای انتقال عکسها و ویدیوها از رایانه شخصی ویندوزی به iPad، باید از iTunes، برنامههای ذخیرهسازی ابری یا راهحلهای شخص ثالث استفاده کنید. در اینجا بهترین روش های انتقال فایل از رایانه شخصی به iPad وجود دارد.
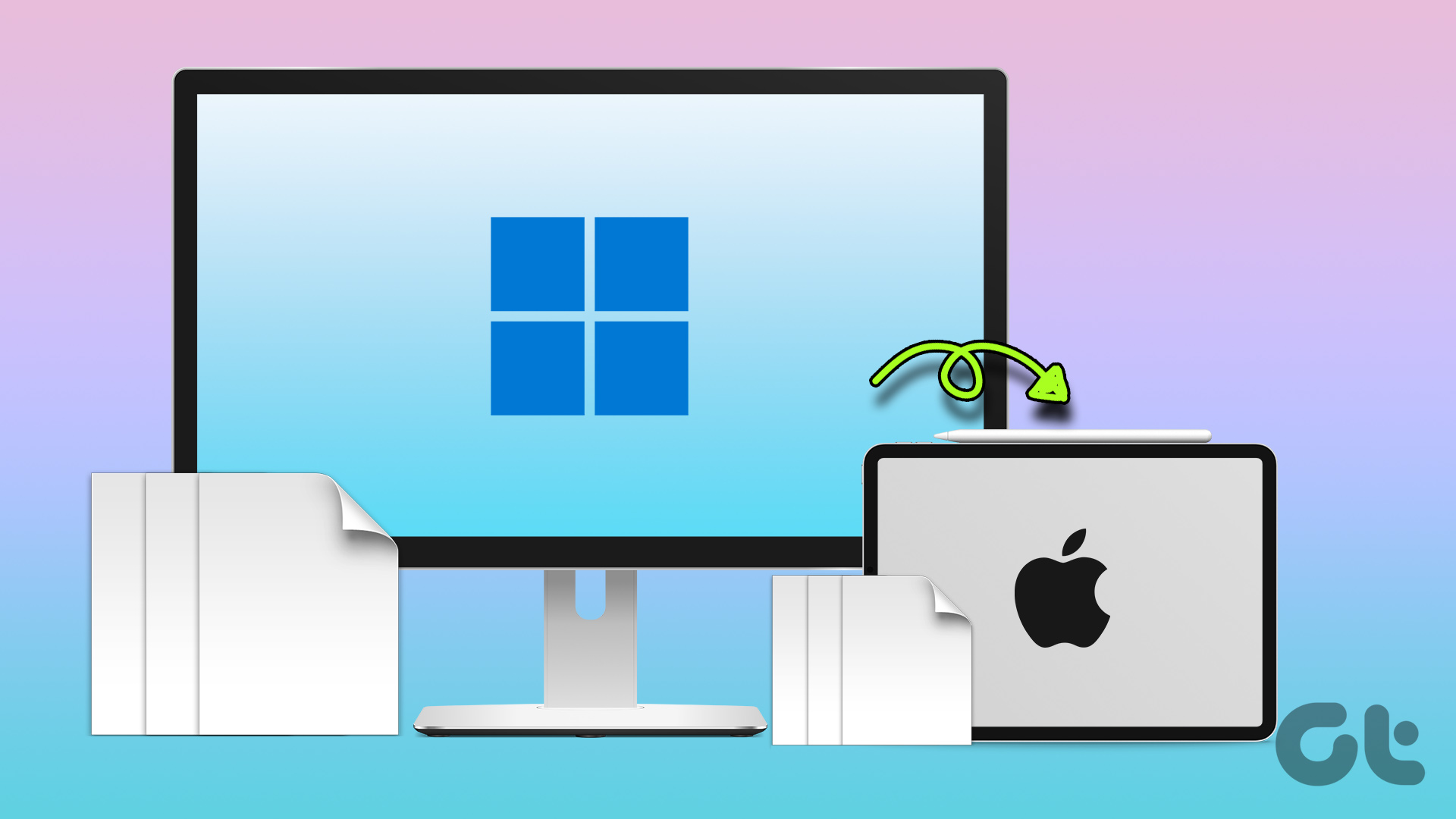
اپل آی پد یک دستگاه مصرف رسانه ایده آل است. اگر ویدیوهای با وضوح بالا را روی رایانه شخصی ویندوزی ذخیره کردهاید، آنها را به iPad خود منتقل کنید و همه جا حمل کنید.
۱. از iTunes برای انتقال فایل ها از رایانه شخصی به iPad استفاده کنید
در حالی که اپل آیتونز را در مک بازنشسته کرده است، این شرکت همان را در ویندوز برای مدیریت دستگاه های شما ارائه می دهد. مراحل زیر را دنبال کنید تا از iTunes برای انتقال عکسها و ویدیوها از رایانه شخصی به iPad استفاده کنید.
مرحله ۱: iTunes را از مایکروسافت استور بر روی کامپیوتر ویندوزی خود دانلود و نصب کنید.
گام ۲: ما از VLC Player برای تکمیل فرآیند انتقال استفاده خواهیم کرد. VLC Player را بر روی iPad خود دانلود کنید.
مرحله ۳: iTunes را باز کنید و یک کابل USB بگیرید تا آیپد خود را به رایانه ویندوزی متصل کنید.
مرحله ۴: به رایانه خود اجازه دهید به اطلاعات iPad شما دسترسی داشته باشد.
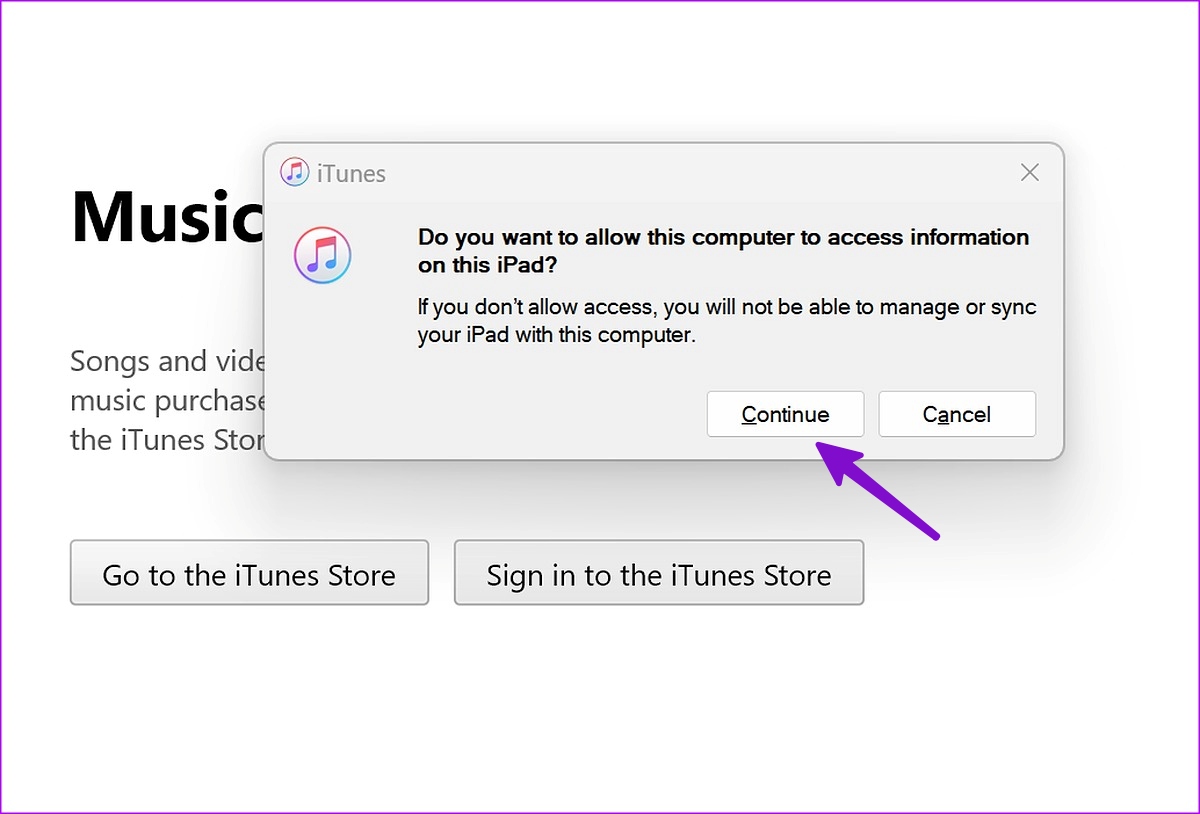
مرحله ۵: روی Trust در iPad خود ضربه بزنید.

مرحله ۶: روی iPad در بالا کلیک کنید و File Sharing را از نوار کناری سمت چپ انتخاب کنید.
مرحله ۷: VLC را انتخاب کنید. روی Add Files کلیک کنید. منوی File Explorer را باز می کند.
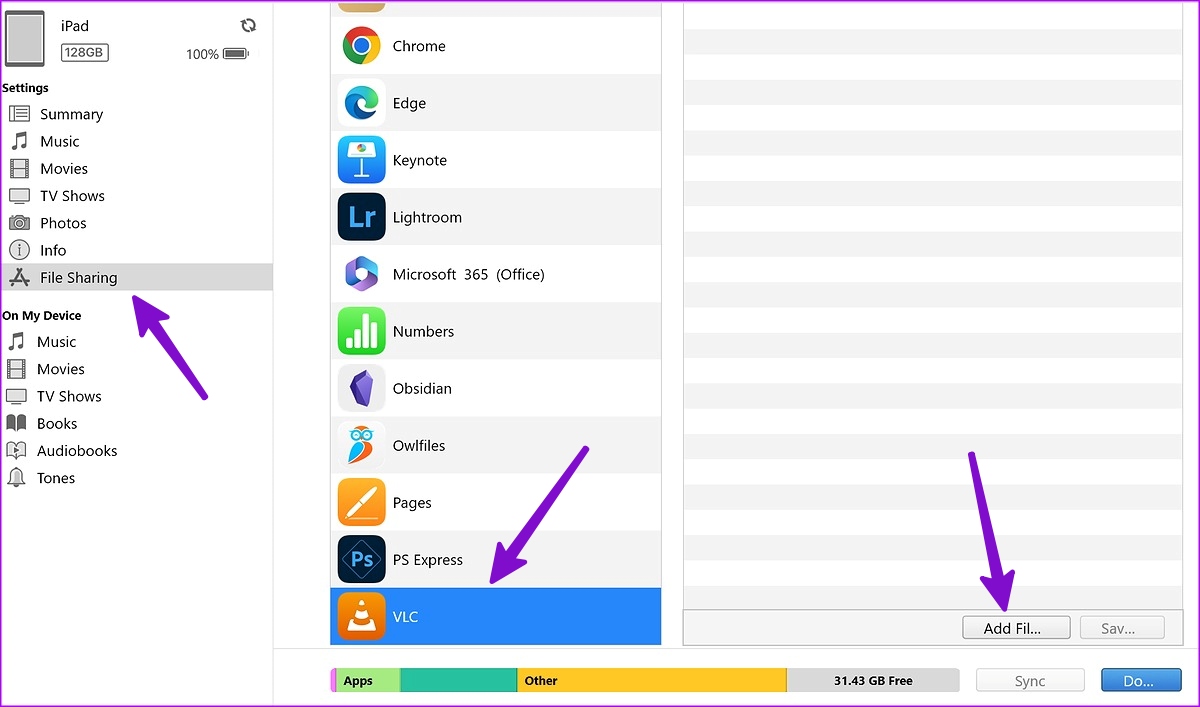
مرحله ۸: ویدیوهایی را که می خواهید از رایانه شخصی به VLC منتقل کنید پیدا کنید. روی Open کلیک کنید.
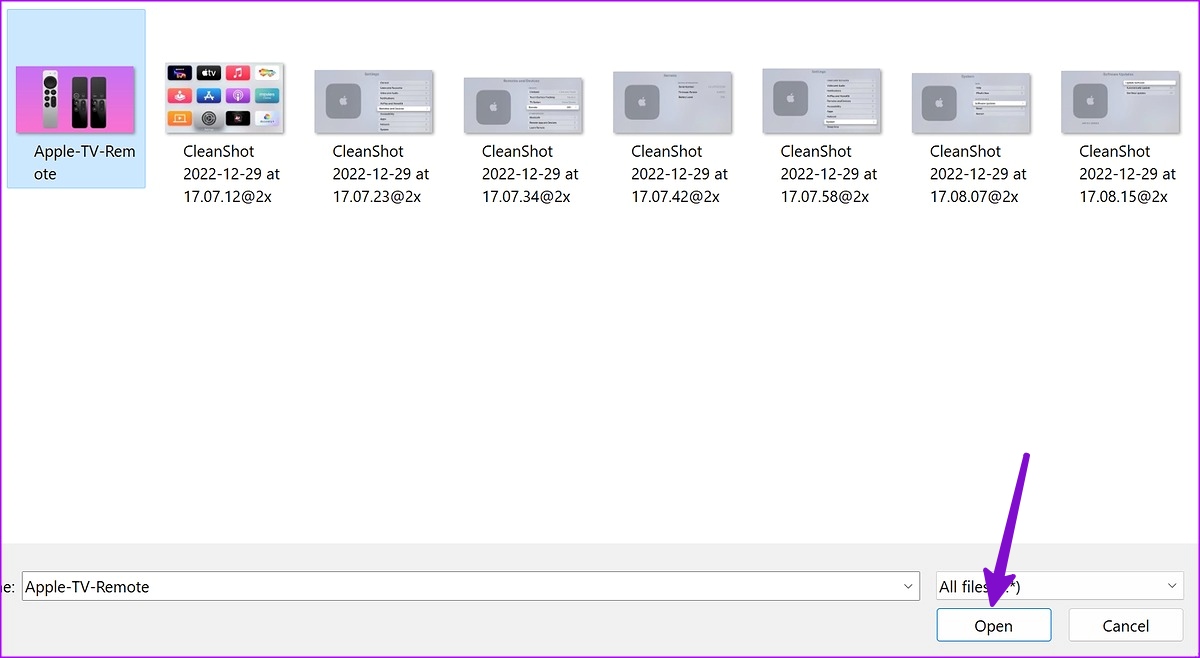
برنامه VLC Player را بر روی iPad خود راه اندازی کنید، و ویدیوهای شما آماده پخش خواهند بود.
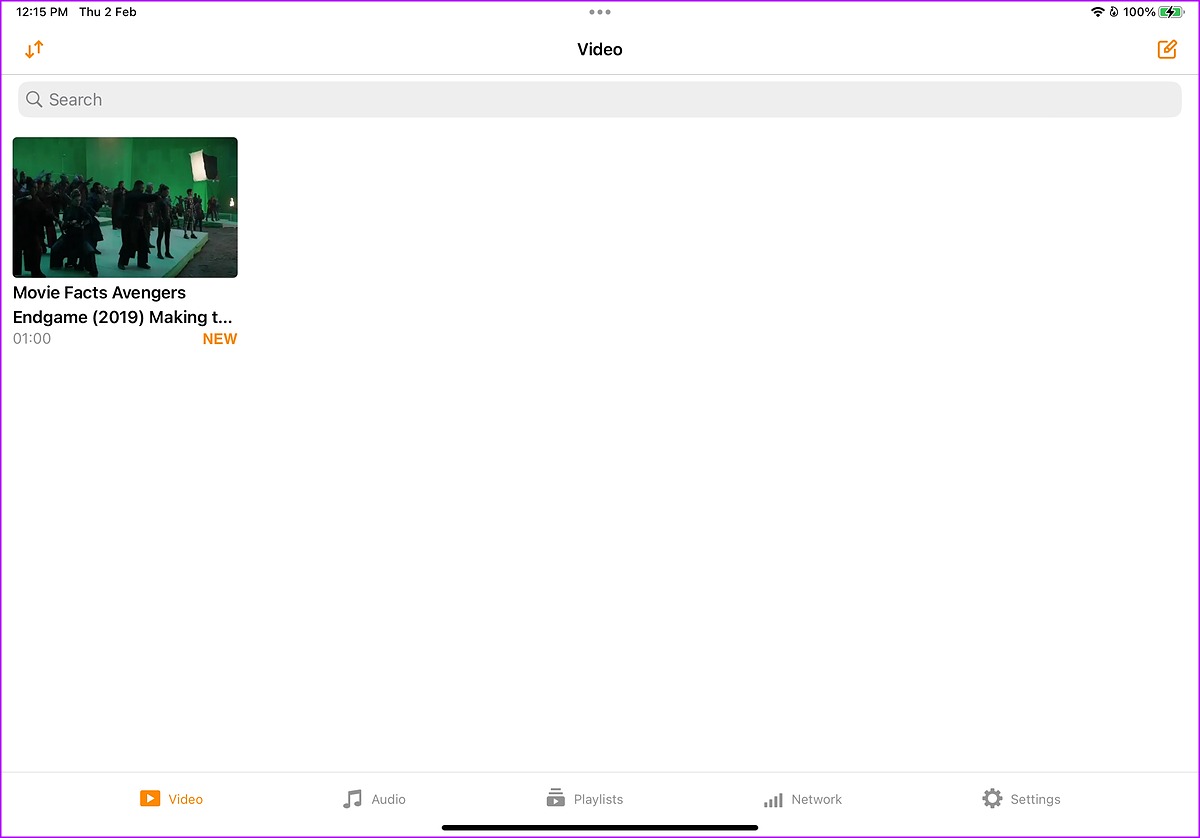
به طور مشابه، اگر می خواهید اسناد را انتقال دهید، از برنامه Adobe Acrobat در iPad خود استفاده کنید. پس از انتقال عکس ها و فیلم ها از رایانه شخصی خود به پخش کننده ویدیوی VLC، از مراحل زیر برای دسترسی به آنها استفاده کنید.
مرحله ۱: برنامه Files را در iPad باز کنید.
گام ۲: از نوار کناری سمت چپ، “در آی پد من” را انتخاب کنید.
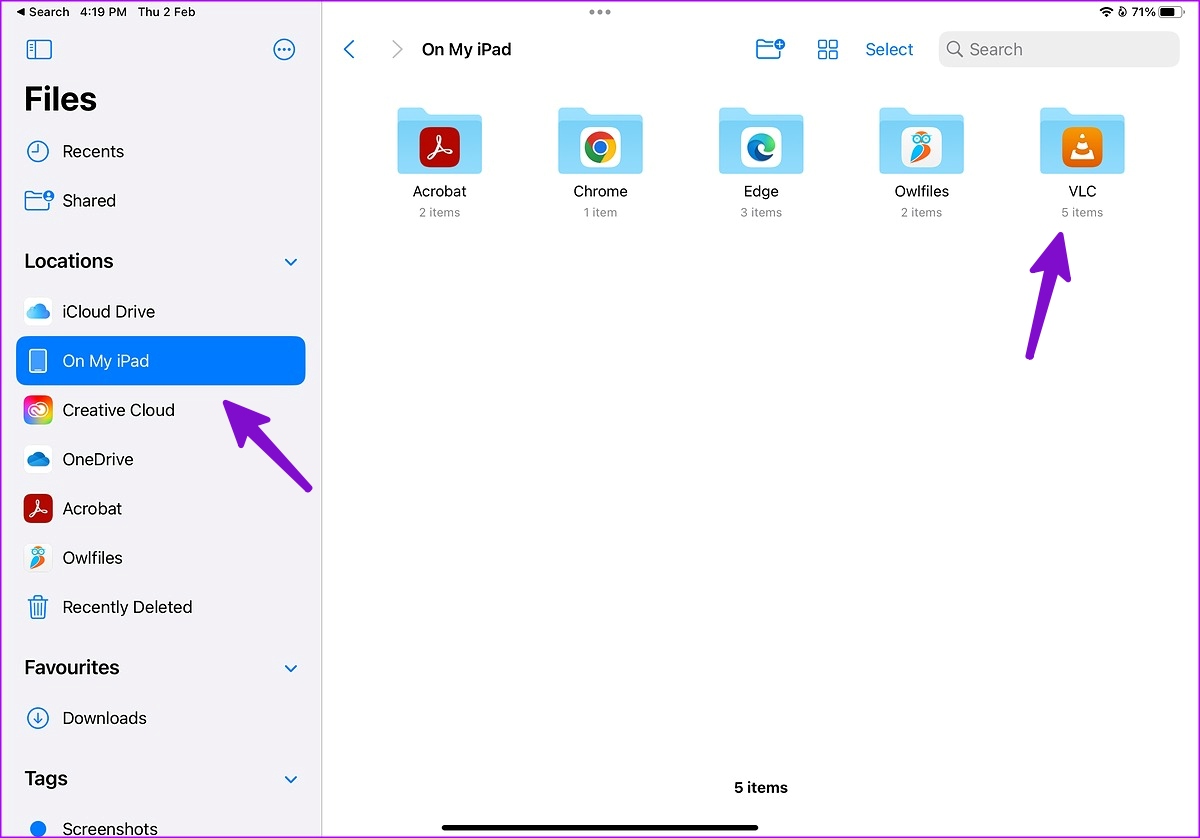
مرحله ۳: پوشه VLC را باز کنید و تمام فایل های منتقل شده خود را بررسی کنید.
۲. از iCloud برای انتقال عکس ها از رایانه شخصی به iPad استفاده کنید
این یکی برای کاربران iCloud ایده آل است. اپل یک برنامه اختصاصی iCloud را در ویندوز برای مدیریت عکسهای iCloud، نشانکهای سافاری، رمزهای عبور iCloud، تقویمها و موارد دیگر ارائه میکند. می توانید iCloud را راه اندازی کنید و عکس ها و فیلم ها را از رایانه شخصی خود به پلتفرم ابری اپل منتقل کنید.
مرحله ۱: iCloud را از فروشگاه مایکروسافت دانلود کنید.
گام ۲: iCloud را باز کنید و با جزئیات حساب اپل خود وارد شوید.

مرحله ۳: کلیدهای Windows + E را فشار دهید تا Windows Explorer (قبلاً File Explorer) راه اندازی شود و عکس های iCloud را خواهید دید که از نوار کناری ظاهر می شوند.
مرحله ۴: عکسها و ویدیوها را از رایانه شخصی خود کپی کنید و در iCloud Photos جایگذاری کنید.
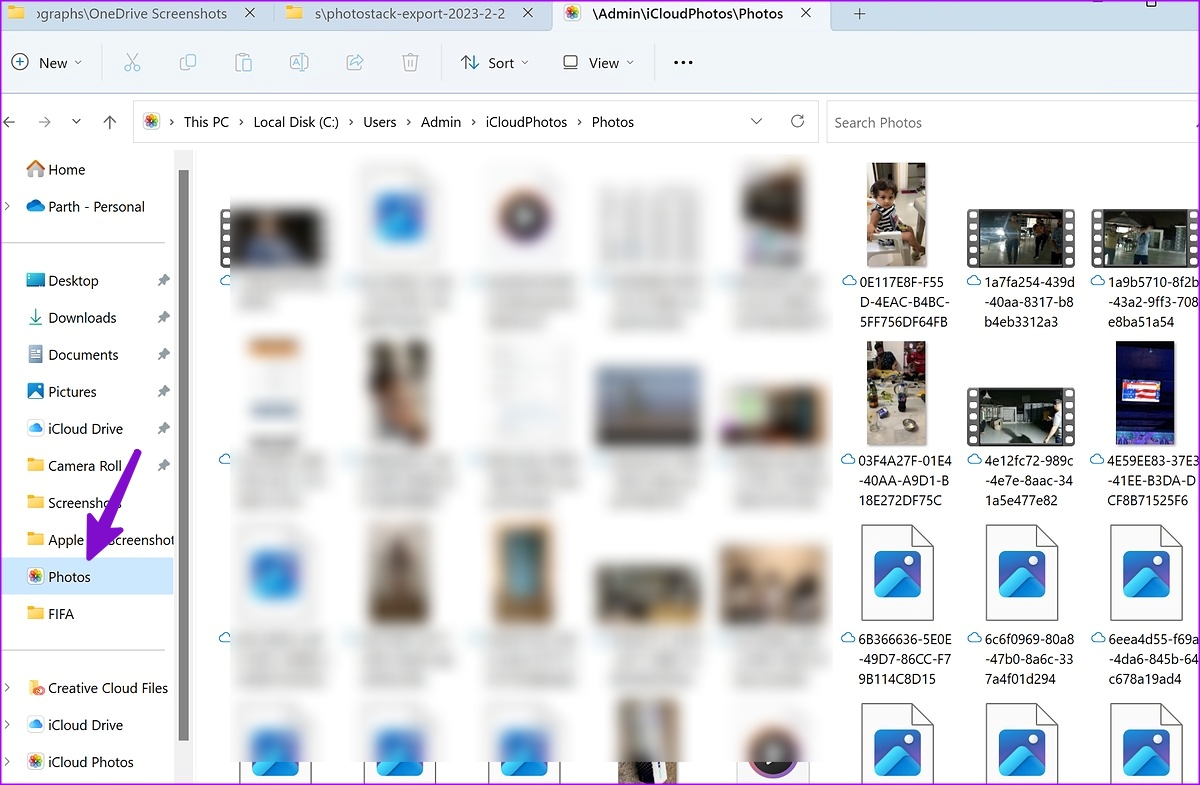
مرحله ۵: iCloud رسانه ها را همگام می کند و آنها را از برنامه Photos در iPad شما در دسترس قرار می دهد.
برنامه Photos را در iPad خود راه اندازی کنید و عکس ها و ویدیوهای منتقل شده خود را بررسی کنید.
۳. OneDrive برای انتقال فایل ها از رایانه شخصی به iPad
مایکروسافت ۱ ترابایت فضای ذخیره سازی OneDrive را به همه مشترکین Microsoft 365 ارائه می دهد. از آنجایی که OneDrive در ویندوز یکپارچه سازی منظمی دارد، انتقال فایل ها از رایانه شخصی به iPad هرگز آسان تر نبوده است. در اینجا چیزی است که شما باید انجام دهید.
مرحله ۱: OneDrive را در iPad بارگیری کنید.
گام ۲: OneDrive را باز کنید و با جزئیات حساب Microsoft خود وارد شوید.
مرحله ۳: کلیدهای Windows + E را فشار دهید تا Windows Explorer (قبلاً File Explorer) روی رایانه شخصی ویندوز شما راه اندازی شود.
مرحله ۴: فایل ها را از رایانه شخصی خود در پوشه OneDrive که در نوار کناری سمت چپ در Windows Explorer ظاهر می شود کپی کنید.

مرحله ۵: وضعیت همگام سازی را از نوار وظیفه ویندوز بررسی کنید.
مرحله ۶: OneDrive را در iPad خود باز کنید و همه فایل های آپلود شده خود را بررسی کنید.
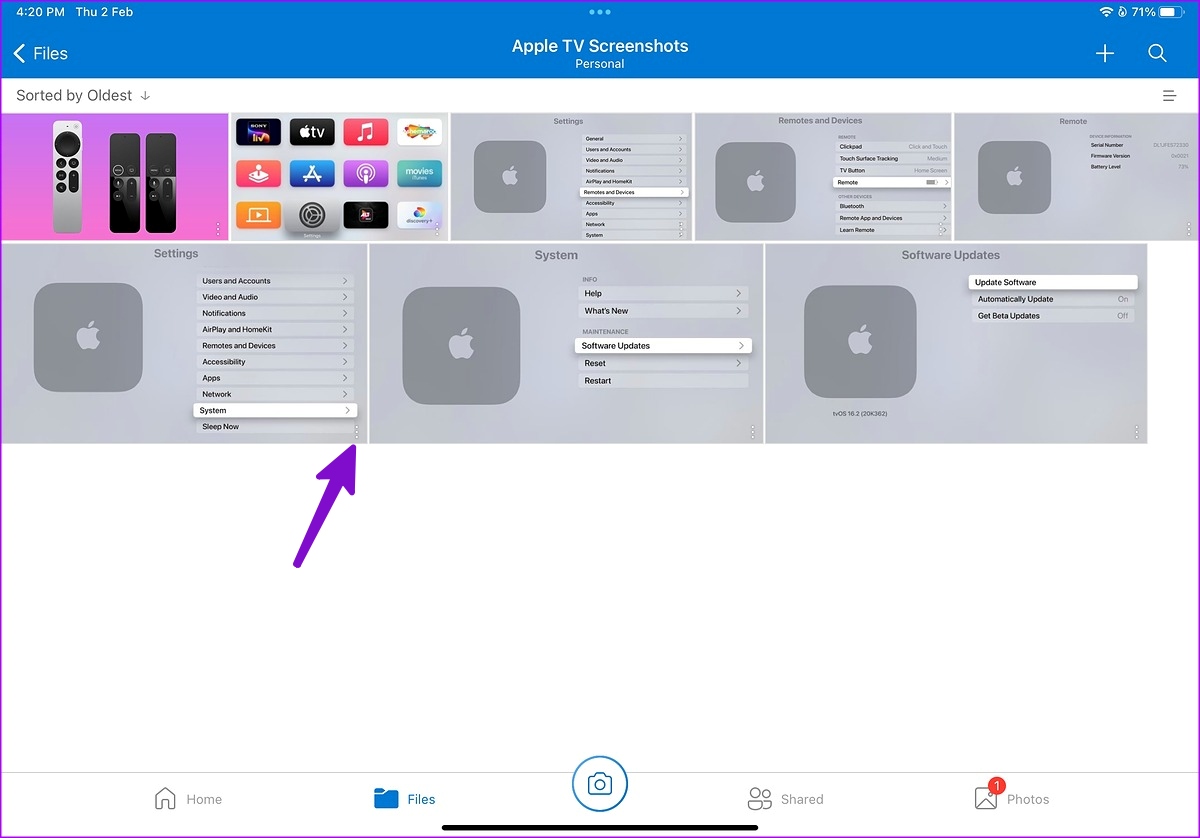
مرحله ۷: روی منوی سه نقطه عمودی در کنار یک فایل ضربه بزنید و از منوی زمینه، دانلود را انتخاب کنید.
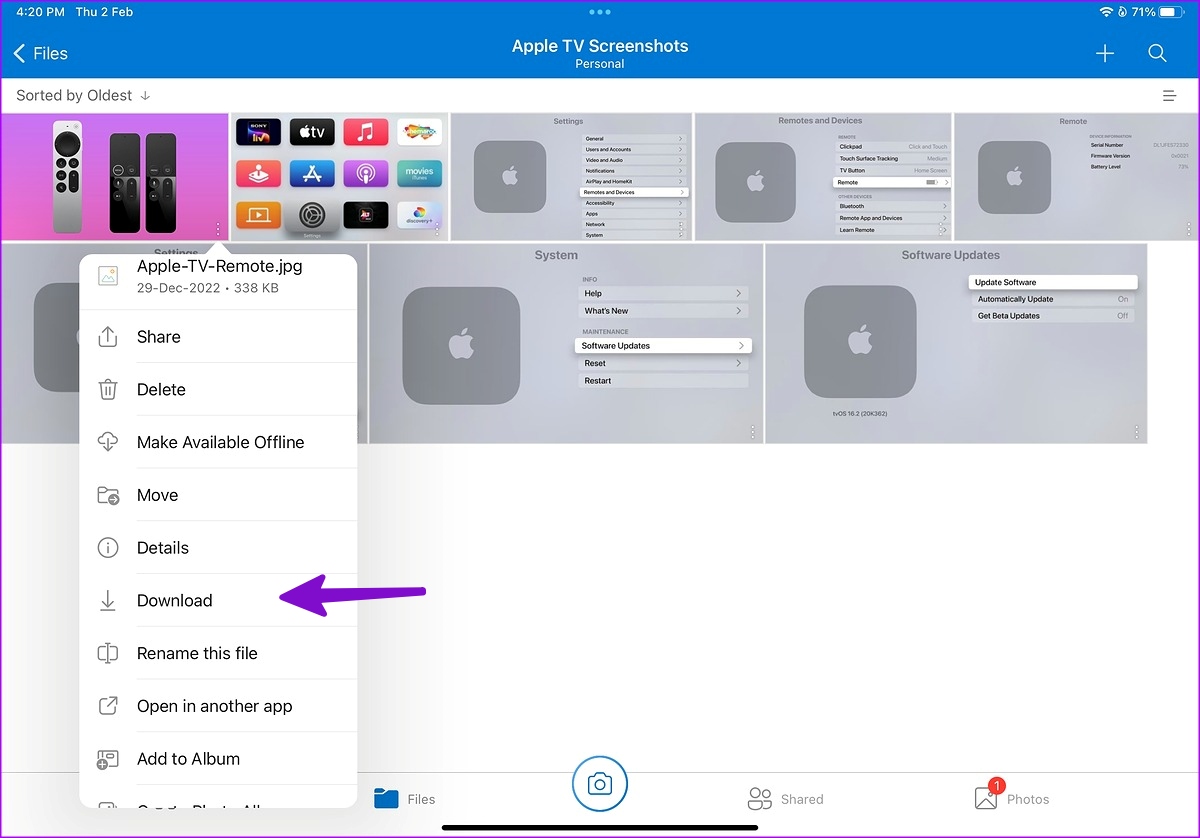
همه فایلهای شما آماده استفاده در iPad هستند.
۴. اشتراک گذاری فایل ها از کامپیوتر به iPad از طریق Wi-Fi
این یکی از ساده ترین راه ها برای انتقال فایل ها از رایانه شخصی به iPad است. می توانید از VLC بر روی iPad خود استفاده کنید و فایل ها را از رایانه شخصی به iPad به صورت بی سیم منتقل کنید.
مرحله ۱: برنامه VLC را روی iPad خود راه اندازی کنید.
گام ۲: به تب Network بروید.

مرحله ۳: کلید کنار “اشتراک گذاری از طریق Wi-Fi” را فعال کنید.

مرحله ۴: مرورگر دلخواه خود را در ویندوز باز کنید.
مرحله ۵: آدرس IP را تایپ کنید. مطمئن شوید که iPad و رایانه ویندوزی خود را در یک شبکه Wi-Fi قرار دهید. پنجره “اشتراک گذاری از طریق Wi-Fi” VLC را باز می کند.
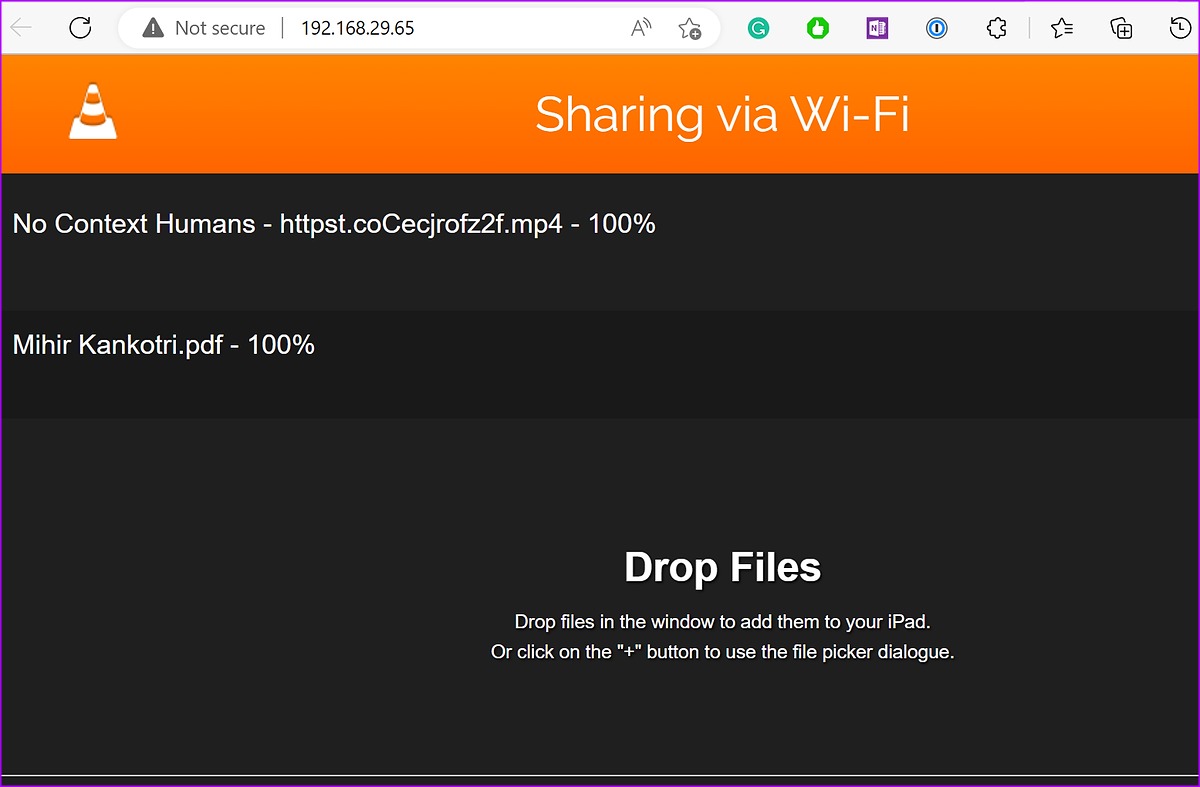
مرحله ۶: فایل اکسپلورر را در ویندوز اجرا کنید. فایل ها را از کامپیوتر به VLC بکشید و رها کنید.
اگر ویدیوها را از رایانه شخصی به iPad منتقل کنید، فوراً در برنامه VLC در iPad شما نشان داده می شوند. برای عکس ها و اسناد، باید از برنامه Files در iPad خود به پوشه VLC دسترسی داشته باشید (همانطور که در اولین ترفند بالا نشان داده شده است).
به فایل های رایانه شخصی خود در iPad دسترسی پیدا کنید
اگرچه به اندازه استفاده از AirDrop راحت نیست، انتقال فایل ها از رایانه شخصی به iPad بیش از چند دقیقه طول نمی کشد. ما به عنوان مشترک Microsoft 365، OneDrive را برای انتقال فایل ها از رایانه شخصی به iPad ترجیح می دهیم. تو چطور؟ ترجیحات خود را در نظرات زیر به اشتراک بگذارید.



