۵ بهترین راه حل برای کار نکردن میکروفون در واتس اپ در ویندوز ۱۱
اپلیکیشن واتساپ برای دسکتاپ بهروزرسانی طراحی جدیدی را برای کاربران ویندوز ۱۱ دریافت کرده است. با این بهروزرسانی، تماس صوتی یا تصویری را مستقیماً از برنامه با مخاطب خود شروع میکنید. اگر نمی توانید کد QR وب واتس اپ را با گوشی آنها اسکن کنید، دانلود برنامه WhatsApp برای ویندوز گزینه خوبی است.
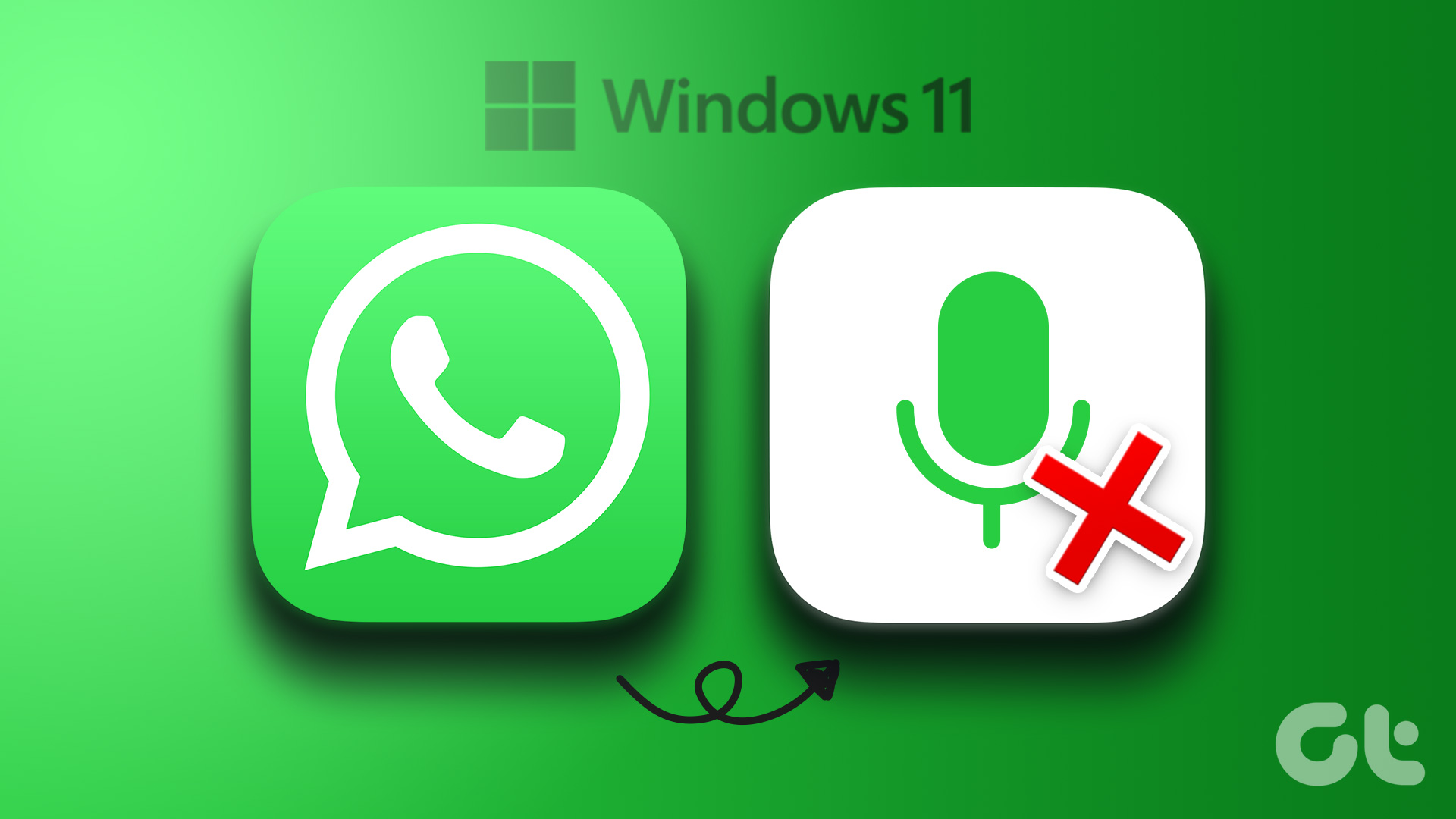
اما برخی از کاربران شکایت دارند که میکروفون رایانه ویندوز ۱۱ آنها گاهی اوقات به درستی کار نمی کند. این باعث می شود که نتوانید در تماس های واتس اپ شرکت کنید. در اینجا بهترین راه حل برای کار نکردن میکروفون در واتس اپ در ویندوز ۱۱ آورده شده است.
۱. مجوزهای میکروفون برای WhatsApp را بررسی کنید
میکروفون رایانه ویندوز ۱۱ شما نیز برای استفاده در واتس اپ به مجوز نیاز دارد. برای حل این مشکل، باید با بررسی اینکه آیا استفاده از میکروفون برای WhatsApp فعال است یا خیر، شروع کنید. در اینجا نحوه انجام این کار آمده است.
مرحله ۱: روی نماد Windows در نوار وظیفه کلیک کنید، تایپ کنید تنظیمات، و Enter را فشار دهید.

گام ۲: در پنجره تنظیمات، از نوار کناری سمت چپ روی Privacy & Security کلیک کنید.

مرحله ۳: به پایین اسکرول کنید و از قسمت سمت راست روی Microphone در قسمت App permissions کلیک کنید.

مرحله ۴: لیست برنامه ها را به پایین اسکرول کنید و WhatsApp را جستجو کنید.
مرحله ۵: روی دکمه کنار WhatsApp ضربه بزنید تا در صورت غیرفعال بودن، دسترسی میکروفون را فعال کنید.

مرحله ۶: پنجره تنظیمات را ببندید و WhatsApp را باز کنید تا بررسی کنید که آیا مشکل حل شده است یا خیر.

روش دیگر، در اینجا نحوه بررسی مجوز میکروفون برای واتس اپ آورده شده است.
مرحله ۱: روی نماد Windows در نوار وظیفه کلیک کنید، تایپ کنید تنظیمات، و Enter را فشار دهید.

گام ۲: از منوی سمت چپ روی Apps کلیک کنید.
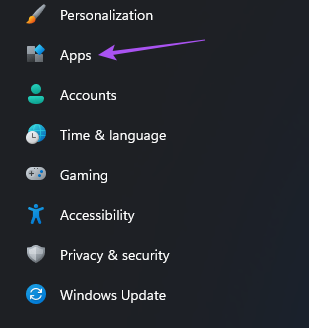
مرحله ۳: روی Installed Apps در سمت راست بالا کلیک کنید.
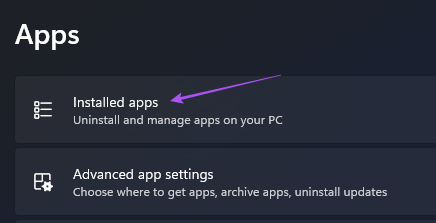
مرحله ۴: به پایین اسکرول کنید و روی سه نقطه کنار WhatsApp کلیک کنید.

مرحله ۵: گزینه های پیشرفته را از منوی کشویی انتخاب کنید.

مرحله ۶: بررسی کنید که آیا میکروفون فعال است یا خیر. اگر نه، برای فعال کردن آن، روی کلید ضربه بزنید.

مرحله ۷: پنجره را ببندید و WhatsApp را باز کنید تا بررسی کنید که آیا مشکل حل شده است یا خیر.

۲. Windows App Troubleshooter را اجرا کنید
میتوانید Windows App Troubleshooter، ابزاری برای تعمیر رایانههای شخصی ویندوز ۱۱ خود، برای بررسی و رفع مشکلات واتساپ اجرا کنید. توجه داشته باشید که Windows 11 Insider Build 25169 یا بالاتر، عیبیاب برنامههای فروشگاه مایکروسافت را به عنوان برنامههای فروشگاه ویندوز نشان میدهد.
مرحله ۱: روی نماد Windows در نوار وظیفه کلیک کنید، تایپ کنید تنظیمات، و Enter را فشار دهید.

گام ۲: در قسمت تنظیمات سیستم، به پایین اسکرول کنید و روی Troubleshoot کلیک کنید.
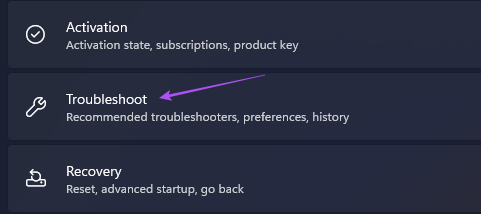
مرحله ۳: روی Other troubleshooters کلیک کنید.

مرحله ۴: به پایین اسکرول کنید و روی Run در کنار Windows Store Apps کلیک کنید.

مرحله ۵: دستورالعمل های روی صفحه را دنبال کنید تا فرآیند عیب یابی به پایان برسد.
مرحله ۶: پس از اتمام مراحل، واتس اپ را باز کنید و بررسی کنید که آیا مشکل حل شده است.

۳. درایورهای میکروفون را به روز کنید
اگر میکروفون هنوز برای WhatsApp کار نمی کند، باید درایورهای میکروفون را بررسی و به روز کنید. Windows Updates همچنین درایورهای جدیدی را برای اجزای صوتی رایانه شما واکشی می کند. با این حال، میتوانید به صورت دستی بررسی کنید تا مطمئن شوید که درایورهای صوتی فعلی قدیمی نیستند و آخرین بهروزرسانیها را ندارند.
مرحله ۱: روی نماد ویندوز کلیک کنید، تایپ کنید مدیریت دستگاه، و Enter را فشار دهید.

گام ۲: روی ورودی ها و خروجی های صوتی کلیک کنید.

مرحله ۳: روی نام میکروفون خود کلیک راست کرده و گزینه Update driver را انتخاب کنید.

مرحله ۴: دستورالعمل های روی صفحه را برای به روز رسانی درایورهای صوتی دنبال کنید.
مرحله ۵: پس از تکمیل فرآیند، پنجره Device Manager را ببندید و WhatsApp را باز کنید تا بررسی کنید که آیا مشکل حل شده است یا خیر.

۴. برنامه WhatsApp را به روز کنید
اگر مشکل ادامه داشت، باید برنامه WhatsApp را در رایانه ویندوز ۱۱ خود بررسی و به روز کنید زیرا ممکن است نسخه فعلی دارای اشکال یا اشکال باشد.
مرحله ۱: روی نماد ویندوز کلیک کنید، تایپ کنید فروشگاه مایکروسافت، و Enter را فشار دهید.

گام ۲: روی Library در گوشه سمت چپ پایین کلیک کنید.

مرحله ۳: روی دریافت بهروزرسانیها در گوشه سمت راست بالا کلیک کنید.

مرحله ۴: اگر به روز رسانی در دسترس است، آن را دانلود و نصب کنید.
مرحله ۵: Microsoft Store را ببندید و واتس اپ را باز کنید تا بررسی کنید که آیا مشکل حل شده است یا خیر.

۵. Windows Update را بررسی کنید
اگر با وجود نصب آخرین نسخه، مشکل همچنان در واتس اپ وجود دارد، باید به روز رسانی ویندوز را نیز در رایانه خود بررسی کنید.
مرحله ۱: روی نماد Windows در نوار وظیفه کلیک کنید، تایپ کنید تنظیمات، و Enter را فشار دهید.

گام ۲: از منوی سمت چپ بر روی Windows Update کلیک کنید.

مرحله ۳: روی Windows Update در گوشه سمت راست بالا کلیک کنید.

مرحله ۴: روی Check for Updates در گوشه سمت راست بالا کلیک کنید.

مرحله ۴: اگر به روز رسانی در دسترس است، آن را دانلود و نصب کنید.
پس از آن، واتس اپ را باز کنید و بررسی کنید که آیا مشکل حل شده است.
میکروفون را تعمیر کنید
این راه حل ها به شما کمک می کند تا چت صوتی یا تصویری WhatsApp خود را در رایانه ویندوز ۱۱ خود ادامه دهید. اگر همچنان با مشکل میکروفون در رایانه شخصی خود مواجه هستید، به راهنمای ما در مورد رفع مشکلات میکروفون در ویندوز ۱۱ مراجعه کنید.



