۵ بهترین راه حل برای عدم کارکرد برنامه ماشین حساب در مک
برنامه اصلی ماشین حساب در مک شما به شما امکان می دهد تمام عملکردهای ریاضی را به راحتی انجام دهید. در حالی که باید از یک برنامه Calculator جایگزین در iPad خود استفاده کنید، می توانید به سرعت برنامه Calculator را که برای نیازهای محاسباتی شما از قبل بر روی Mac شما نصب شده است، باز کنید.
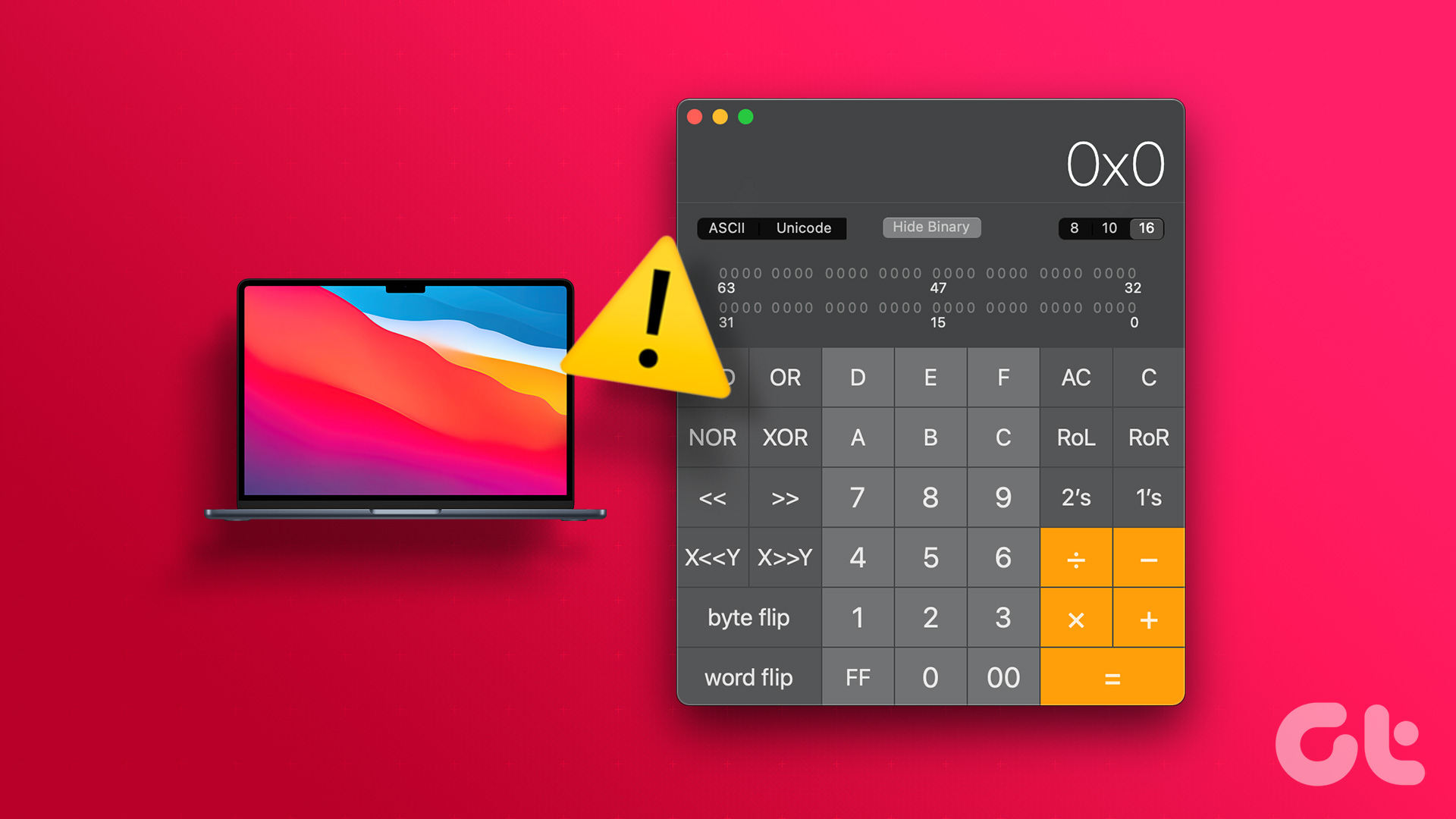
اما برخی از کاربران شکایت دارند که برنامه Calculator به درستی برای آنها کار نمی کند. با کلیک بر روی دکمه عملکرد چیزی در برنامه نشان داده نمی شود. اگر شما نیز با همین مشکل روبرو هستید، در اینجا بهترین راهها برای رفع عدم کارکرد برنامه Calculator در مک آورده شده است.
۱. خروج اجباری و راه اندازی مجدد ماشین حساب
خروج اجباری از یک برنامه اساسی ترین راه حلی است که هر زمان که یک برنامه به درستی کار نمی کند در مک شما قابل استفاده است. بنابراین، میتوانید برنامه ماشین حساب را مجبور به ترک و راهاندازی مجدد کنید تا بررسی کنید که آیا این مشکل را حل میکند یا خیر. این مفید است، به خصوص اگر مدت زیادی است که در پسزمینه اجرا میکنید.
مرحله ۱: روی نماد Apple در گوشه بالا سمت چپ کلیک کنید.

گام ۲: خروج اجباری را از لیست گزینه ها انتخاب کنید.

مرحله ۳: ماشین حساب را از لیست برنامه ها در پنجره خروج اجباری انتخاب کنید.
مرحله ۴: روی دکمه خروج اجباری در سمت راست پایین کلیک کنید.

مرحله ۵: برای تایید انتخاب خود دوباره روی Force Quit کلیک کنید.

مرحله ۶: Command + Spacebar را فشار دهید تا Spotlight Search باز شود، تایپ کنید ماشین حساب، و Return را فشار دهید تا برنامه Calculator اجرا شود و بررسی کنید که آیا مشکل حل شده است.

۲. Reverse Polish Notation Mode را غیرفعال کنید
حالت RPN یا Reverse Polish Notation در برنامه Calculator در Mac شما موجود است. برخی از کاربران پیشنهاد می کنند در صورتی که برنامه از کار افتاد حالت RPN را غیرفعال کنید. در اینجا نحوه بررسی و امتحان همان است.
مرحله ۱: Command + Spacebar را فشار دهید تا Spotlight Search باز شود، تایپ کنید ماشین حساب، و Return را فشار دهید.

گام ۲: روی View در نوار منوی بالا کلیک کنید.
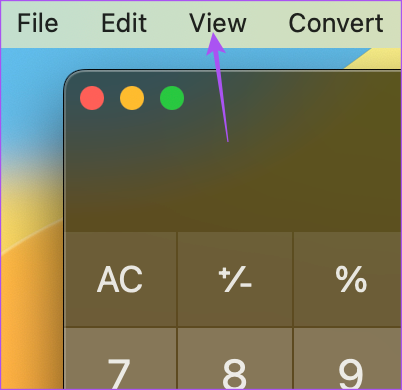
مرحله ۳: روی RPN Mode کلیک کنید تا در صورت فعال بودن این ویژگی غیرفعال شود.

از برنامه ماشین حساب استفاده کنید و بررسی کنید که آیا کار می کند یا خیر.
۳. از Safe Mode استفاده کنید
اگر برنامه Calculator در مک شما راه اندازی نشد، سعی کنید این مشکل را با آن عیب یابی کنید حالت امن. بوت کردن مک خود در حالت ایمن از تداخل برنامه های شخص ثالث جلوگیری می کند و فقط به برنامه های سیستم شما اجازه می دهد در هنگام بوت کردن مک شما اجرا شوند. در اینجا نحوه استفاده از آن آورده شده است.
برای مک با تراشه سری M اپل
اگر مک شما از تراشه سری M اپل استفاده میکند، در اینجا مراحل استفاده از حالت ایمن آورده شده است.
مرحله ۱: روی لوگوی اپل در گوشه سمت چپ بالای نوار منو کلیک کنید.

گام ۲: از لیست گزینه ها بر روی Shut Down کلیک کنید.
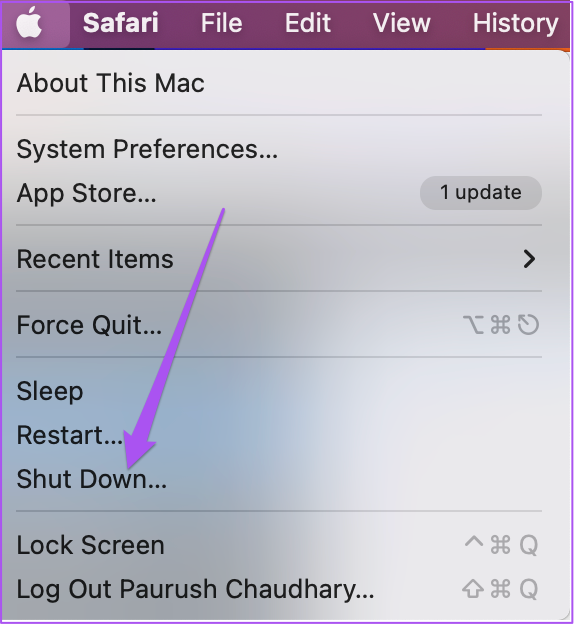
مرحله ۳: پس از خاموش شدن مک، دکمه پاور را فشار داده و نگه دارید تا دو گزینه راه اندازی – Macintosh HD و Options را مشاهده کنید.
مرحله ۴: Macintosh HD را در حالی که کلید Shift را نگه داشته اید انتخاب کنید و “Continue in Safe Mode” را انتخاب کنید.

پس از بوت شدن مک، برنامه Calculator را اجرا کنید و بررسی کنید که آیا کار می کند یا خیر.
برای مک با تراشه اینتل
اگر از مک استفاده میکنید که روی چیپست اینتل کار میکند، در اینجا مراحل راهاندازی مک خود در حالت Safe Mode آورده شده است.
مرحله ۱: روی لوگوی اپل در گوشه سمت چپ بالای نوار منو کلیک کنید.

گام ۲: از لیست گزینه ها Restart را انتخاب کنید.

مرحله ۳: وقتی مک شما راه اندازی مجدد شد و لوگوی اپل را روی صفحه مشاهده کردید، کلید Shift را فشار داده و نگه دارید.
مرحله ۴: پس از مشاهده پنجره ورود، کلید Shift را رها کنید.
پس از وارد کردن رمز عبور وارد مک خود شوید و برنامه Calculator را اجرا کنید تا بررسی کنید که آیا کار می کند یا خیر.
۴. macOS را به روز کنید
اگر برنامه Calculator هنوز در Mac شما کار نمی کند، می توانید آخرین نسخه به روز رسانی macOS را بررسی کنید. با این کار آخرین نسخه برنامه ماشین حساب نصب می شود و باید مشکل را حل کند.
مرحله ۱: Command + Spacebar را فشار دهید تا Spotlight Search باز شود، تایپ کنید تنظیمات سیستم، و Return را فشار دهید.

گام ۲: از منوی سمت چپ روی General کلیک کنید.

مرحله ۳: بر روی Software Update کلیک کنید.

مرحله ۴: اگر به روز رسانی در دسترس است، آن را دانلود و نصب کنید.
مرحله ۵: پس از اتمام نصب، برنامه ماشین حساب را راه اندازی کنید.

۵. از Spotlight Search استفاده کنید
اگر هیچ یک از راه حل ها کار نکرد، می توانید از Spotlight Search در مک خود برای برخی از محاسبات اولیه استفاده کنید. Command + Spacebar را در مک خود فشار دهید تا Spotlight Search احضار شود و درخواست ریاضی خود را تایپ کنید تا فوراً پاسخ را دریافت کنید.
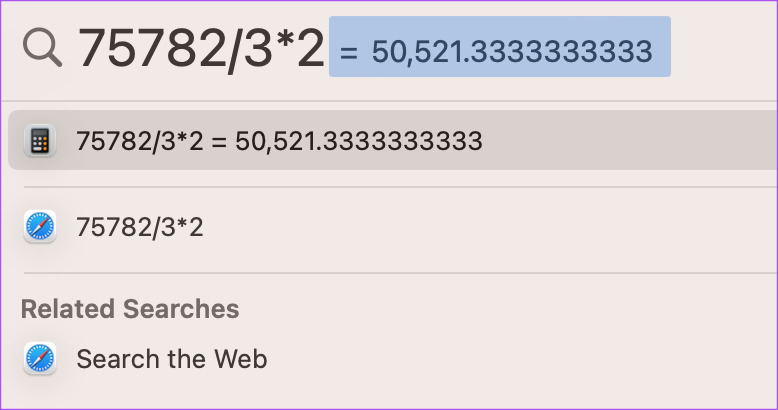
اگر Spotlight Search در مک شما کار نمی کند، به پست ما مراجعه کنید.
محاسبه با استفاده از مک
این راه حل ها باید عملکرد نرم برنامه ماشین حساب را در مک شما احیا کنند. اگر آیفون دارید، میتوانید پست ما را در مورد بهترین برنامههای رایگان ماشین حساب برای آیفون بخوانید.



