۵ روش برتر برای خاموش کردن زنگ تماس های تلفنی در مک (Mac)
به گزارش اپ خونه، اپل، به طور پیش فرض، تمام تماس های آیفون و اعلان های آن را به مک شما منتقل می کند.
برای برخی افراد، این کار مفید است. برای دیگران، این می تواند هنگام تلاش برای کار یا تمرکز حواس را پرت کند. اگر در دسته دوم قرار می گیرید، در اینجا پنج راه برای خاموش کردن زنگ در مک شما وجود دارد.
همیشه میتوانید با Apple ID دیگری در Mac یا iPhone خود وارد شوید تا تماسهای iPhone در Mac خود را متوقف کنید.
با این حال، انجام این کار، ویژگی های تداوم اکوسیستم اپل را از شما می گیرد. اما نگران نباشید؛ بیایید بهترین پنج راه حل را بدون خروج از سیستم مک یا آیفون خود بررسی کنیم.
راه حل ۱: خروج از APPLE ID در FACETIME (MAC)
اگر میخواهید تمام تماسهای FaceTime یا تماسهای تلفنی را در Mac خود حذف کنید، میتوانید از Apple ID خود از برنامه FaceTime در Mac خود خارج شوید. این بهتر از انجام هرگونه تنظیمات در Mac یا آیفون شما است. مراحل ساده زیر را دنبال کنید.
توجه : پس از خروج از FaceTime، نمیتوانید تماسی را از Mac خود شروع کنید.
مرحله ۱ : Cmd + Space bar را روی صفحه کلید فشار دهید تا جستجوی Spotlight باز شود.
مرحله ۲ : اکنون FaceTime را جستجو کنید و روی آن کلیک کنید تا باز شود.

مرحله ۳ : روی FaceTime در نوار منو کلیک کنید.
مرحله ۴ : از منوی کشویی روی تنظیمات کلیک کنید.

مرحله ۵ : Sign Out را در کنار Apple ID خود انتخاب کنید.

مرحله ۶ : یک پاپ آپ روی صفحه ظاهر می شود. روی Sign Out کلیک کنید.
و اکنون، از Apple ID خود در برنامه FaceTime خارج خواهید شد و هیچ تماسی با آیفون در Mac خود دریافت نخواهید کرد.
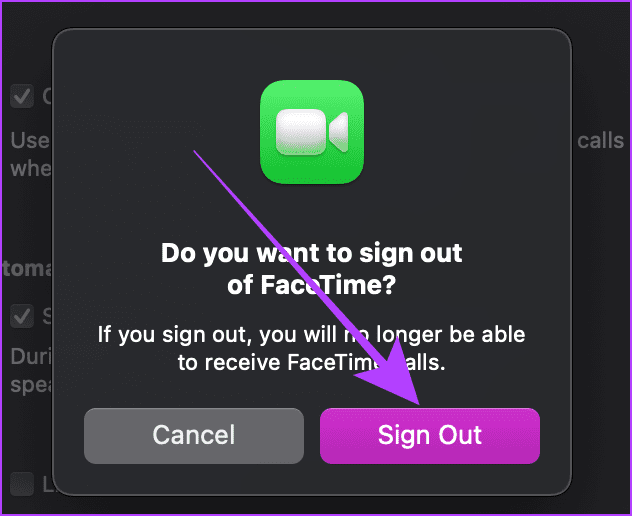
راه حل ۲: FACETIME را در Mac خاموش کنید
Mac همچنین به شما امکان می دهد به جای خروج از سیستم اپل آیدی، FaceTime را به طور موقت خاموش کنید .
خاموش کردن FaceTime در Mac مانند خروج از Apple ID از برنامه FaceTime عمل می کند. تنها تفاوت این است که می توانید با یک کلیک بدون وارد کردن رمز عبور، آن را دوباره روشن کنید. بیایید یاد بگیریم که چگونه این کار را انجام دهیم..
مرحله ۱ : برای راهاندازی جستجوی Spotlight، کلیدهای Cmd + Space را روی صفحه کلید فشار دهید.
مرحله ۲ : اکنون FaceTime را جستجو کرده و برای باز کردن آن کلیک کنید.
مرحله ۳ : روی FaceTime در نوار منو کلیک کنید.
مرحله ۴ : اکنون روی Turn FaceTime Off کلیک کنید. FaceTime در مک شما خاموش می شود تا زمانی که دوباره آن را روشن کنید.
نکته : همان مراحل را دنبال کنید تا در صورت نیاز FaceTime را در Mac خود دوباره روشن کنید.
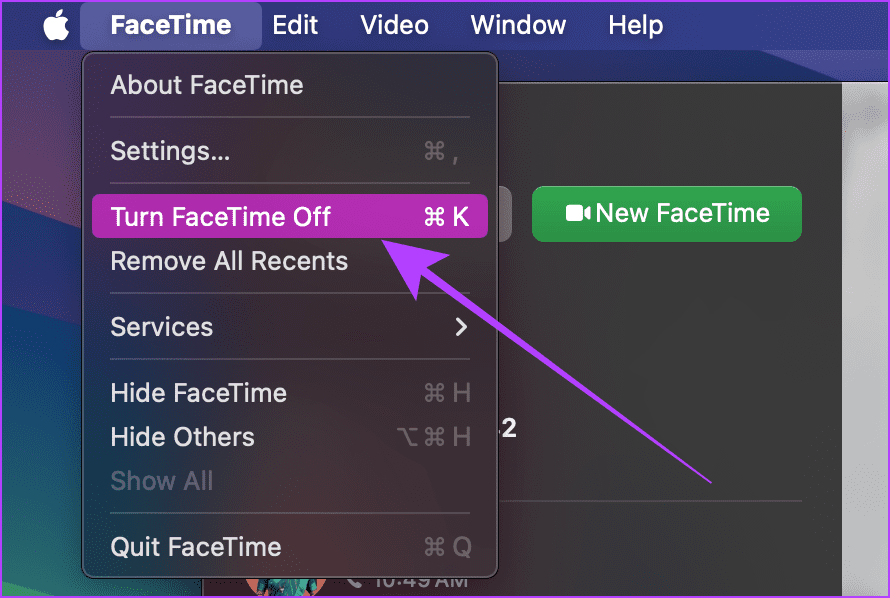
راه حل ۳: خاموش کردن تماس با سایر دستگاه ها (IPHONE)
وقتی Mac شما آنلاین است، تمام تماس های شما را در آیفون شما دریافت می کند. خوشبختانه، شما میتوانید با چند ضربه این قابلیت را از آیفون خود خاموش کنید. با انجام این کار فقط تماس های تلفنی (تماس های شرکت مخابراتی) متوقف می شود، نه تماس های FaceTime.
مرحله ۱ : برنامه تنظیمات را در آیفون خود راه اندازی کنید. اکنون به پایین اسکرول کنید و روی Phone ضربه بزنید.
مرحله ۲ : روی «Calls on Other Devices / تماس در دستگاههای دیگر» ضربه بزنید.

مرحله ۳ : کلید «Allow Call on Other Devices» یا Mac خود را خاموش کنید تا تماس های تلفنی در Mac شما متوقف شود.

راه حل ۴: خاموش کردن تماس های آیفون از تنظیمات FaceTime (مک)
اگر به آیفون خود دسترسی ندارید و می خواهید تماس های تلفنی را با استفاده از Mac خود متوقف کنید، نگران نباشید. همچنان میتوانید از تماسهای تلفنی Mac خود انصراف دهید. باز هم، انجام این کار فقط تماس های تلفنی را متوقف می کند، نه تماس های FaceTime. بیایید به مراحلی که باید انجام دهیم نگاه کنیم..
مرحله ۱ : برای راه اندازی جستجوی Spotlight، کلیدهای Cmd + Space را در صفحه کلید مک خود فشار دهید.
مرحله ۲ : اکنون FaceTime را جستجو کنید و روی نتیجه کلیک کنید تا باز شود.
مرحله ۳ : از نوار منو روی FaceTime کلیک کنید.
مرحله ۴ : از منوی کشویی روی تنظیمات کلیک کنید.

مرحله ۵ : در تنظیمات FaceTime، تیک کادر Calls From iPhone را بردارید.

راه حل ۵: از حالت فوکوس در Mac کمک بگیرید
Focus on Mac ابزار قدرتمندی است که می تواند به جلوگیری از حواس پرتی و انواع تماس ها (از جمله تماس های FaceTime) کمک کند و اگر نمیخواهید تنظیمات Mac یا آیفون خود را برای همیشه تغییر دهید، میتوانید از حالت فوکوس در مک Mac کمک بگیرید. در اینجا مراحل ساده ای وجود دارد که باید دنبال کنید..
توجه : اگر حالت فوکوس سفارشی شده (customized) در Mac شما باشد، این روش کار خواهد کرد.
مرحله ۱ : روی Control Center در نوار منوی Mac خود کلیک کنید.

مرحله ۲ : اکنون روی Focus کلیک کنید.

مرحله ۳ : روی Focus Settings در لیست کلیک کنید.
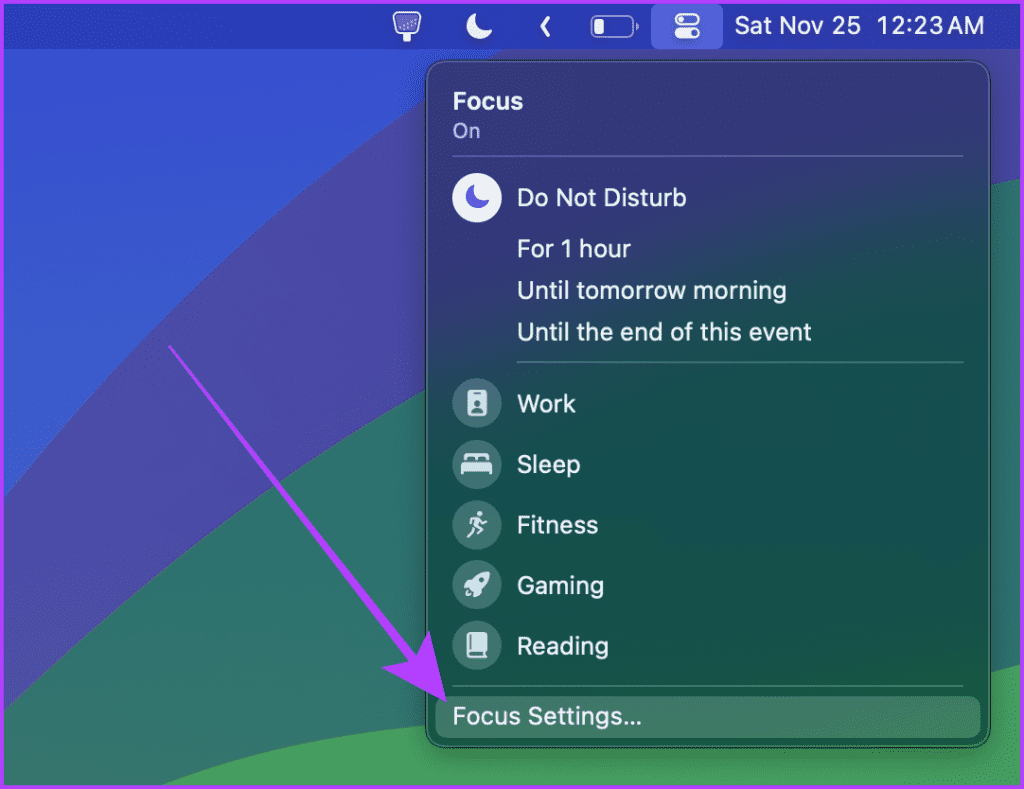
مرحله ۴ : کلید Share across devices را خاموش کنید.
توجه : این یک مرحله اجباری است. اگر Share across devices را خاموش نکنید، تماس ها در آیفون شما نیز مسدود خواهند شد.
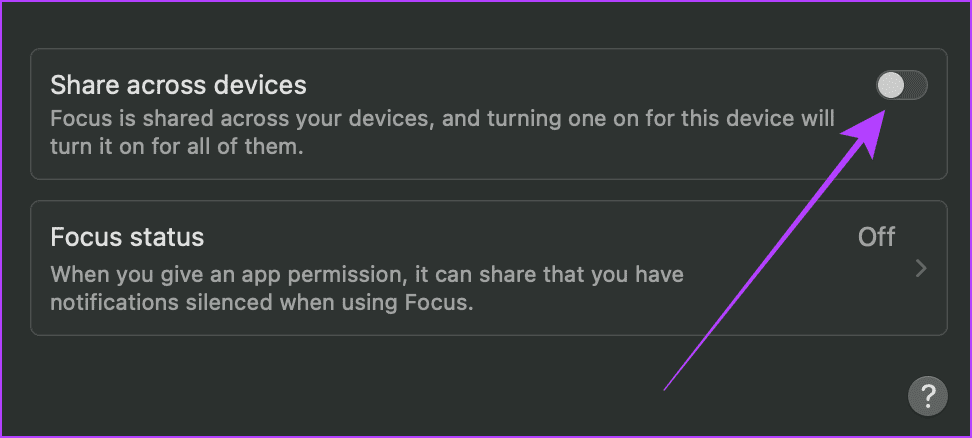
مرحله ۵ : اکنون روی Do Not Disturb کلیک کنید.

مرحله ۶ : روی گزینه Allowed People کلیک کنید.
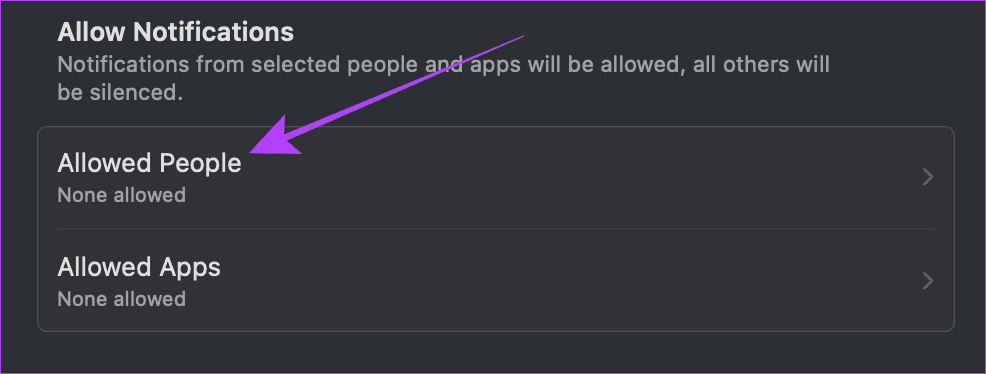
مرحله ۷ : روی انتخابگر منو در کنار Allow calls from کلیک کنید.
توجه : اگر فردی را از Add People اضافه کردهاید، او را حذف کنید، یا حتی زمانی که فوکوس روی آن است، میتواند با شما تماس بگیرد.
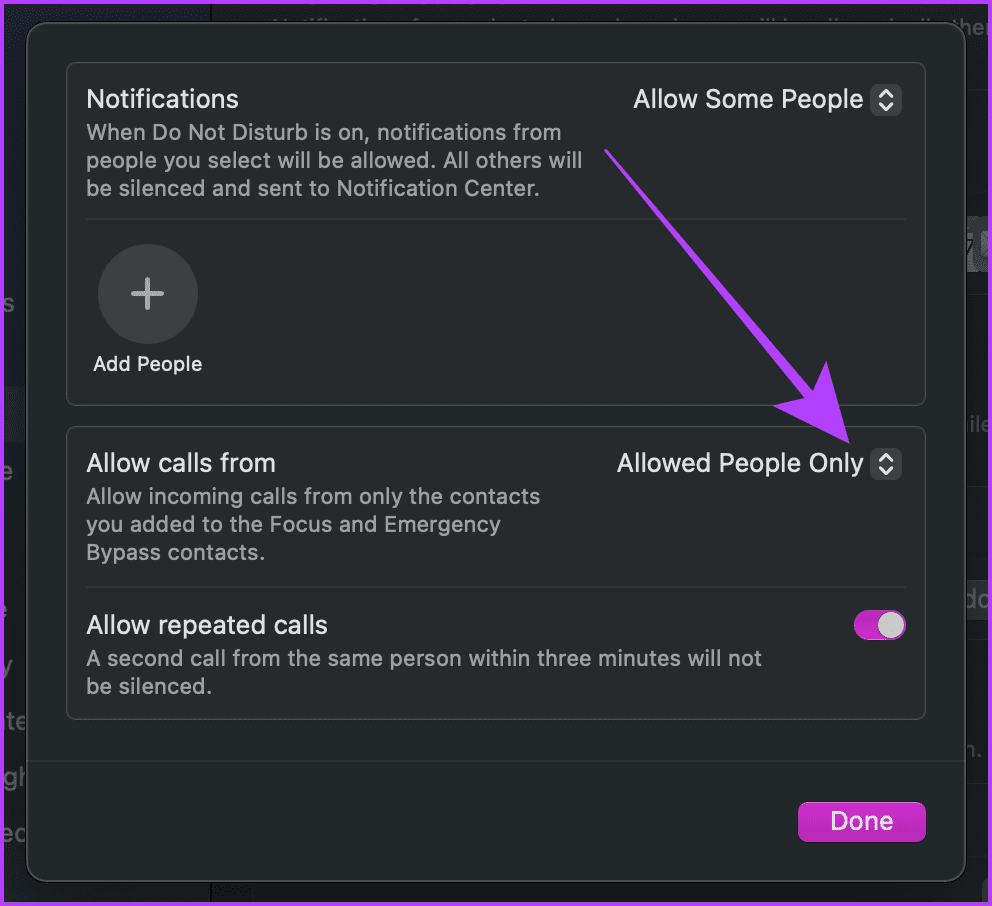
مرحله ۸ : روی گزینه Allowed People Only کلیک کرده و روی Done کلیک کنید.
اکنون که Do Not Disturb focus سفارشی شده است، بیایید نحوه روشن کردن Do Not Disturb focus را در Mac خود بررسی کنیم.

مرحله ۹ : روی Control Center از نوار منو کلیک کنید.

مرحله ۱۰ : روی Focus کلیک کنید.

مرحله ۱۱ : روی Do Not Disturb focus کلیک کرده و روشن کنید و اکنون، هیچ تماسی با آیفون در Mac خود دریافت نخواهید کرد.
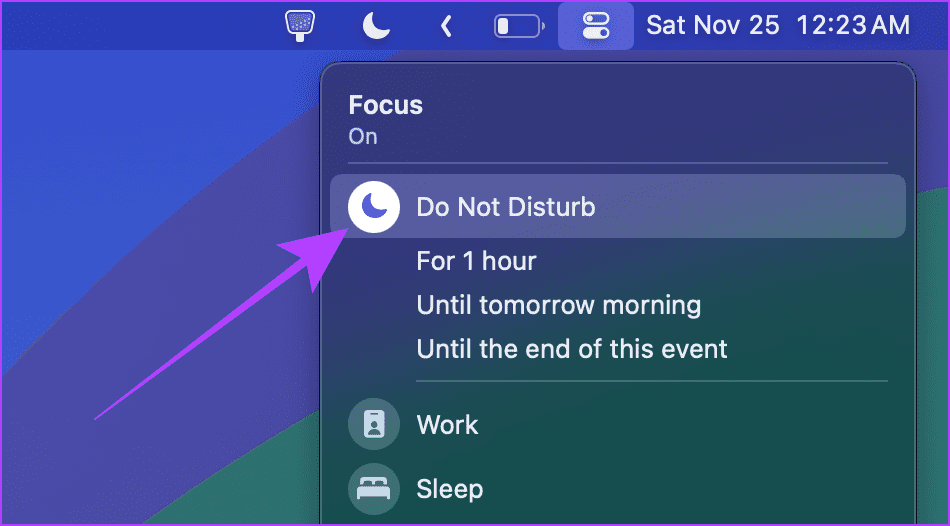
Wi-Fi را در آیفون خود خاموش یا قطع کنید
Mac شما زمانی که هر دو دستگاه به یک شبکه محلی متصل هستند، تماس های آیفون شما را دریافت می کند. بنابراین، می توانید سعی کنید آیفون خود را از Wi-Fi جدا کنید تا به طور موقت تماس های آیفون خود را در Mac خود متوقف کنید.
در اینجا مراحلی وجود دارد که باید انجام دهید:
روش ۱:
مرحله ۱ : برای دسترسی به Control Center در آیفون خود، انگشت خود را از بالا سمت راست به پایین بکشید. اگر آیفونی با تاچ آیدی دارید، انگشت خود را از پایین به بالا بکشید.
مرحله ۲ : روی لوگوی Wi-Fi ضربه بزنید تا آیفون خود را از Wi-Fi جدا کنید.
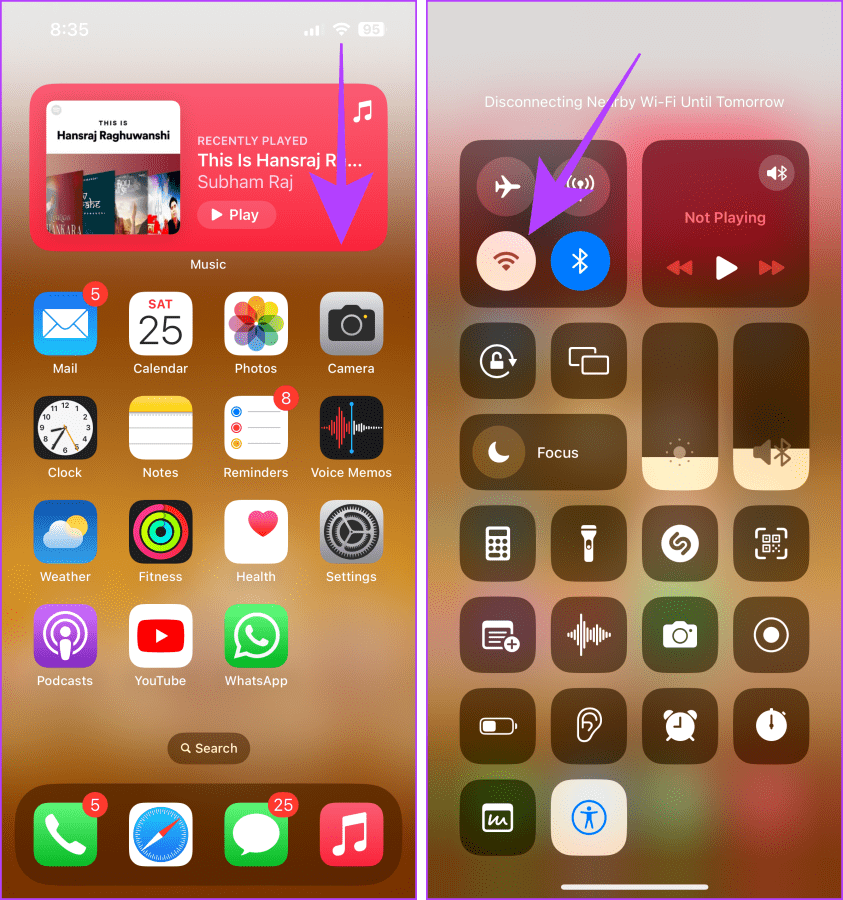
روش ۲:
مرحله ۱ : برنامه تنظیمات را باز کنید و روی Wi-Fi ضربه بزنید.
مرحله ۲ : روی کلید Wi-Fi ضربه بزنید و خاموش کنید.

چه به یک تعمیر موقت یا دائمی نیاز داشته باشید، این راه حل ها تضمینی برای متوقف کردن تماس های آیفون در Mac شما هستند. بسته به نیازتان، میتوانید از یکی از روشها برای کنترل Mac خود استفاده کنید.



