۵ روش برتر برای رفع خطای برخی از فایل های به روز رسانی که در ویندوز ۱۱ وجود ندارند یا مشکل دارند
مایکروسافت مرتباً بهروزرسانیهایی را برای ویندوز ۱۱ منتشر میکند تا سیستم شما را ایمن و بدون اشکال نگه دارد. اگرچه نصب بهروزرسانیهای ویندوز آسانتر است، اما این کار نصب راحت بهروزرسانیها را تضمین نمیکند. گاهی اوقات ممکن است هنگام دانلود یا نصب بهروزرسانیهای ویندوز با خطا مواجه شوید.

هنگامی که Windows Update خطای ‘Some update files are missing or have problem’ را در رایانه شخصی ویندوز ۱۱ شما نمایش می دهد، ممکن است کدهای مختلفی مانند 0x80070003، 0x8007000d، 0x80073712 و 0x80070570 را با آن مشاهده کنید. ما به پنج روش عیب یابی موثر برای حل این خطای آزاردهنده نگاه خواهیم کرد. بنابراین، بیایید شروع کنیم.
۱. Windows Update Troubleshooter را اجرا کنید
ویندوز ۱۱ شامل یک عیب یاب اختصاصی برای شناسایی و حل خودکار مشکلات رایج در فرآیند به روز رسانی ویندوز است. بنابراین، بهتر است ابتدا عیب یاب Windows Update را اجرا کنید.
مرحله ۱: روی نماد Start کلیک راست کرده و از لیست Settings را انتخاب کنید.

گام ۲: در تب System بر روی Troubleshoot کلیک کنید.
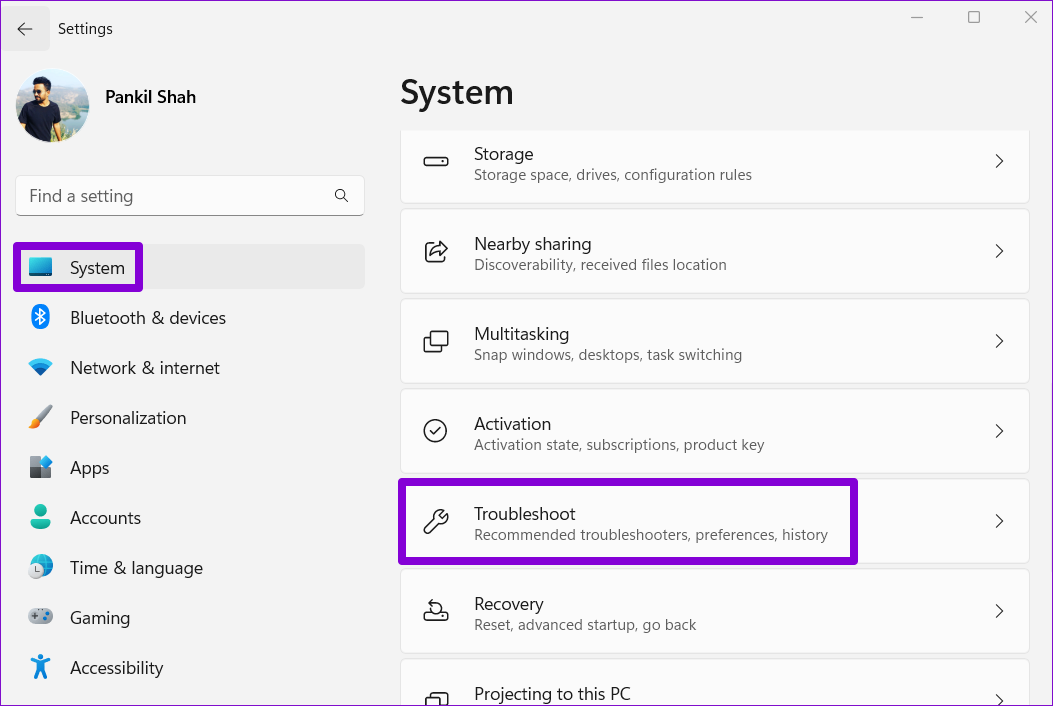
مرحله ۳: روی Other troubleshooters کلیک کنید.

مرحله ۴: روی دکمه Run در کنار Windows Update کلیک کنید.
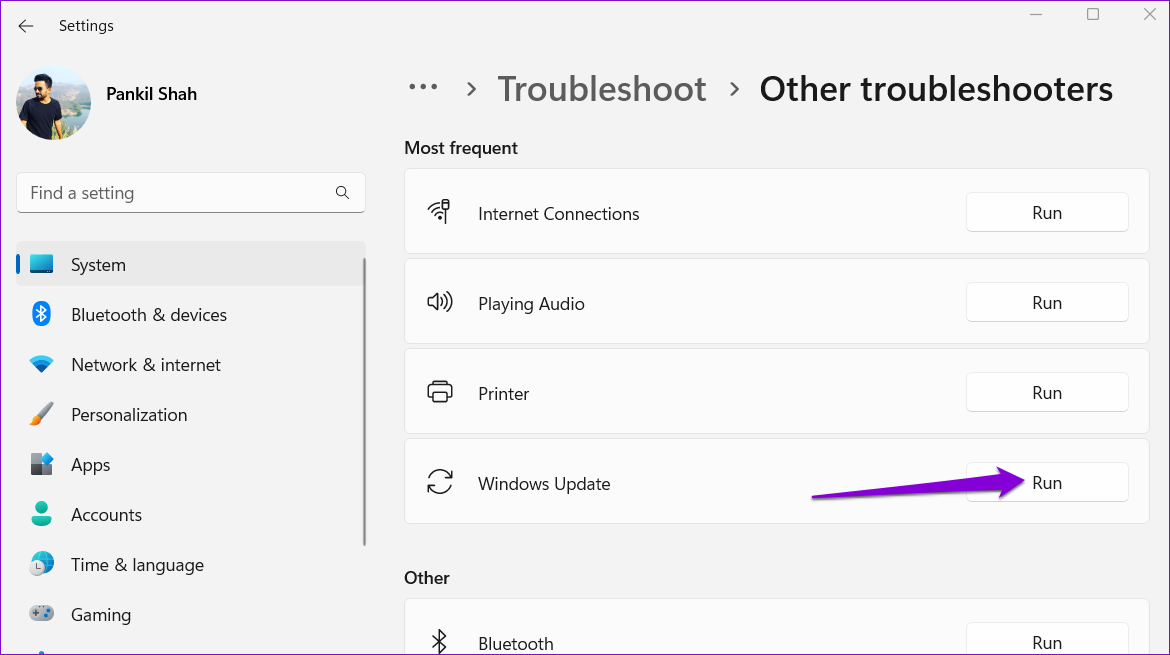
این ابزار شروع به اسکن سیستم شما برای هر گونه مشکل می کند. اگر مشکلی پیدا کرد، آنها را تشخیص داده و برطرف می کند. پس از آن، سعی کنید ویندوز به روز شده را دوباره نصب کنید.
۲. فایل های به روز رسانی موجود را حذف کنید و مؤلفه های به روز رسانی ویندوز را مجدداً راه اندازی کنید
ویندوز تمامی فایل های به روز رسانی را قبل از نصب در پوشه SoftwareDistribution ذخیره می کند. اگر برخی از فایل های به روز رسانی وجود نداشته باشد، احتمالاً با چنین خطاهایی مواجه خواهید شد. اما قبل از شروع مجدد به دانلود به روز رسانی، می توانید ابتدا فایل های به روز رسانی موجود را حذف کنید. و سپس دانلود به روز رسانی ویندوز را مجدداً شروع کنید تا ببینید آیا این کمک می کند یا خیر.
مرحله ۱: روی نماد جستجو در نوار وظیفه کلیک کنید، تایپ کنید خدمات در کادر، و Enter را فشار دهید.
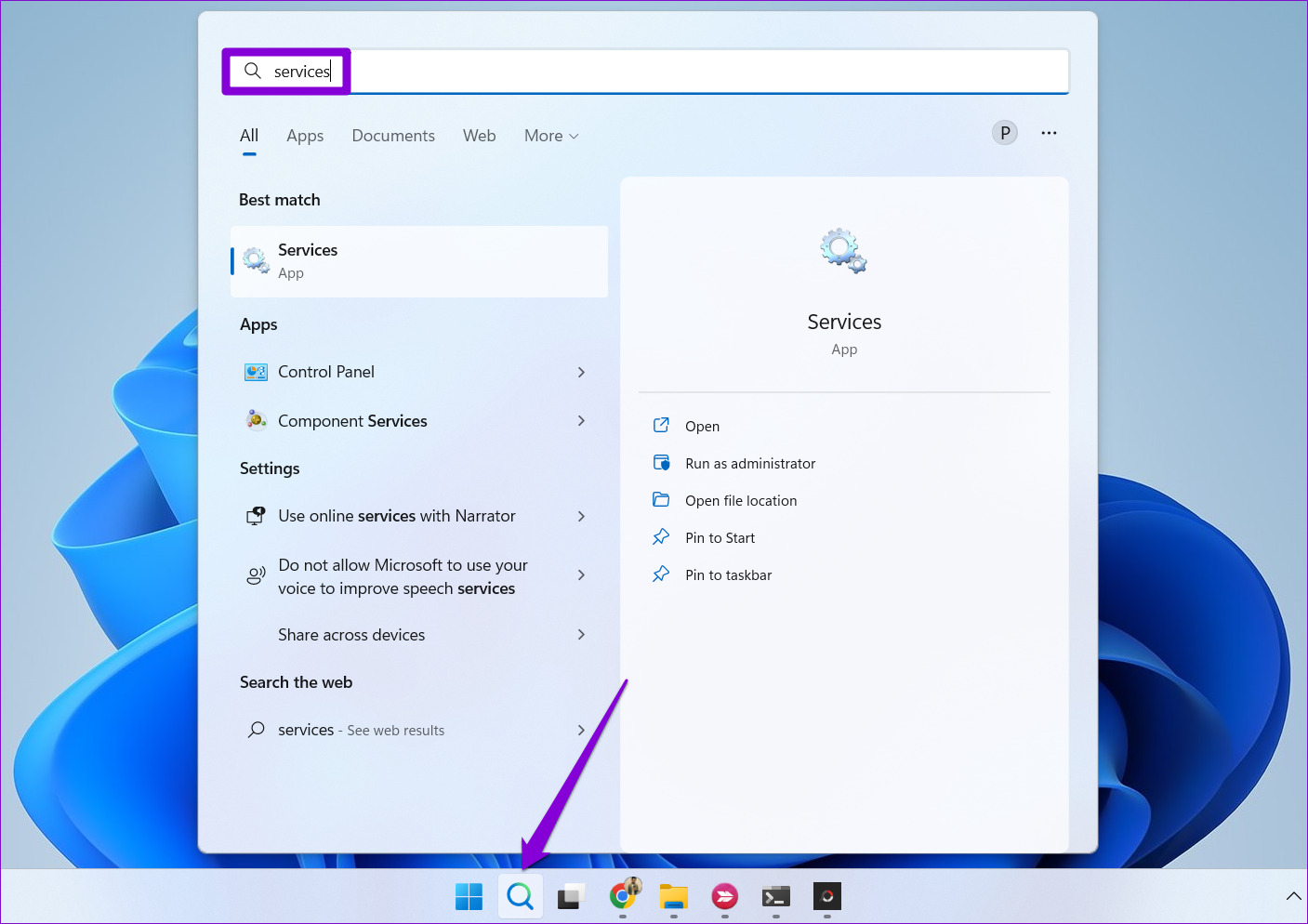
گام ۲: در پنجره Services، سرویس Windows Update را پیدا کنید. روی آن کلیک راست کرده و Stop را انتخاب کنید.
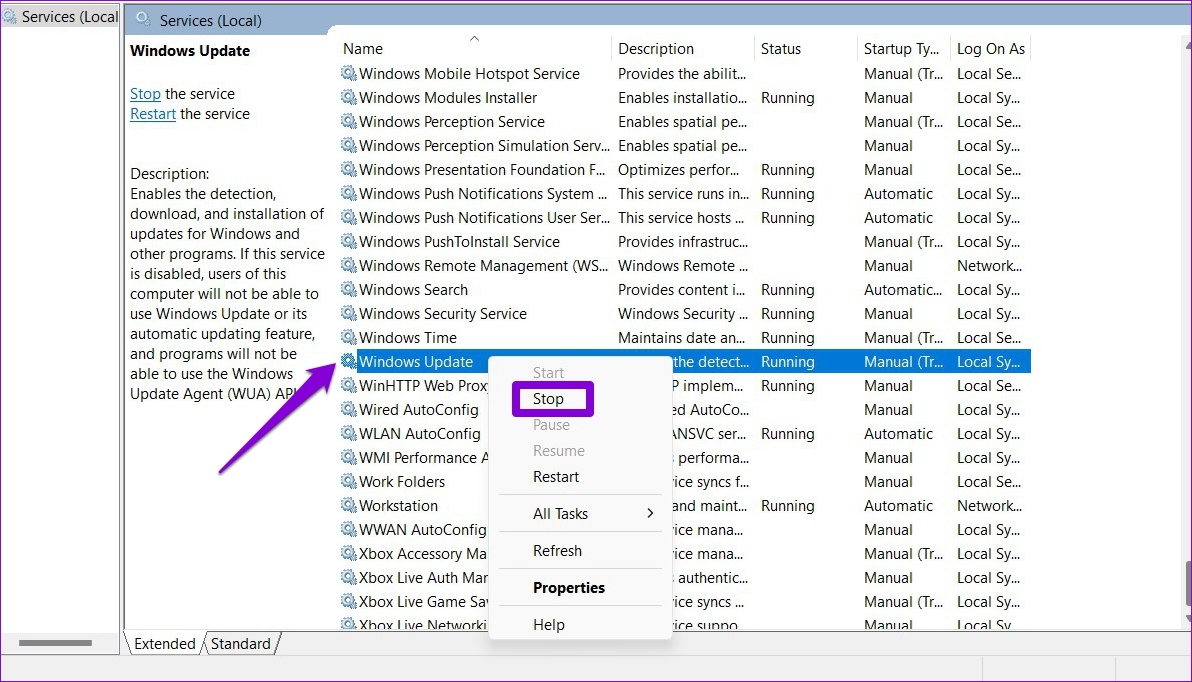
مرحله ۳: مرحله قبل را برای غیرفعال کردن سه سرویس دیگر تکرار کنید – خدمات رمزنگاری، سرویس انتقال هوشمند پس زمینه و سرویس نصب ویندوز.
مرحله ۴: کلید Windows + R را فشار دهید تا کادر محاوره ای Run باز شود. مسیر زیر را در قسمت Open قرار دهید و Enter را فشار دهید:
C:\Windows\SoftwareDistribution
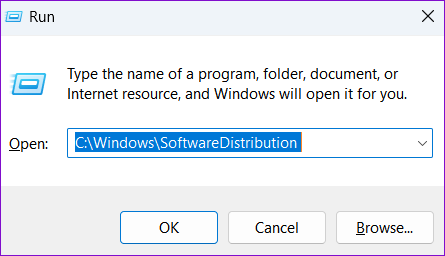
مرحله ۵: تمام فایلهای موجود در پوشه SoftwareDistribution را انتخاب کنید و روی نماد سطل زباله در بالا کلیک کنید تا آنها را حذف کنید.

مرحله ۶: به پنجره Services برگردید. روی Windows Update، Cryptographic Services، Background Intelligent Transfer Service و Windows Installer Service کلیک راست کنید تا هر چهار مورد دوباره شروع شوند.

پس از این کار، اپلیکیشن Settings را باز کرده و به بخش Windows Update بروید تا آپدیت های معلق را دانلود و نصب کنید.

۳. رایانه خود را برای فایل های سیستمی خراب اسکن کنید
فایلهای سیستمی خراب روی رایانه شما همچنین میتواند منجر به خطای «برخی از فایلهای بهروزرسانی موجود نیستند یا مشکل دارند» ایجاد کند. می توانید اسکن SFC (System File Checker) را اجرا کنید تا رایانه خود را از نظر وجود فایل های سیستمی آسیب دیده بررسی کرده و آنها را تعمیر کنید. در اینجا به این صورت است:
مرحله ۱: روی نماد Start کلیک راست کرده و Windows Terminal (Admin) را از لیست انتخاب کنید.

گام ۲: وقتی فرمان User Account Control (UAC) ظاهر شد، Yes را انتخاب کنید.

مرحله ۳: دستور زیر را در کنسول قرار داده و Enter را فشار دهید.
sfc /scannow

پس از اجرای دستور بالا، اگر اسکن SFC مشکلی پیدا کرد، پیامی را مشاهده خواهید کرد. اگر مشکلی وجود داشته باشد، پنجره گزینه هایی را برای تعمیر فایل ها پیشنهاد می کند. در غیر این صورت، متن را مشاهده خواهید کرد – Windows Resource Protection هیچ گونه نقض یکپارچگی را پیدا نکرد.
در مرحله بعد، باید اسکن DISM (سرویس و مدیریت تصویر استقرار) را اجرا کنید برای این کار، دستورات زیر را در پنجره ترمینال اجرا کنید و بعد از هر کدام Enter را فشار دهید:
DISM /Online /Cleanup-Image /CheckHealth DISM /Online /Cleanup-Image /ScanHealth DISM /Online /Cleanup-Image /RestoreHealth

پس از اتمام اسکن، کامپیوتر خود را مجددا راه اندازی کنید و سعی کنید یک بار دیگر به روز رسانی را نصب کنید.
۴. به روز رسانی ویندوز را در حالت بوت تمیز نصب کنید
برنامه ها و سرویس های شخص ثالث گاهی اوقات می توانند در فرآیند به روز رسانی ویندوز اختلال ایجاد کنند و منجر به چنین خطاهایی شوند. برای نادیده گرفتن این احتمال، می توانید ویندوز را در حالت بوت تمیز بوت کنید و سپس دوباره سعی کنید به روز رسانی را نصب کنید.
مرحله ۱: کلید Windows + R را فشار دهید تا کادر محاوره ای Run باز شود، تایپ کنید msconfigو Enter را فشار دهید.

گام ۲: در زیر برگه Services، کادری را علامت بزنید که کادر “پنهان کردن همه خدمات مایکروسافت” را میخواند. سپس روی دکمه Disable all کلیک کنید.

مرحله ۳: سپس به تب Startup بروید و روی Open Task Manager کلیک کنید.

مرحله ۴: یک برنامه یا برنامه شخص ثالث را انتخاب کنید و روی دکمه Disable در بالا کلیک کنید. این مرحله را تکرار کنید تا همه برنامه ها و برنامه های شخص ثالث غیرفعال شود.

کامپیوتر خود را مجددا راه اندازی کنید تا وارد حالت بوت تمیز شوید و سپس ببینید آیا می توانید به روز رسانی ویندوز را با موفقیت نصب کنید یا خیر.
۵. به روز رسانی را از کاتالوگ مایکروسافت آپدیت دانلود و نصب کنید
به روز رسانی ویندوز ۱۱ نیز در وب سایت آنلاین Microsoft Update Catalog در دسترس است. بنابراین، اگر در نصب بهروزرسانیها از برنامه تنظیمات مشکل دارید، میتوانید فایل بهروزرسانی مربوطه را از کاتالوگ مایکروسافت بهروزرسانی دانلود کرده و به صورت دستی نصب کنید. در اینجا چگونگی آن است.
مرحله ۱: کلید Windows + I را فشار دهید تا برنامه تنظیمات باز شود و به تب Windows Update بروید. شماره پایگاه دانش بهروزرسانی را که میخواهید دانلود کنید، مانند KB5015814، یادداشت کنید.

گام ۲: وب سایت Microsoft Update Catalog را در یک تب مرورگر باز کنید.
مرحله ۳: عدد KB را در کادر جستجو تایپ کرده و Enter را فشار دهید.

مرحله ۴: بسته به روز رسانی مربوطه را که برای سیستم شما در نظر گرفته شده است دانلود کنید.

مرحله ۵: روی فایل MSU دانلود شده دوبار کلیک کنید و دستورات روی صفحه را دنبال کنید تا مراحل نصب کامل شود.

ویندوز را به روز نگه دارید
به روز رسانی ویندوز برای سلامت کلی سیستم عامل بسیار مهم است. از این رو، اجازه ندهید خطاهایی مانند «برخی فایلهای بهروزرسانی گم شدهاند یا مشکل دارند» مانع از بهروزرسانی سیستم شما شود. امیدواریم راه حل های موجود در این راهنما به شما کمک کند تا خطا را برطرف کرده و روند به روز رسانی ویندوز را از سر بگیرید.



