۵ روش برتر برای رفع عدم نمایش مخاطبین Outlook در ویندوز ۱۱
وقتی چند حرف اول آدرس ایمیل را وارد می کنید، Outlook به طور خودکار مخاطبین مرتبط را از دفترچه آدرس شما پیشنهاد می کند. این کار نیاز به تایپ آدرس ایمیل را از بین می برد. به همان اندازه که مفید است، ممکن است مواقعی وجود داشته باشد که این ویژگی از کار بیفتد و مانع از نمایش هر یک از مخاطبین شما توسط Outlook شود.
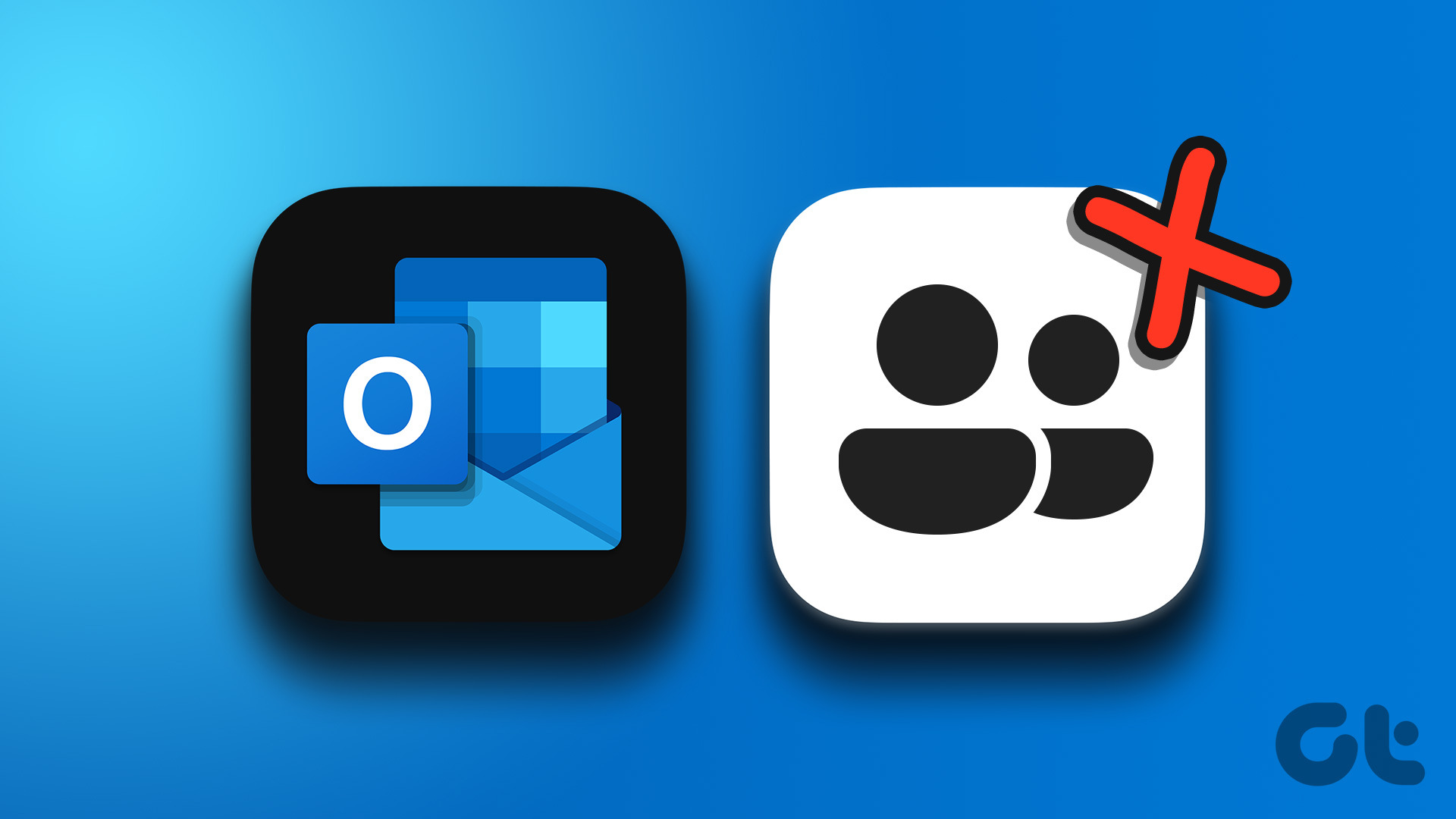
اگر برنامه Outlook در ویندوز ۱۱ مخاطبین شما را نشان نمی دهد وحشت نکنید. این پست حاوی چند راه حل موثر است که باید Outlook را وادار به نمایش مخاطبین مانند قبل کند.
۱. ویژگی تکمیل خودکار را در Outlook Options فعال کنید
رایجترین دلیلی که Outlook ممکن است هنگام نوشتن پیام، مخاطبین را پیشنهاد نکند، غیرفعال بودن ویژگی تکمیل خودکار در Outlook Options است. بنابراین، این اولین چیزی است که باید بررسی کنید.
مرحله ۱: برنامه Outlook را باز کنید و روی منوی File در گوشه بالا سمت چپ کلیک کنید.
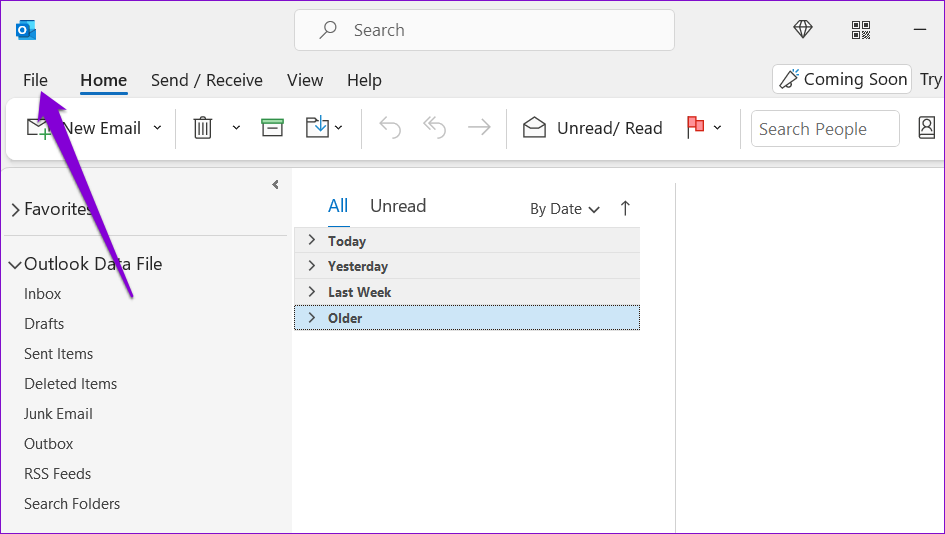
گام ۲: از نوار کناری سمت چپ گزینه ها را انتخاب کنید.
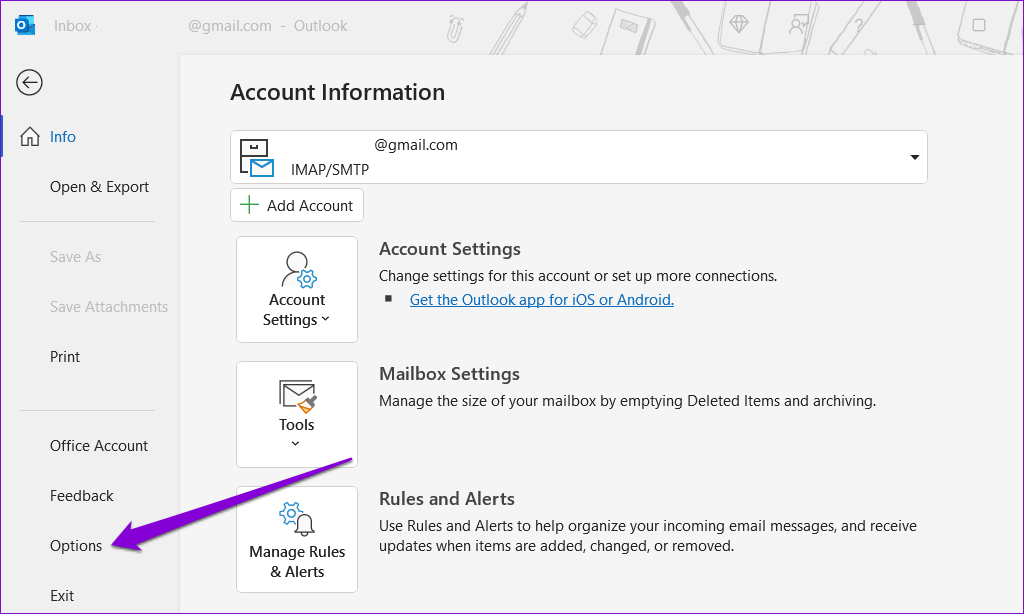
مرحله ۳: در پنجره Outlook Options که باز می شود، به تب Mail بروید.
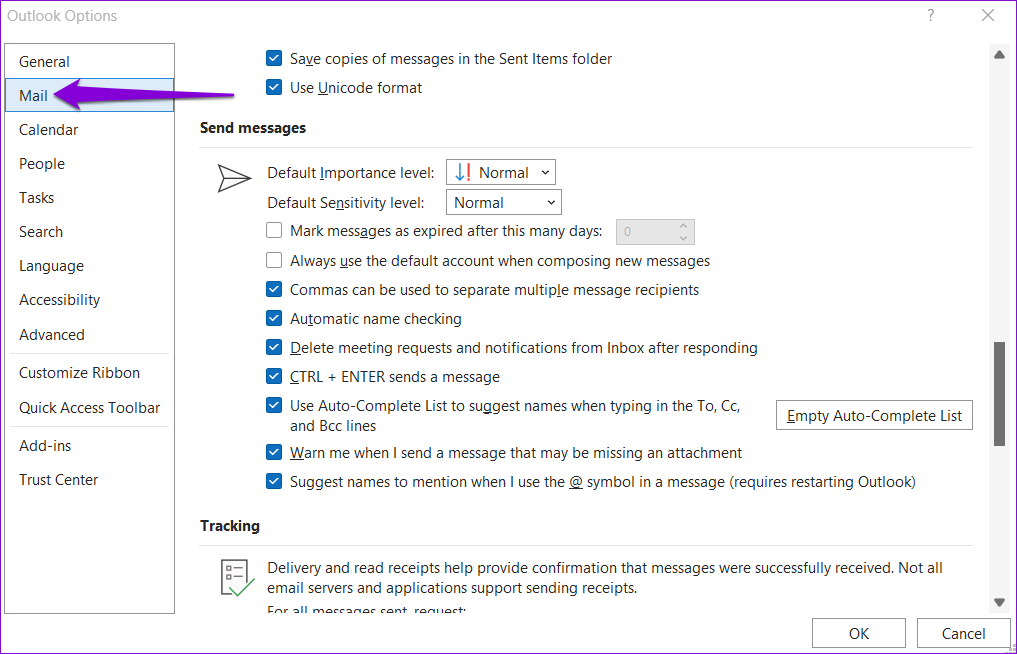
مرحله ۴: به قسمت ارسال پیامها بروید و کادری را که عبارت «استفاده از فهرست تکمیل خودکار برای پیشنهاد نامها هنگام تایپ در خطوط To، Cc و Bcc» را علامت بزنید.
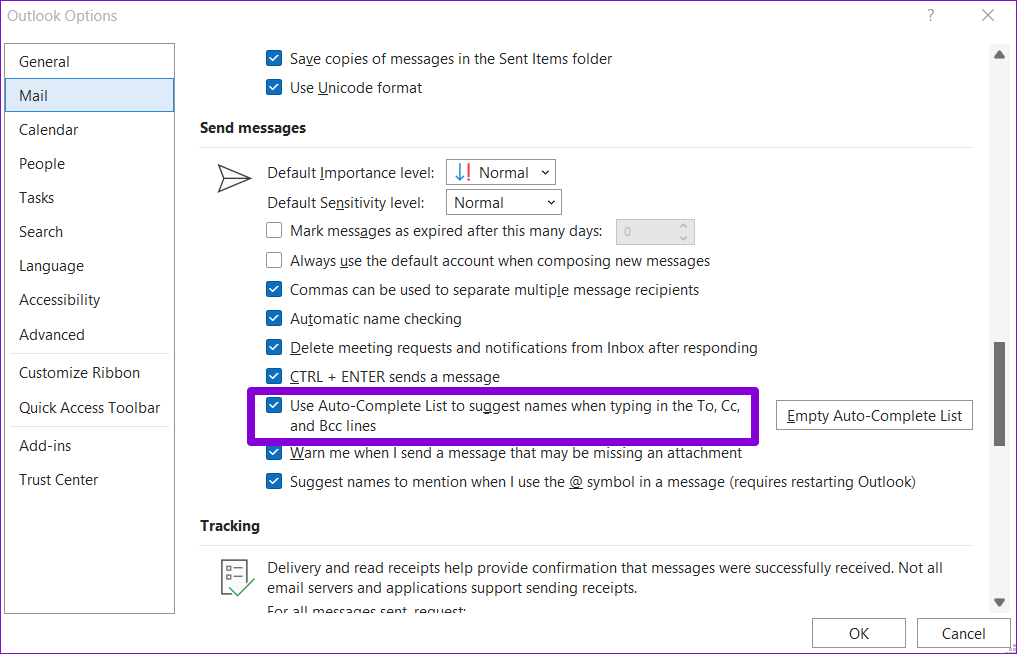
مرحله ۵: برای ذخیره تغییرات روی OK کلیک کنید.
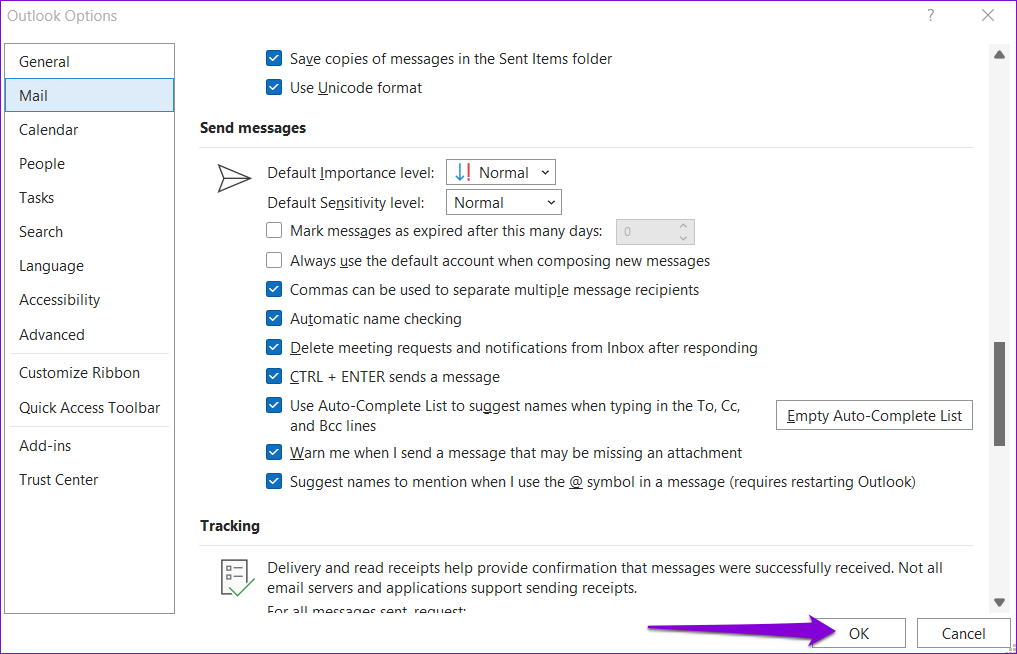
۲. پوشه مخاطبین را پیکربندی کنید تا در دفترچه آدرس Outlook ظاهر شود
Outlook به شما امکان می دهد پوشه های مخاطبین را ایجاد کنید تا مخاطبین خود را در گروه های مختلف سازماندهی کنید. اگر Outlook مخاطبین یکی از این پوشه ها را نمایش نمی دهد، ممکن است تنظیم نشده باشد که در دفترچه آدرس شما ظاهر شود. در اینجا نحوه تغییر آن آمده است.
مرحله ۱: در برنامه Outlook، مخاطبین را از صفحه سمت چپ باز کنید.
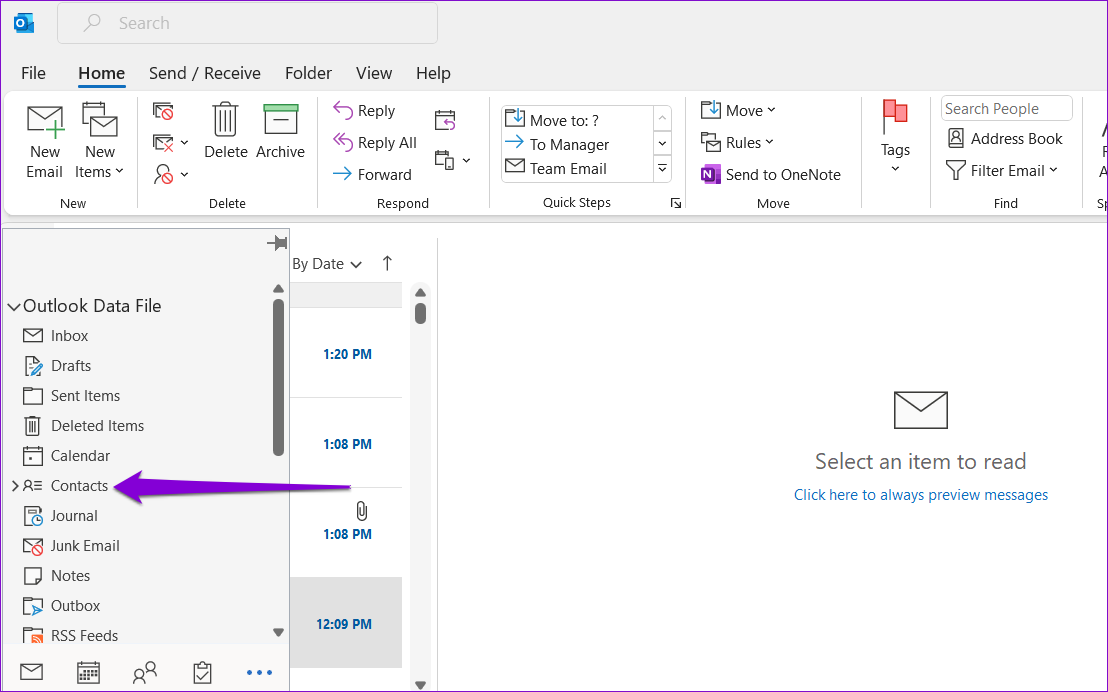
گام ۲: روی پوشه مخاطب مشکل دار کلیک راست کرده و Properties را انتخاب کنید.
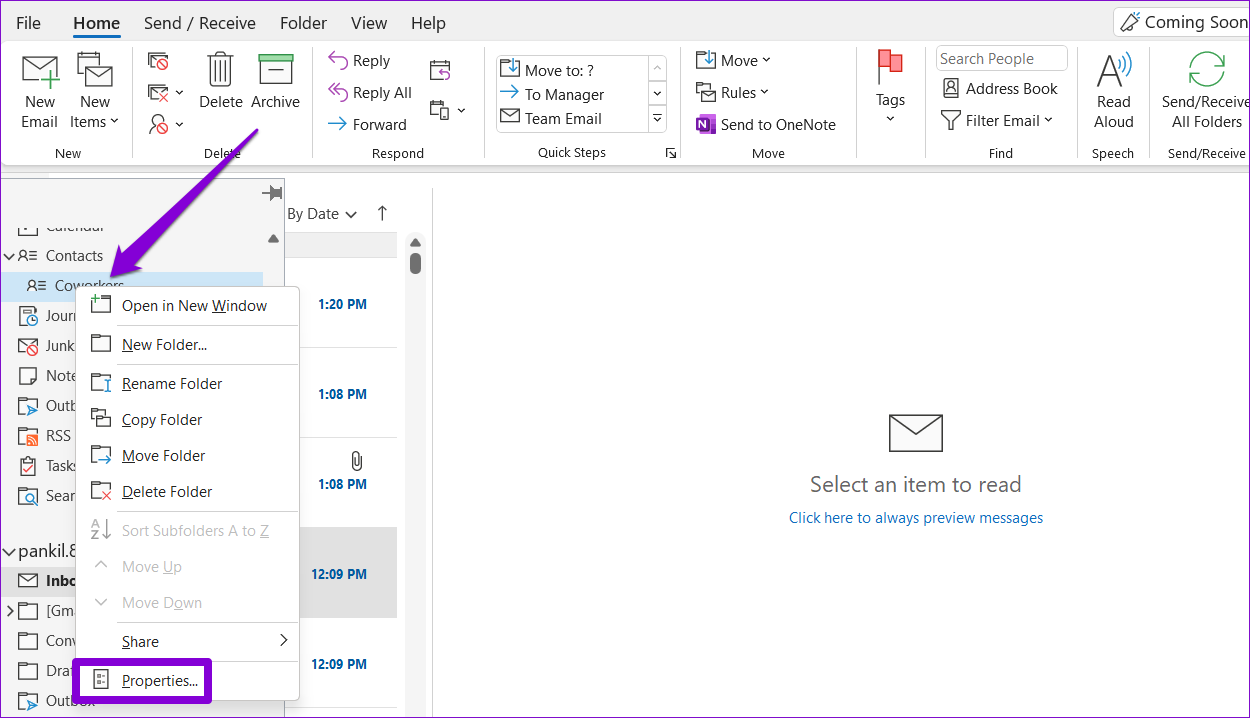
مرحله ۳: در پنجره Properties، به تب Outlook Address Book بروید و گزینه “Show this folder as an email address book” را علامت بزنید.
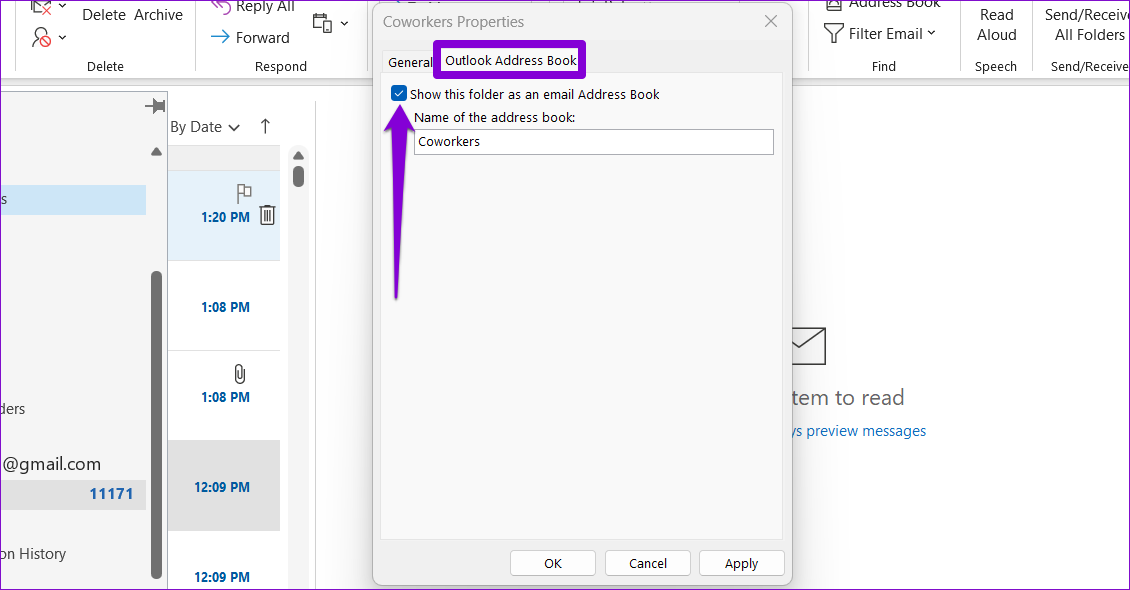
مرحله ۴: برای ذخیره تغییرات روی Apply و سپس Ok بزنید.
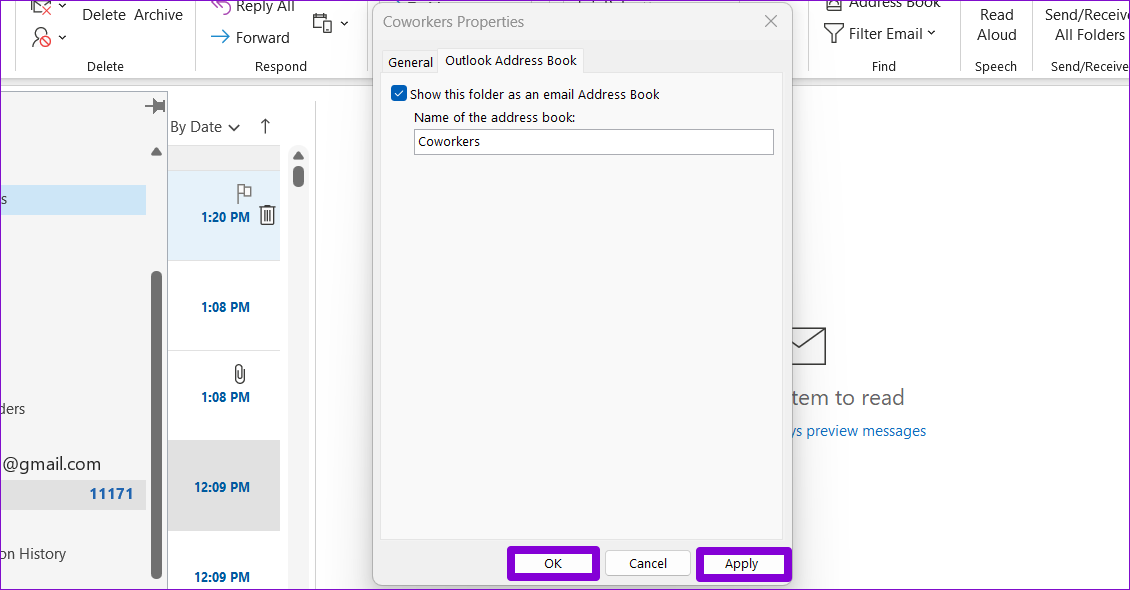
۳. از Outlook در حالت Safe Mode استفاده کنید
استفاده از افزونه های شخص ثالث یک راه عالی برای گسترش عملکرد Outlook است. با این حال، این افزونهها گاهی اوقات میتوانند با برنامه Outlook در تضاد باشند و از عملکرد صحیح آن جلوگیری کنند. برای دیدن اینکه آیا این مورد است، می توانید Outlook را در حالت امن راه اندازی کنید.
وقتی Outlook را در حالت ایمن اجرا می کنید، بدون افزونه های شما اجرا می شود. به این ترتیب، میتوانید متوجه شوید که یکی از افزونهها از نمایش لیست مخاطبین توسط Outlook جلوگیری میکند یا خیر.
برای باز کردن Outlook در حالت ایمن، کلید Windows + R را فشار دهید تا گفتگوی Run باز شود. تایپ outlook.exe /safe و Enter را فشار دهید.
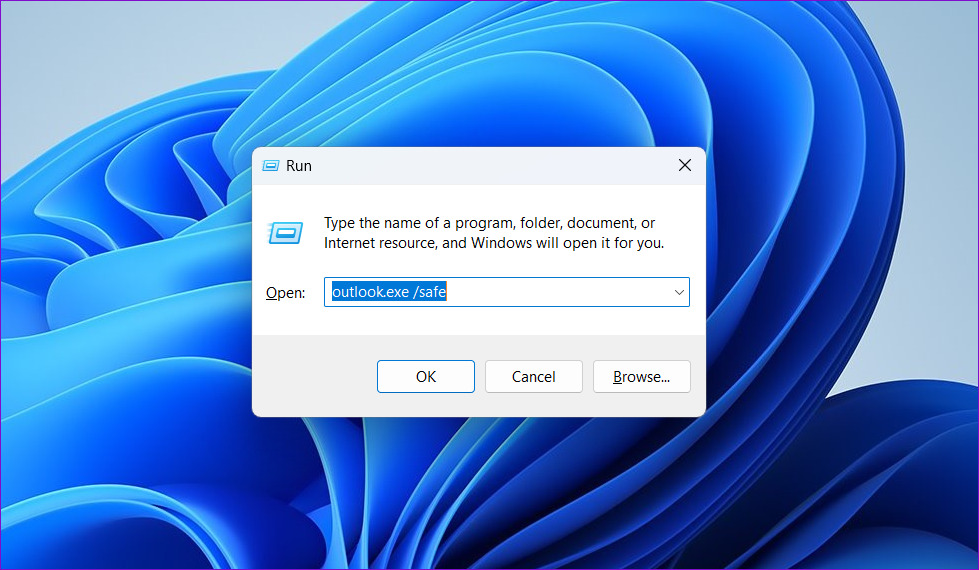
نمایه Outlook خود را انتخاب کرده و OK را بزنید.
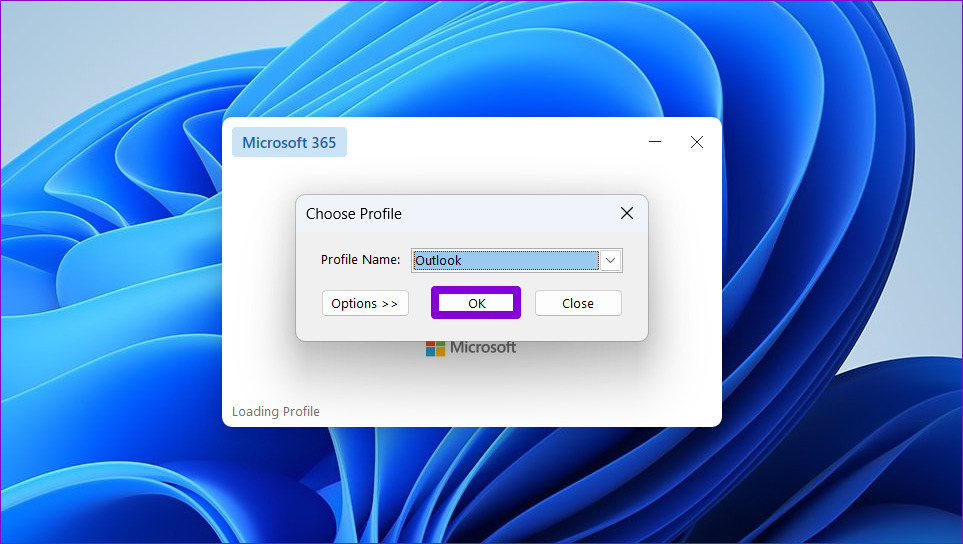
اگر Outlook مخاطبین شما را در حالت ایمن نمایش می دهد، افزونه ایجاد کننده مشکل غیرفعال شده است. برای پیدا کردن آن، باید همه افزونههای خود را غیرفعال کنید و آنها را یکی یکی دوباره فعال کنید.
برای غیرفعال کردن افزونه ها در Outlook:
مرحله ۱: برنامه Outlook را در حالت عادی باز کنید و روی منوی File در گوشه بالا سمت چپ کلیک کنید.
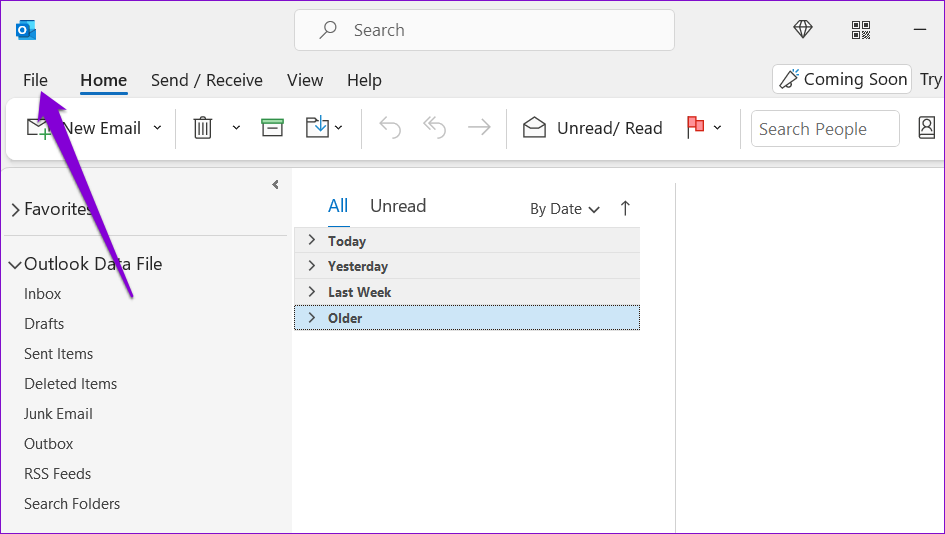
گام ۲: بر روی گزینه ها کلیک کنید.
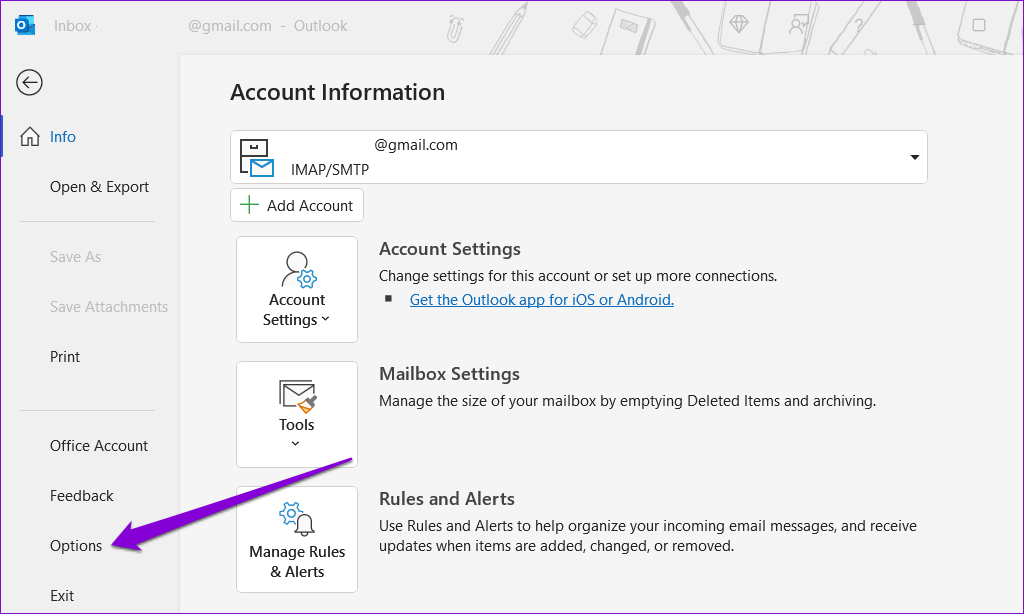
مرحله ۳: در پنجره Outlook Options، به تب Add-ins بروید. از منوی کشویی کنار Manage استفاده کنید و COM Add-ins را انتخاب کنید. سپس بر روی دکمه Go در کنار آن کلیک کنید.
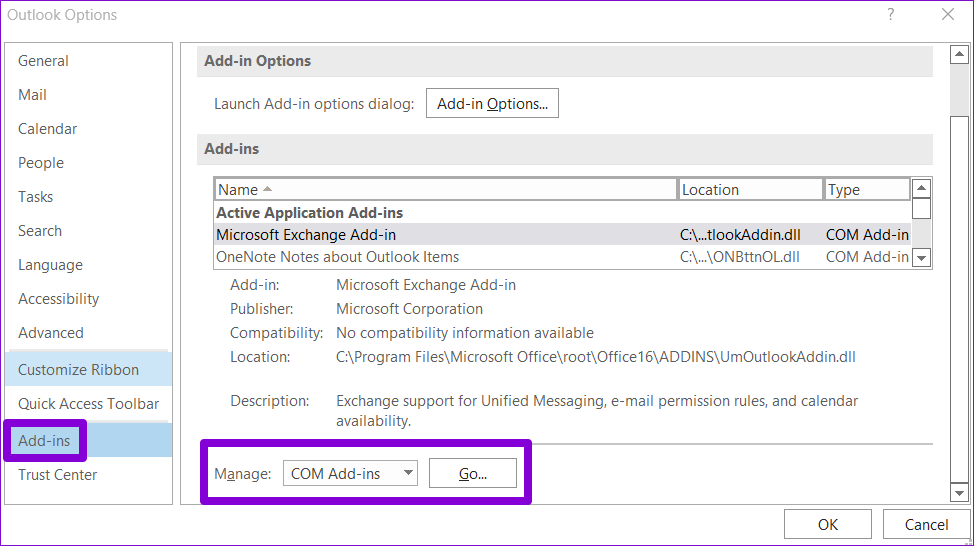
مرحله ۴: تیک کادرهای غیرفعال کردن افزونه ها را بردارید و بر روی OK کلیک کنید.
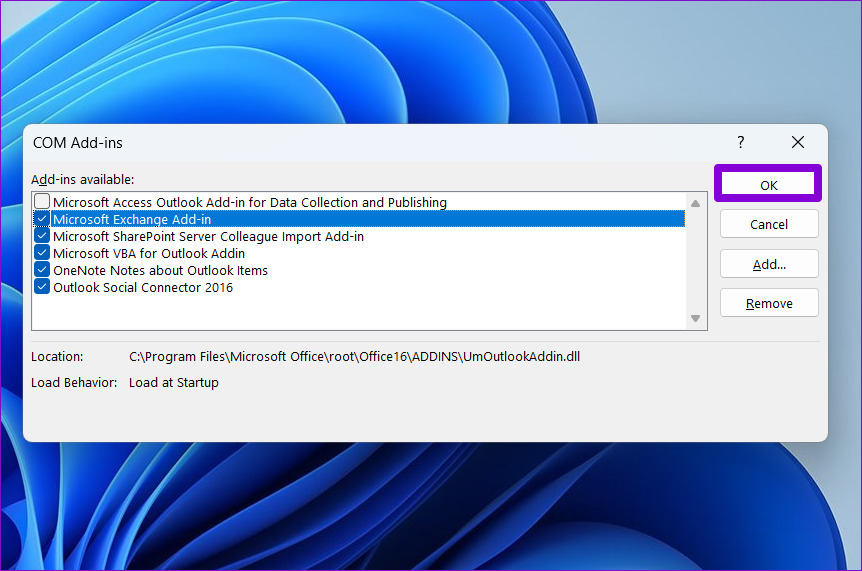
همه افزونه های خود را یکی یکی فعال کنید تا مشکل دوباره رخ دهد. هنگامی که افزونه مشکل ساز را پیدا کردید، آن را به روز رسانی یا حذف کنید تا مشکل را برای همیشه حل کنید.
۴. کش Outlook را پاک کنید
هرچه بیشتر از Outlook استفاده کنید، داده های کش بیشتری را جمع آوری می کند. در حالی که این چیز خوبی است، داده های حافظه پنهان Outlook نیز می توانند پس از قدیمی شدن یا خراب شدن، مشکلاتی ایجاد کنند. میتوانید حافظه پنهان Outlook را پاک کنید تا ببینید آیا این کار توانایی نمایش مخاطبین را بازیابی میکند یا خیر.
مرحله ۱: روی آیکون Start کلیک راست کرده و Run را انتخاب کنید.

گام ۲: مسیر زیر را در قسمت Open وارد کنید و Enter را فشار دهید.
%localappdata%\Microsoft\Outlook\RoamCache

مرحله ۳: در پنجره File Explorer که باز می شود، همه فایل ها را انتخاب کنید و روی نماد سطل زباله در بالا کلیک کنید تا آنها حذف شوند.
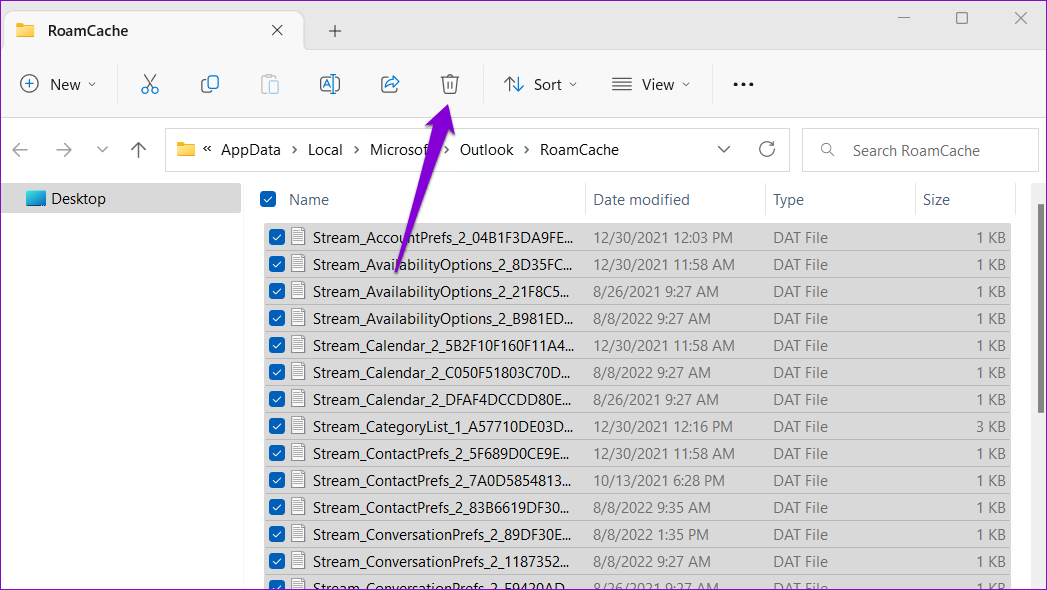
برنامه Outlook را مجددا راه اندازی کنید و بررسی کنید که آیا مخاطبین شما را نشان می دهد یا خیر.
۵. برای رفع مشکل Outlook، Office Repair Tool را اجرا کنید
مایکروسافت ابزار تعمیر مفیدی را برای مجموعه آفیس ارائه می دهد. این می تواند به طور خودکار مشکلات مربوط به همه برنامه های Office شما، از جمله Outlook را حل کند. میتوانید این ابزار را برای رفع مشکلاتی که ممکن است مانع از نمایش مخاطبین Outlook در ویندوز شده باشد، اجرا کنید.
مرحله ۱: روی نماد Start کلیک راست کرده و از لیست Installed apps را انتخاب کنید.
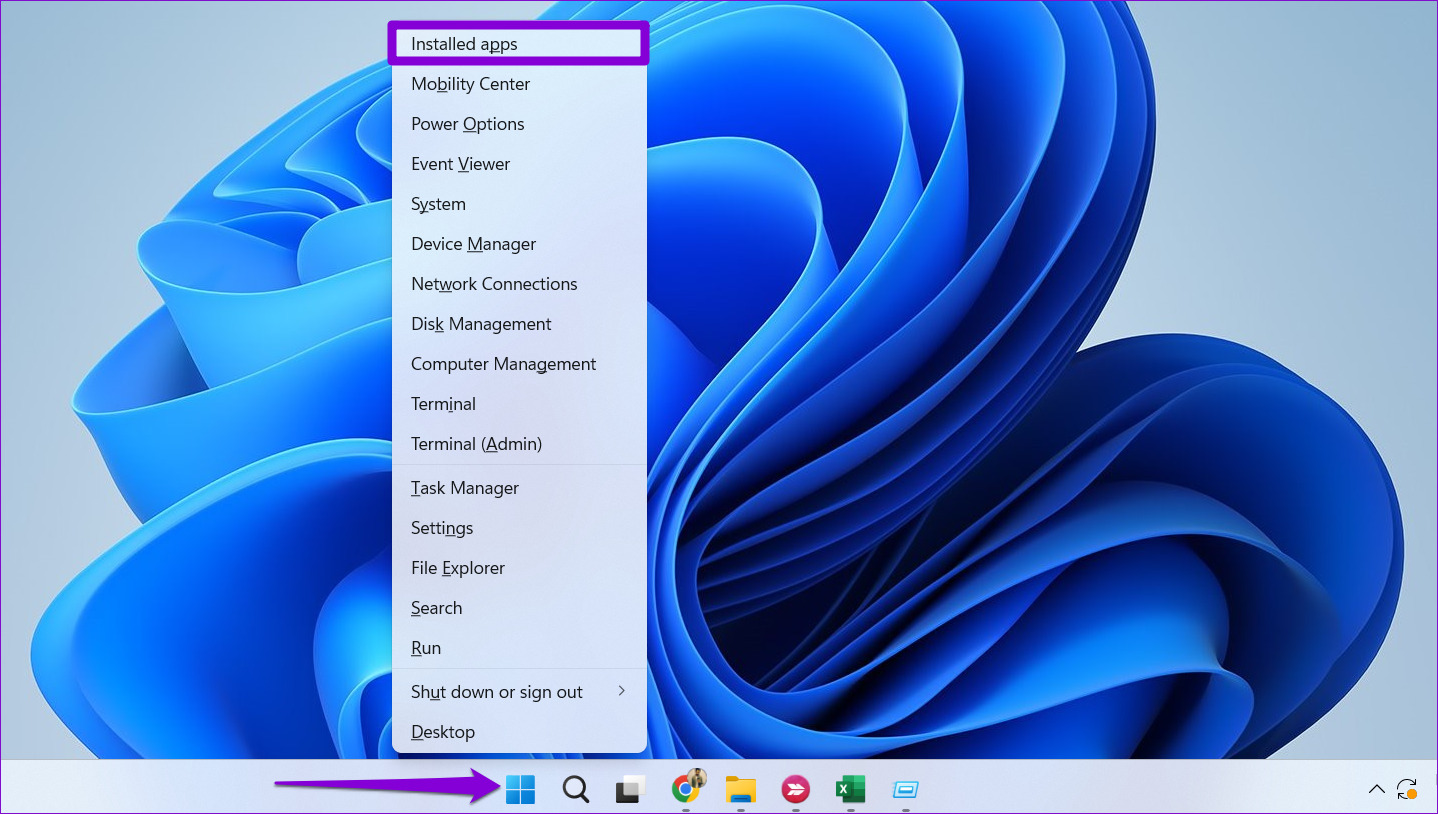
گام ۲: به پایین بروید تا محصول مایکروسافت آفیس را در لیست پیدا کنید. روی نماد منوی سه نقطه کنار آن کلیک کرده و Modify را انتخاب کنید.

مرحله ۳: Online Repair را انتخاب کرده و روی Repair کلیک کنید.
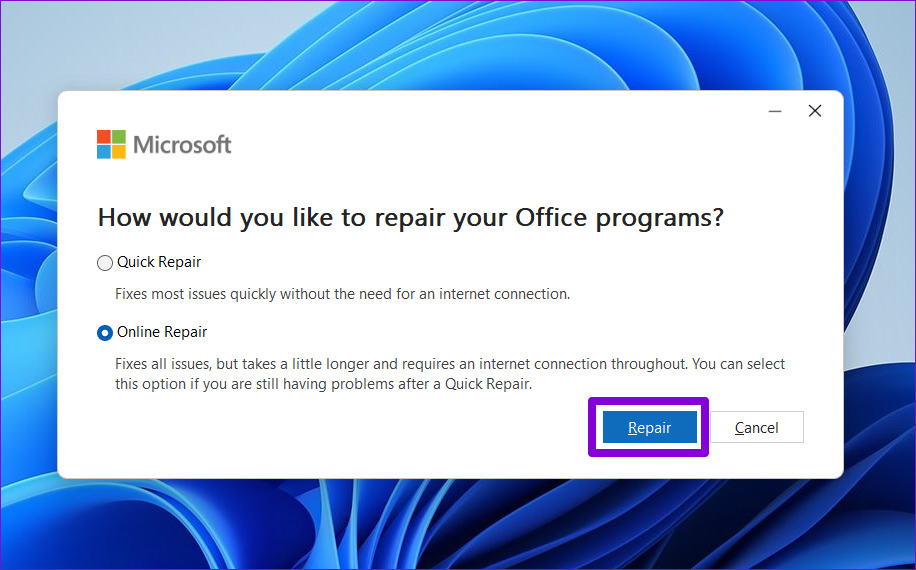
روند تعمیر ممکن است کمی طول بکشد، بنابراین صبور باشید. پس از آن، Outlook باید مخاطبین شما را نمایش دهد و به طور معمول در رایانه ویندوز شما کار کند.
مخاطبین خود را برگردانید
چنین مشکلاتی در برنامه Outlook نباید شما را مجبور کند که آدرس های ایمیل را به صورت دستی تایپ کنید. با اعمال اصلاحات ذکر شده در بالا، Outlook باید مخاطبین را مانند قبل نمایش دهد. آنها را مرور کنید و در نظرات زیر به ما اطلاع دهید که کدام یک برای شما مفید است.



