۵ روش برتر برای غیرفعال کردن تاچ پد در لپ تاپ های ویندوز ۱۱
اگرچه ویندوز ۱۱ از انواع حرکات تاچ پد برای ناوبری راحت تر پشتیبانی می کند، ممکن است ترجیح دهید از ماوس خارجی برای دقت و ارگونومی بهتر استفاده کنید. اگر قبلاً صفحه لمسی خود را رها کرده اید، ممکن است بخواهید آن را برای همیشه غیرفعال کنید. همچنین ممکن است بخواهید تاچ پد را به طور موقت غیرفعال کنید تا به طور تصادفی نشانگر ماوس را هنگام تایپ حرکت ندهید.
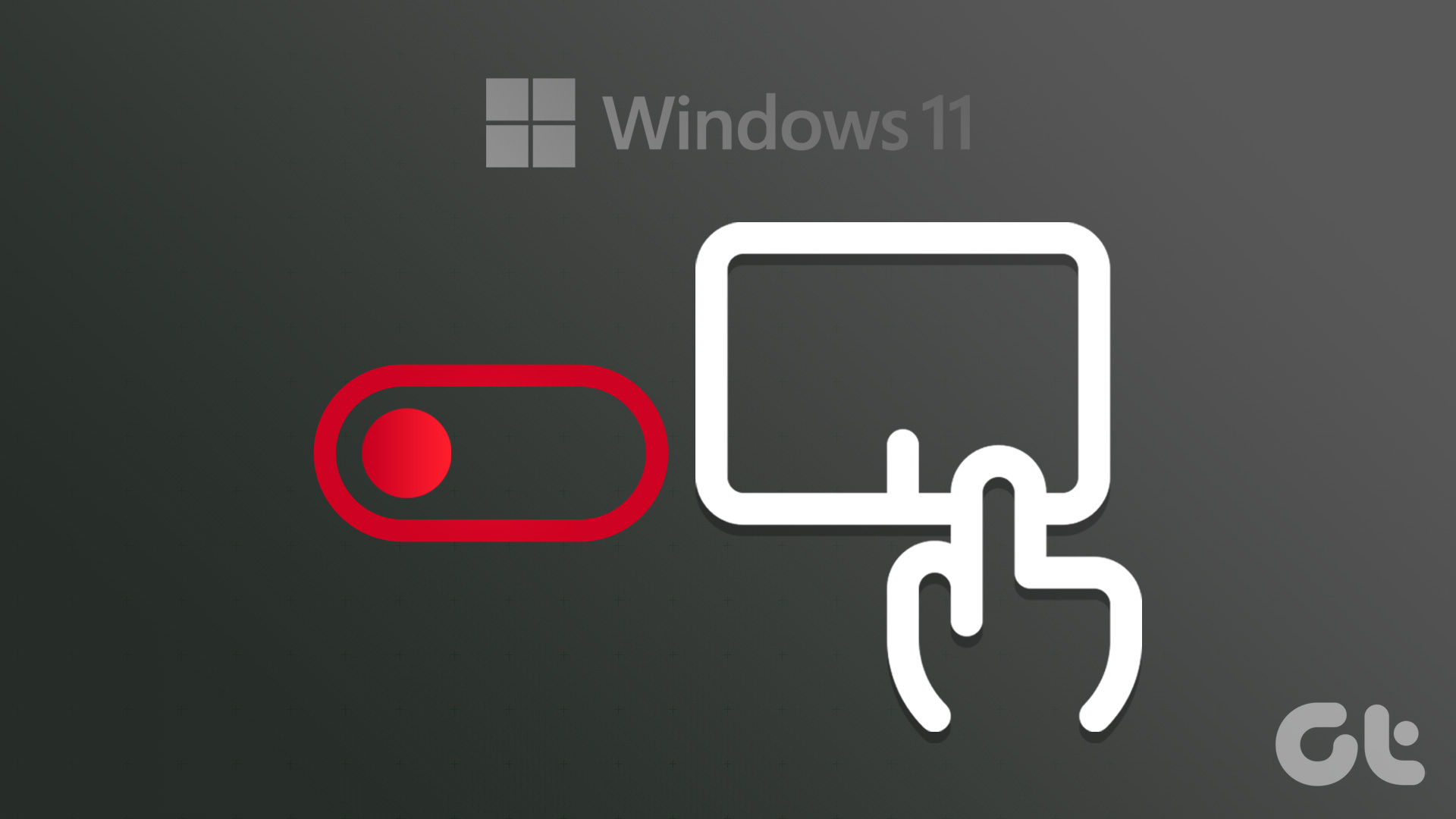
غیرفعال کردن تاچ پد لپ تاپ ویندوز ۱۱ شما سریع و آسان است. در این پست روش های مختلفی برای غیرفعال کردن تاچ پد در لپ تاپ ویندوز ۱۱ نشان داده شده است.
۱. صفحه لمسی را با استفاده از صفحه کلید غیرفعال کنید
اکثر صفحه کلیدهای لپ تاپ دارای یک کلید عملکردی هستند که به شما امکان می دهد به سرعت صفحه لمسی را فعال یا غیرفعال کنید. روی صفحهکلید لپتاپ، کلید عملکرد را با نماد صفحه لمسی که روی آن چاپ شده است، پیدا کنید. سپس آن کلید را همراه با کلید Fn فشار دهید تا پد لمسی شما غیرفعال شود. پس از غیرفعال شدن صفحه لمسی، یک پیام تأیید بر روی صفحه نمایش خود خواهید دید.
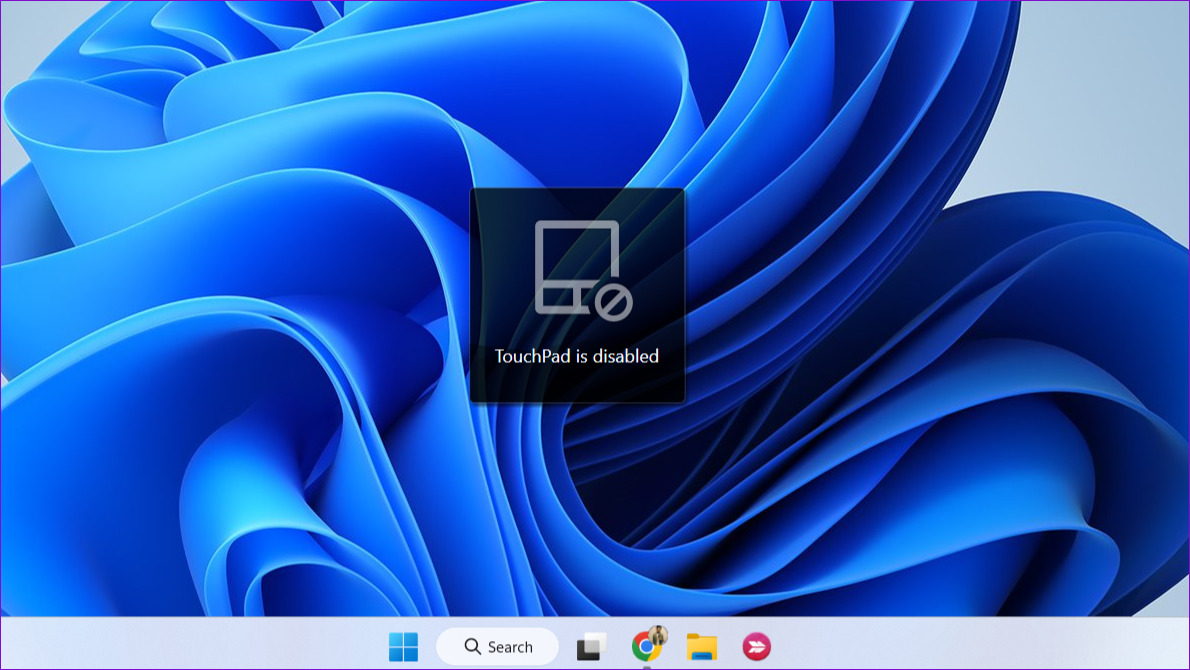
با فشار دادن مجدد همان کلیدهای ترکیبی، صفحه لمسی دوباره فعال می شود.
۲. با استفاده از برنامه تنظیمات، پد لمسی را غیرفعال کنید
برنامه تنظیمات ویندوز ۱۱ تغییر مواردی مانند حرکات صفحه لمسی، حساسیت، سرعت مکان نما و موارد دیگر را آسان می کند. همچنین به شما این امکان را می دهد که تاچ پد را غیرفعال کنید. در اینجا نحوه دسترسی به آن آورده شده است.
مرحله ۱: منوی Start را باز کنید و روی نماد چرخ دنده کلیک کنید تا برنامه تنظیمات راه اندازی شود.

گام ۲: بلوتوث و دستگاهها را از نوار کناری سمت چپ انتخاب کنید. سپس بر روی تاچ پد کلیک کنید.
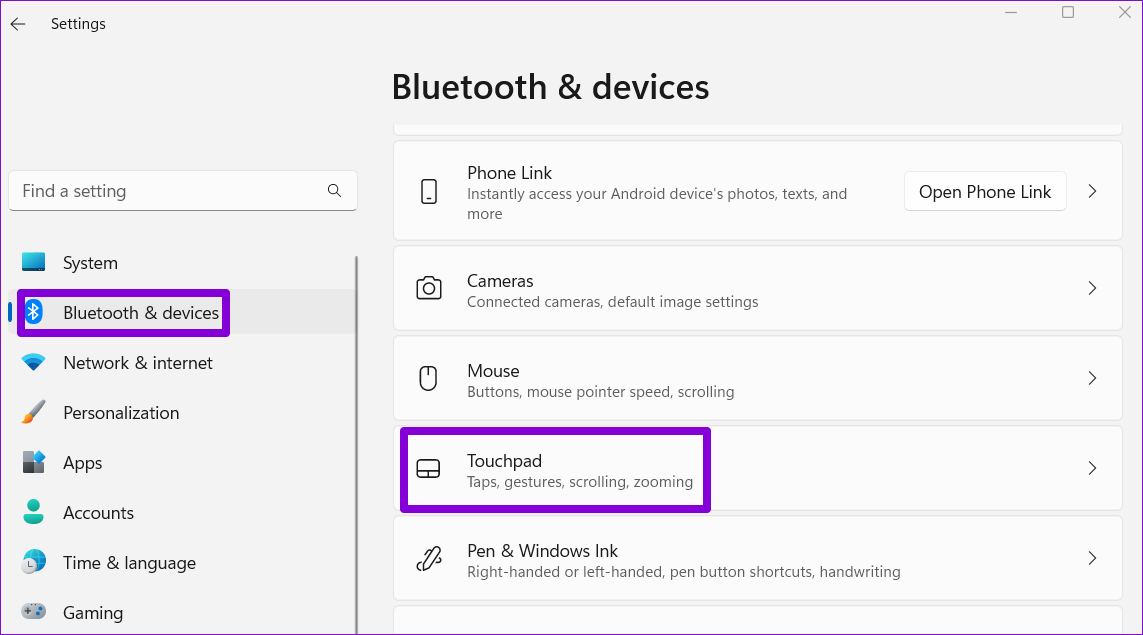
مرحله ۳: سوئیچ کنار صفحه لمسی را خاموش کنید.
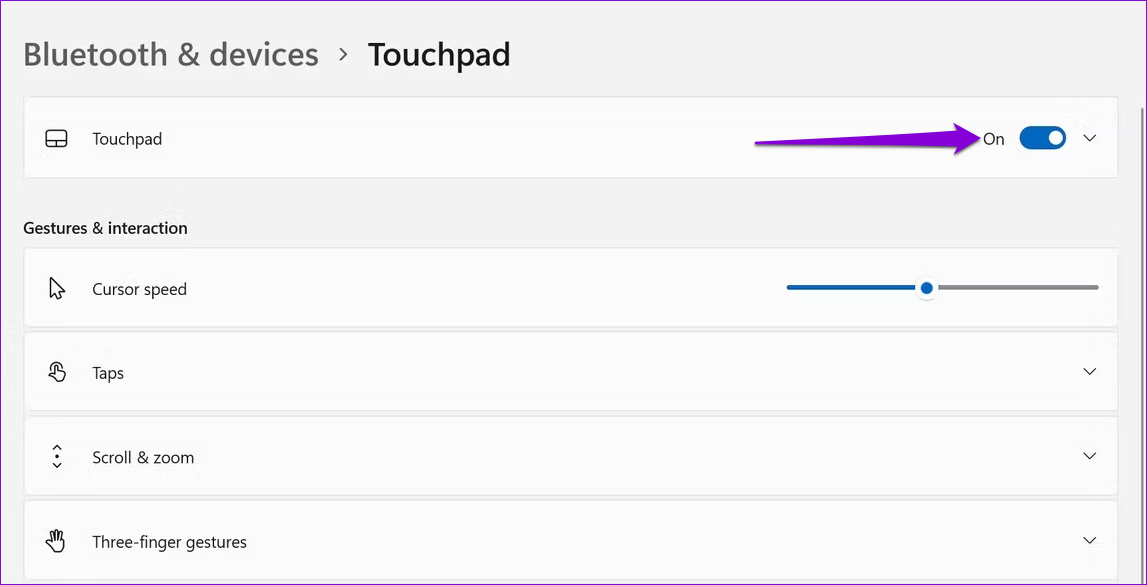
۳. صفحه لمسی را از طریق کنترل پنل غیرفعال کنید
با ویندوز ۱۱، مایکروسافت بسیاری از اپلت های کنترل پنل کلاسیک را به برنامه تنظیمات منتقل کرد. با این حال، کنترل پنل هنوز در ویندوز ۱۱ در دسترس است. بنابراین، اگر ترجیح می دهید از کنترل پنل به برنامه تنظیمات استفاده کنید، می توانید مراحل زیر را برای غیرفعال کردن پد لمسی انجام دهید.
مرحله ۱: کلید Windows + R را فشار دهید تا پنجره Run باز شود. تایپ کنید کنترل در کادر وارد شده و Enter را فشار دهید تا Control Panel باز شود.
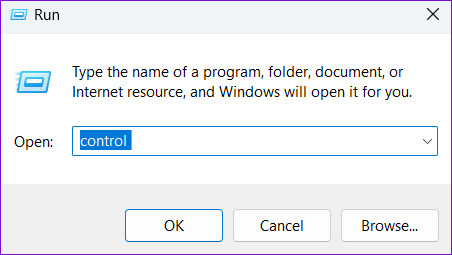
گام ۲: در پنجره کنترل پنل، از منوی کشویی در گوشه بالا سمت راست استفاده کنید تا نوع نمایش را به نمادهای بزرگ تغییر دهید. سپس، روی ماوس کلیک کنید.
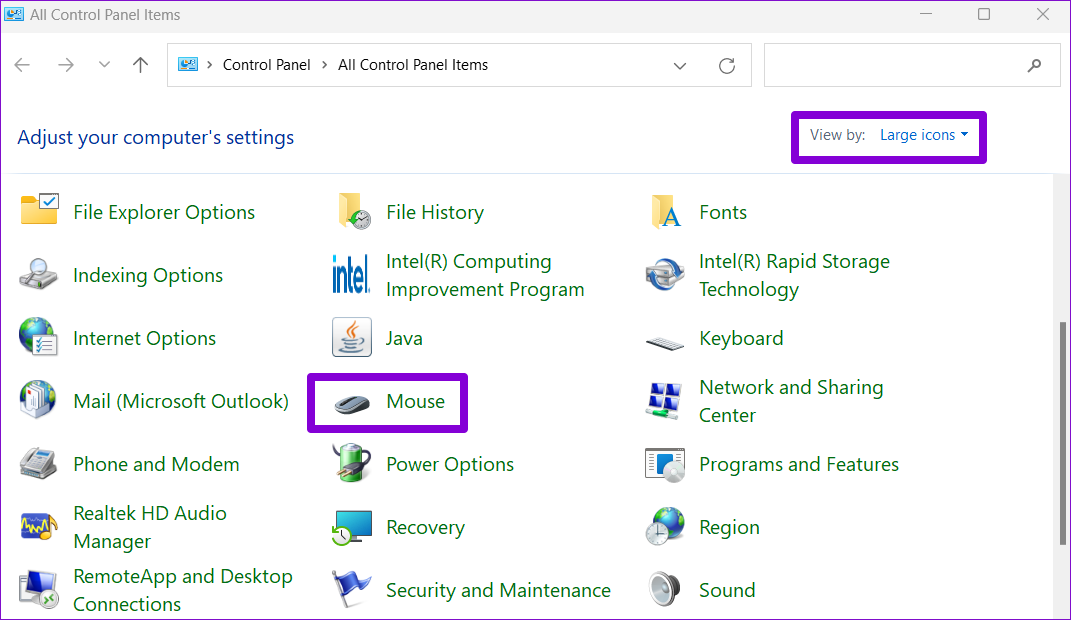
مرحله ۳: در تب Hardware، صفحه لمسی خود را از لیست انتخاب کنید و روی دکمه Properties کلیک کنید.
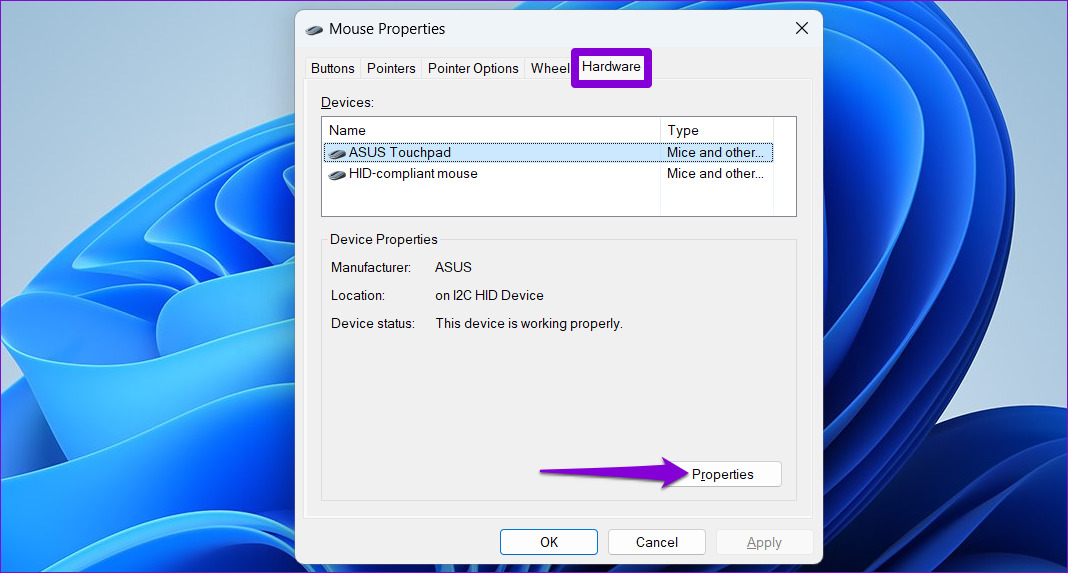
مرحله ۴: روی دکمه تغییر تنظیمات کلیک کنید.
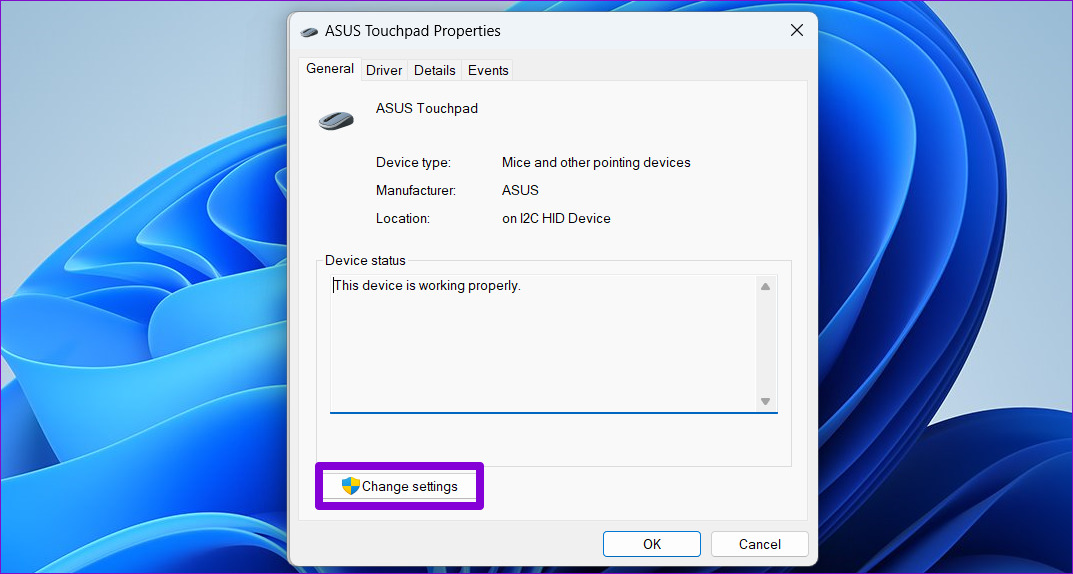
مرحله ۵: وقتی فرمان User Account Control (UAC) ظاهر شد، Yes را انتخاب کنید.

مرحله ۶: در زیر تب Driver، بر روی Disable Device کلیک کرده و برای تایید Yes را انتخاب کنید.
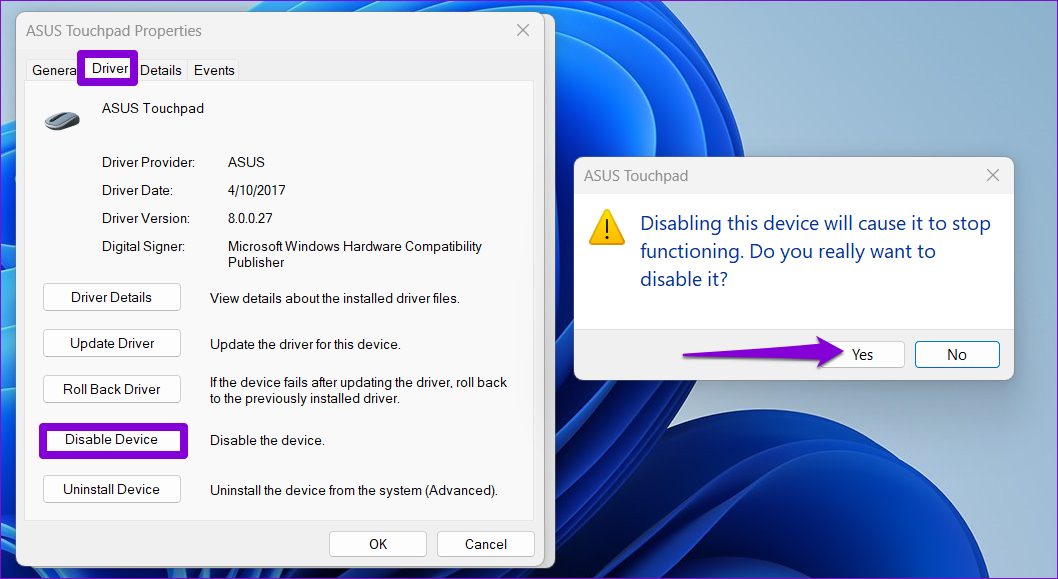
۴. Touchpad را از طریق Device Manager غیرفعال کنید
Device Manager بخشی از کنسول مدیریت مایکروسافت است که به شما امکان می دهد دستگاه های مختلف متصل به سیستم خود را مشاهده، مدیریت و عیب یابی کنید. به شما این امکان را می دهد که اکثر دستگاه های سخت افزاری خود از جمله تاچ پد را غیرفعال کنید.
مرحله ۱: روی نماد Start کلیک راست کنید یا از میانبر Windows key + X برای باز کردن منوی Power User استفاده کنید. سپس، Device Manager را از لیست انتخاب کنید.

گام ۲: بخش «موشها و سایر دستگاههای اشارهگر» را باز کنید.
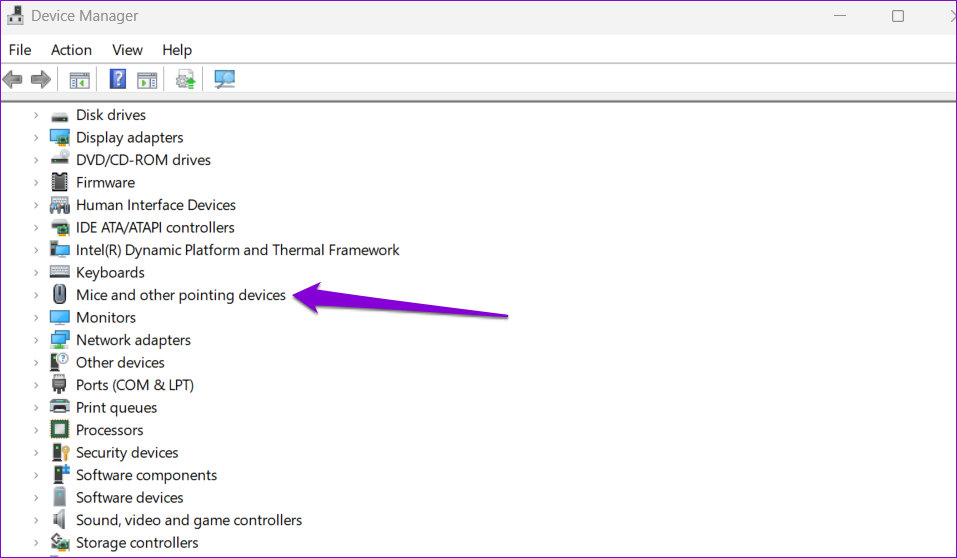
مرحله ۳: روی صفحه لمسی خود کلیک راست کرده و Disable device را انتخاب کنید.
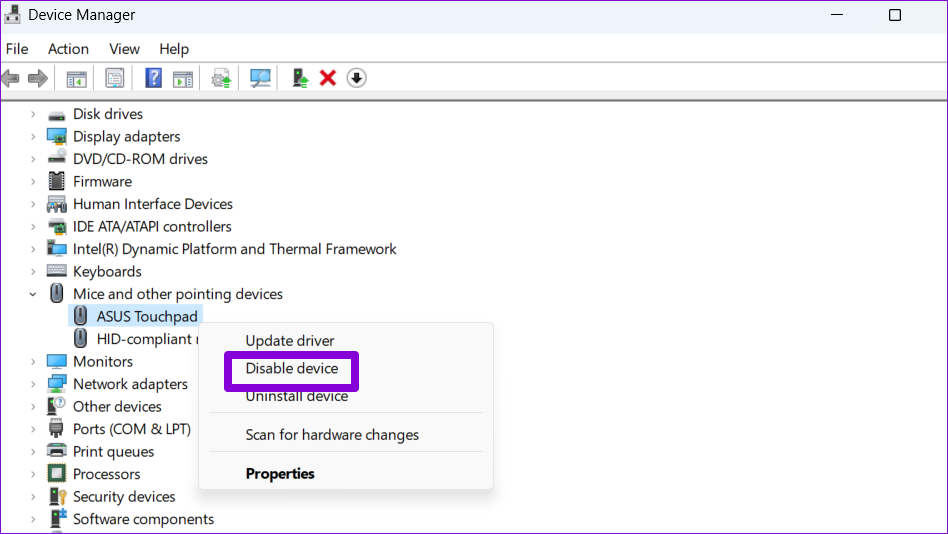
مرحله ۴: هنگامی که درخواست تأیید ظاهر شد، بله را انتخاب کنید.
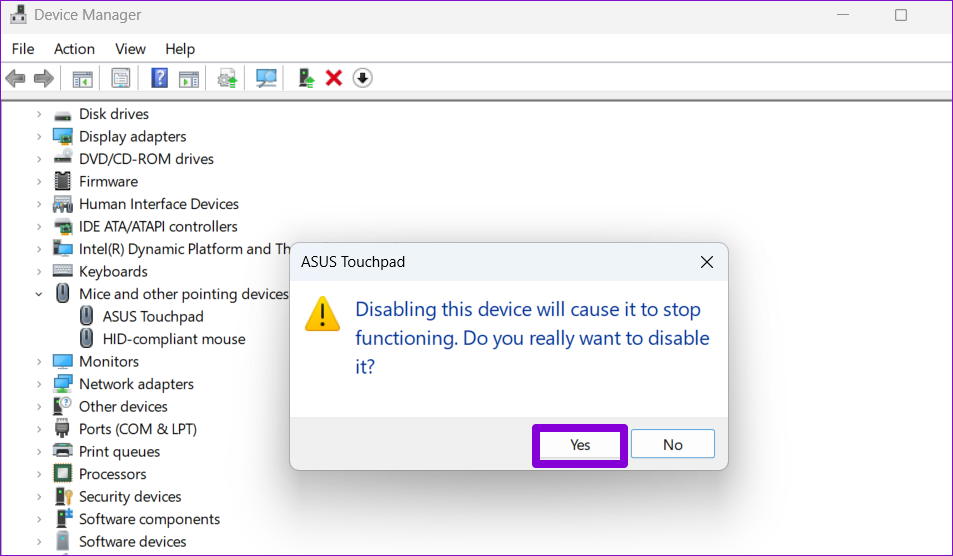
۵. صفحه لمسی را با استفاده از ویرایشگر رجیستری غیرفعال کنید
اگر احساس ماجراجویی می کنید، می توانید تاچ پد لپ تاپ خود را با تغییر یک فایل رجیستری غیرفعال کنید. ویرایشگر رجیستری شامل تنظیمات حیاتی برای سیستم عامل ویندوز است. بنابراین، تنها در صورتی باید از این ترفند استفاده کنید که سایر روش ها با شکست مواجه شوند.
از آنجایی که ویرایش فایلهای رجیستری خطرناک است، بهتر است قبل از انجام مراحل زیر از تمام فایلهای رجیستری نسخه پشتیبان تهیه کنید یا یک نقطه بازیابی ایجاد کنید.
مرحله ۱: روی نماد جستجو در نوار وظیفه کلیک کنید تا منوی جستجو باز شود. تایپ کنید ویرایشگر رجیستری را در کادر وارد کرده و Run as administrator را انتخاب کنید.

گام ۲: هنگامی که فرمان User Account Control (UAC) ظاهر شد، برای ادامه، Yes را انتخاب کنید.

مرحله ۳: در پنجره ویرایشگر رجیستری، مسیر زیر را در نوار آدرس بالا قرار دهید و Enter را فشار دهید:
Computer\HKEY_CURRENT_USER\SOFTWARE\Microsoft\Windows\CurrentVersion\PrecisionTouchPad\Status
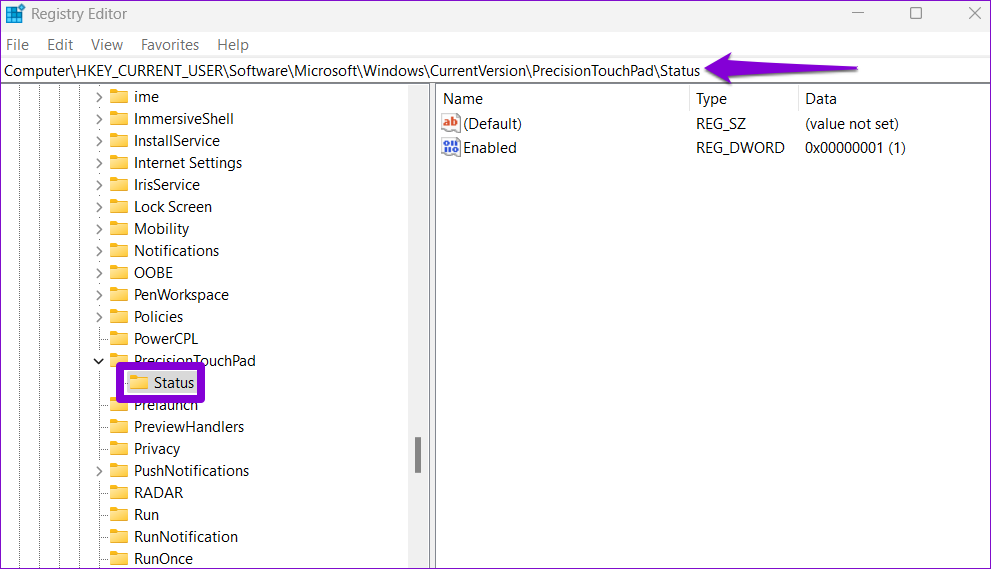
مرحله ۴: روی ورودی Enabled در سمت راست دوبار کلیک کنید و Value data آن را به ۰ (صفر) تغییر دهید تا صفحه لمسی غیرفعال شود. سپس، روی OK کلیک کنید.
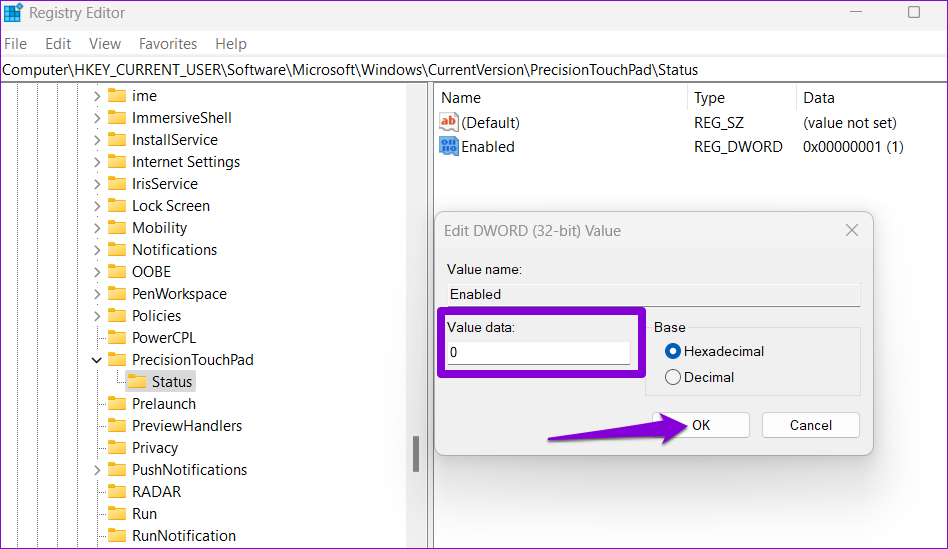
از پنجره ویرایشگر رجیستری خارج شده و لپ تاپ خود را مجددا راه اندازی کنید تا تغییرات اعمال شود. پس از آن، تاچ پد شما غیرفعال می شود. اگر میخواهید بعداً صفحه لمسی را دوباره فعال کنید، از همان مراحل بالا استفاده کنید و دادههای مقدار ورودی Enabled را به ۱ تغییر دهید.
بدون ضربه های تصادفی دیگر
در صورتی که فقط برای مدت کوتاهی نیاز به غیرفعال کردن صفحه لمسی دارید، استفاده از کلید عملکرد یا برنامه تنظیمات راه حلی است. با این حال، اگر به دنبال راه حلی دائمی هستید، می توانید از Control Panel، Device Manager یا Registry Editor برای غیرفعال کردن تاچ پد در ویندوز ۱۱ استفاده کنید. در هر صورت، قبل از غیرفعال کردن تاچ پد لپ تاپ خود، مطمئن شوید که یک ماوس در دسترس دارید.



