۵ روش کارآمد برای قرار دادن کنترل والدین در YouTube
با ۱۵۰ میلیون مشترک در یوتیوب، کوکاملون یک کانال قافیه مهد کودک است که در فهرست بیشترین کانال های مشترک در رتبه دوم قرار دارد. آیا برای اینکه یوتیوب پلتفرم اصلی سرگرمی کودکان است به مدرک بیشتری نیاز داریم؟ اما در عین حال، چیزهای زیادی در یوتیوب وجود دارد که نمیخواهید فرزندانتان آنها را تماشا کنند. بنابراین، در اینجا نحوه اضافه کردن کنترلهای والدین در YouTube آورده شده است.
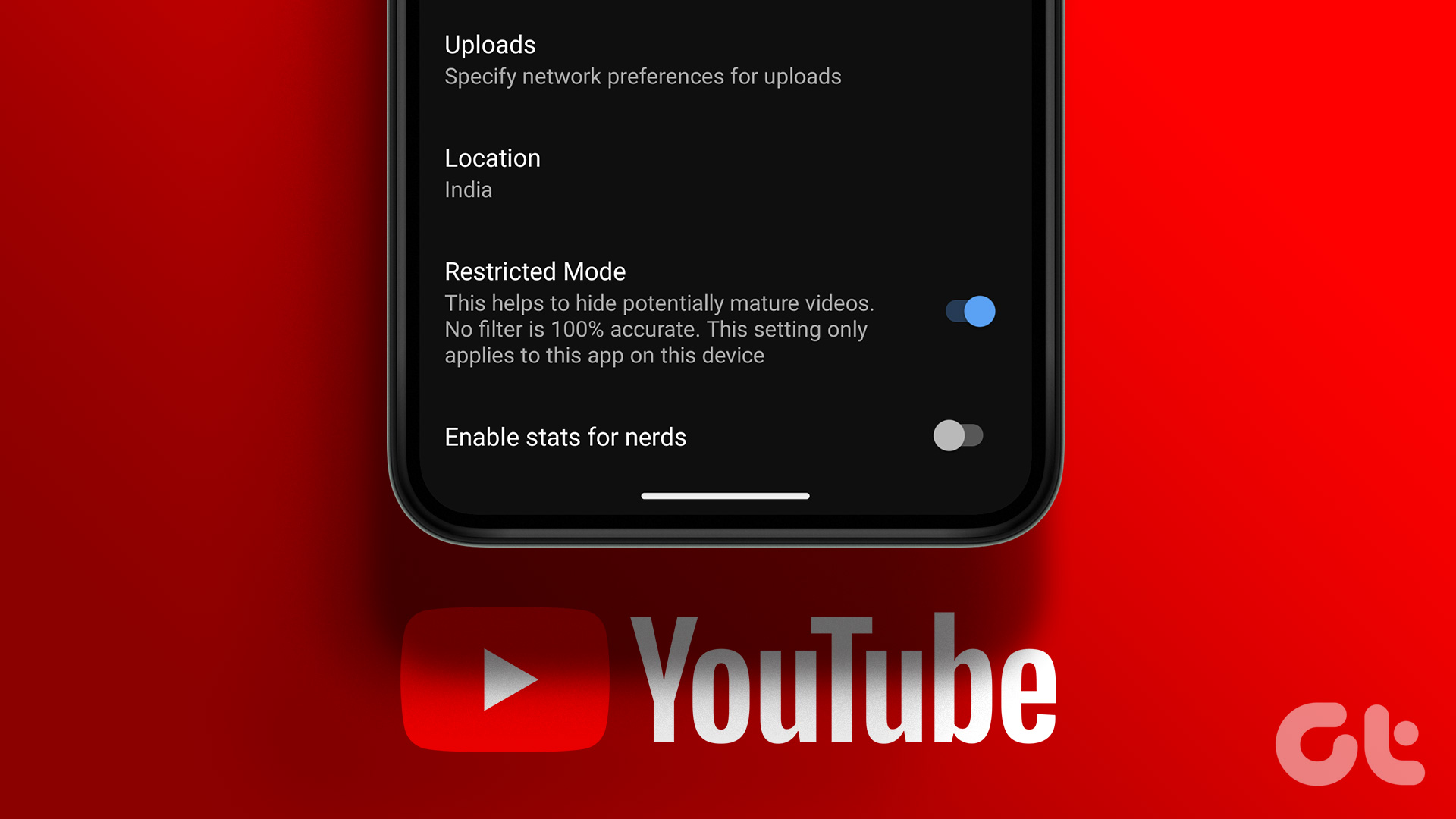
راههای زیادی برای سازگاری YouTube Kids در Android، iPhone یا Desktop وجود دارد. با این حال، این به معنای محدود کردن فقط به محتوای آموزشی در YouTube نیست. اگرچه قبلاً مقاله ای در مورد نحوه استفاده از حالت محدود در YouTube منتشر کرده بودیم، در این مقاله، می خواهیم بیشتر بر ایجاد فضای امن در YouTube برای فرزندان شما تمرکز کنیم.
بنابراین، مدیریت مؤثر YouTube برای فرزندانتان تضمین میکند که آنها به محتوای سرگرمی مناسبی که برای آنها ساخته شده است دسترسی پیدا میکنند. در اینجا پنج راه برای اضافه کردن کنترلهای والدین در YouTube آورده شده است.
۱. از YouTube Kids برای مسدود کردن محتوای نامناسب استفاده کنید
اولا، ما برنامه YouTube Kids را داریم. این توسط Google توسعه یافته است و فقط محتوای سرگرم کننده ساخته شده برای کودکان را به نمایش می گذارد. علاوه بر این، رابط کاربری نیز برای کودکان مناسب است و به والدین نیاز دارد تا برنامه را تنظیم و پیکربندی کنند. این در iPhone و Android موجود است و میتوانید از آن در یک مرورگر وب در دستگاههای Windows و Mac خود استفاده کنید.

هنگامی که شروع به استفاده از YouTube Kids کردید، میتوانید بین چندین نوع محتوا مانند یادگیری، موسیقی، نمایش و محتوای متحرک با حیوانات یکی را انتخاب کنید. علاوه بر این، شما همچنین می توانید یک رمز عبور تنظیم کنید تا فقط توسط شما به عنوان والدین باز شود. بنابراین، میتوانید از پیوندهای زیر برای استفاده از YouTube Kids در هر یک از دستگاههای خود استفاده کنید.
با این حال، اگر احساس میکنید فرزندتان به اندازه کافی برای YouTube Kids بزرگ شده است، میتوانید به او اجازه دهید نسخه معمولی YouTube را تماشا کند، البته با محدودیتهایی. در اینجا چگونگی آن است.
۲. حالت محدود را در YouTube فعال کنید
YouTube یک حالت محدود دارد که محتوای بزرگسالان و ناامن را پنهان می کند. از این رو، فعال کردن این گزینه مطمئناً زمانی که فرزندان شما در حال تماشای YouTube هستند کمک خواهد کرد. وقتی حالت محدود را در YouTube روشن میکنید، نوع محتوای زیر نشان داده نمیشود:
- سوء مصرف مواد (مواد مخدر و الکل).
- فعالیت های جنسی.
- خشونت – اعمال خشونت آمیز، بلایای طبیعی و تراژدی.
- موضوعات بالغ (جنگ، جنایت و درگیری های سیاسی) که منجر به مرگ یا صدمات جدی می شود.
- زبان ناسزا، نامناسب و بالغ.
- محتوای محرک، التهابی یا تحقیرکننده.
وقتی حالت محدود را فعال کردید، میتوانید مطمئن شوید که فقط محتوای مناسب در دسترس فرزندانتان است.
حالت محدود را در YouTube در iPhone و Android فعال کنید
مرحله ۱: برنامه YouTube را باز کنید.
گام ۲: نماد نمایه را در گوشه بالا سمت راست انتخاب کنید.
مرحله ۳: سپس، روی تنظیمات ضربه بزنید.
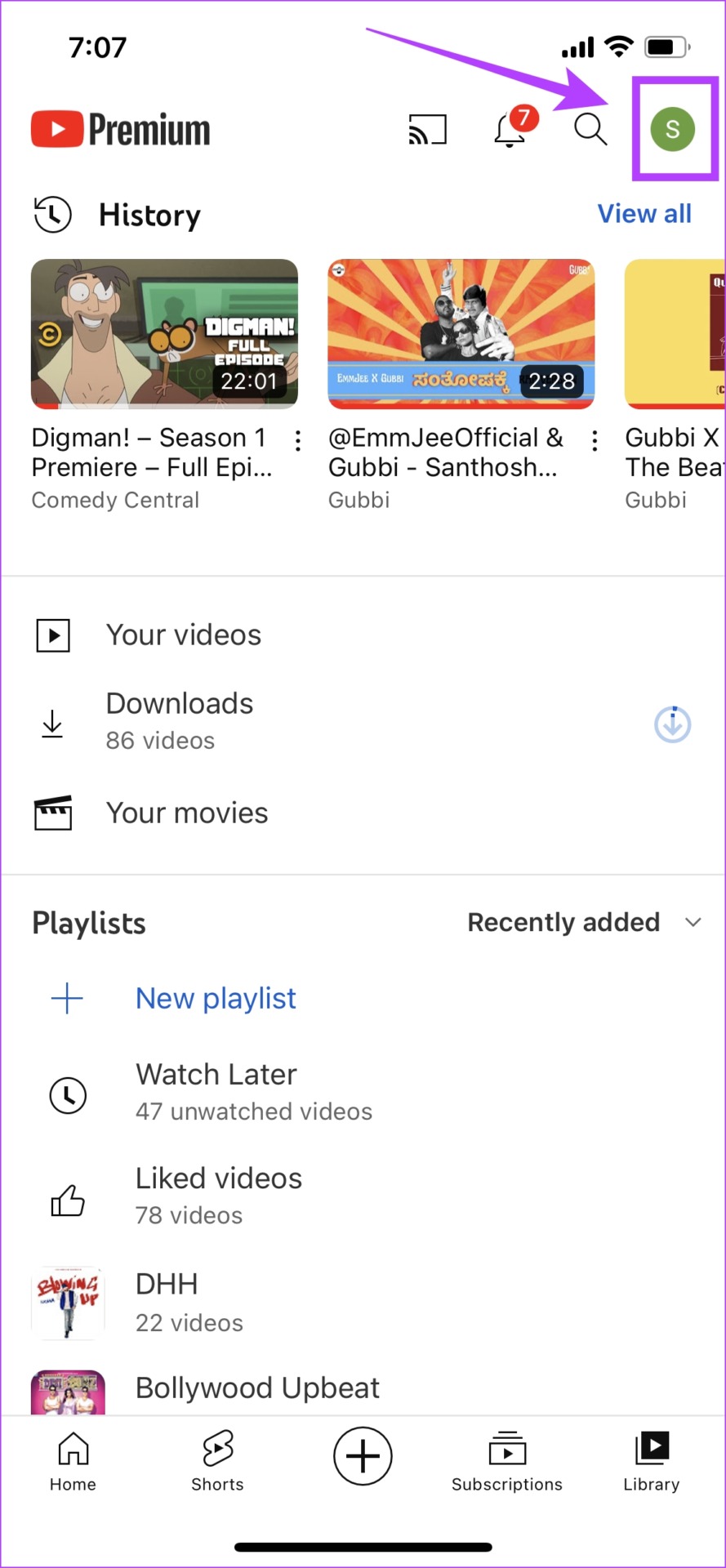

مرحله ۴: در صفحه تنظیمات، روی General ضربه بزنید.
مرحله ۵: کلید حالت محدود را روشن کنید.


حالت محدود را در YouTube در مرورگر وب فعال کنید
مرحله ۱: YouTube را در مرورگر وب خود باز کنید.
گام ۲: روی نماد نمایه خود در گوشه سمت راست بالا کلیک کنید و روی حالت محدود کلیک کنید.

مرحله ۳: اکنون کلید فعال کردن حالت محدود را روشن کنید.

در مرحله بعد، اجازه دهید ببینیم چگونه میتوانیم بر حساب فرزندتان در YouTube نظارت کنیم.
۳. کنترلهای والدین را در برنامه YouTube تنظیم کنید
Google تمهیداتی را برای والدین در نظر گرفته است که بتوانند برای فرزندان خود حساب کاربری ایجاد کنند. بنابراین، پس از ایجاد یکی، میتوانید محدودیتهایی را روی برنامه YouTube اعمال کنید. در اینجا نحوه انجام آن آمده است.
مرحله ۱: یک حساب Google برای فرزند خود ایجاد کنید. برای ایجاد حساب کاربری از لینک زیر استفاده کنید. تمام جزئیات مربوط به فرزندتان را وارد کنید.
گام ۲: با حساب Google تازه ایجاد شده برای فرزندتان، در دستگاه فرزندتان وارد YouTube شوید.
برای ورود به سیستم میتوانید روی نماد نمایه در گوشه سمت راست بالای برنامه تلفن همراه ضربه بزنید یا از دکمه ورود به سیستم در دسکتاپ استفاده کنید.
مرحله ۳: در دستگاه (والد) خود، با استفاده از حسابی که هنگام ایجاد حساب فرزندتان پیوند دادهاید، وارد YouTube شوید.
مرحله ۴: روی نماد نمایه ضربه بزنید و تنظیمات را انتخاب کنید.
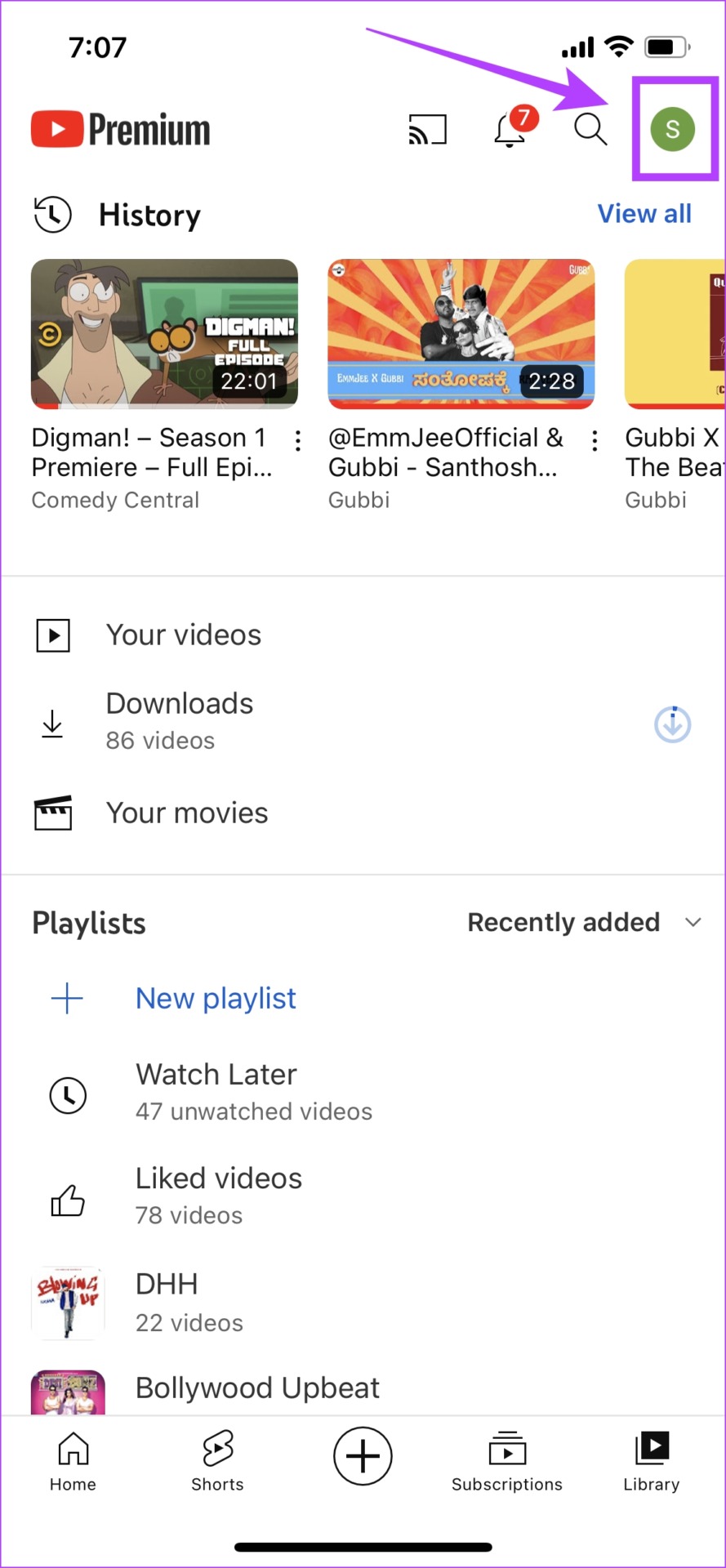

مرحله ۵: روی تنظیمات والدین ضربه بزنید. اگر از مرورگر وب استفاده می کنید، گزینه “مدیریت تنظیمات برای کودکان شما” را مشاهده خواهید کرد،
مرحله ۶: حساب فرزندتان را انتخاب کنید. تنظیماتی که در اینجا اعمال میکنید روی حساب فرزندتان و دستگاهی که از YouTube در آن استفاده میکند اعمال میشود.


مرحله ۷: انتخاب کنید که آیا میخواهید YouTube Kids را نظارت کنید یا نسخه معمولی YouTube. سپس، روی Next ضربه بزنید.

مرحله ۸: اگر YouTube Kids را انتخاب کنید، میتوانید از فهرست گزینهها برای نظارت بر محتوا انتخاب کنید.

مرحله ۹: اگر نسخه معمولی YouTube را انتخاب کنید، میتوانید از فهرست گزینههای نظارت بر محتوا انتخاب کنید.

بر اساس آنچه انتخاب کردید، فقط محتوای مرتبط به فرزندانتان در YouTube نشان داده میشود.
با این حال، میتوانید علاوه بر این، محدودیت زمان صفحه نمایش را برای برنامه YouTube در دستگاه خود اضافه کنید. در اینجا چگونگی آن است.
۴. محدودیتهای زمان نمایش را برای YouTube تنظیم کنید
برای محدود کردن استفاده از برنامه خاص، میتوانید زمان صفحه نمایش را در iPhone و دستگاههای Android تنظیم کنید. در حالی که این عمدتاً برای کمک به کاربران برای حفظ رفاه دیجیتالی خود معرفی شده است، اما میتوانید از آن برای محدود کردن زمان نمایش صفحه برای کودکان در دستگاههایشان نیز استفاده کنید.
محدودیت زمان نمایش را در YouTube در Android تنظیم کنید
مرحله ۱: برنامه تنظیمات را باز کنید.
گام ۲: روی «سلامت دیجیتال و کنترلهای والدین» ضربه بزنید.


مرحله ۳: روی داشبورد ضربه بزنید.
مرحله ۴: از لیست روی YouTube ضربه بزنید. اگر YouTube را پیدا نکردید، روی «نمایش همه برنامهها» ضربه بزنید و YouTube را پیدا کنید.


مرحله ۵: اکنون روی App Timer ضربه بزنید. یک محدودیت زمانی انتخاب کنید و روی OK ضربه بزنید.


از این رو، پس از زمان تعیین شده، YouTube در دستگاه اندرویدی شما قابل دسترسی نخواهد بود مگر اینکه به تنظیمات بروید و با ضربه زدن روی نماد حذف در کنار گزینه App Timer، تایمر را خاموش کنید.
محدودیت زمان نمایش را در YouTube برای iPhone تنظیم کنید
مرحله ۱: برنامه تنظیمات را در آیفون خود باز کنید.
گام ۲: روی Screen Time ضربه بزنید.

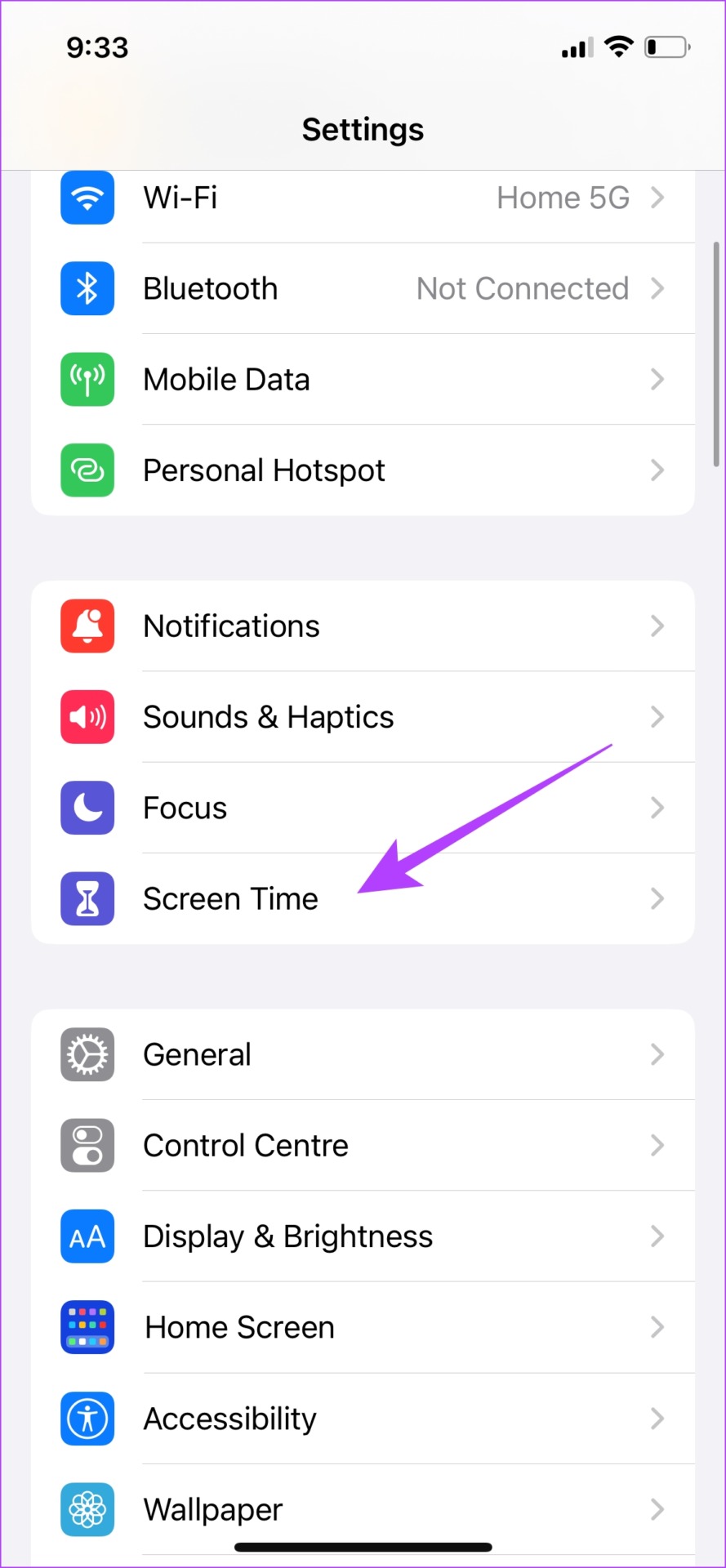
مرحله ۳: روی App Limits ضربه بزنید و ضامن گزینه App Limits را روشن کنید.


مرحله ۴: اکنون روی Add Limit ضربه بزنید.
مرحله ۵: Entertainment را از لیست انتخاب کنید.


مرحله ۶: کادر YouTube و YouTube Kids را علامت بزنید و پس از انجام این کار، روی Next در گوشه بالا سمت راست ضربه بزنید.
مرحله ۷: در آخر، یک محدودیت زمانی برای برنامه وارد کنید و روی Add ضربه بزنید.


پس از اتمام محدودیت زمانی، YouTube در آیفون شما قابل دسترسی نخواهد بود مگر اینکه محدودیت زمانی صفحه نمایش حذف شود. با این حال، اگر متوجه چیز خاصی در YouTube شدید که نمیخواهید فرزندانتان ببینند، میتوانید چنین محتوایی را رد کنید. در اینجا چگونگی آن است.
۵. محتوای نامناسب را در YouTube مسدود کنید
حتی پس از انجام تمام اقداماتی که در بالا ذکر کردیم برای دستیابی به کنترل والدین در YouTube، همچنان ممکن است محتوایی را مشاهده کنید که نمیخواهید فرزندانتان آن را تماشا کنند. بنابراین، در چنین مواردی، میتوانید کانال را مسدود کنید یا در زیر ویدیو علامت «علاقهمند نیستم». پس از انجام این کار، محتوا در فید YouTube ظاهر نمی شود.
برنامه YouTube را باز کنید و روی نماد سه نقطه در کنار یک ویدیو ضربه بزنید. اکنون، یا «علاقهمند نیستم» یا «کانال توصیه نمیشود» را انتخاب کنید.


علاوه بر این، میتوانید کانال را باز کنید، روی نماد سه نقطه ضربه بزنید و گزینه «مسدود کردن کانال برای کودکان» را انتخاب کنید.


این تنها چیزی است که باید در مورد نحوه فعال کردن کنترلهای والدین در YouTube بدانید. با این حال، اگر سؤالات بیشتری دارید، به بخش سؤالات متداول زیر نگاه کنید.
سؤالات متداول در مورد کنترلهای والدین YouTube
آره. با این حال، YouTube kids فقط تبلیغات مناسب و محدودی دارد.
بله، استفاده از YouTube kids کاملاً رایگان است.
بله، YouTube Kids به صورت رایگان در هر یک از مرورگرهای وب مورد علاقه شما در دسترس است.
در کنترل بمانید
امیدواریم این مقاله به شما کمک کرده باشد که کنترلهای والدین را به راحتی در YouTube فعال کنید. با این حال، درست مانند بچه های YouTube، امیدواریم Google برنامه ای را به طور خاص برای بزرگسالان جوان منتشر کند تا نظارت محتوا برای والدین آسان تر شود. به این ترتیب، مطمئناً به بسیاری از سازندگان کمک می کند تا تمرکز کنند و محتوا را برای پیش از نوجوانی و اوایل نوجوانی افزایش دهد.
همچنین میتوانید این ۴ روش را برای تنظیم کنترلهای والدین در Android برای کودکان بررسی کنید.



