۶ بهترین راه حل برای بسته شدن خودکار فایرفاکس در مک
در حالی که سافاری مرورگر پیشفرض در مک است، برخی فایرفاکس را به عنوان گزینهای برای مرور اینترنت ترجیح میدهند. همچنین میتوانید نشانکهای سافاری خود را به فایرفاکس وارد کنید، بنابراین لازم نیست مرورگرها را برای جستجوی صفحات وب ذخیرهشده خود تغییر دهید.

اما برخی از کاربران شکایت دارند که مرورگر فایرفاکس به طور خودکار در مک آنها بسته می شود. این می تواند باعث اختلالات آزاردهنده در روند کار شما شود. بنابراین اگر شما هم با همین مشکل مواجه هستید، این پست راهحلهای کاربردی برای رفع بسته شدن خودکار فایرفاکس در مک را پوشش میدهد.
۱. شتاب سخت افزار را فعال کنید
شتاب سخت افزاری به فایرفاکس اجازه می دهد تا از منابع مک شما برای فرآیندهای گرافیکی فشرده، از جمله پخش ویدئو در پلتفرم هایی مانند YouTube استفاده کند. اولین روش عیب یابی که ما توصیه می کنیم فعال کردن شتاب سخت افزار در فایرفاکس در مک است.
مرحله ۱: Command + Spacebar را فشار دهید تا Spotlight Search باز شود، تایپ کنید فایرفاکس، و Return را فشار دهید.

گام ۲: روی نماد منوی همبرگر در گوشه سمت راست بالا کلیک کنید.
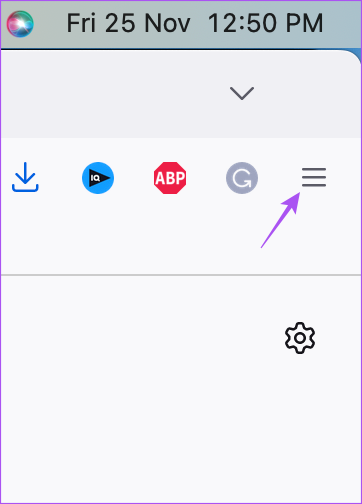
مرحله ۳: از منوی باز شده گزینه Settings را انتخاب کنید.

مرحله ۴: به پایین پیمایش کنید و روی کادر تأیید کنار «استفاده از شتاب سختافزار در صورت موجود بودن» کلیک کنید.
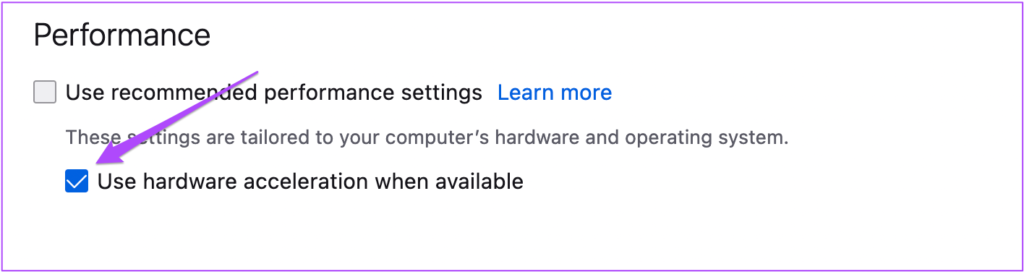
با این کار شتاب سخت افزاری در فایرفاکس در مک شما فعال می شود.
۲. ترک اجباری و راه اندازی مجدد فایرفاکس
پس از فعال کردن Hardware Acceleration، باید فایرفاکس را به اجبار ترک کنید و در مک خود راه اندازی مجدد کنید. این به مرورگر شما یک شروع تازه می دهد.
مرحله ۱: روی لوگوی اپل در گوشه سمت چپ بالا کلیک کنید.

گام ۲: خروج اجباری را از لیست گزینه ها انتخاب کنید.

مرحله ۳: فایرفاکس را از لیست برنامه ها انتخاب کنید و روی دکمه خروج اجباری کلیک کنید.

مرحله ۴: فایرفاکس را مجددا راه اندازی کنید و بررسی کنید که آیا مشکل حل شده است.

۳. کش مرورگر را پاک کنید
همچنین اگر همچنان با مشکل مواجه هستید، میتوانید کش و کوکیهای فایرفاکس را پاک کنید. حافظه پنهان و کوکیهای مرورگر شما تمام اطلاعات و تنظیمات برگزیده را ذخیره میکند که به بهبود تجربه کلی مرور شما کمک میکند. اما در مورد بسته شدن خودکار فایرفاکس در مک شما، می توانید سعی کنید کش و کوکی ها را پاک کنید. توجه داشته باشید که پس از انجام این مرحله باید دوباره وارد تمام وب سایت های مورد علاقه خود شوید.
برای آشنایی با نحوه پاک کردن کش و کوکی ها در فایرفاکس می توانید پست ما را بخوانید.
۴. پسوندهای معیوب فایرفاکس را حذف کنید
برنامه های افزودنی به اضافه کردن ویژگی های اضافی به مرورگر وب شما کمک می کنند. اگر تعدادی افزونه فایرفاکس را نصب کرده اید، ممکن است یک یا چند مورد از آن افزونه ها قدیمی شده باشند یا حاوی چند باگ باشند که مرورگر را مجبور می کند به طور خودکار در مک شما بسته شود. پیشنهاد میکنیم برنامههای افزودنی خود را یکی یکی حذف کنید تا بررسی کنید که آیا این مشکل را حل میکند یا خیر.
مرحله ۱: Command + Spacebar را فشار دهید تا Spotlight Search باز شود، تایپ کنید فایرفاکس، و Return را فشار دهید.

گام ۲: روی نماد Extensions در گوشه سمت راست بالا کلیک کنید.

مرحله ۳: برای نمایش افزونه های نصب شده روی Extensions در پنل سمت چپ کلیک کنید.

مرحله ۴: برای بررسی بهروزرسانیها، روی نماد تنظیمات در سمت راست بالا کلیک کنید.

مرحله ۵: بررسی برای به روز رسانی را انتخاب کنید.

اگر پس از بهروزرسانی افزونهها همچنان با مشکل مشابه مواجه هستید، میتوانید آنها را یکی یکی حذف کنید.
مرحله ۱: فایرفاکس را دوباره راه اندازی کنید و روی نماد Extensions در گوشه سمت راست بالا کلیک کنید.

گام ۲: برای نمایش افزونه های نصب شده روی Extensions در پنل سمت چپ کلیک کنید.

مرحله ۳: روی سه نقطه کنار نام برنامه افزودنی کلیک کنید.

مرحله ۴: حذف را انتخاب کنید.

پس از حذف یک افزونه، بررسی کنید که آیا مشکل حل شده است.
اگر نه، مراحل حذف افزونهها را تا زمانی که معیوب را پیدا کنید، تکرار کنید.
۵. از حالت عیب یابی استفاده کنید
فایرفاکس یک حالت عیب یابی یا حالت ایمن را برای بررسی و رفع چنین مشکلاتی ارائه می دهد. اگر همچنان با خاموش شدن خودکار فایرفاکس در مک خود مواجه هستید، در اینجا نحوه استفاده از حالت عیب یابی آورده شده است.
مرحله ۱: Command + Spacebar را فشار دهید تا Spotlight Search باز شود، تایپ کنید فایرفاکس، و Return را فشار دهید.

گام ۲: تایپ کنید درباره: پشتیبانی در نوار آدرس و Return را فشار دهید.

مرحله ۳: روی حالت عیب یابی در گوشه سمت راست بالا کلیک کنید.

مرحله ۴: برای شروع حالت عیب یابی، روی Restart کلیک کنید.

مرحله ۵: پس از آن، بررسی کنید که آیا مشکل حل شده است.
۶. فایرفاکس را به روز کنید
آخرین راه حل عیب یابی این است که نسخه فایرفاکس را در مک خود به روز کنید تا هر گونه باگ از نسخه فعلی که ممکن است باعث این مشکل شود حذف شود.
مرحله ۱: Command + Spacebar را فشار دهید تا Spotlight Search باز شود، تایپ کنید فایرفاکس، و Return را فشار دهید.

گام ۲: روی نماد منوی همبرگر در گوشه سمت راست بالا کلیک کنید و تنظیمات را انتخاب کنید.

مرحله ۳: به پایین اسکرول کنید و در قسمت به روز رسانی فایرفاکس بر روی Check For Updates کلیک کنید.

مرحله ۴: اگر به روز رسانی در دسترس است، آن را دانلود و نصب کنید.
پس از آن، بررسی کنید که آیا مشکل حل شده است.
به جلسه مرور خود ادامه دهید
این راه حل ها به بازیابی عملکرد روان فایرفاکس در مک شما کمک می کند. به راهنمای ما مراجعه کنید نحوه تغییر مکان فایل دانلود در فایرفاکس.




سلام وقتی من مثلا فایل pdf در مرورگر فایر فاکس پرینت میزنم کلا مروگر بسته میشود و چاپ نمی شود ولی اگر فایل ذخیره کنم و از سیستم درخواست چاپ دهم به درستی چاپ می شود