۶ بهترین راه حل برای صفحه سیاه با صدا در Amazon Prime Video در Apple TV 4K
برنامه Amazon Prime Video در Apple TV 4K به شما امکان می دهد فیلم ها و برنامه های تلویزیونی مورد علاقه خود را با فرمت های Dolby Vision و Dolby Atmos تماشا کنید. اگر اعضای خانواده یا دوستان شما از حساب Prime Video شما استفاده می کنند، همه کاربران می توانند نمادهای نمایه متفاوتی را تنظیم کنند.

اما برخی از کاربران در انجمن های رسمی اپل گزارش داده اند که می توانند صدا را بشنوند و زیرنویس ها را با صفحه سیاه با Prime Video ببینند. اگر با همین خطا مواجه شدید، در اینجا چند راه حل کاربردی وجود دارد که به شما کمک می کند مشکل صفحه سیاه با صدا را در Amazon Prime Video در Apple TV 4K برطرف کنید.
۱. اتصال اینترنت خود را بررسی کنید
اول از همه، باید قدرت اتصال اینترنت خود را بررسی کنید. برای پخش محتوا از برنامه هایی مانند Prime Video با بهترین کیفیت ممکن، باید Apple TV 4K خود را به یک اتصال اینترنت پرسرعت متصل کنید. جدا از بررسی سرعت اینترنت خود در رایانه یا تلفن همراه، در اینجا نحوه بررسی قدرت سیگنال اینترنت در Apple TV 4K خود آورده شده است.
مرحله ۱: در صفحه اصلی Apple TV 4K خود، به تنظیمات بروید.

گام ۲: به پایین بروید و Network را انتخاب کنید.
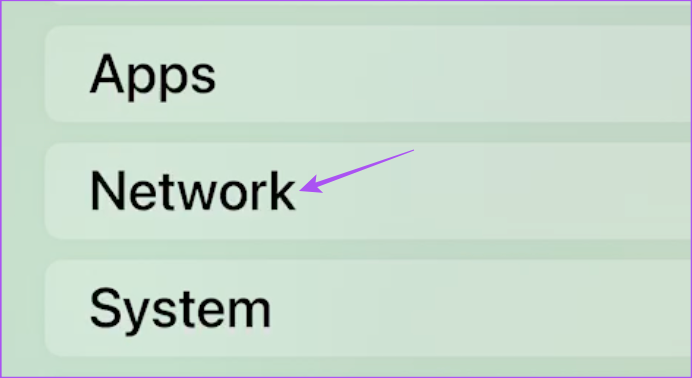
مرحله ۳: در بخش وضعیت، قدرت سیگنال شبکه Wi-Fi متصل خود را بررسی کنید.
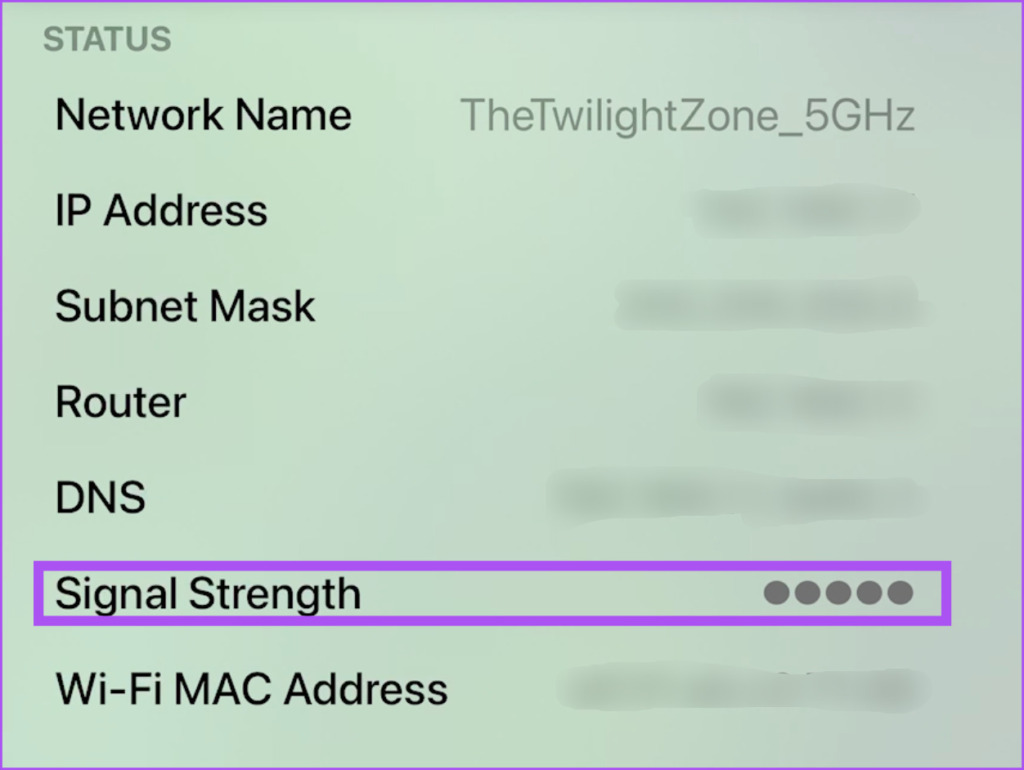
اگر قدرت سیگنال پایینی دارید، پیشنهاد می کنیم Apple TV 4K خود را به روتر نزدیک کنید، به خصوص اگر از باند فرکانسی ۵ گیگاهرتز استفاده می کنید.
۲. تنظیمات پخش ویدیوی خود را تغییر دهید
پس از اینکه سرعت اینترنت شما مرتب شد، باید تنظیمات پخش فعلی Apple TV 4K خود را بررسی کنید. از آنجایی که Prime Video عناوین فیلمها و نمایشهای تلویزیونی را در HDR و Dolby Vision در خود جای داده است، میتوانید برای بهترین تجربه ممکن، فرمت پخش را به 4K SDR 60Hz (انتخاب ۵۰ هرتز برای منطقه اروپا) تغییر دهید. در اینجا نحوه انجام این کار آمده است.
مرحله ۱: در صفحه اصلی Apple TV 4K خود، برنامه تنظیمات را باز کنید.

گام ۲: ویدیو و صدا را انتخاب کنید.
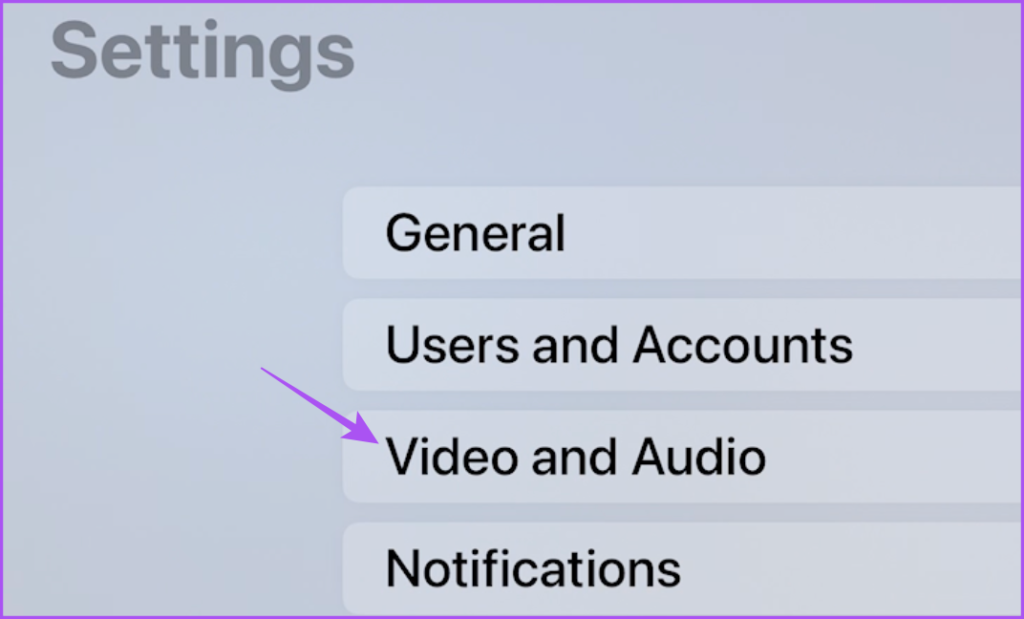
اگر Dolby Vision را بهطور پیشفرض انتخاب کرده باشید، کل رابط Apple TV 4K و برنامههای پخش جریانی از جمله Prime Video را کمنور میکند.
مرحله ۳: قالب را انتخاب کنید.
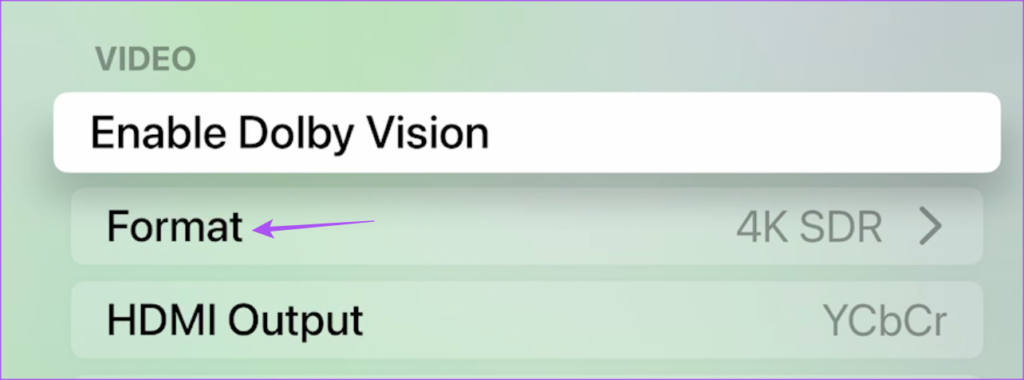
مرحله ۴: به پایین بروید و 4K SDR 60Hz یا 50Hz (بسته به منطقه شما) را انتخاب کنید.
مرحله ۵: به عقب برگردید و Match Content را انتخاب کنید.

مرحله ۶: «Match Dynamic Range» و «Match Frame Rate» را فعال کنید.

مرحله ۷: تنظیمات را ببندید و Prime Video را باز کنید تا بررسی کنید که آیا مشکل حل شده است یا خیر.
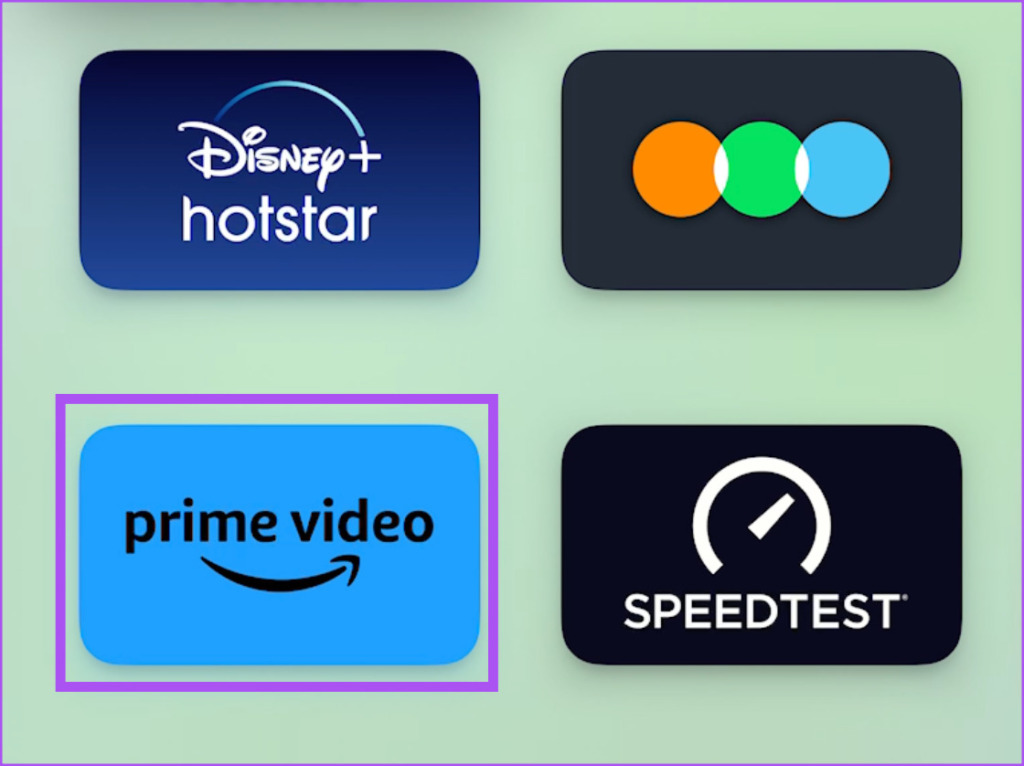
۳. کابل HDMI خود را بررسی کنید
برای لذت بردن از محتوا با بهترین وضوح پخش ممکن، به یک کابل HDMI پرسرعت متصل به Apple TV 4K خود نیاز دارید. استفاده از یک کابل HDMI قدیمی ممکن است دلیلی باشد که شما با این مشکل صفحه سیاه با صدا مواجه می شوید. از آنجایی که با Apple TV 4K کابل HDMI در جعبه ندارید، پیشنهاد می کنیم برای فعال کردن پشتیبانی از پهنای باند بالاتر، از کابل HDMI 2.1 استفاده کنید.
۴. خروج اجباری و راه اندازی مجدد برنامه Prime Video
مانند آیفون و مک خود، میتوانید در صورت شروع به کار کردن، برنامهای را در Apple TV 4K خود به اجبار ترک کنید. اگر در تلویزیون Apple TV 4K خود یک صفحه سیاه همراه با صدا در Prime Video دریافت می کنید، می توانید سعی کنید برنامه را به اجبار ترک کنید و دوباره راه اندازی کنید. توجه داشته باشید که این ویژگی تنها در صورتی کار خواهد کرد که کلیک و لمس را برای کنترل Apple TV خود فعال کنید.
مرحله ۱: نماد تلویزیون را روی کنترل Apple TV خود دو بار فشار دهید تا پنجره های برنامه پس زمینه ظاهر شوند.
![]()
گام ۲: برای جستجوی برنامه Prime Video از دکمه ناوبری چپ استفاده کنید.
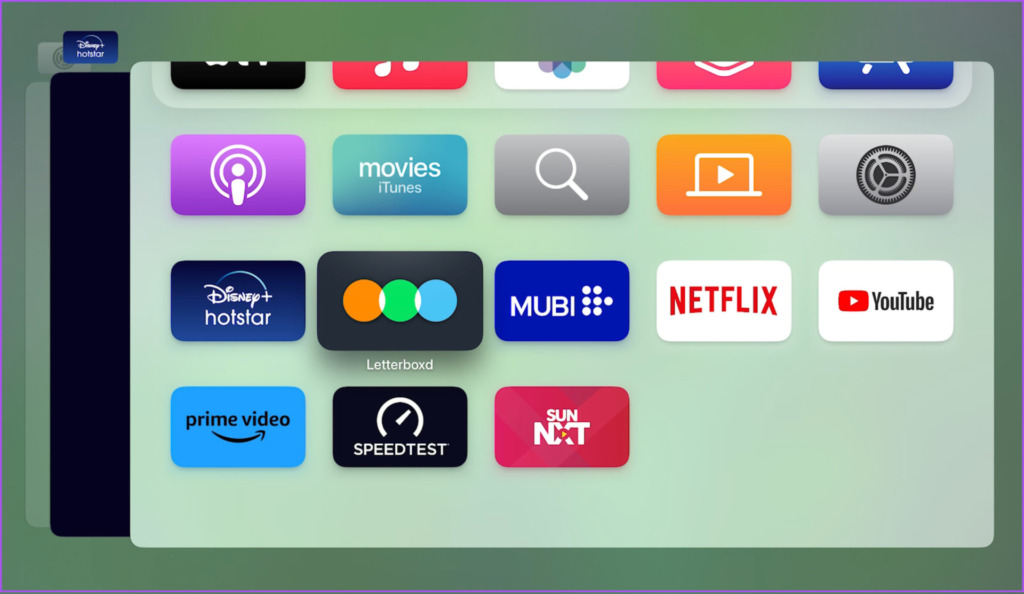
مرحله ۳: برای خروج اجباری از برنامه، پنجره برنامه Prime Video را به سمت بالا بکشید.

مرحله ۴: Prime Video را دوباره باز کنید و بررسی کنید که آیا مشکل حل شده است.
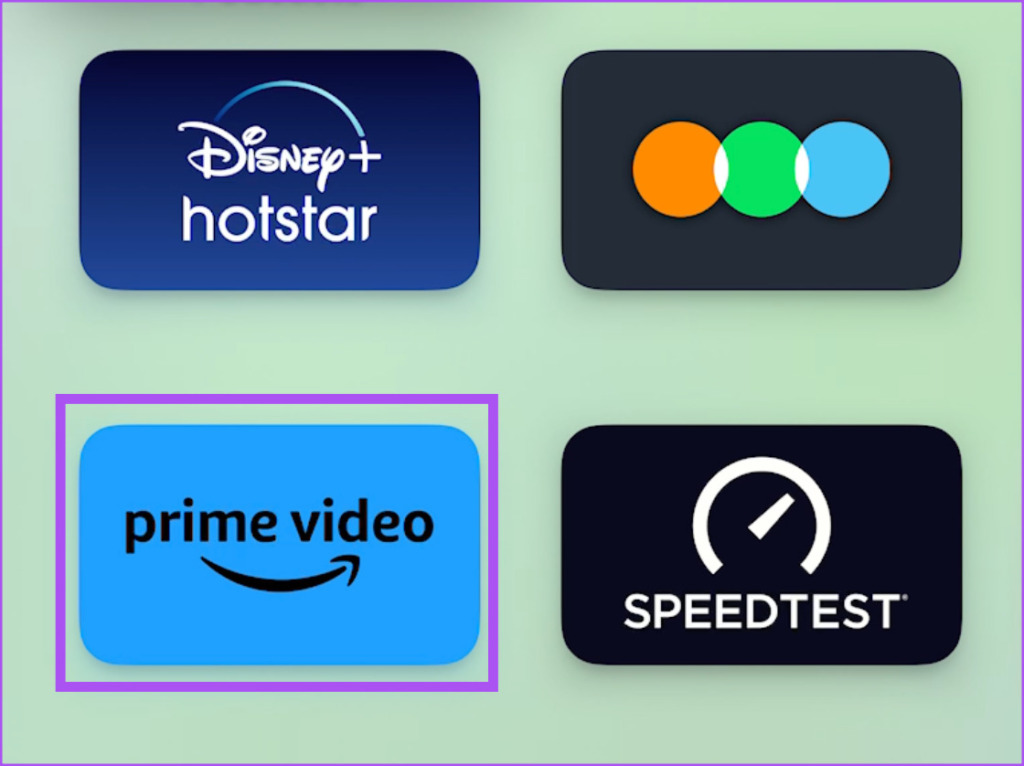
۵. برنامه Prime Video را به روز کنید
اگر راه حل های ذکر شده در بالا کار نمی کنند، می توانید برنامه Prime Video را به روز کنید. همچنین می توانید ویژگی به روز رسانی خودکار را برای برنامه های نصب شده در Apple TV 4K خود فعال کنید. در اینجا چگونه است.
مرحله ۱: تنظیمات را در Apple TV 4K خود باز کنید.

گام ۲: به پایین بروید و Apps را انتخاب کنید.
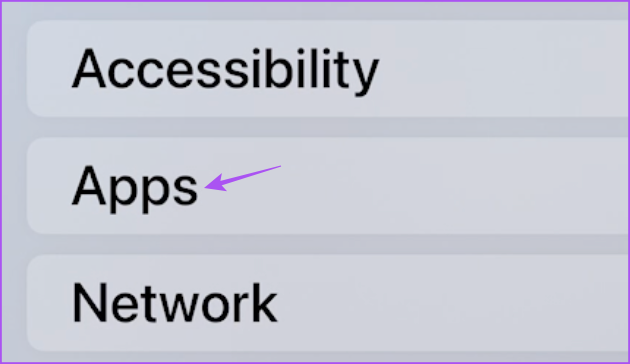
مرحله ۳: برای فعال کردن این ویژگی، بهروزرسانی خودکار برنامهها را انتخاب کنید.
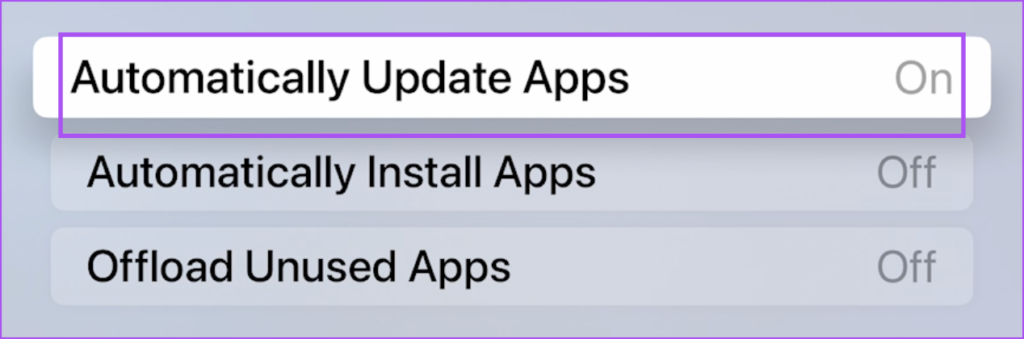
برای بررسی دستی بهروزرسانیهای برنامه، در اینجا مراحل وجود دارد.
مرحله ۱: App Store را در Apple TV 4K خود باز کنید.
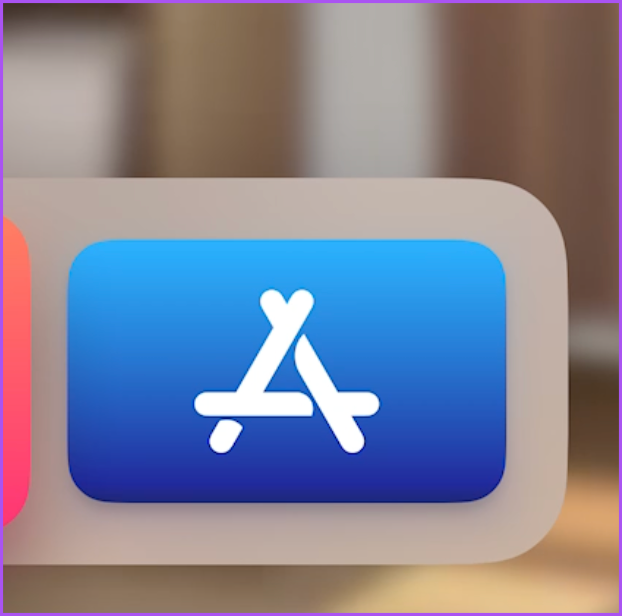
گام ۲: خرید شده را از نوار منوی بالا انتخاب کنید.
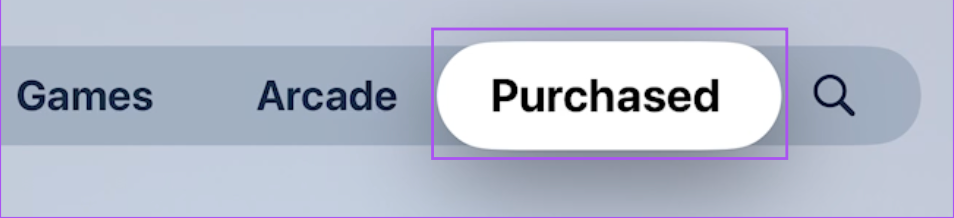
مرحله ۳: از منوی سمت چپ گزینه All Apps را انتخاب کنید.
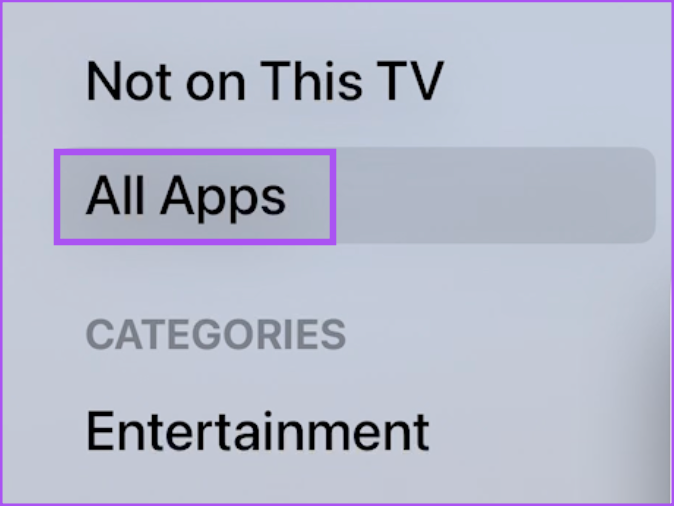
مرحله ۴: بررسی کنید که آیا بهروزرسانی نسخه برای Prime Video در دسترس است یا خیر.
مرحله ۵: پس از نصب بهروزرسانیها، برنامه Prime Video را مجدداً راهاندازی کنید و بررسی کنید که آیا مشکل حل شده است.
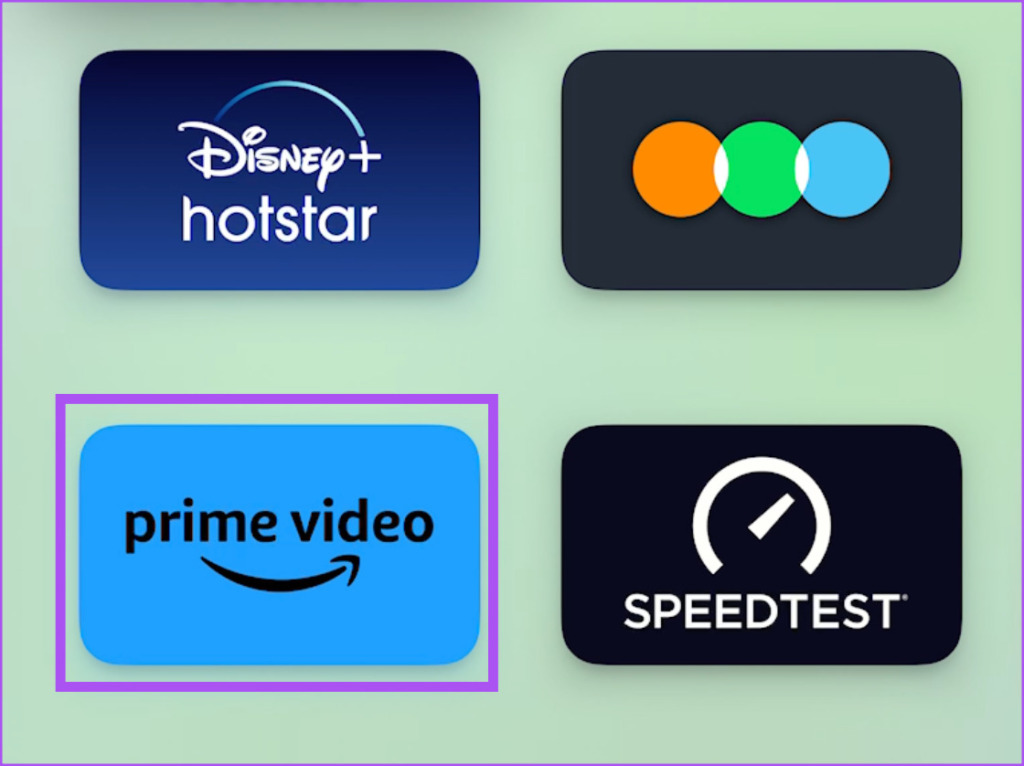
۶. tvOS را به روز کنید
ما همچنین بهروزرسانی نسخه tvOS را پیشنهاد میکنیم زیرا ممکن است این یک مشکل مربوط به سیستم باشد که باعث این خطای پخش در Prime Video شده است.
مرحله ۱: تنظیمات را در Apple TV 4K خود باز کنید.

گام ۲: به پایین اسکرول کنید و System را انتخاب کنید.

مرحله ۳: Software Updates را انتخاب کنید.

مرحله ۴: Update Software را انتخاب کنید.

مرحله ۵: اگر به روز رسانی در دسترس است، دانلود و نصب را انتخاب کنید.
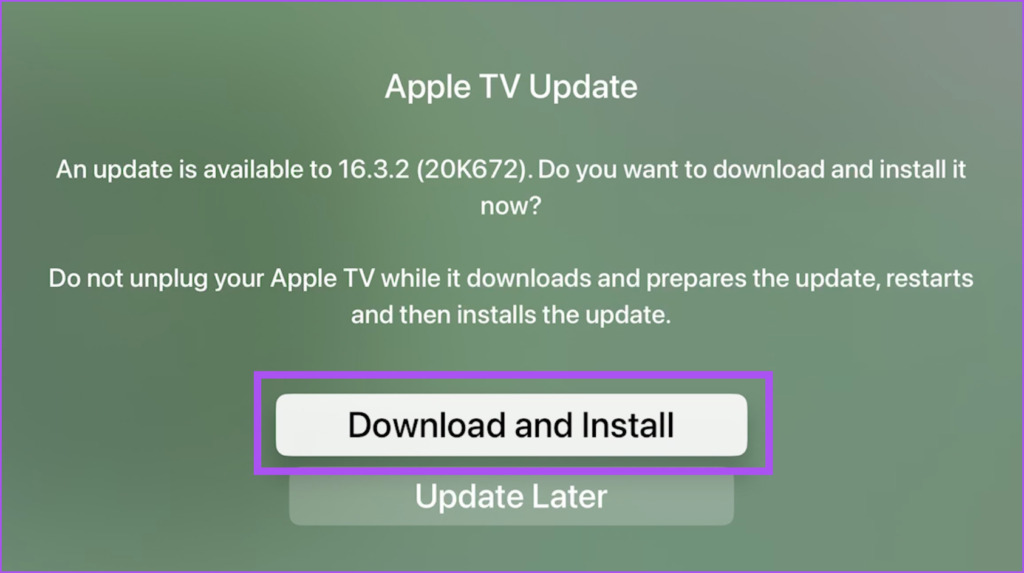
مرحله ۶: پس از نصب بهروزرسانیهای tvOS، Prime Video را باز کنید و بررسی کنید که آیا مشکل حل شده است.
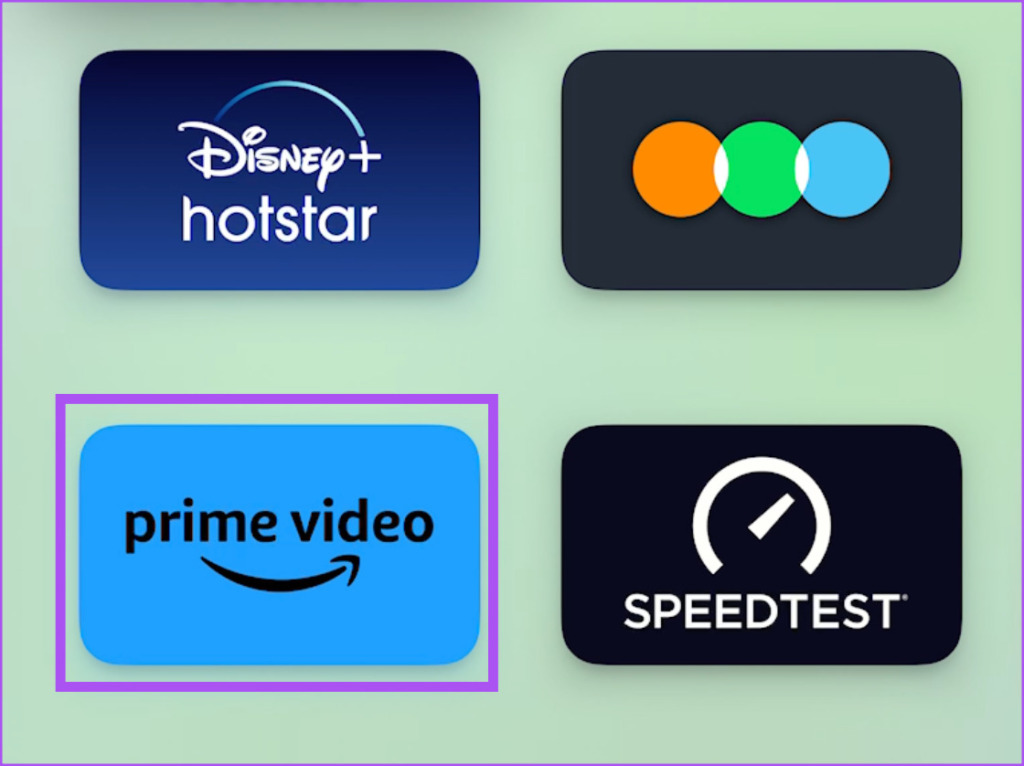
از Prime Time لذت ببرید
این راه حل ها باعث می شود که از شر صفحه سیاه با خطاهای صوتی در Prime Video خلاص شوید. همچنین اگر Dolby Atmos روی Apple TV 4K شما کار نمی کند، می توانید پست ما را بخوانید.



