۶ بهترین راه حل برای عدم کارکرد والپیپر پویا در حالت تاریک در مک
میتوانید بهطور خودکار تصویر زمینه مک را تغییر دهید تا هر روز نگاه جدیدی به تنظیمات خود داشته باشید. اما اگر میخواهید از یک والپیپر استفاده کنید، میتوانید والپیپر پویا را که با عرضه macOS Mojave معرفی شد، فعال کنید. یک والپیپر پویا به طور خودکار در مک شما به حالت روشن به تاریک تغییر می کند.

اما برخی از کاربران شکایت دارند که این ویژگی در مک آنها به درستی کار نمی کند زیرا تصویر زمینه تغییر نکرده است، به خصوص در حالت تاریک. بنابراین، در اینجا چند راه حل کارآمد برای رفع عدم کارکرد والپیپر دینامیک در حالت تاریک در مک آورده شده است.
۱. بررسی کنید که آیا والپیپر پویا دانلود شده است یا خیر
مک شما ۹ والپیپر دینامیک مختلف به شما می دهد. اگر تصویر زمینه پویا را انتخاب کرده اید، اما در حالت تاریک کار نمی کند، باید بررسی کنید که آیا والپیپر پویا را در مک خود دانلود کرده اید یا خیر.
مرحله ۱: میانبر Command + Spacebar را فشار دهید تا Spotlight Search باز شود، تایپ کنید تنظیمات سیستم، و Return را فشار دهید تا تنظیمات سیستم باز شود.

گام ۲: به پایین اسکرول کنید و از منوی سمت چپ روی Wallpaper کلیک کنید.

مرحله ۳: در قسمت Dynamic Desktop، تصویر زمینه پویا خود را انتخاب کنید.
مرحله ۴: روی نماد دانلود در تصویر زمینه انتخابی خود کلیک کنید.
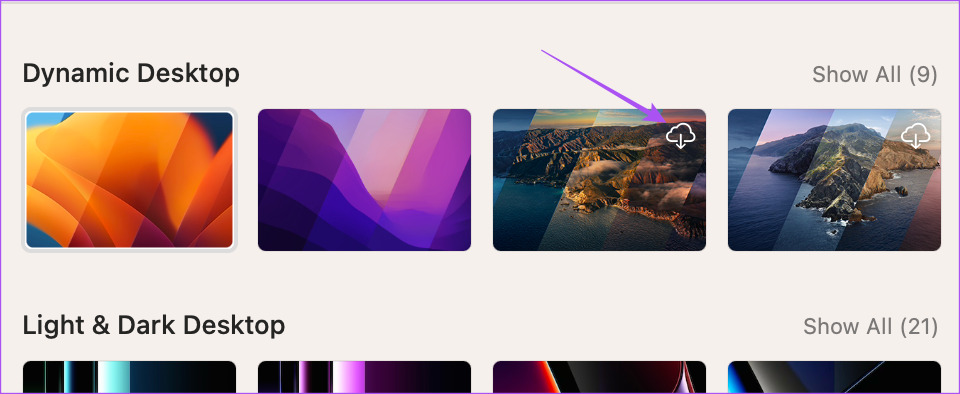
پس از دانلود والپیپر، پنجره را ببندید و بررسی کنید که آیا مشکل حل شده است یا خیر.
۲. بررسی کنید که آیا حالت نور انتخاب شده است یا خیر
اگر حالت تاریک را به عنوان پیش فرض انتخاب کرده باشید، والپیپر پویا کار نخواهد کرد. اگر والپیپر پویا در macOS کار نمی کند، پیشنهاد می کنیم این ویژگی را با روشن بودن حالت نور انتخاب کنید.
مرحله ۱: میانبر Command + Spacebar را فشار دهید تا Spotlight Search باز شود، تایپ کنید تنظیمات سیستم، و Return را فشار دهید تا تنظیمات سیستم باز شود.

گام ۲: از منوی سمت چپ روی Appearance کلیک کنید.

مرحله ۳: روی Light Appearance کلیک کنید.

مرحله ۴: تصویر زمینه را از منوی سمت چپ انتخاب کنید.

مرحله ۵: روی منوی کشویی زیر نمایشگر داخلی کلیک کنید.

مرحله ۶: مطمئن شوید که Dynamic انتخاب شده است.

مرحله ۷: پنجره را ببندید و بررسی کنید که آیا مشکل حل شده است.
۳. تنظیمات تاریخ و زمان خود را بررسی کنید
ویژگی Dynamic Desktop در MacBook یا iMac شما بسته به تنظیمات تاریخ و زمان کار می کند. بنابراین راه حلی که توصیه می کنیم بررسی تنظیمات تاریخ و زمان در مک است.
مرحله ۱: میانبر Command + Spacebar را فشار دهید تا Spotlight Search باز شود، تایپ کنید تنظیمات سیستم، و Return را فشار دهید تا تنظیمات سیستم باز شود.

گام ۲: از منوی سمت چپ روی General کلیک کنید.

مرحله ۳: تاریخ و زمان را انتخاب کنید.

مرحله ۴: روی کلید کنار تنظیم خودکار تاریخ و زمان کلیک کنید.
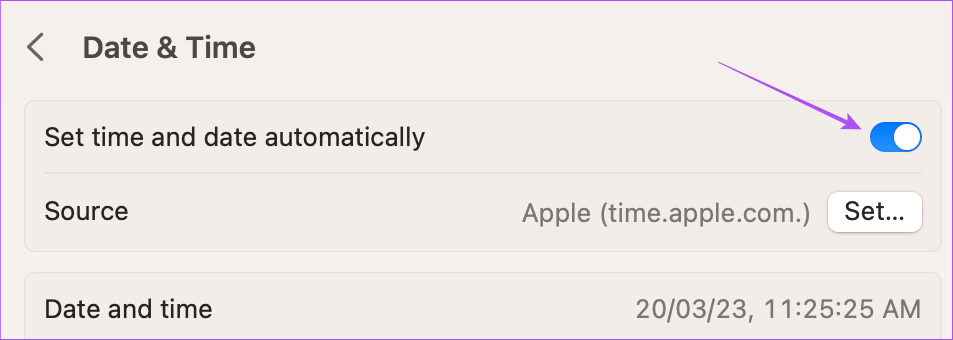
مرحله ۵: برای انتخاب زبان و منطقه به بخش قبلی برگردید.

مرحله ۶: اطمینان حاصل کنید که منطقه صحیح برای تنظیم تاریخ و زمان به درستی انتخاب شده است.
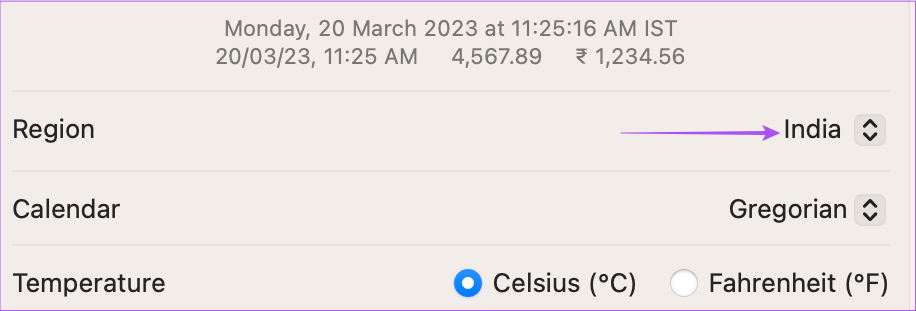
پنجره را ببندید و بررسی کنید که آیا مشکل حل شده است.
۴. پیشنهادات مبتنی بر مکان را فعال کنید
پس از انتخاب منطقه، تاریخ و زمان، باید بررسی کنید که آیا پیشنهادات مبتنی بر مکان در مک شما فعال است یا خیر. همانطور که از نام آن پیداست، این ویژگی زمانی که مک شما بر اساس موقعیت مکانی شما به حالت تاریک تغییر می کند، والپیپر پویا را فعال می کند.
مرحله ۱: میانبر Command + Spacebar را فشار دهید تا Spotlight Search باز شود، تایپ کنید تنظیمات سیستم، و Return را فشار دهید تا تنظیمات سیستم باز شود.

گام ۲: از نوار کناری سمت چپ روی Privacy and Security کلیک کنید.
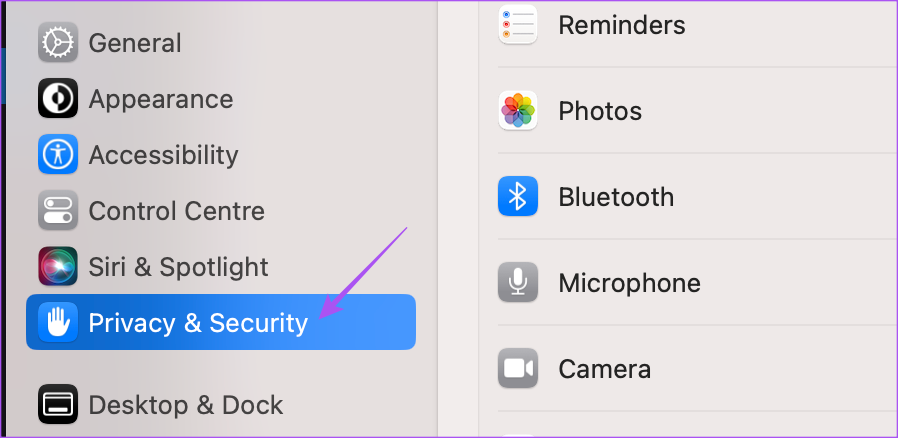
مرحله ۳: به پایین بروید و روی Details در کنار System Services کلیک کنید.
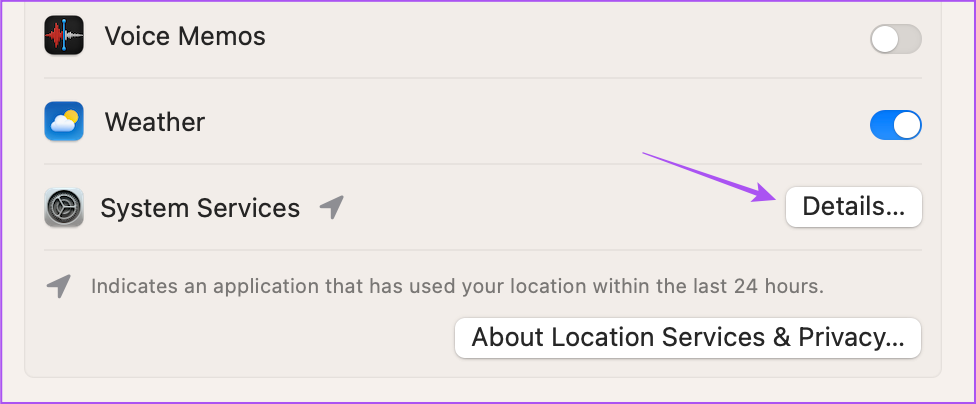
مرحله ۴: برای فعال کردن آن، روی کلید کنار پیشنهاد مبتنی بر مکان کلیک کنید.

مرحله ۵: برای تایید روی Done در سمت راست پایین کلیک کنید.

مرحله ۶: پنجره را ببندید و بررسی کنید که آیا مشکل حل شده است.
۵. از Safe Mode استفاده کنید
اگر همچنان با همین مشکل مواجه هستید، پیشنهاد می کنیم مک خود را در حالت Safe Mode بوت کنید. فقط در صورتی که راه حل های دیگر کار نمی کنند، باید از این راه حل پیشرفته استفاده کنید. حالت ایمن از تداخل برنامه های شخص ثالث جلوگیری می کند و فقط به برنامه های سیستم اجازه می دهد در مک شما بوت شوند. می توانید مراحل را بررسی کنید از Safe Mode در مک خود استفاده کنید.
۶. macOS را به روز کنید
آخرین راه حل، به روز رسانی نسخه macOS است که به حذف هر گونه اشکال یا اشکالی که باعث این مشکل می شود کمک می کند.
مرحله ۱: میانبر Command + Spacebar را فشار دهید تا Spotlight Search باز شود، تایپ کنید برای به روز رسانی نرم افزار بررسی کنید، و Return را فشار دهید.

گام ۲: اگر به روز رسانی در دسترس است، آن را دانلود و نصب کنید.
پس از نصب آپدیت، مک شما ریستارت می شود. بعد، بررسی کنید که آیا مشکل حل شده است.
از والپیپر پویا در مک استفاده کنید
این راه حل ها به شما کمک می کند تا به استفاده از کاغذ دیواری پویا حتی در حالت تاریک در مک خود بازگردید. به غیر از استفاده از تصاویر پس زمینه پویا، می توانید از محافظ صفحه در مک خود نیز استفاده کنید. اگر محافظ صفحه در مک شما کار نمی کند، می توانید پست ما را بخوانید.



