۶ بهترین راه برای باز کردن مدیریت رنگ در ویندوز ۱۱
ویندوز ۱۱ به شما امکان می دهد رنگ ها را برای بهترین نتایج کالیبره و تنظیم کنید تا از چند رسانه ای لذت ببرید یا چاپ های بهتری داشته باشید. اینجاست که ویژگی مدیریت رنگ بیشترین کمک را می کند. چه بخواهید رنگ را بعد از بهروزرسانی ویندوز ۱۱ تنظیم کنید یا از مانیتور(های) خارجی خود بهترین استفاده را ببرید، این ابزار تضمین میکند که ترفندهای شما با موفقیت اعمال شوند.

چه بخواهید تصاویر یا ویدیوها را ویرایش کنید، بازی کنید یا با رنگ های بهتر پرینت بگیرید، باید از پروفایل های رنگی مناسب برای بهترین نتیجه استفاده کنید. اما شما باید بدانید که چگونه آن را راه اندازی کنید. در اینجا بهترین راه برای باز کردن مدیریت رنگ در ویندوز ۱۱ وجود دارد.
۱. مدیریت رنگ را با استفاده از جستجوی ویندوز باز کنید
یکی از سریعترین راهها برای دسترسی به مدیریت رنگ در رایانه، جستجوی ویندوز است. برای این کار باید نام را تایپ کرده و ابزار را جستجو کنید. در اینجا نحوه انجام این کار در رایانه شما آمده است:
مرحله ۱: برای دسترسی به جستجوی ویندوز، کلیدهای Windows + S را فشار دهید.

گام ۲: تایپ کنید مدیریت رنگ در نوار جستجو و Enter فشار دهید. از نتیجه ای که ظاهر می شود، روی Open کلیک کنید.

۲. مدیریت رنگ را با استفاده از کادر گفتگوی Task Manager باز کنید
کادر محاورهای Run میتواند کدهایی را که در Command Prompt استفاده میکنید اجرا کند یا ابزارها و منوها را به سرعت باز کند. در اینجا نحوه استفاده از Run برای باز کردن مدیریت رنگ در رایانه ویندوز ۱۱ آمده است.
مرحله ۱: میانبر Windows + R را فشار دهید تا کادر محاوره ای Run باز شود.

گام ۲: روی قسمت متن کلیک کنید، تایپ کنید colorcpl و روی OK کلیک کنید تا مدیریت رنگ اجرا شود.

۳. مدیریت رنگ را با استفاده از File Explorer باز کنید
علاوه بر سازماندهی و مدیریت فایل ها، File Explorer می تواند به کنترل پنل دسترسی داشته باشد و به شما امکان می دهد ابزارها و ابزارهای مختلف را در ویندوز راه اندازی کنید. در اینجا نحوه استفاده از File Explorer برای راه اندازی مدیریت رنگ آمده است.
مرحله ۱: کلیدهای Windows + X را فشار دهید تا منوی Power User باز شود و روی File Explorer کلیک کنید.

گام ۲: در پنجره File Explorer روی نوار آدرس کلیک کنید. تایپ کنید colorcpl در آنجا وارد شوید و Enter را فشار دهید تا مدیریت رنگ باز شود.

برای رفع عدم کارکرد جستجوی File Explorer در ویندوز ۱۱ به راهنمای ما مراجعه کنید.
۴. مدیریت رنگ را با استفاده از Task Manager باز کنید
دسترسی به Task Manager با میانبر دلخواه یا راه های دیگر آسان است. تعجب خواهید کرد اگر بدانید که می توانید مدیریت رنگ را با استفاده از Task Manager به سرعت باز کنید. در اینجا نحوه راه اندازی مدیریت رنگ با استفاده از Task Manager در رایانه شما آمده است:
مرحله ۱: کلیدهای Control + Shift + Escape را فشار دهید تا Task Manager باز شود.

گام ۲: در پنجره Task Manager روی دکمه Run new task کلیک کنید.

مرحله ۳: وقتی کادر گفتگوی Create task new ظاهر شد، تایپ کنید colorcpl در قسمت متن وارد شده و Enter را در صفحه کلید فشار دهید.

آیا Task Manager پاسخ نمی دهد؟ راهنمای ما برای رفع مشکلات زمانی که Task Manager در ویندوز کار نمی کند را بخوانید.
۵. مدیریت رنگ را از کنترل پنل باز کنید
مکان مفید دیگری که می توانید به راحتی مدیریت رنگ را پیدا کرده و به آن دسترسی پیدا کنید، از طریق کنترل پنل است. در اینجا نحوه باز کردن کنترل پنل و کلیک بر روی گزینه مدیریت رنگ در رایانه ویندوز ۱۱ آمده است.
مرحله ۱: کلیدهای Windows + S را فشار دهید تا جستجوی ویندوز باز شود و تایپ کنید صفحه کنترل. سپس از نتایج کنترل پنل، روی Open کلیک کنید.

گام ۲: در پنجره کنترل پنل باز شده، روی منوی کشویی Category کلیک کرده و Large icons را انتخاب کنید.
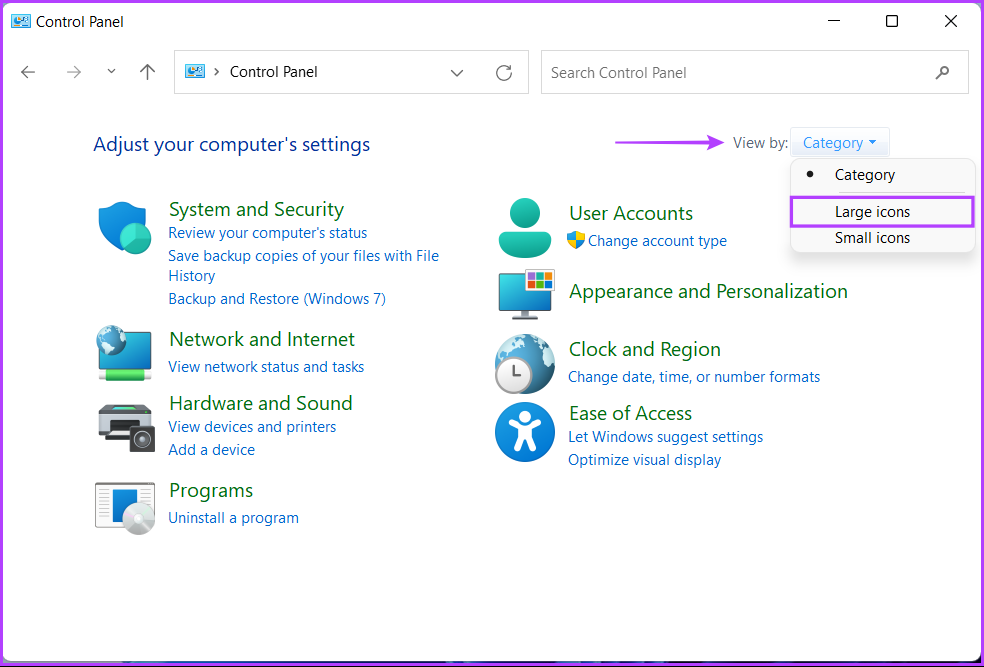
مرحله ۳: روی گزینه Color Management کلیک کنید.

اگر کنترل پنل در رایانه ویندوز ۱۱ شما باز نمی شود، به راهنمای ما مراجعه کنید.
۶. مدیریت رنگ را با استفاده از Command Prompt یا Windows PowerShell باز کنید
اگر در باز کردن Command Prompt یا PowerShell سریع هستید، با استفاده از یک دستور ساده برای راه اندازی مدیریت رنگ در ویندوز راحت خواهید بود. البته، تفاوتی بین PowerShell و Command Prompt وجود دارد، اما هر دو برای باز کردن ابزارها یا ابزارها در ویندوز به خوبی کار می کنند. در اینجا نحوه استفاده از هر دو آورده شده است.
مرحله ۱: کلیدهای Windows + S را فشار دهید تا جستجوی ویندوز باز شود و تایپ کنید خط فرمان یا پاورشل. هنگامی که نتایج جستجو ظاهر شد، روی “اجرا به عنوان مدیر” کلیک کنید تا آنها را با امتیازات مدیریت باز کنید.


گام ۲: هنگامی که یک فرمان User Account Control (UAC) ظاهر شد، روی Yes کلیک کنید.


مرحله ۳: در پنجره Command Prompt یا PowerShell که ظاهر می شود، دستور زیر را تایپ کرده و Enter را فشار دهید.
colorcpl


دسترسی سریع به مدیریت رنگ در ویندوز ۱۱
می توانید از هر یک از روش های ذکر شده در بالا برای دسترسی سریع به ابزار مدیریت رنگ در ویندوز برای کالیبره کردن نمایشگر و مدیریت پروفایل های رنگ استفاده کنید. پس از این، رایانه شما دیگر خیلی پر جنب و جوش به نظر نمی رسد و رنگ های چاپ شده با رنگ های نمایش داده شده مطابقت دارد. البته دقت به نمایشگر یا مانیتوری که برای کامپیوتر خود استفاده می کنید بستگی دارد.



