۶ بهترین راه برای رفع عدم همگام سازی Outlook برای مک
Outlook برای Mac یک برنامه ایمیل و تقویم قدرتمند است که به کاربران کمک می کند سازماندهی و متصل بمانند. با این حال، گاهی اوقات مشکلاتی در همگام سازی Outlook برای Mac وجود دارد که از دریافت ایمیل های جدید یا به روز رسانی تقویم توسط کاربران جلوگیری می کند. اگر با مشکل مشابهی روبرو هستید، این مقاله شش راه برای رفع همگام نشدن Outlook برای Mac به شما ارائه می دهد.

دلایل متعددی وجود دارد که چرا مشکلات همگام سازی در Outlook برای Mac ایجاد می شود. ما در این مقاله نحوه رفع آن را توضیح داده ایم، بنابراین شما می توانید به مدیریت کارآمد ایمیل و تقویم خود بازگردید. با این گفته، اجازه دهید با مقاله شروع کنیم.
توجه داشته باشید: قبل از رفتن به اصلاحات، اطمینان حاصل کنید که اعتبارنامه حساب Exchange شما برای همگام سازی صحیح برنامه Outlook برای Mac صحیح است.
۱. مطمئن شوید که اینترنت در مک شما کار می کند
گاهی اوقات، این اتصال اینترنتی شماست که باعث مشکل همگام سازی در Outlook برای Mac می شود. اگر اتصال اینترنت ضعیفی وجود داشته باشد، Outlook با برنامه سرور تبادل شما همگام نمی شود.

بنابراین، اولین و مهمترین چیزی که باید قبل از رفتن به روش بعدی اطمینان حاصل کنید این است که آیا یک اتصال اینترنتی خوب و پایدار دارید یا خیر. در اینجا نحوه بررسی سرعت اینترنت در مک خود آورده شده است. اگر اتصال شبکه شما خوب است، به روش بعدی بروید.
۲. گزینه Work Offline را از تنظیمات Outlook بردارید
رایج ترین دلیل همگام نشدن Outlook در مک این است که ممکن است در حالت آفلاین کار کنید. این به شما اجازه ارسال ایمیل یا دریافت آنها را نمی دهد و ایمیل اپل شما با سرور Exchange همگام نمی شود. برای رفع این مشکل مراحل زیر را دنبال کنید.
مرحله ۱: Command + Space را روی صفحه کلید مک خود فشار دهید تا Spotlight باز شود، تایپ کنید چشم اندازو Return را فشار دهید.
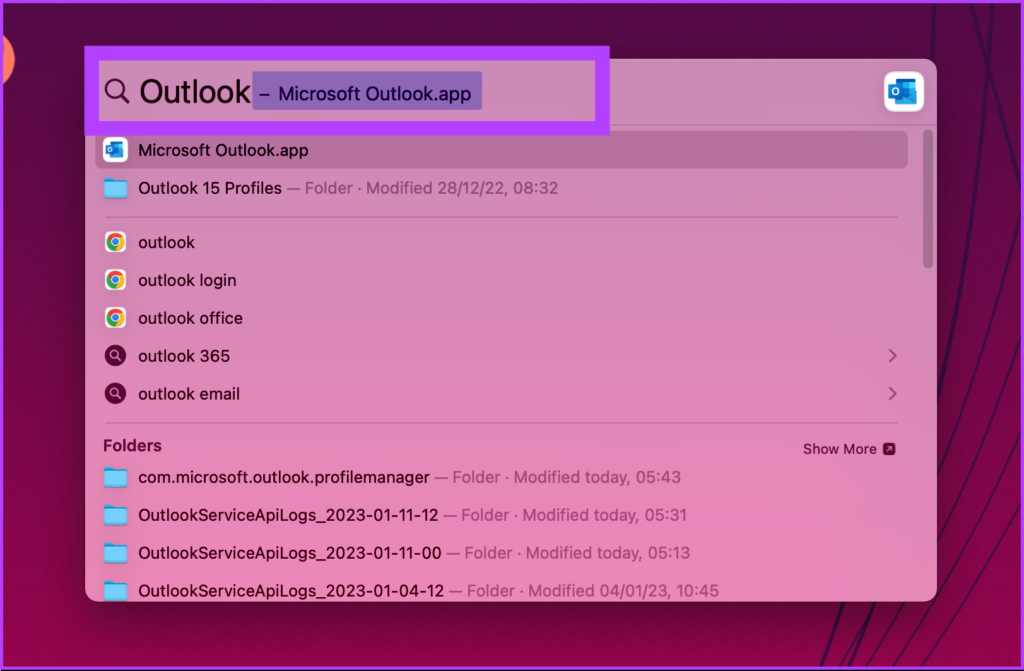
گام ۲: در گوشه بالا سمت چپ، روی Outlook کلیک کنید.

مرحله ۳: از منوی کشویی تیک گزینه Work Offline را بردارید.

خودشه. با این کار، Outlook برای مک شما باید بتواند بدون هیچ مشکلی همگام شود. اگر باز هم نشد، به روش بعدی بروید.
۳. با استفاده از Activity Monitor عامل Sync Services را مجدداً راه اندازی کنید
مراحل راه اندازی مجدد عامل خدمات همگام سازی ساده است. در بیشتر موارد، این یک مشکل Exchange Server است که روند همگام سازی برنامه Outlook برای Mac را مختل می کند. مراحل ذکر شده در زیر را دنبال کنید.
توجه داشته باشید: قبل از رفتن به مراحل زیر از برنامه Outlook در مک خارج شوید.
مرحله ۱: Finder را باز کرده و روی Applications کلیک کنید.

گام ۲: در زیر برنامه ها، به پایین بروید تا Utilities را پیدا کرده و روی آن کلیک کنید.
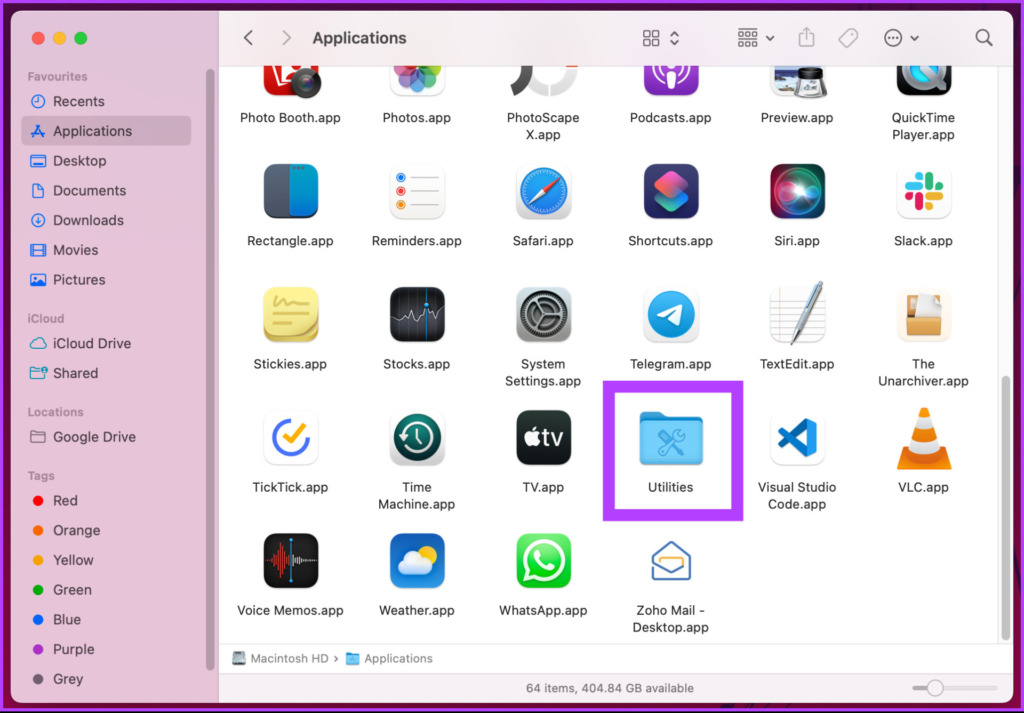
مرحله ۳: اکنون روی Activity Monitor.app کلیک کنید.

مرحله ۴: به تب Process Name بروید، روی Sync Services Agent ضربه بزنید، cفرآیند را انتخاب کنید و روی گزینه Quit کلیک کنید.
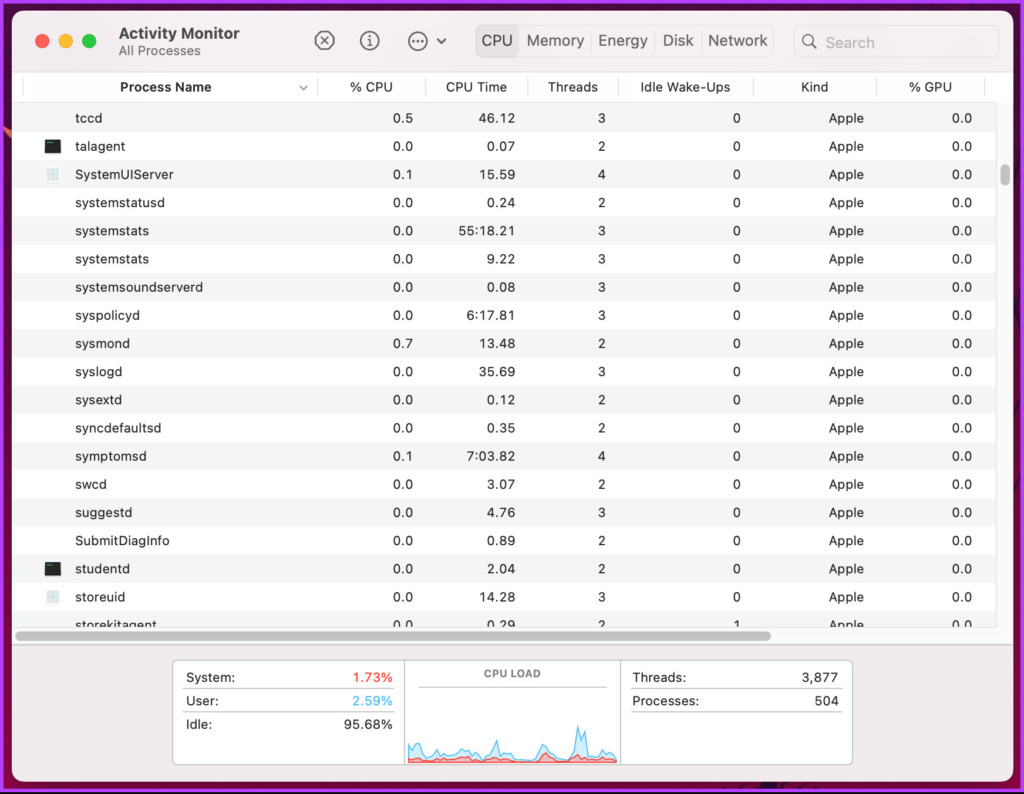
شما بروید. اکنون، مانیتور فعالیت را ببندید و برنامه Outlook را باز کنید. مشکل همگام سازی باید برطرف می شد. اگر نماینده خدمات همگامسازی را نمیبینید، مشکلی نیست، به روش بعدی بروید
۴. کش ایمیل Outlook را از مک خود پاک کنید
این عملکرد، از جمله همگامسازی که در Outlook کار نمیکند، ممکن است به دلیل فایلهای حافظه پنهان ناقص ایجاد شود. عدم تکمیل ممکن است به دلیل خاموش شدن ناگهانی یا مشکلات اینترنت باشد. مراحل ذکر شده را برای خالی کردن کش و رفع مشکل دنبال کنید.
توجه داشته باشید: مطمئن شوید که مک شما به اینترنت متصل است. علاوه بر این، صفحه پشتیبانی رسمی مایکروسافت مراحل تخلیه کش برای پوشه های خاص را نشان می دهد، اما این گزینه دیگر در دسترس نیست.
مرحله ۱: Command + Space را روی صفحه کلید مک خود فشار دهید تا Spotlight باز شود، تایپ کنید چشم اندازو Return را فشار دهید.
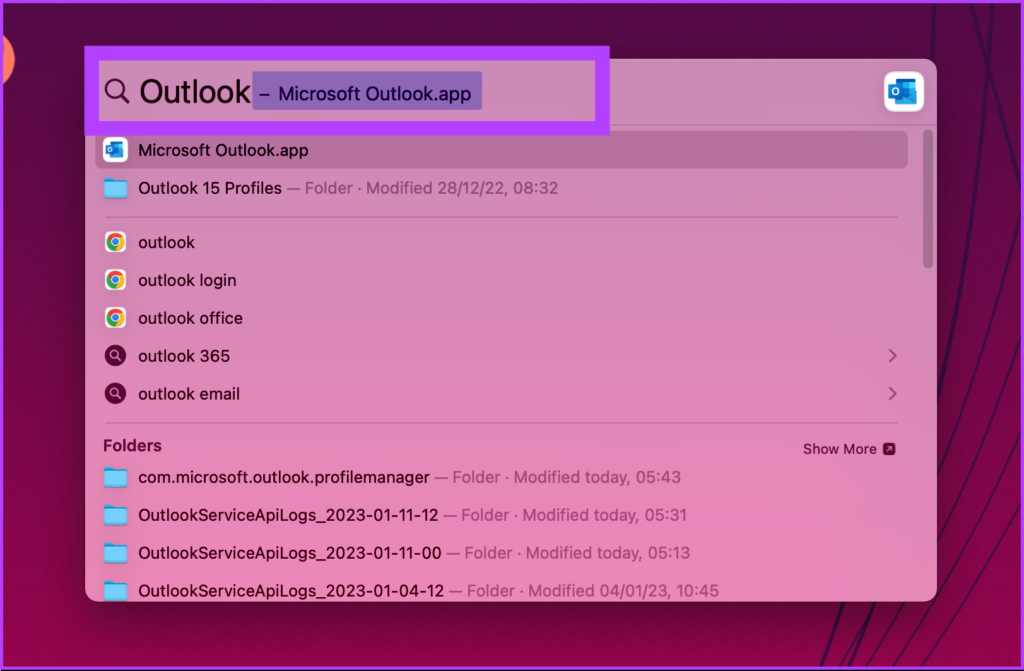
گام ۲: از منوی بالا به Tools بروید.

مرحله ۳: از منوی کشویی، Accounts را انتخاب کنید.
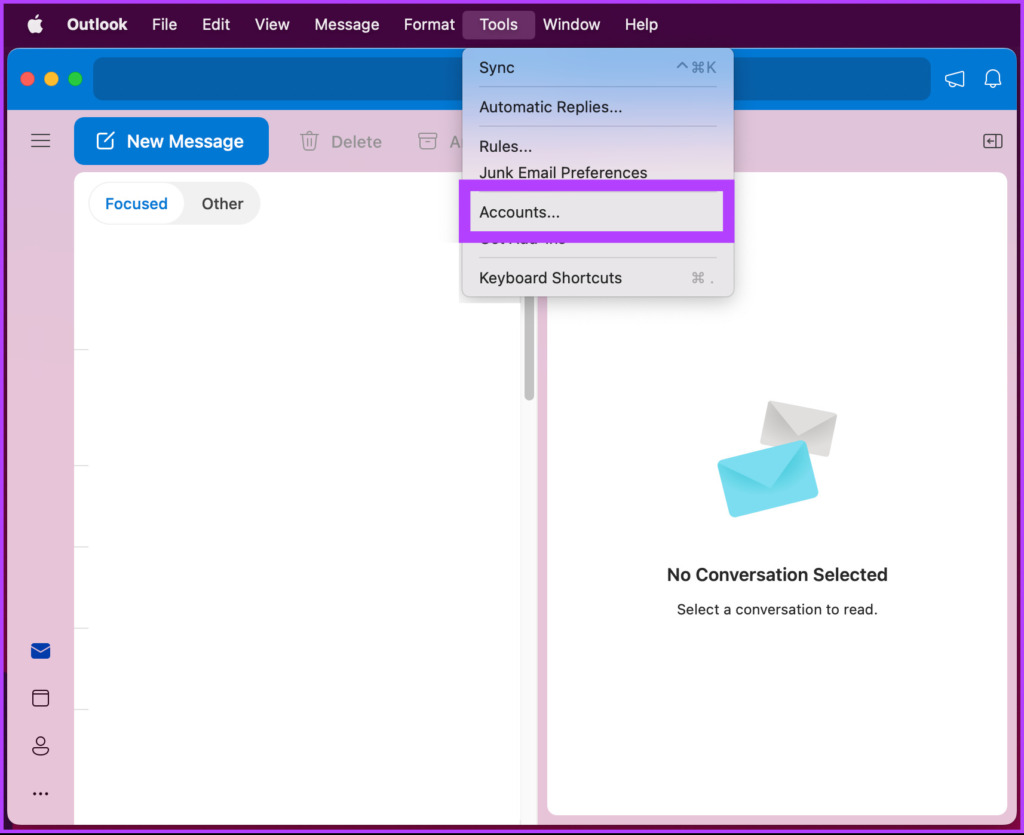
مرحله ۴: در تب Accounts روی نماد سه نقطه کلیک کنید.

مرحله ۵: از منوی کشویی Reset Account را انتخاب کنید.
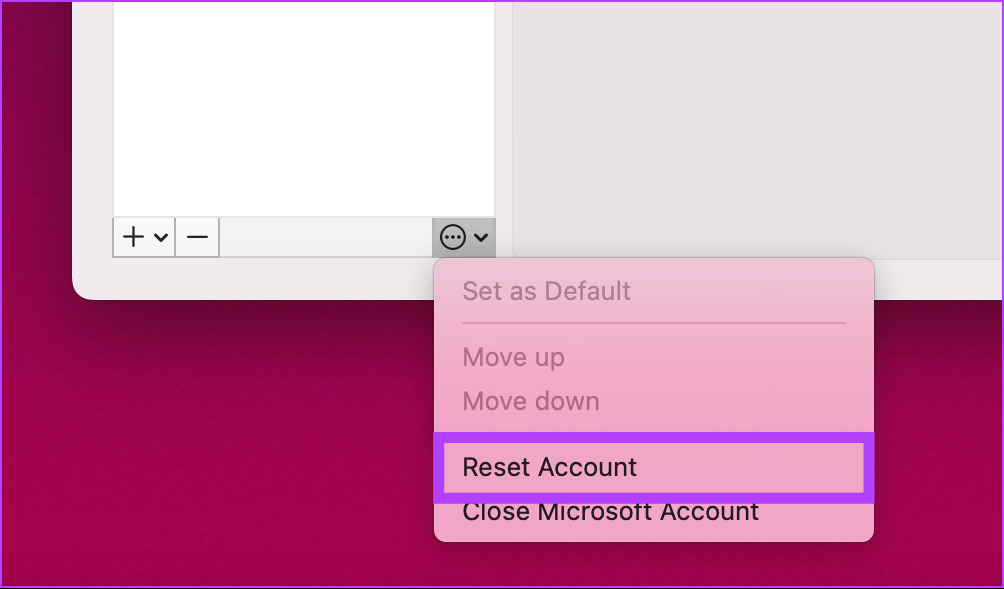
در اعلان، روی Restart Now کلیک کنید.
با این کار، کش Outlook خود را با موفقیت پاک کرده اید. پس از راه اندازی مجدد برنامه Outlook، ایمیل ها را از سرور دوباره دانلود می کند. این باید مشکل همگام سازی را حل کند. اگر نشد، به روش بعدی بروید.
۵. پایگاه داده را با استفاده از Outlook Profile Manager بازسازی کنید
این یکی از رایج ترین و مؤثرترین راه ها برای رفع مشکل همگام سازی با Outlook برای مک است. مراحل زیر را دنبال کنید.
توجه داشته باشید: قبل از شروع مراحل، مطمئن شوید که از برنامه Outlook در مک خود خارج شده اید.
مرحله ۱: به Finder رفته و روی Applications کلیک کنید.

گام ۲: روی برنامه Microsoft Outlook کلیک راست کرده و Show Package Contents را انتخاب کنید.
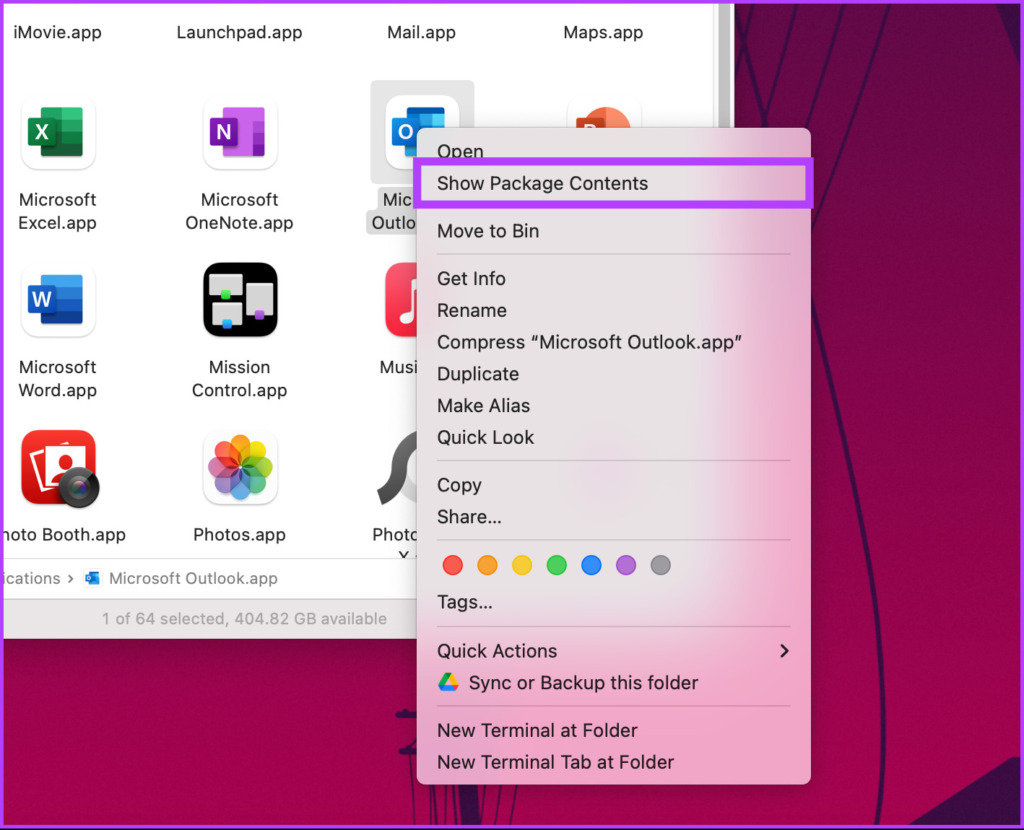
مرحله ۳: روی باز کردن پوشه Contents کلیک کنید و به پوشه SharedSupport بروید.
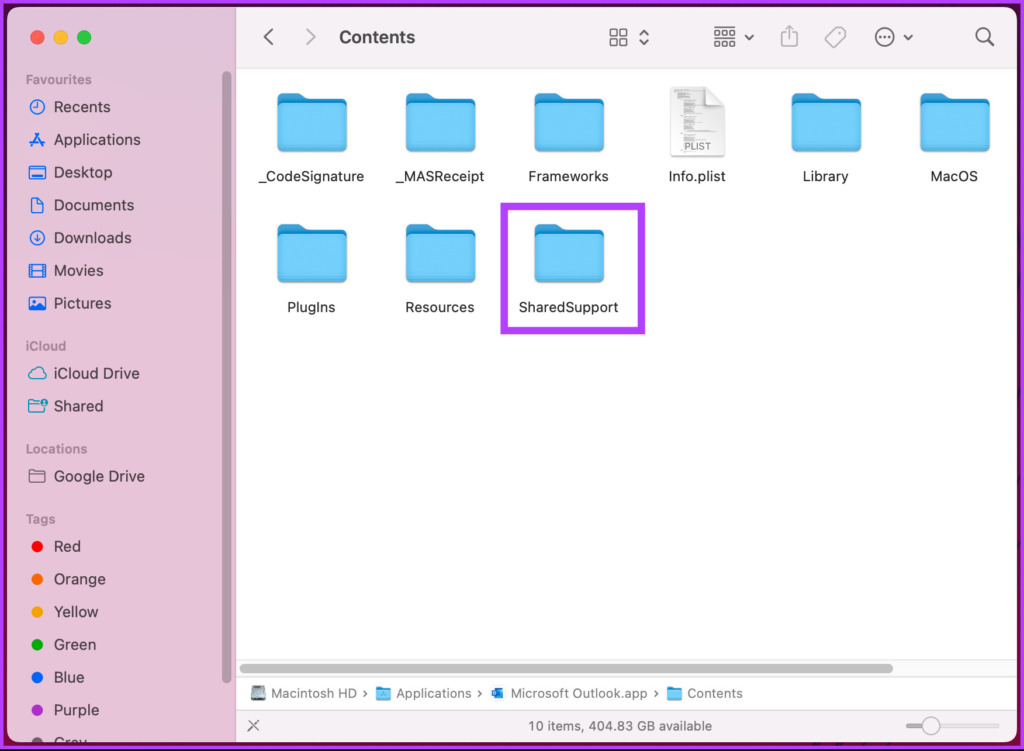
مرحله ۴: روی برنامه «Outlook Profile Manager.app» دوبار کلیک کنید.
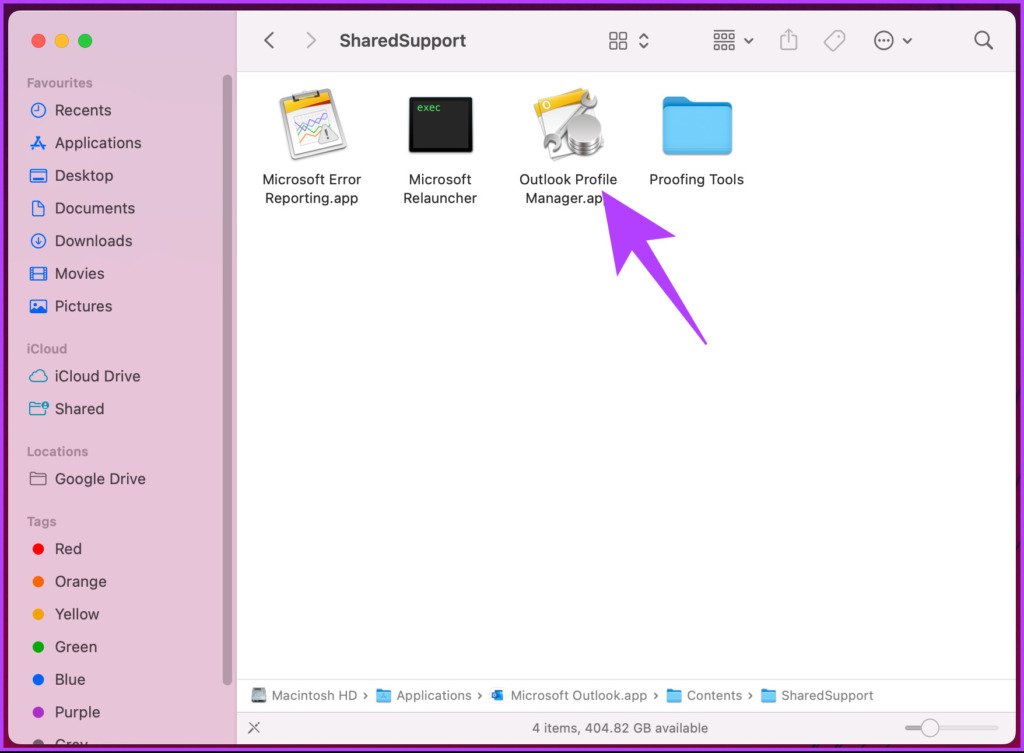
مرحله ۵: در پنجره Outlook Profile Manager، روی دکمه plus (+) کلیک کنید تا یک نمایه جدید ایجاد کنید.

مرحله ۶: روی نمایه کلیک راست کرده و “Set as Default” را انتخاب کنید. حالا پنجره را ببند
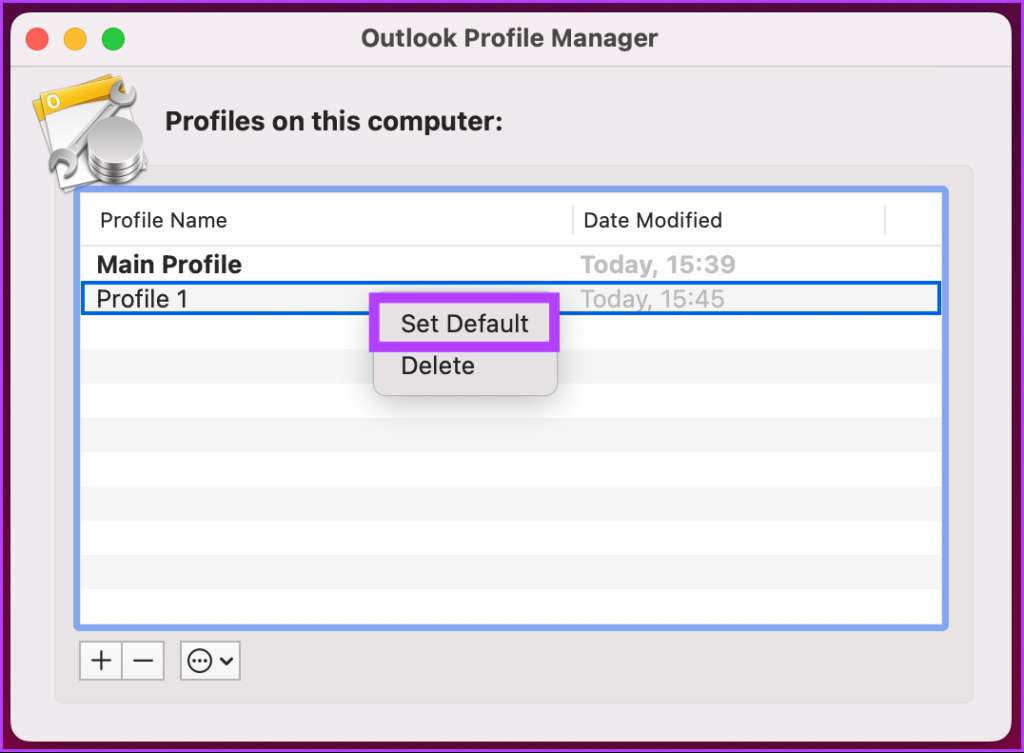
مرحله ۷: “Command + Space” را در صفحه کلید مک خود فشار دهید، تایپ کنید چشم اندازو بازگشت را فشار دهید.
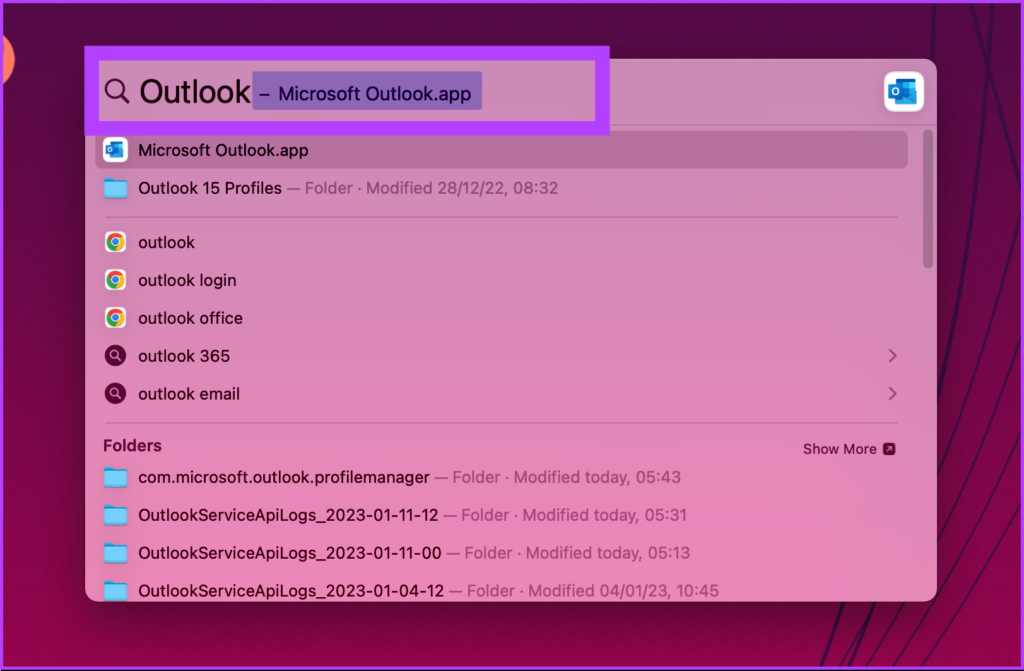
یک برنامه خالی خواهید دید، ادامه دهید و اعتبار حساب خود را وارد کنید و می توانید بروید. این روش باید مشکل همگام سازی را برطرف کند. اگر نشد، به روش بعدی بروید.
۶. برنامه Outlook را در مک خود به روز کنید
اگر تمام راه حل های ذکر شده در بالا را امتحان کرده اید اما هنوز نتوانسته اید مشکل را برطرف کنید، به احتمال زیاد از نسخه قدیمی Outlook در مک استفاده می کنید. مایکروسافت به طور مداوم باگ ها و اشکالات را برطرف می کند و به روز رسانی هایی را برای برنامه های خود منتشر می کند. مراحل زیر را برای به روز رسانی برنامه Outlook خود دنبال کنید.
توجه داشته باشید: اگر برنامه Outlook را از طریق اپ استور دانلود کرده اید، می توانید مستقیماً برنامه را از اپ استور به روز کنید. روش زیر برای شما کار نخواهد کرد.
مرحله ۱: “Command + Space” را در صفحه کلید مک خود فشار دهید، تایپ کنید چشم اندازو Return را فشار دهید.
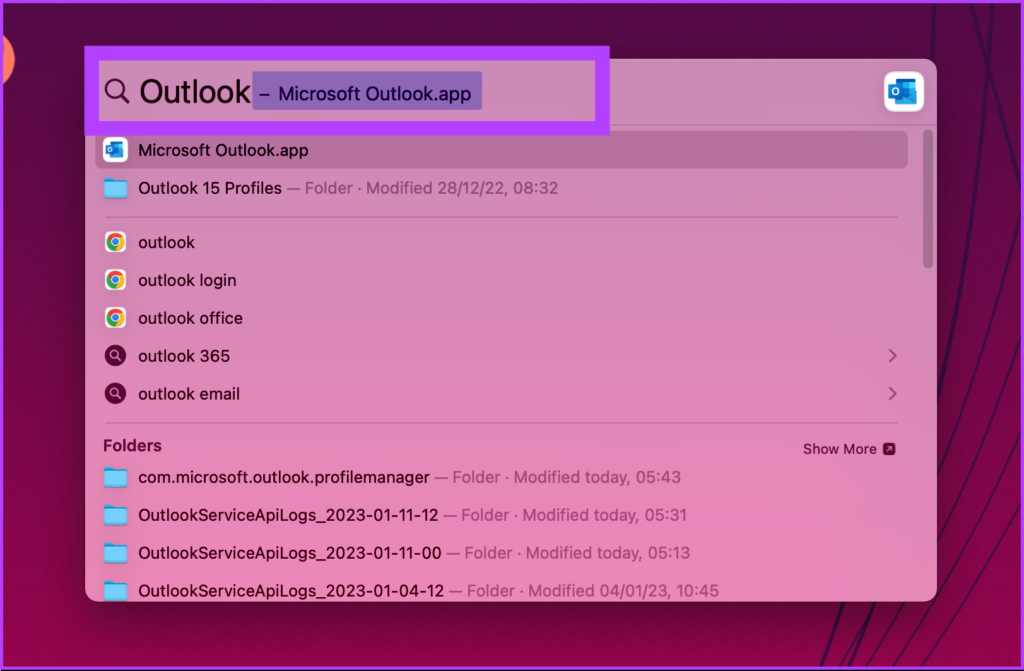
گام ۲: روی Help در نوار منوی بالا کلیک کنید.
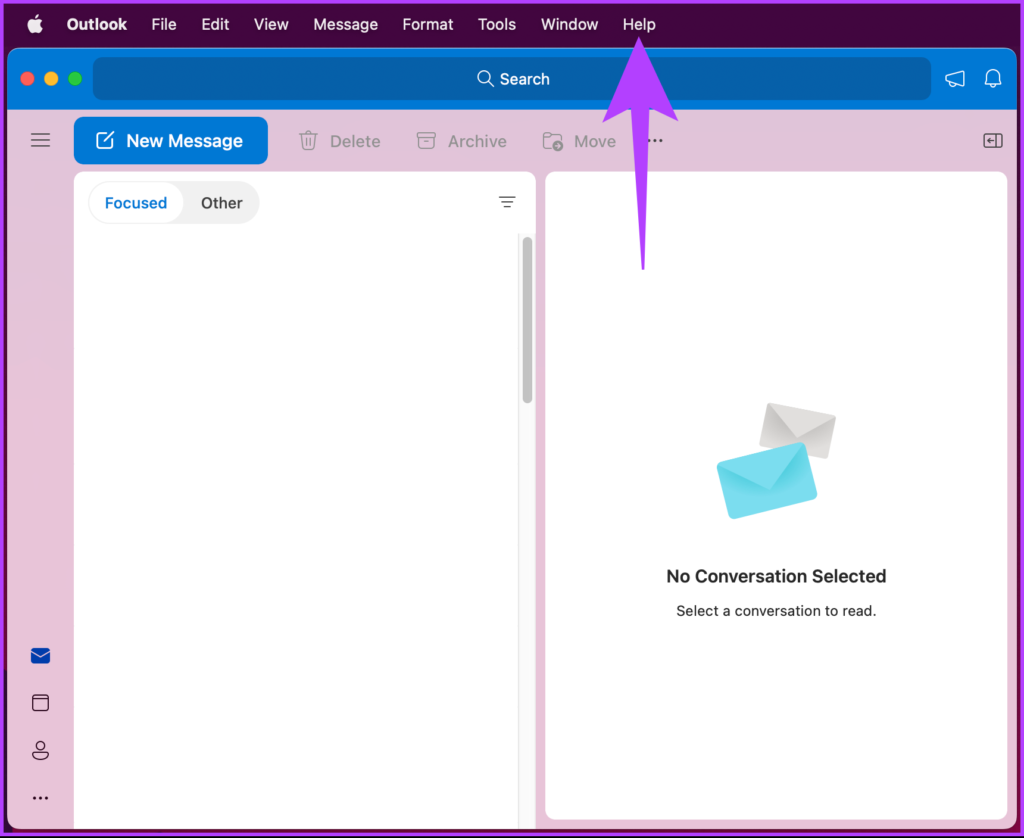
مرحله ۳: از منوی کشویی “بررسی به روز رسانی” را انتخاب کنید.
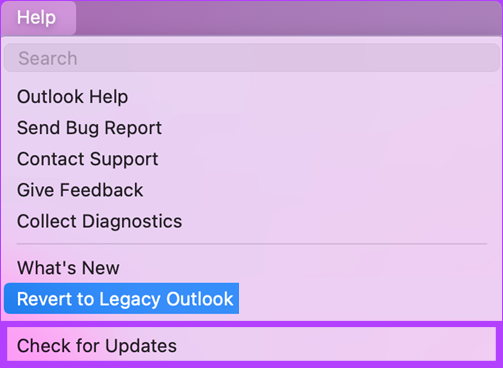
مرحله ۴: در مرحله بعد، روی Microsoft Outlook برای به روز رسانی کلیک کنید.
توجه داشته باشید: کادری که میگوید «بهروز نگه داشتن خودکار Microsoft Apps» را علامت بزنید.

به روز رسانی ها را دانلود و نصب کنید و برنامه Outlook را مجددا راه اندازی کنید. با آن، مشکل همگام سازی باید حل می شد. اگر سؤال دیگری دارید، بخش بعدی را بررسی کنید.
سوالات متداول در مورد رفع نشدن Outlook در مک
یکی از مؤثرترین راهها برای وادار کردن Outlook به همگامسازی مجدد در مک، باز کردن مجدد برنامه Outlook است.
همگام سازی Outlook ممکن است به دلیل تعدادی از عوامل مانند اتصال کند اینترنت، تنظیمات نادرست حساب، صندوق های پستی بزرگ، ویروس ها یا بدافزارها، تنظیمات فایروال، افزونه ها و تنظیمات نادرست پروکسی، زمان زیادی طول بکشد.
از Outlook به راحتی استفاده کنید
راه حل های ذکر شده در بالا باید مشکل همگام نشدن Outlook برای Mac را حل کند. با این حال، اگر هیچ یک از موارد ذکر شده در بالا کار نکرد، میتوانید برای رفع مشکل از پشتیبانی مایکروسافت کمک بگیرید. اکنون که مشکل Outlook را برطرف کرده اید، ممکن است بخواهید راه هایی برای رفع همگام سازی ایمیل های برنامه Outlook در آیفون نیز بدانید.



