۶ بهترین راه حل برای به اشتراک گذاری صفحه نمایش FaceTime که در آیفون کار نمی کند
FaceTime در آیفون به شما امکان می دهد با دوستان و خانواده در تماس های ویدیویی ارتباط برقرار کنید. بسیاری از ویژگیهای جالب مانند محو کردن پسزمینه و استفاده از Memojis در طول تماسهای ویدیویی را ارائه میکند. همچنین می توانید صفحه آیفون خود را در حین تماس FaceTime به اشتراک بگذارید تا فیلم تماشا کنید یا با هم آهنگ گوش دهید.
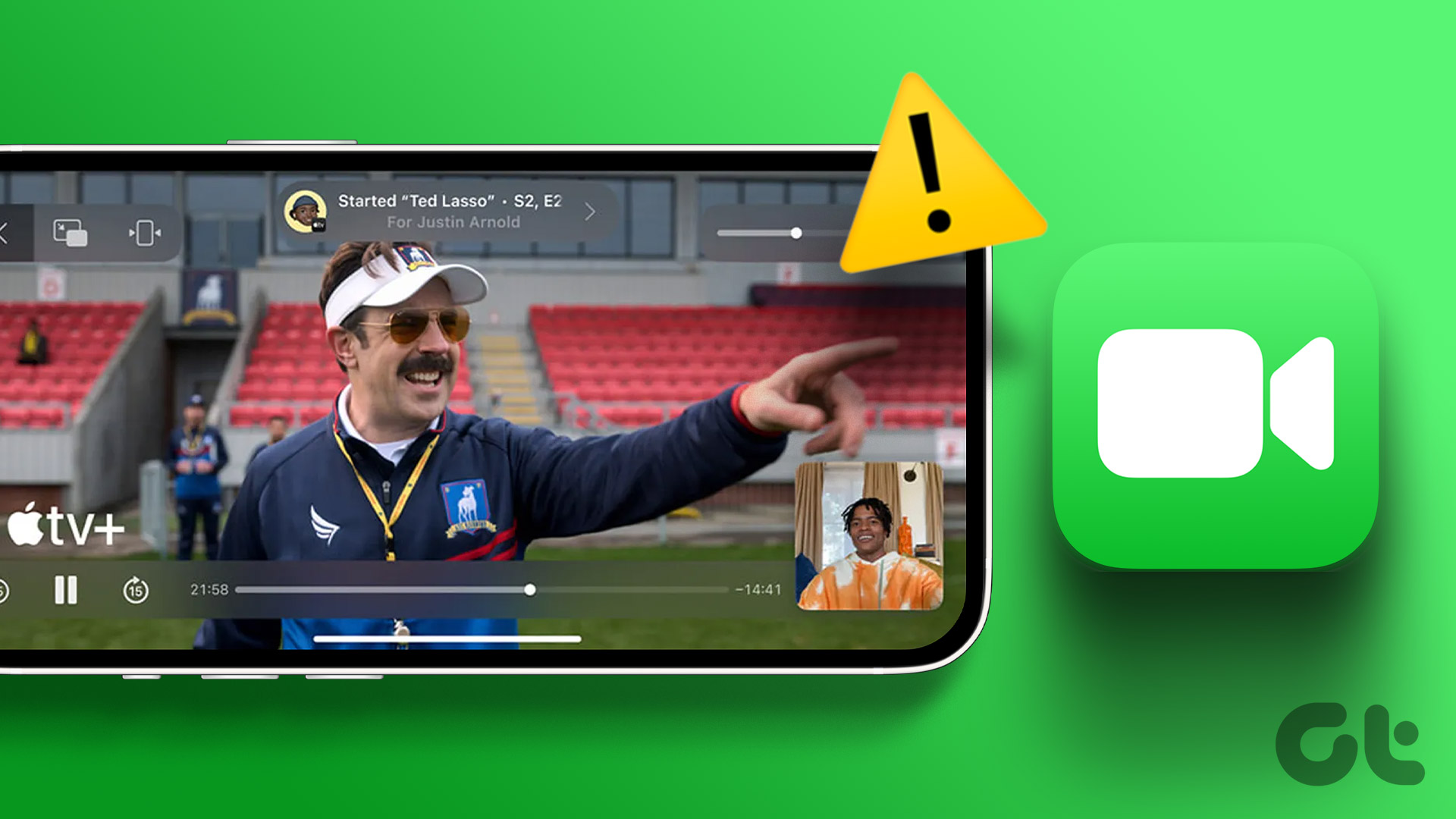
اما برخی از کاربران شکایت دارند که نمی توانند صفحه نمایش خود را در طول تماس های FaceTime به اشتراک بگذارند. اگر شما نیز با همین مشکل روبرو هستید، در اینجا چند راه حل کارآمد وجود دارد که به شما کمک می کند اشتراک گذاری صفحه نمایش FaceTime در آیفون خود را برطرف کنید.
۱. تغییر از داده تلفن همراه به Wi-Fi
توانایی اشتراک گذاری صفحه نمایش آیفون در حین تماس FaceTime بستگی زیادی به سرعت اینترنت شما دارد. بنابراین ابتدا مطمئن خواهیم شد که سرعت اینترنت خوبی در آیفون خود دارید. اولین راه حل پیشنهادی ما این است که در صورت امکان از Mobile Data به Wi-Fi تغییر دهید. ممکن است سرعت اینترنت خوبی را از اپراتور شبکه تلفن همراه خود در مکان فعلی خود دریافت نکنید. پس بهتر است آیفون خود را به شبکه وای فای متصل کنید.
۲. به باند فرکانس ۵ گیگاهرتز بروید
برای بهبود بیشتر سرعت اینترنت خود، راه حل بعدی که توصیه می کنیم تغییر از باند فرکانسی ۲.۴ گیگاهرتز به باند فرکانسی ۵ گیگاهرتز است، در صورتی که روتر دو بانده دارید. پس از اتصال، سرعت اینترنت خود را بررسی کنید تا مطمئن شوید که ارائه دهنده خدمات اینترنت شما با هیچ خرابی مواجه نیست. اگر سرعت اینترنت قوی ندارید، ممکن است در طول تماس FaceTime صفحه نمایش شما تار شود.
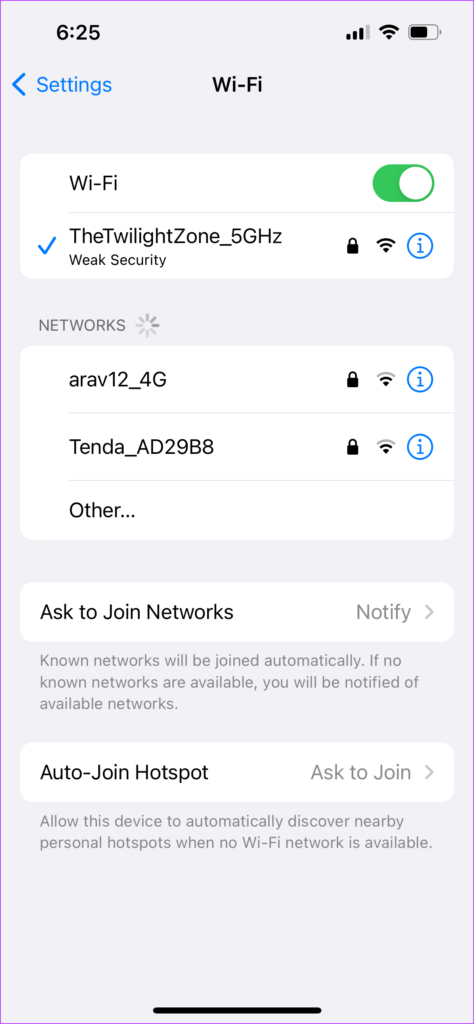
۳. بررسی کنید که آیا SharePlay فعال است یا خیر
وقتی در مورد اشتراکگذاری صفحه FaceTime صحبت میکنید، به آن اشاره میکنید SharePlay ویژگی. با انتشار iOS 15 اعلام شد و به کاربران این امکان را می دهد تا محتوا را با مخاطبین FaceTime خود به اشتراک بگذارند، بیشتر برای تماشای فیلم با هم یا گوش دادن به آهنگ. بنابراین اگر همچنان با همین مشکل روبرو هستید، در اینجا نحوه بررسی فعال بودن SharePlay در آیفون خود آورده شده است.
مرحله ۱: برنامه تنظیمات را در آیفون خود باز کنید.

گام ۲: به پایین اسکرول کنید و روی FaceTime ضربه بزنید.
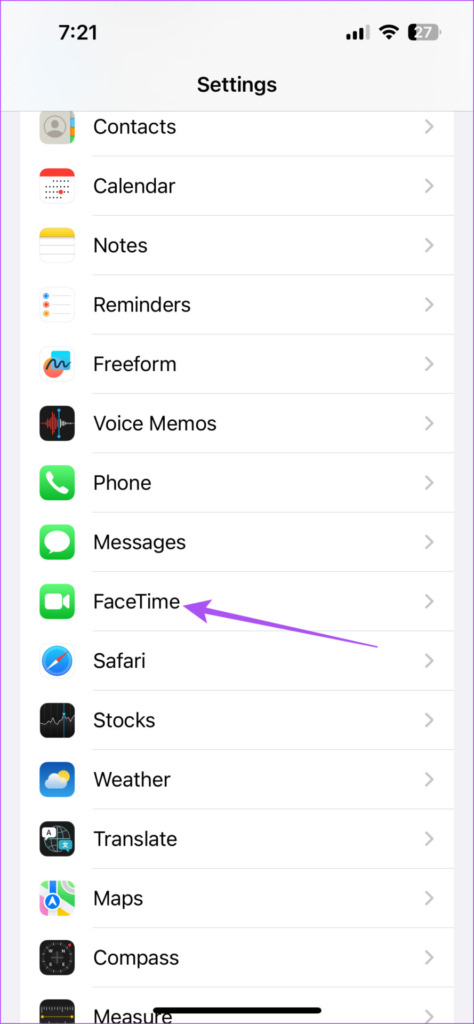
مرحله ۳: به پایین اسکرول کنید و روی SharePlay ضربه بزنید.

مرحله ۴: برای فعال کردن این ویژگی، روی کلید کنار SharePlay ضربه بزنید.

مرحله ۵: برنامه Settings را ببندید و FaceTime را باز کنید تا بررسی کنید که آیا مشکل حل شده است یا خیر.
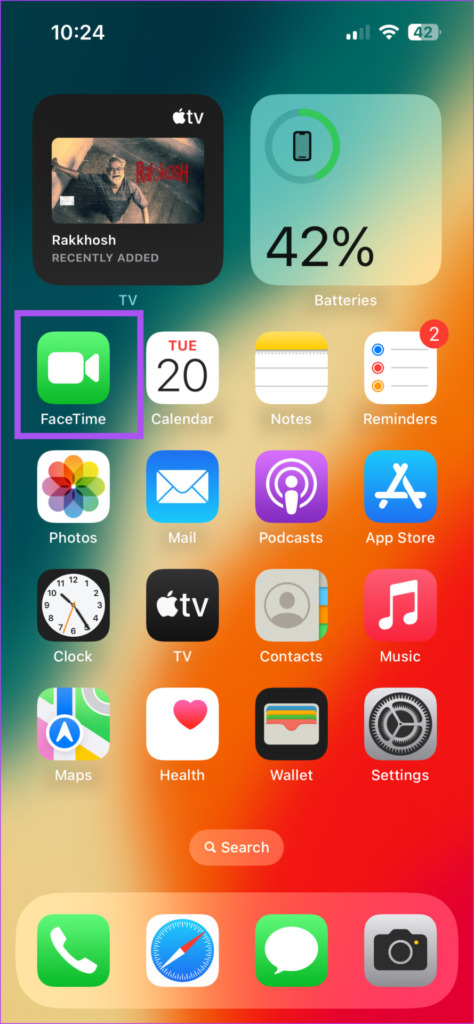
۴. ترک اجباری و راه اندازی مجدد FaceTime
در صورتی که ویژگی SharePlay هنوز کار نمی کند، می توانید سعی کنید به اجبار از آن خارج شوید و FaceTime را مجدداً راه اندازی کنید تا برنامه شروعی تازه داشته باشد. این راه حل به حل مشکلات بسیاری از برنامه ها کمک می کند.
مرحله ۱: در صفحه اصلی آیفون خود، انگشت خود را به سمت بالا بکشید و نگه دارید تا پنجره های برنامه پس زمینه ظاهر شوند.
گام ۲: برای جستجوی FaceTime انگشت خود را به سمت راست بکشید. سپس برای خروج اجباری از FaceTime انگشت خود را به سمت بالا بکشید.

مرحله ۳: برای بررسی اینکه آیا مشکل حل شده است، FaceTime را مجدداً راه اندازی کنید.
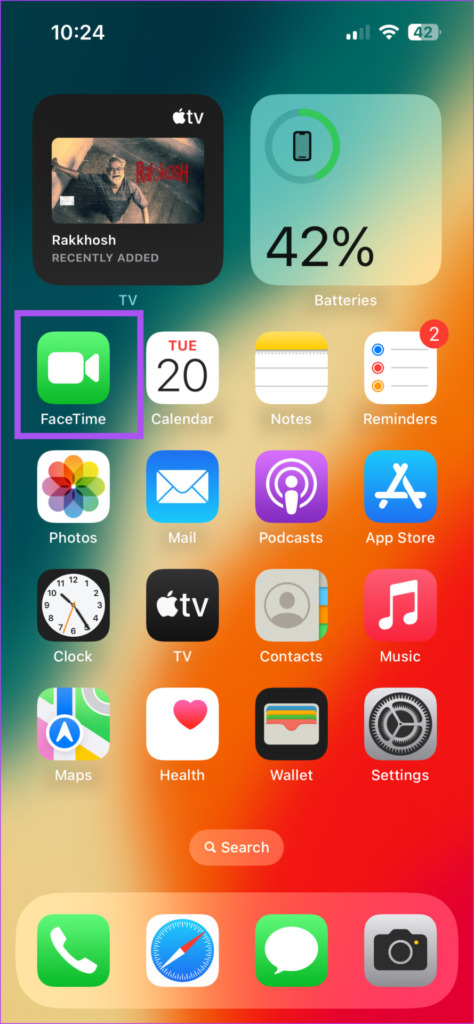
۵. FaceTime Again را در آیفون خود فعال کنید
اگر همچنان با این مشکل روبرو هستید، می توانید ویژگی FaceTime را دوباره در آیفون خود فعال کنید. این دقیقاً مانند استفاده از حالت هواپیما برای تنظیم مجدد اتصالات شبکه بی سیم آیفون است. هنگامی که FaceTime را مجدداً فعال می کنید، تمام اطلاعات شما در آیفون شما دانلود می شود. در اینجا چگونگی آن است.
مرحله ۱: برنامه تنظیمات را در آیفون خود باز کنید.

گام ۲: به پایین اسکرول کنید و روی FaceTime ضربه بزنید.
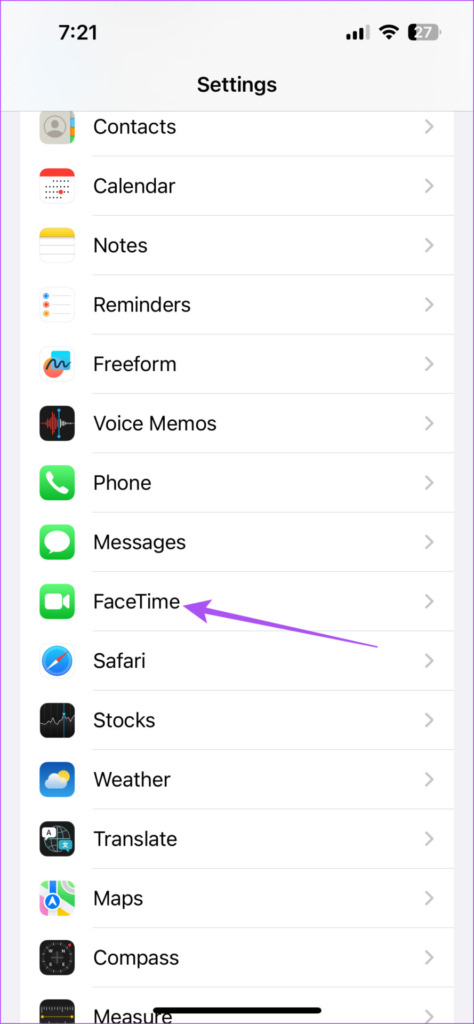
مرحله ۳: برای غیرفعال کردن این ویژگی، روی دکمه کنار FaceTime ضربه بزنید.

مرحله ۴: مدتی منتظر بمانید و سپس مجدداً روی دکمه ضامن ضربه بزنید تا این ویژگی فعال شود.
مرحله ۵: تنظیمات را ببندید و FaceTime را باز کنید تا بررسی کنید که آیا مشکل حل شده است یا خیر.
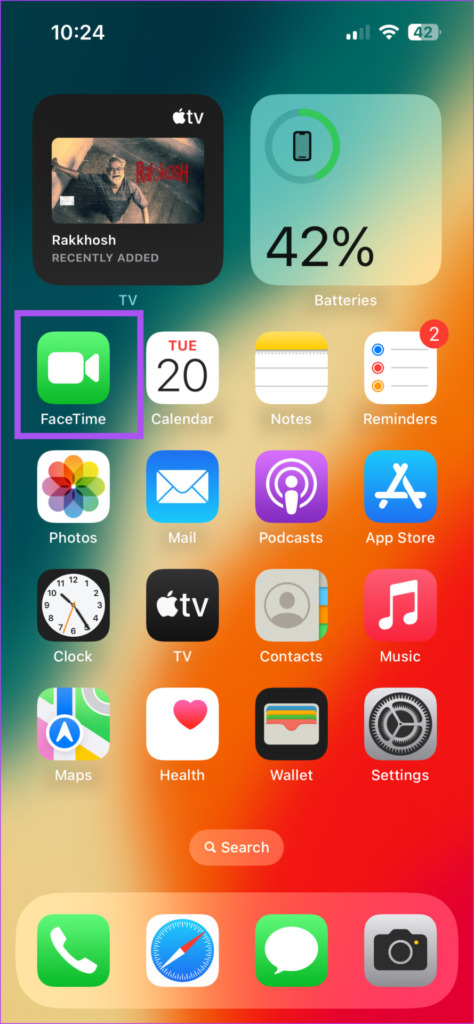
۶. FaceTime را به روز کنید
ممکن است برخی از اشکالات در نسخه فعلی FaceTime در آیفون شما وجود داشته باشد که اگر همچنان با آن روبرو هستید، باعث ایجاد این مشکل می شود. پیشنهاد میکنیم نسخه iOS را بهروزرسانی کنید تا این باگها حذف شوند.
مرحله ۱: برنامه تنظیمات را در آیفون خود باز کنید.

گام ۲: به پایین اسکرول کنید و روی General ضربه بزنید.

مرحله ۳: روی Software Update ضربه بزنید.

مرحله ۴: اگر به روز رسانی در دسترس است، آن را دانلود و نصب کنید.
مرحله ۵: پس از اتمام نصب، FaceTime را باز کنید و بررسی کنید که آیا مشکل حل شده است.
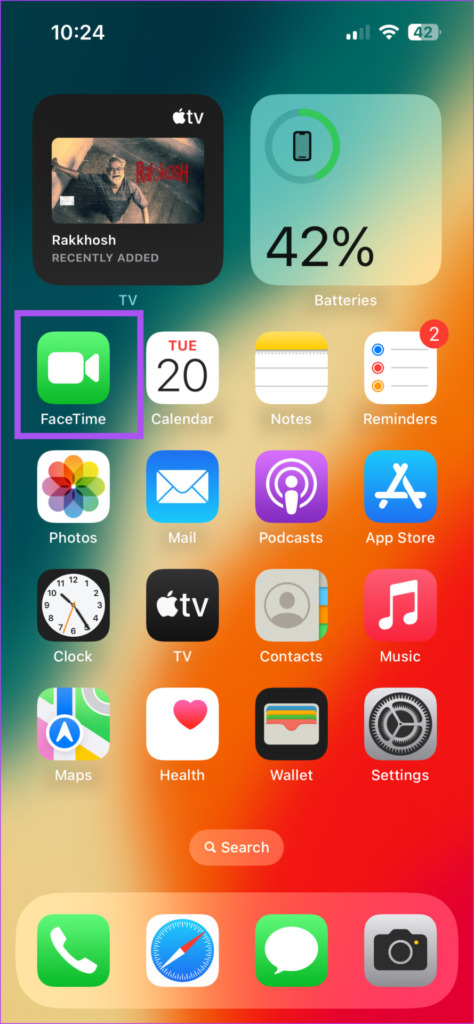
به اشتراک گذاری صفحه نمایش آسان شده است
این راه حل ها مشکل اشتراک گذاری صفحه نمایش FaceTime در آیفون شما را حل می کند. از آنجایی که این ویژگی در یک برنامه بومی آیفون شما موجود است، همیشه مجبور نیستید به گزینه های دیگری مانند زوم یا Google Meet تکیه کنید. ویژگی اشتراکگذاری صفحه برای تماسهای FaceTime در مک نیز کار میکند. می توانید صفحه مک خود را برای اهداف شخصی و حرفه ای به اشتراک بگذارید. اما در صورتی که نمی توانید این کار را انجام دهید، پست ما بهترین راه حل ها را پوشش می دهد اشتراکگذاری صفحه FaceTime در مک شما کار نمیکند.



