۶ بهترین راه حل برای عدم تایپ در مایکروسافت اکسل در ویندوز ۱۱
مایکروسافت اکسل ابزاری عالی برای ایجاد گزارش، تجسم داده ها، انجام محاسبات پیچیده و غیره است. چه از آن برای کارهای شخصی یا حرفه ای استفاده کنید، می تواند به راحتی داده ها را اضافه و مدیریت کند. با این حال، اگر مایکروسافت اکسل به شما اجازه تایپ یا ویرایش سلولها را در رایانه ویندوز ۱۱ خود ندهد، نمیتوانید این کار را انجام دهید.

زمانی که اکسل به شما اجازه ایجاد یا ویرایش کتابهای کاری را نمیدهد، ممکن است در تکمیل کار خود دچار مشکل شوید. در اینجا چند نکته برای عیب یابی زمانی که نمی توانید تایپ کنید آورده شده است مایکروسافت اکسل در ویندوز ۱۱.
۱. گزینه های ویرایش را در مایکروسافت اکسل بررسی کنید
اولین کاری که باید انجام دهید این است که گزینه های ویرایش در مایکروسافت اکسل را بررسی کنید و مطمئن شوید که ویرایش سلولی فعال است. ممکن است فایلهای Excel که از ایمیلها دانلود میکنیم یا از طریق Microsoft Teams دریافت میکنیم، امتیازات ویرایش را تضمین نکنند. این بدان معناست که شما فقط می توانید آن فایل ها را مشاهده کنید اما نمی توانید داده های جدید را ویرایش یا اضافه کنید. بنابراین این مراحل را دنبال کنید تا گزینه های ویرایش فایل اکسل را بررسی کنید.
مرحله ۱: برنامه Microsoft Excel را در رایانه خود باز کنید و روی منوی File در گوشه سمت چپ بالا کلیک کنید.

گام ۲: روی Options در گوشه پایین سمت چپ کلیک کنید.

مرحله ۳: در پنجره اکسل Options، به تب Advanced بروید.

مرحله ۴: در قسمت گزینههای ویرایش، کادری را که «مجاز ویرایش مستقیم در سلولها» را میخواند، علامت بزنید. سپس، روی OK کلیک کنید.

پس از این، بررسی کنید که آیا می توانید در اکسل تایپ کنید.
۲. Unprotect Excel Workbook
Microsoft Excel به شما امکان می دهد از داده های خود در سطح سلول، صفحه گسترده یا کتاب کار محافظت کنید. اگر مشکل مورد نظر محدود به یک فایل اکسل خاص باشد، به احتمال زیاد محافظت می شود. در این صورت، برای ویرایش صفحهگسترده، باید محافظت کنید. در اینجا نحوه انجام آن آمده است.
مرحله ۱: صفحه گسترده اکسل محافظت شده را باز کنید و روی تب Review در بالا کلیک کنید.

گام ۲: روی گزینه Unprotect Sheet کلیک کنید و سپس دوباره سعی کنید سلول ها را ویرایش کنید.

۳. اکسل را در حالت ایمن باز کنید و افزونه ها را غیرفعال کنید
اگرچه افزودنی های اکسل به افزایش بهره وری کمک می کنند، اما گاهی اوقات می توانند باعث اختلال در عملکرد اکسل در رایانه شما شوند. برای بررسی این امکان، باید اکسل را در حالت امن باز کنید، جایی که بدون هیچ افزودنی اجرا می شود.
برای باز کردن اکسل در حالت ایمن، کلیدهای Windows + R را فشار دهید تا گفتگوی Run باز شود. تایپ کنید اکسل / امن در قسمت Open و Enter را بزنید.
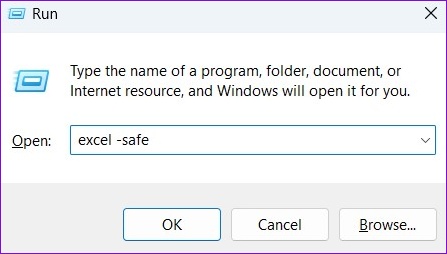
وقتی اکسل در حالت ایمن باز می شود، بررسی کنید که آیا می توانید سلول ها را ویرایش کنید. اگر این روش کار کند، یکی از افزونه های شخص ثالث ممکن است مقصر این مشکل باشد. برای پیدا کردن مقصر، میتوانید همه افزونهها را غیرفعال کرده و دوباره بهصورت جداگانه فعال کنید.
مرحله ۱: یک صفحه گسترده اکسل را باز کنید و روی منوی File در گوشه بالا سمت چپ کلیک کنید.

گام ۲: روی گزینه ها در گوشه پایین سمت چپ کلیک کنید.

مرحله ۳: در تب Add-ins، COM Add-ins را در منوی کشویی Manage انتخاب کنید و سپس روی دکمه Go در کنار آن کلیک کنید.
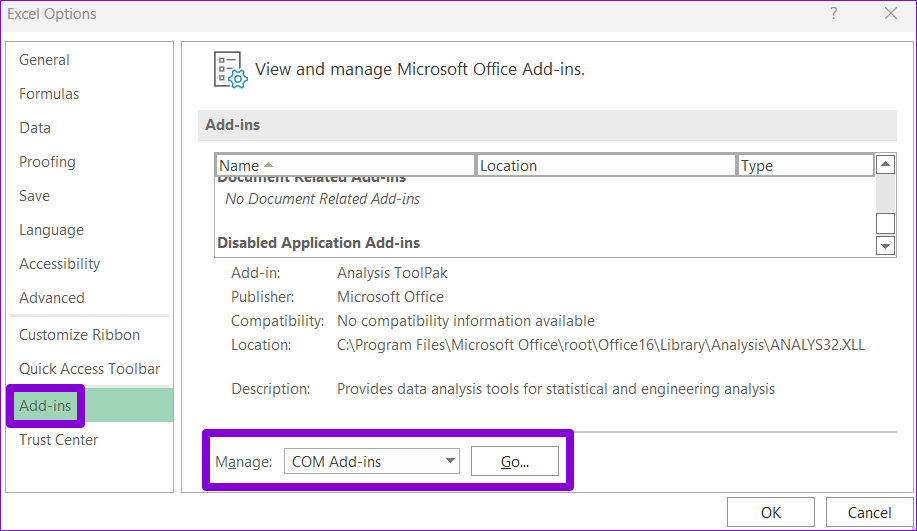
مرحله ۴: تیک تمام کادرها را بردارید تا افزونه های خود را غیرفعال کنید و روی OK کلیک کنید.

اکسل را مجددا راه اندازی کنید و افزونه های خود را یکی یکی فعال کنید. سعی کنید بعد از فعال کردن هر افزونه از اکسل استفاده کنید تا مشخص شود کدام یک باعث ایجاد مشکل شده است. وقتی افزونه مشکل ساز را پیدا کردید، آن را حذف کنید یا آن را غیرفعال کنید.
۴. نمایش محافظت شده را در اکسل غیرفعال کنید
نمایش محافظت شده یک ویژگی امنیتی در مایکروسافت اکسل است که هدف آن محافظت از رایانه شما در برابر فایل های بالقوه ناامن است. این ویژگی ممکن است باعث شود اکسل فایل های شما را در حالت محدود باز کند و از ویرایش یا تغییر آنها جلوگیری کند. اگر در مورد مشروعیت صفحه گسترده اکسل خود مطمئن هستید، می توانید به طور موقت ویژگی نمایش محافظت شده را غیرفعال کنید.
مرحله ۱: در مایکروسافت اکسل، روی منوی File در بالا کلیک کنید.

گام ۲: از قسمت سمت چپ گزینه ها را انتخاب کنید.

مرحله ۳: در پنجره اکسل Options، به تب Trust Center بروید و روی دکمه Trust Center Settings در سمت راست کلیک کنید.

مرحله ۴: برای غیرفعال کردن Protected View علامت هر سه چک باکس را بردارید و برای ذخیره تغییرات روی OK کلیک کنید.

۵. فایل اکسل خود را تعمیر کنید
یکی دیگر از دلایلی که ممکن است در تایپ کردن در اکسل مشکل داشته باشید این است که کتاب کار آسیب دیده است. خوشبختانه، اکسل دارای یک ابزار تعمیر است که می تواند به طور خودکار مشکلات مربوط به کتاب کار شما را شناسایی و برطرف کند. در اینجا نحوه استفاده از آن آورده شده است.
مرحله ۱: مایکروسافت اکسل را روی رایانه شخصی خود باز کنید.
گام ۲: از نوار کناری سمت چپ گزینه Open را انتخاب کرده و روی گزینه Browse کلیک کنید.
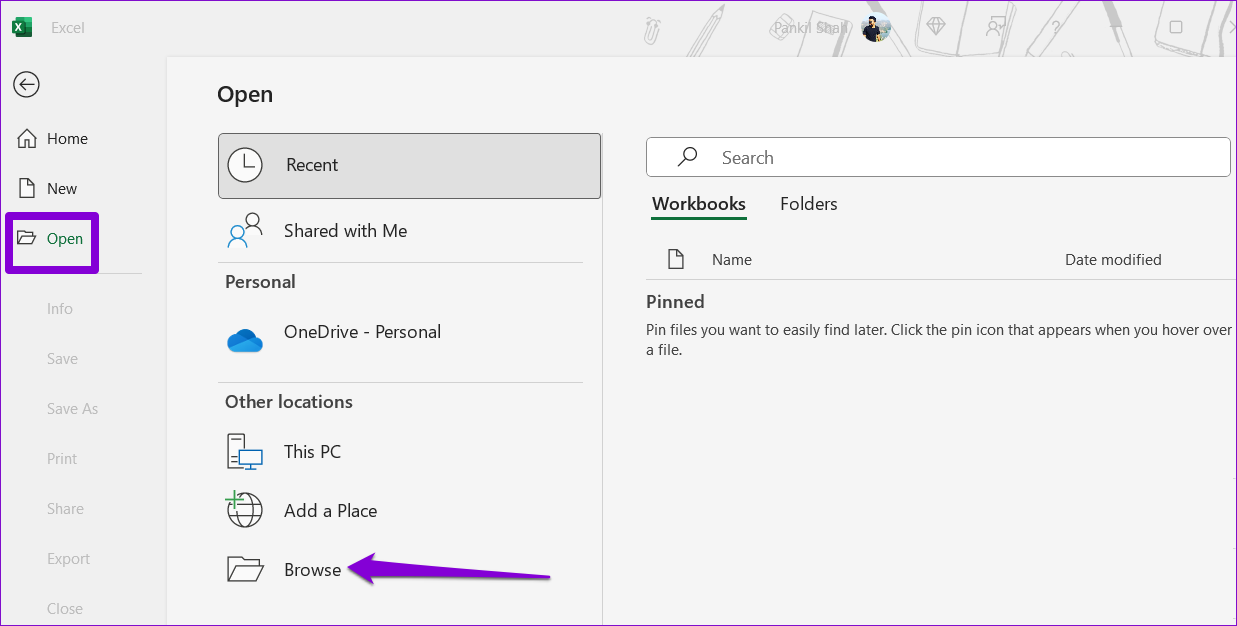
مرحله ۳: فایل اکسل را در رایانه خود مرور و انتخاب کنید.
مرحله ۴: روی فلش رو به پایین در کنار Open کلیک کنید تا گزینه “Open and Repair” را انتخاب کنید.
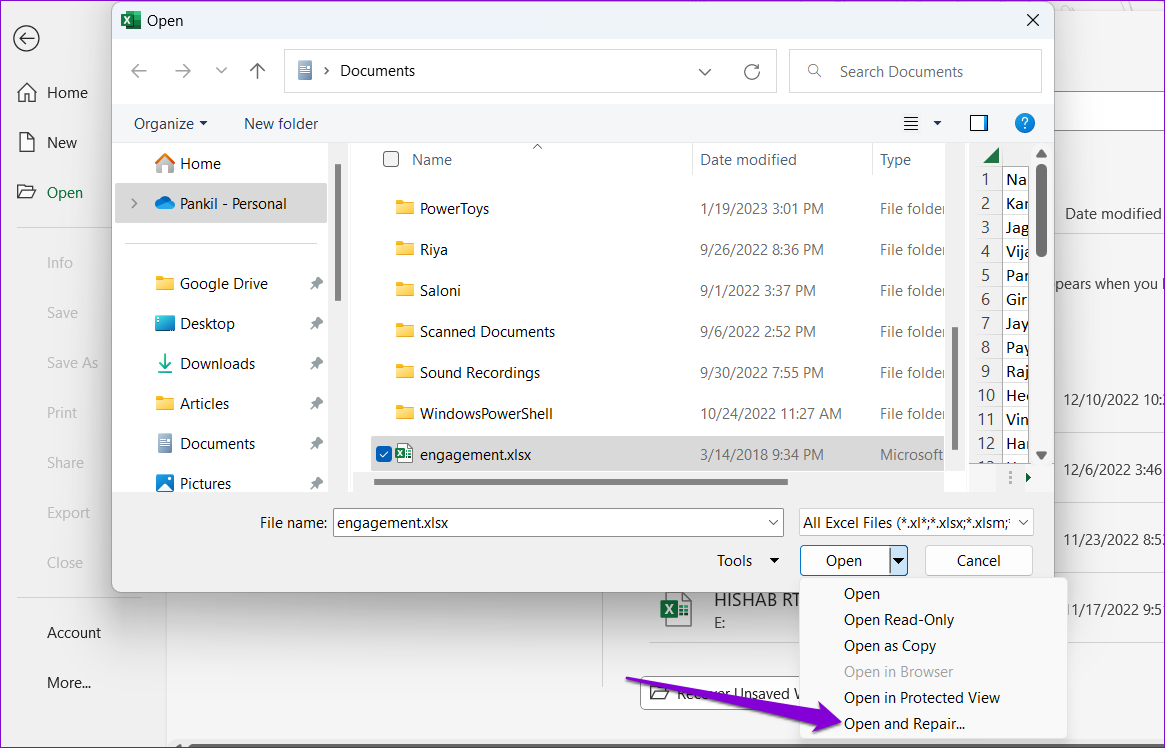
اکسل سعی می کند فایل شما را تعمیر کرده و سپس آن را باز کند. پس از آن، بررسی کنید که آیا می توانید در اکسل تایپ کنید یا خیر.
۶. Office Repair Tool را اجرا کنید
به عنوان آخرین راه حل، می توانید ابزار تعمیر آفیس را بر روی رایانه خود اجرا کنید تا مایکروسافت اکسل را تعمیر کنید. این ابزار می تواند به رفع مشکلات مربوط به همه برنامه های آفیس شما از جمله اکسل کمک کند. در اینجا نحوه اجرای آن آمده است.
مرحله ۱: روی نماد Start کلیک راست کرده و از لیست Installed apps را انتخاب کنید.
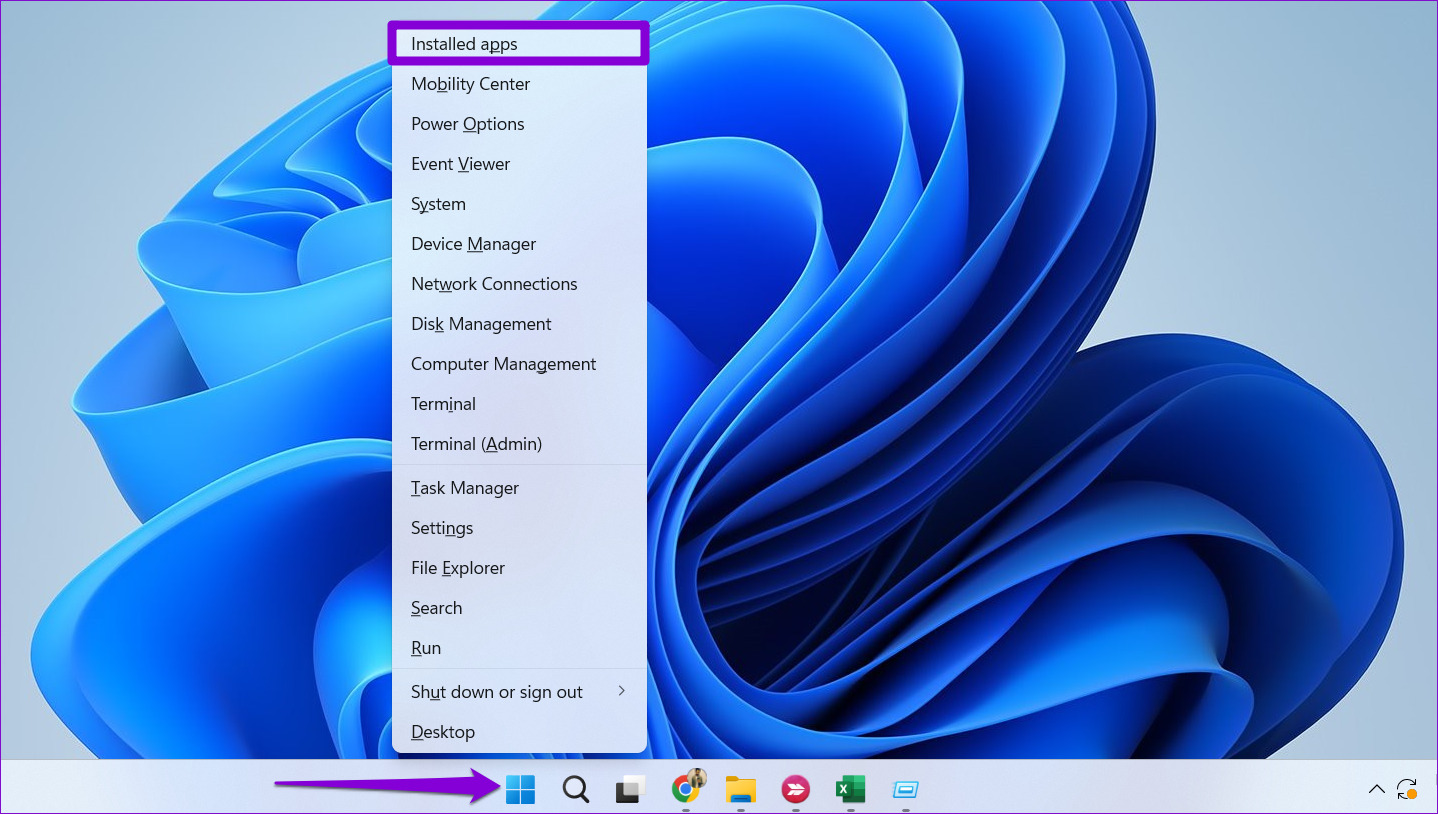
گام ۲: به پایین بروید تا محصول مایکروسافت آفیس را در لیست پیدا کنید. روی نماد منوی سه نقطه کنار آن کلیک کرده و Modify را انتخاب کنید.

مرحله ۳: گزینه Quick Repair را انتخاب کرده و روی Repair کلیک کنید.
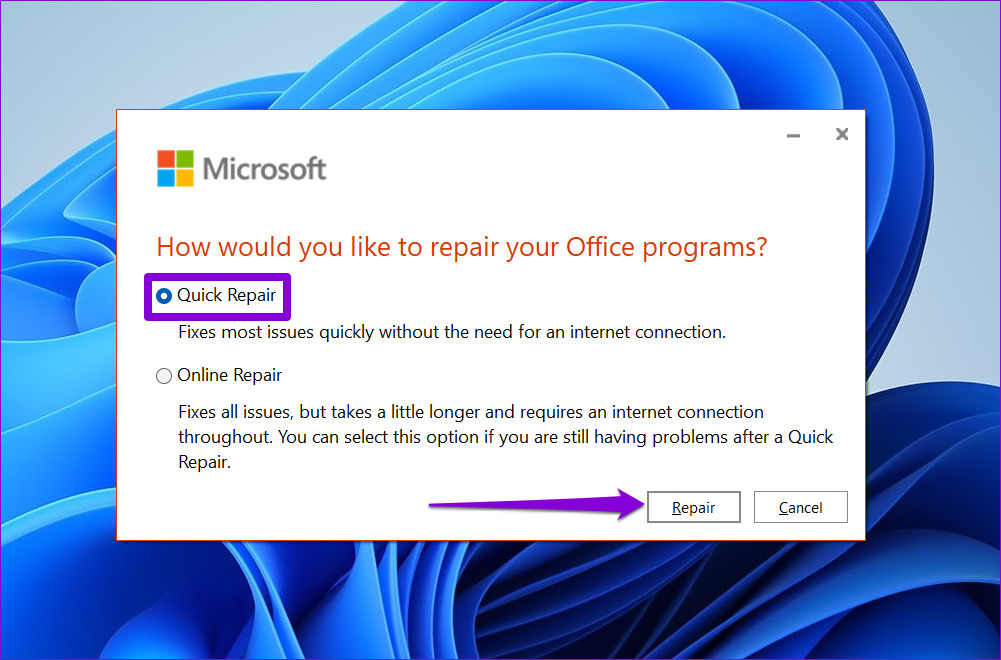
اگر حتی بعد از این هم خطا ادامه داشت، به جای آن یک تعمیر آنلاین انجام دهید. این یک عملیات تعمیر کامل تری را برای حل مشکلات مایکروسافت اکسل انجام می دهد.
بازگشت به کار
وقتی مایکروسافت اکسل با مشکل مواجه می شود، جالب نیست. امیدواریم یکی از راه حل های ذکر شده در بالا مفید واقع شده باشد و بتوانید صفحات گسترده خود را مانند قبل ویرایش کنید. با این حال، اگر هیچ یک از راه حل های بالا کار نکرد، همیشه می توانید صفحه گسترده اکسل خود را به سند Google Sheets تبدیل کرده و کار خود را از سر بگیرید.



