۶ بهترین راه حل برای عدم صدا در برنامه YouTube در Apple TV
برنامه YouTube را می توان بر روی Apple TV یا Apple TV 4K نصب کرد تا ویدیوهای مورد علاقه خود را در یک صفحه نمایش بزرگتر مشاهده کنید. می توانید از ویژگی Add to Queue در YouTube استفاده کنید و همه آن ویدیوها را در Apple TV خود تماشا کنید.

اما چیزی که می تواند خلق و خوی شما را خراب کند این است که هیچ صدایی در برنامه YouTube در جعبه پخش تلویزیون اپل شما وجود ندارد. اگر با مشکلات صوتی مواجه هستید، این پست راهحلهایی را به اشتراک میگذارد که به شما کمک میکند صدا را در برنامه YouTube در Apple TV خود رفع نکنید. این راه حل ها برای کاربران Apple TV 4K نیز قابل اجرا هستند.
۱. تنظیمات کنترل صدا از راه دور را بررسی کنید
برای کنترل صدا در Apple TV خود می توانید از ریموت مادون قرمز به همراه Siri Remote نیز استفاده کنید. اما همیشه بهتر است به Apple TV خود اجازه دهید به طور خودکار کنترل از راه دور را برای کنترل صدا در برنامه هایی مانند YouTube تشخیص دهد. پیشنهاد میکنیم همین کار را برای رفع مشکل عدم صدا در برنامه YouTube در Apple TV یا Apple TV 4K خود انجام دهید.
مرحله ۱: تنظیمات را در Apple TV خود باز کنید.

گام ۲: به پایین بروید و Remotes and Devices را انتخاب کنید.
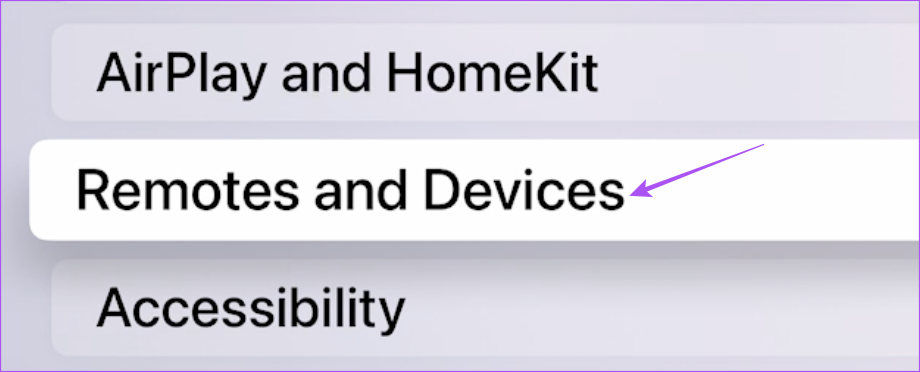
مرحله ۳: به پایین بروید و Volume Control را انتخاب کنید.
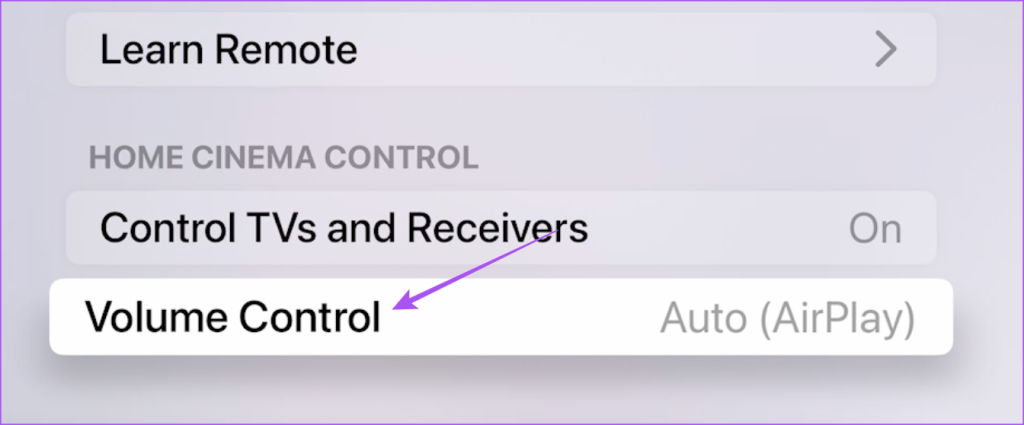
مرحله ۴: Auto را انتخاب کنید تا به Apple TV اجازه دهید Siri Remote شما را برای کنترل صدا انتخاب کند.
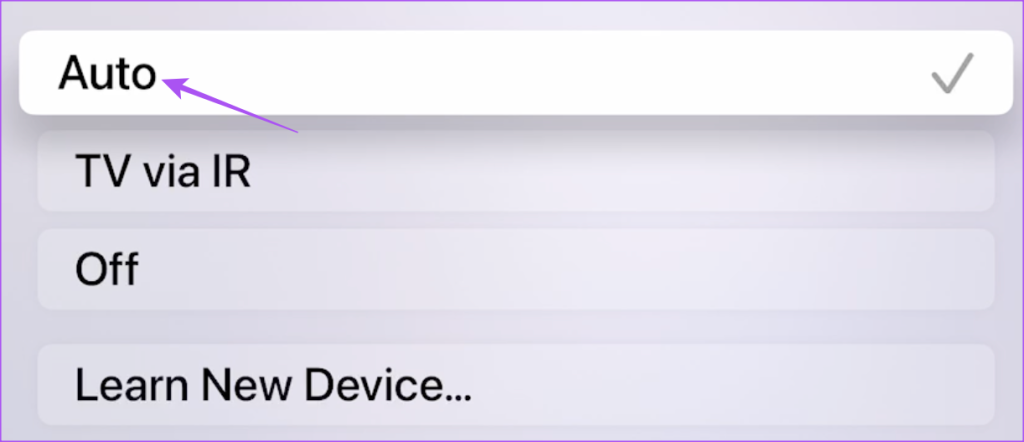
مرحله ۵: تنظیمات را ببندید و برنامه YouTube را باز کنید تا بررسی کنید که آیا مشکل حل شده است یا خیر.

این مرحله همچنین به Apple TV شما کمک میکند تا دستگاه AirPlay را بررسی کند تا بتواند صدا را در YouTube کنترل کند. اگر هنگام پخش YouTube از طریق AirPlay در Apple TV صدایی دریافت نمی کنید، باید بلندگوهای AirPlay خود را به عنوان منبع خروجی خود انتخاب کنید.
هنگامی که هنگام پخش ویدیوهای YouTube از طریق AirPlay از iPhone خود با همین مشکل مواجه شدید، هنگامی که AirPlay در آیفون شما کار نمی کند به راهنمای ما مراجعه کنید.
۲. تنظیمات خروجی صدا را بررسی کنید
اگر هنوز صدایی در برنامه YouTube در Apple TV شما وجود ندارد، تنظیمات خروجی صدا را برای پخش محتوا از طریق Apple TV بررسی کنید. اگر یک سیستم سینمای خانگی به همراه تعدادی بلندگوی هوشمند یا نوار صوتی دارید، بررسی کنید که کدام دستگاه برای خروجی صدا اختصاص داده شده است.
مرحله ۱: تنظیمات را در Apple TV خود باز کنید.

گام ۲: به پایین بروید و ویدیو و صدا را انتخاب کنید.
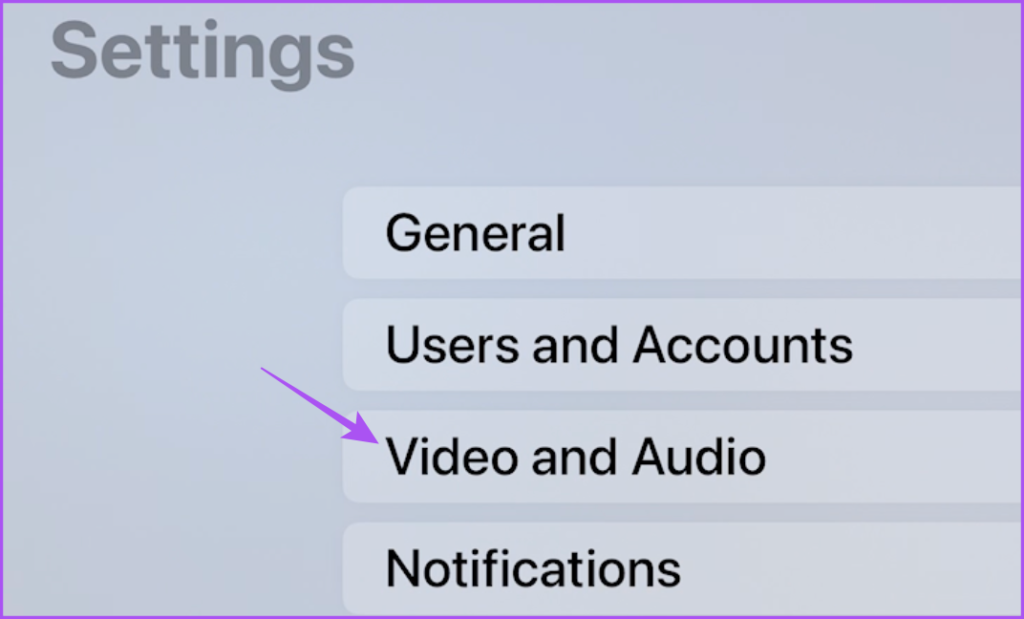
مرحله ۳: به پایین بروید و خروجی صدا را انتخاب کنید.
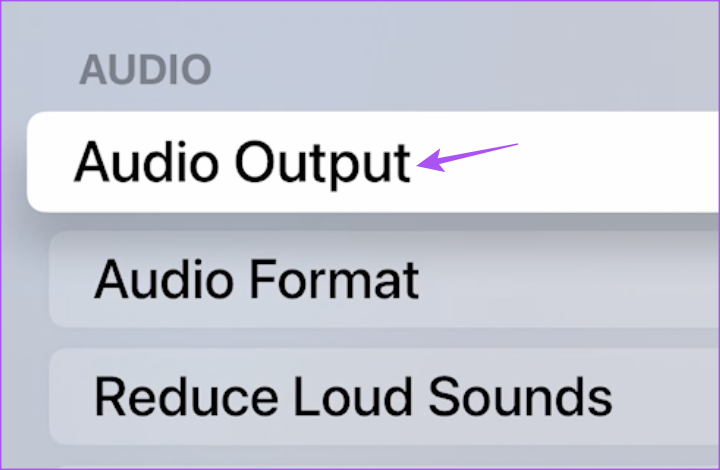
مرحله ۴: در قسمت خروجی صوتی پیش فرض، بلندگوهای تلویزیون را انتخاب کنید یا منبع خروجی دیگری را که در آنجا فهرست شده است انتخاب کنید.
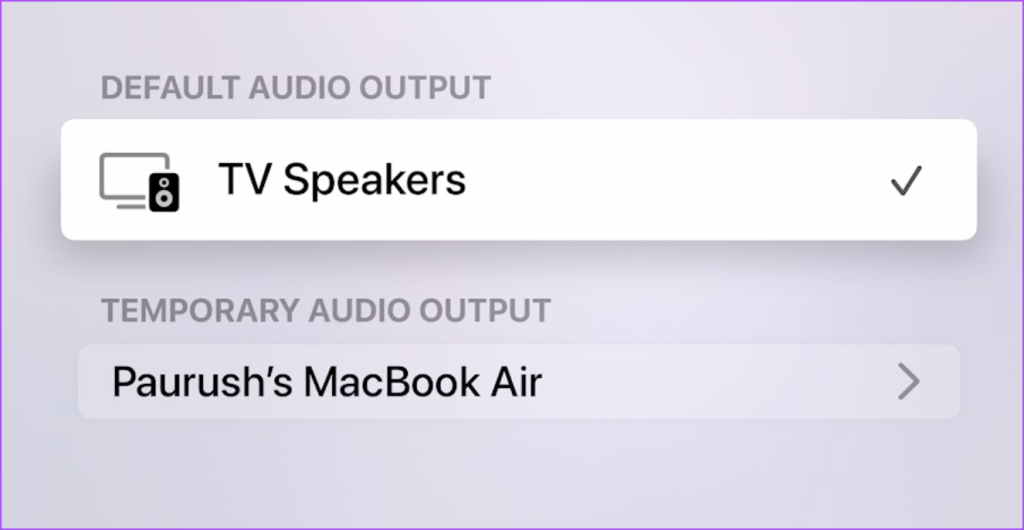
مطمئن شوید که دستگاه خروجی صوتی موقت خاموش است.
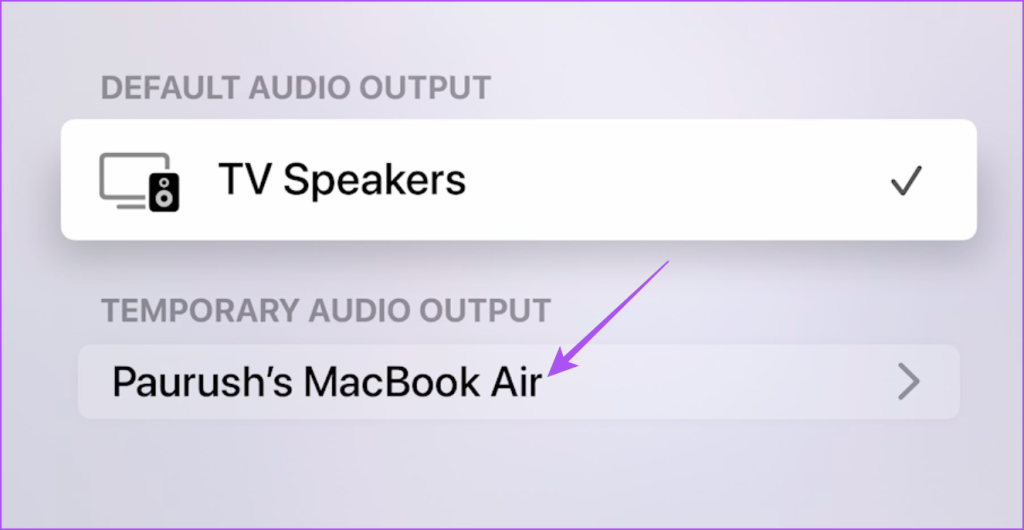
مرحله ۵: پس از انتخاب صحیح دستگاه خروجی، تنظیمات را ببندید و YouTube را باز کنید تا بررسی کنید که آیا مشکل حل شده است یا خیر.

۳. دستگاه های بلوتوث را بررسی کنید
راه حل بعدی که توصیه می کنیم بررسی اینکه آیا دستگاه بلوتوثی به Apple TV یا Apple TV 4K شما متصل است یا خیر. اگر اینطور باشد، هنگام استفاده از YouTube، خروجی صوتی مورد نظر را دریافت نخواهید کرد.
مرحله ۱: تنظیمات را در Apple TV خود باز کنید.

گام ۲: به پایین بروید و Remotes and Devices را انتخاب کنید.
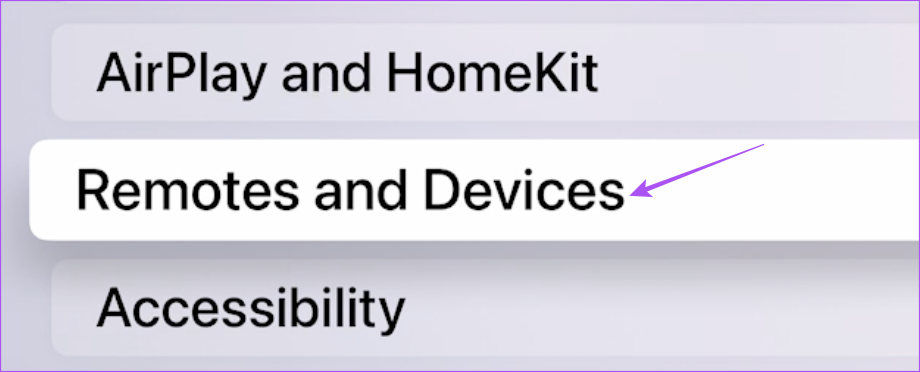
مرحله ۳: در بخش My Devices، بررسی کنید که آیا دستگاه بلوتوثی به Apple TV شما متصل است یا خیر.
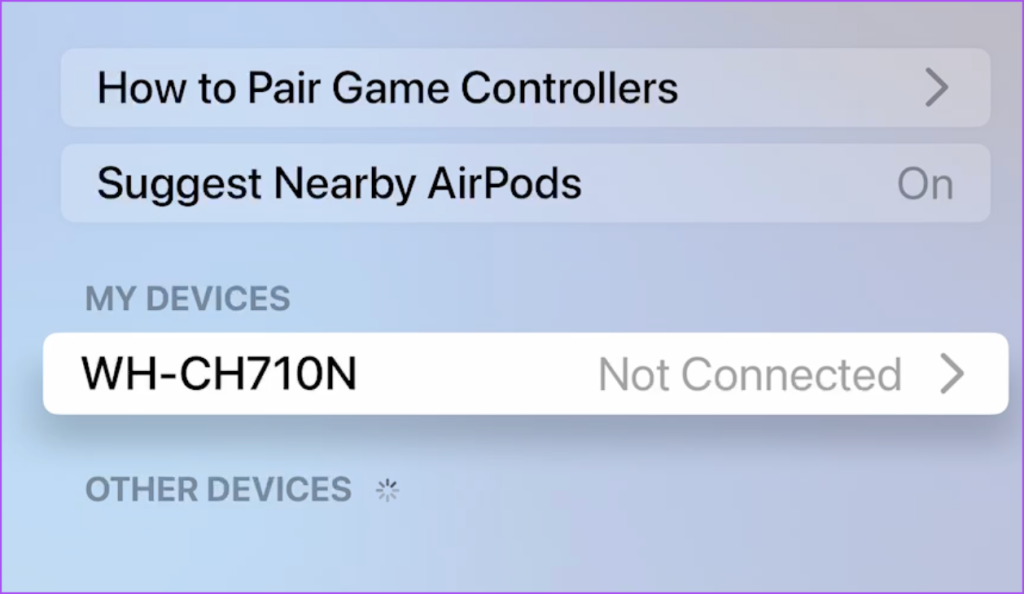
اگر بله، آن را انتخاب کنید و سپس Forget Device را انتخاب کنید.

مرحله ۴: پس از آن، تنظیمات را ببندید و برنامه YouTube را باز کنید تا بررسی کنید که آیا مشکل حل شده است یا خیر.

۴. خروج اجباری و راه اندازی مجدد برنامه YouTube
اگر همچنان با مشکل مشابه عدم صدا در برنامه YouTube در Apple TV خود مواجه هستید، پیشنهاد می کنیم برنامه را به اجبار ترک کنید و دوباره راه اندازی کنید. پیشنهاد میکنیم در صورتی که میخواهید از AirPlay برای پخش ویدیوهای YouTube در Apple TV خود استفاده کنید، همین کار را در iPhone و iPad خود انجام دهید.
در اپل تی وی
مرحله ۱: در کنترل Apple TV خود، دکمه TV را دوبار فشار دهید تا منوی App Switcher ظاهر شود.

گام ۲: از دکمه ناوبری چپ برای جستجوی برنامه YouTube استفاده کنید.
مرحله ۳: پنجره برنامه YouTube را انتخاب کرده و انگشت خود را به سمت بالا بکشید تا برنامه بسته شود.
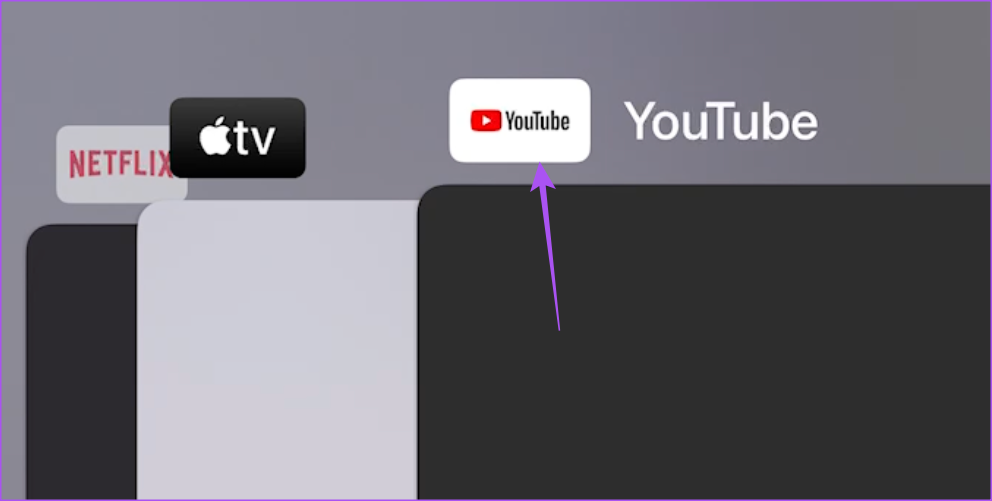
مرحله ۴: برای بررسی اینکه آیا مشکل حل شده است، برنامه YouTube را دوباره راه اندازی کنید.

در iPhone یا iPad
مراحل برای هر دو پلتفرم یکسان است.
مرحله ۱: در صفحه اصلی، انگشت خود را به سمت بالا بکشید و نگه دارید تا پنجره های برنامه پس زمینه ظاهر شوند.
گام ۲: برای جستجوی برنامه YouTube، انگشت خود را به سمت راست بکشید. سپس انگشت خود را به سمت بالا بکشید تا برنامه حذف شود.

مرحله ۳: برنامه YouTube را دوباره راه اندازی کنید و سعی کنید آن را از طریق AirPlay متصل کنید تا بررسی کنید که آیا مشکل حل شده است یا خیر.
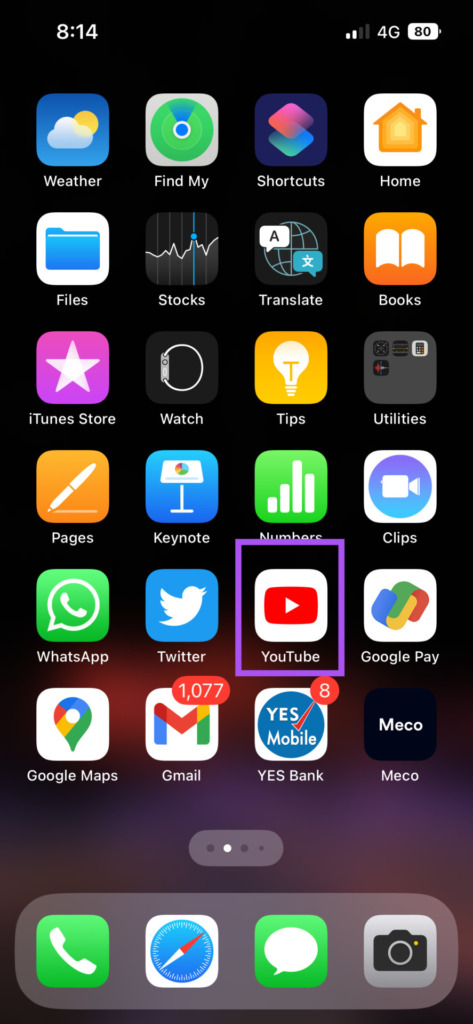
۵. برنامه YouTube را به روز کنید
در آخر، پیشنهاد می کنیم برنامه YouTube را در Apple TV خود به روز کنید. در حالی که اکثر برنامه ها به طور خودکار به روز می شوند، بهتر است بررسی کنید که آیا به روزرسانی های برنامه YouTube به دلایلی متوقف شده است یا خیر.
مرحله ۱: در صفحه اصلی Apple TV خود، App Store را باز کنید.
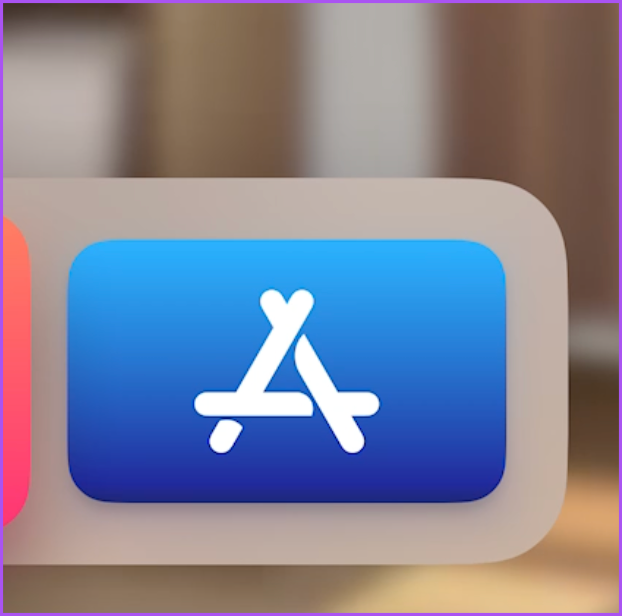
گام ۲: خرید شده را از نوار منوی بالا انتخاب کنید.
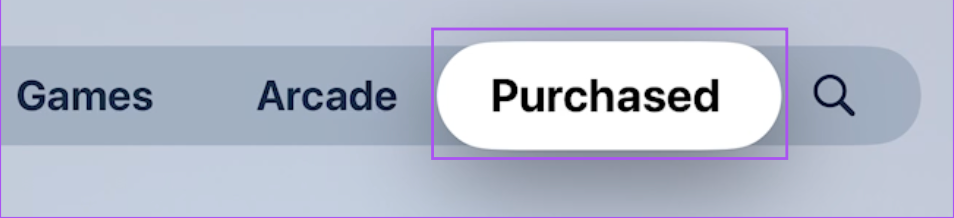
مرحله ۳: از منوی سمت چپ گزینه All Apps را انتخاب کنید.
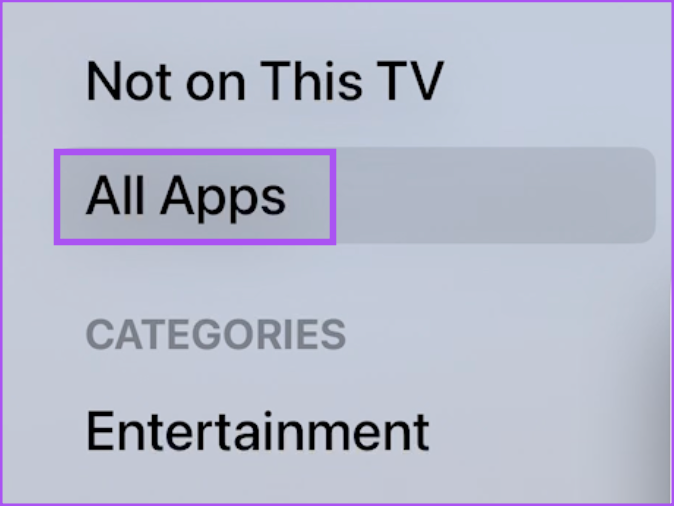
مرحله ۴: بررسی کنید آیا بهروزرسانی نسخه برای برنامه YouTube در دسترس است یا خیر.
مرحله ۵: پس از نصب بهروزرسانیها، برنامه YouTube را دوباره راهاندازی کنید و بررسی کنید که آیا مشکل حل شده است.

YouTube را در Apple TV تماشا کنید
این راه حل ها مشکل عدم صدا در برنامه YouTube در Apple TV شما را برطرف می کند. تماشای YouTube با وضوح بالاتر می تواند در Apple TV 4K شما سرگرم کننده باشد. اگر YouTube ویدیوهای 4K را در Apple TV 4K شما پخش نمی کند به راهنمای ما مراجعه کنید.



